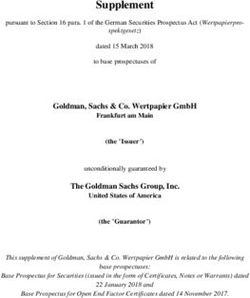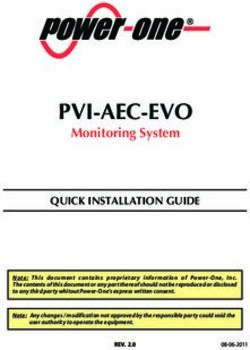MyRobotcenter - Der Spezialist für Roboter in deinem Zuhause Mit einem Klick zum Online-Shop - Yard Force CloudHawk
←
→
Page content transcription
If your browser does not render page correctly, please read the page content below
Der Spezialist für Roboter in deinem Zuhause
Mit einem Klick zum Online-Shop
myRobotcenter.at myRobotcenter.de myRobotcenter.ch
myRobotcenterGB Read this manual carefully prior to operating the
robotic lawnmower. Keep this manual in a safe
place and have it ready for future reference.
2CLOUDHAWK
About CloudHawk GB
CloudHawk is an app which is used across the Yard Force robotic
lawnmower product range.
CouldHawk supports multiple connection methods, including bluetooth,
WIFI, and 4G. Before you try to connect your device with CloudHawk)
make sure you follow the below instructions:
1. If you use a bluetooth supported device, please make sure that you are
close to the mower when you try to connect.
2. If you use a WiFi supported device, before you set up the connection,
please double check your house router transmit frequency, our WiFi
chip only support 2.4G, if you house router running with 5G, please
check if your house router supports 2.4G, if so please check your
house router manual and change the setting to 2.4G.
3. If you use a WiFi supported device, before you set up the connection,
please check your docking station location, we recommend that the
docking station should be well covered with your house router signal,
reference diagram below:
3CLOUDHAWK
Explore as Guest
Before you sign in to your account, you can also explore our application as
a guest, there are three options available within guest mode:
FAQ: Select the model you purchased and view the related questions and
answers.
Online Mall: Select the country and view the connected products available.
Product video: Find the YouTube tuition video from this segment.
4CLOUDHAWK
Account Registration GB
Create account/ login
CloudHawk supports third party social media login, for android version, it
supports Facebook and Google ID, for IOS device, it supports Facebook
Apple ID and Google ID.
You can login using your mobile number or email address, for email
registration you will receive the verification code to the chosen email
account, remember to check your spam folder.
Your password should be more than 6 digits, and should contain with one
uppercase letter and one number.
5CLOUDHAWK
NOTE: please authorize the application "location" , to allow the
location
and weather information.
Add device
Use the”+” button at the right down corner of homepage to add the
device.
1. Use the search box, input the product and search it directly.
2. Select according to product series and find the name of the purchased
product.
3. Input (or scan) the product series number (SN and related QR code
can be found on the mower main nameplate), then you can find and
add the device.
6CLOUDHAWK
Series number verification GB
After the series number has been inputted into the lawnmower, the
system will search and fetch the data from the service side, meanwhile
the system will also detect if the series number is already registered
by another user.
Grant System Access
Before configuring the mower, the App need access permission to
complete the process.
1. For bluetooth device, the application needs your mobile phone
“Bluetooth”and “Location” authorization.
2. For WiFi device, the application needs your mobile phone “WiFi” and
“Location” authorization.
7CLOUDHAWK
Enter Configuration Mode
Each model has different connection pathways,
see which one you should use below:
Bluetooth device
After you grant the Bluetooth and location access
number
A will show up. please press the Bluetooth
symbol button, make sure that the below BLUE
LED is lighting on.
NOTE:Bluetooth is enabled by default for
following models: SA650B, SA900B, Classic
500B, Classic 600B.
WiFi device
After you grant the WiFi and location access,
then follow number
A
B will show up. before your enter configuration
process, normally the WiFi LED should flash
slowly (one flash per second).
To configure the WiFi, the user need press the
WiFi button and hold
for 5 seconds, until the LED islit continuously, this
means the device has configured.
LED flashing quickly(4 times per second): Internet
connected
LED flashing slowing (one time per second): No
Internet connection
LED is lit continusouly: Device is configuring
B
8CLOUDHAWK
NX series model GB
After you grant the WiFi and location access
number
C will show up. before your enter configuration
process, normally the WiFi LED should flash
slowly (one time per second).
To configure the WiFi, follow the below process:
1. Power on the device and enter device control
interface with PIN code.
2. Press the WiFi button
3. Use the numeral key “1” to select the “WiFi
configure”
4. Then the device is under WiFi configuration
process, follow the rest on app
LED flashing quickly(4 times per second): Internet
connected
LED flashing slowing (one time per second): No
Internet connection
C
LED is lit continuously: Device is configuring
9CLOUDHAWK
Assistant configuration with AP mode
For WiFi devices, due to the different configuration conditions, sometimes
that device may failed to complete the internet configuration process
within smart configure, for this situation we suggest to follow our below
instructions:
1. When the smart configure is failed, the upcmoing page will show up (D),
click OK button to proceed on the follow process.
2. The following page (E) will show up, currently the mobile phone is
connected to your house router, you need change the WiFi and Select
the WiFi which created by our robotic mower, please click “Setup
WiFI” button to enter the WiFi select page
3. In the mobile phone WiFi Selection page (F), please select the WiFi
whose name is start with “WIFI-SNxxxxxxxxxxx”, please kind in
mind that this WiFi does not have internet access but please give the
authorization to connect
D E F
10CLOUDHAWK
4. After you select and connect to the hotspot which created by your GB
mower, please click the return button and back to our App page
(G), you will find that currently your mobile phone is connected to
WIFISNxxxxxxxxxx, and then please click "Next" button.
5. Then the mobile phone will share your house router SSID and
password to your mower by local network, once the mower can
receive this file, it will try to connect to the internet, finally you will see
the page (H), means your mower now is finally connected with internet.
NOTE: in most cases, the users do not need do such setting as you
already complete the configuration with smart configure. and "Assistant
configuration with AP mode" is our additional setting for the situation when
you are failed to connect the mower to internet within smart configure. If
you still failed to connect the mower, we suggest to repower the device
and do the whole configuration process again.
G H
11CLOUDHAWK
Homepage
After the device is successfully configured, the device will show on
the homepage
User profile can be edited here
Welcome bar, weather
information is listed here
Invite and share your
device with your family
numbers.
Device area:
1. Show online/offline status
Wo r k s c h e d u l e 2. Show device name
will show here 3. Show device category
4. Click the “pencil” symbol
at the right down corner,
user can change the
device nickname or delete
the device.
Home button FAQ and online Online store App setting
support
12CLOUDHAWK
Homepage GB
After the device is successfully configured, the device will show on
the homepage
Mower total
working time
Current working Battery indicator
status
Today and
tomorrow
climate data
Mower real time
operating message
Schedule switch
button
Auto and manual
mode
With orange
background
The larger circle color means
frame indicates there is working
today schedule on the
day
Modify working
schedule
View more settings
13CLOUDHAWK
Work Schedule Settings
Choose either "Manual" or "Auto" to set up the work schedule.
Manual mode:
Set two time ranges for each day, if the time slot is activated, then it
will show " X " on the right top corner. Click the " + " and set the start
and stop time, then this time slot will be activated.
Auto mode:
With auto mode, the application needs more information about the lawn,
then it can give the recommended working schedule. Input the lawn size,
preferred working day and verify garden conditions (complicated or
simple.) Once you click the “Generate” button, the application will
generate a recommend value.
Manual Mode Auto Mode
14CLOUDHAWK
System Time Setting GB
Set the mower system time automatically (based on your mobile phone
time) and also set it manually
Boundary Settings
- Trimming: edge cutting function on/ off
- Width: Set how far the mower is allowed to go beyond the perimeter
wire. (Function only for NX seires, Revola series)
- Signal: Change from S1 to S2
Ultrasonic Settings
User can active/disable the ultrasonic sensor. and also can set at which
distance the mower should stop and turn in another direction.
15CLOUDHAWK
Rain Sensor Setting
Activate/disable the ultrasonic sensor and also can set a delay when
the mower should resume work after the rain.
Multi-Area
Here you can define up to 4 different mowing areas.
The “Percentage” means the expected working time in this area (the total
working time can be treated as 100%).
The “Distance” means the length from the docking station to the leaving
point on the boundary wire where the mower will come into the lawn.
(Please be noticed that this function only for the NX series, Revola series )
16CLOUDHAWK
PIN code reset setting GB
Here you can change the mower PIN code , the default PIN code is: 0000
(four times zero)
About Device
Mower information will show here, including the mower name , related
MAC address and also the firmware version.
Via the “Update Firmware” button, the mower will check if there is a latest
version which need be upgraded.
Notifications
When active, if the app crashes all app errors, are automatically
forwarded to the manufacturer for optimization purposes.
17DE Lesen Sie diese Anleitung sorgfältig durch, bevor Sie den Rasenroboter in
Betrieb nehmen. Bewahren Sie diese Anleitung an einem sicheren Ort auf
und halten Sie sie für künftiges Nachschlagen bereit.CloudHawk Über CloudHawk CloudHawk ist eine App, die in der gesamten Produktpalette der Yard-Force-Rasenroboter benutzt wird. DE CloudHawk unterstützt eine Vielzahl von Verbindungsmethoden einschließlich Bluetooth, WLAN und 4G. Bevor Sie versuchen, Ihr Gerät mit CloudHawk zu verbinden, stellen Sie sicher, dass Sie die folgenden Anweisungen befolgen: 1. Wenn Sie ein Bluetooth-unterstütztes Gerät benutzen, stellen Sie bitte sicher, dass Sie sich in der Nähe des Rasenroboters befinden, wenn Sie versuchen, eine Verbindung zu ihm herzustellen. 2. Wenn Sie ein WLAN-unterstütztes Gerät benutzen, bevor Sie die Verbindung herstellen, überprüfen Sie bitte die Sendefrequenz Ihres Hausrouters; unser WLAN-Chip unterstützt nur 2,4G, wenn Ihr Hausrouter dagegen mit 5G läuft, überprüfen Sie bitte, ob Ihr Hausrouter auch 2,4G unterstützt, wenn ja, informieren Sie sich bitte genau in der Anleitung Ihres Hausrouters und ändern Sie entsprechend die Einstellung auf 2,4G. 3. Wenn Sie ein WLAN-unterstütztes Gerät benutzen, bevor Sie die Verbindung herstellen, überprüfen Sie bitte den Standort Ihrer Dockingstation; wir empfehlen, dass die Dockingstation gut von dem Signal Ihres Hausrouters abgedeckt sein sollte, siehe Diagramm unten:
CloudHawk Als Gast erkunden Bevor Sie sich bei Ihrem Konto anmelden, können Sie unsere Anwendung auch als Gast erkunden, hierzu stehen Ihnen im Gastmodus drei Optionen zur Verfügung: Häufig gestellte Fragen (FAQs): Wählen Sie das Modell, das Sie gekauft haben, und sehen Sie sich die zugehörigen Fragen und Antworten an. Online Mall: Wählen Sie ein Land aus und sehen Sie sich die verfügbaren Produkte an. Produt video: Finden Sie in das entsprechende YouTube-Lehrvideo in diesem Bereich.
CloudHawk Kontoregistrierung Konto/Anmeldung erstellen CloudHawk unterstützt die Anmeldung bei sozialen Medien von Drittanbietern, für DE die Android-Version unterstützt sie Facebook und Google ID, für IOS-Geräte Facebook, Apple ID und Google ID. Sie können sich mit Ihrer Handynummer oder Ihrer E-Mail-Adresse anmelden; bei der Anmeldung per E-Mail bekommen Sie den Verifizierungscode an das gewählte E-Mail-Konto geschickt, denken Sie daran, Ihren Spam-Ordner darauf zu überprüfen. Ihr Passwort sollte mehr als 6 Stellen haben und einen Großbuchstaben sowie eine Zahl beinhalten.
CloudHawk
Hinweis: Bitte autorisieren Sie die Anwendung „Location“, um die Standort- und
Wetterinformationen zuzulassen.
Add device
Benutzen Sie die Schaltfläche „+“ in der rechten unteren Ecke der Startseite, um das
Gerät hinzuzufügen.
Verwenden Sie das Search-Feld (Suchfeld), geben Sie das Produkt ein und suchen
Sie es direkt.
Wählen Sie nach Produktserien aus und finden Sie den Namen des gekauften
Produkts.
Geben Sie (oder scannen Sie) die Produktseriennummer ein (die SN und der
zugehörige QR-Code befinden sich auf dem Typenschild des Rasenroboters), damit
können Sie das Gerät finden und hinzufügen.CloudHawk
Überprüfung der Seriennummer
Nachdem die Seriennummer in den Rasenroboter eingegeben wurde, sucht und holt
das System die Daten von der Serviceseite, während das System auch erkennt, ob die DE
Seriennummer bereits durch einen anderen Benutzer registriert wurde.
Grant System Access
Vor dem Konfigurieren des Rasenroboters benötigt die App eine Zugriffsberechtigung,
um den Vorgang abzuschließen.
Für Bluetooth-Geräte benötigt die Anwendung die Berechtigung für
„Bluetooth“ und „Location“ Ihres Mobiltelefons.
Für WLAN-Geräte benötigt die Anwendung die Berechtigung „WiFi“ und
„Location“ Ihres Mobiltelefons.CloudHawk Konfigurationsmodus aufrufen Jedes Modell hat unterschiedliche Verbindungspfade, sehen Sie unten, welchen Sie verwenden sollten: Bluetooth-Gerät Nachdem Sie die Bluetooth- und Standortzugriffsnummer erteilt haben wird ( ) angezeigt. Drücken Sie bitte das Bluetooth-Symbolschaltfeld und vergewissern Sie sich, dass die BLE-LED unten leuchtet. WLAN-Gerät Nachdem Sie den WLAN- und Standortzugriff erteilt haben, wird daraufhin die Nummer ( ) angezeigt. Bevor Sie zur Konfiguration gehen, sollte die WLAN-LED normalerweise langsam blinken (einmal pro Sekunde). Um das WLAN zu konfigurieren, muss der Benutzer das WLAN-Schaltfeld 5 Sekunden lang gedrückt halten bis die LED kontinuierlich leuchtet, das bedeutet, dass das Gerät nun konfiguriert ist. LED blinkt schnell (4-mal pro Sekunde): Internetverbindung hergestellt LED blinkt langsam (einmal pro Sekunde): Keine Internetverbindung LED leuchtet ununterbrochen: Gerät wird eingestellt HINWEIS: Bluetooth ist standardmäßig für folgende Modelle aktiviert: SA650B, SA900B, Classic 500B, Classic 600B.
CloudHawk Modelle der NX-Serie Nachdem Sie die WLAN- und Standortzugriffsnummer erteilt haben, wird ( ) angezeigt. Bevor Sie die Konfiguration vornehmen, sollte die WLAN-LED DE normalerweise langsam blinken (einmal pro Sekunde). Um das WLAN einzustellen, gehen Sie wie folgt vor: 1. Schalten Sie das Gerät ein und geben Sie den PIN-Code in die Benutzeroberfläche des Geräts ein. 2. Drücken Sie das WLAN-Schaltfeld. 3. Benutzen Sie das Ziffernschaltfeld „1“, um „WiFi configure“ auszuwählen. 4. Dann befindet sich das Gerät im WLAN-Konfigurationsvorgang, folgen Sie den weiteren Anweisungen der App. LED blinkt schnell (4-mal pro Sekunde): Internetverbindung hergestellt LED blinkt langsam (einmal pro Sekunde): Keine Internetverbindung LED leuchtet ununterbrochen: Gerät wird eingestellt Rovola Serie (WLAN-Gerät) Nachdem Sie den WLAN- und Standortzugriff erteilt haben, wird die Nummer ( ) angezeigt. Um das WLAN einzustellen, gehen Sie wie folgt vor: 1. Schalten Sie das Gerät ein und geben Sie den PIN-Code in die Benutzeroberfläche des Geräts ein. 2. Drücken Sie das WLAN-Schaltfeld. 3. Benutzen Sie das Ziffernschaltfeld „1“, um „WiFi configure“ auszuwählen. 4. Dann befindet sich das Gerät im WLAN-Konfigurationsvorgang, folgen Sie den weiteren Anweisungen der App.
CloudHawk Assistenten-Konfiguration mit AP-Modus Bei WLAN-Geräten kann es aufgrund der unterschiedlichen Konfigurationsbedingungen vorkommen, dass das Gerät den Internet-Konfigurationsvorgang im Rahmen von Smart Configure nicht abschließen kann; in diesem Fall empfehlen wir, die folgenden Anweisungen zu befolgen: 1. Wenn Smart Configure fehlgeschlagen ist, wird die folgende Seite angezeigt ( ), drücken Sie auf die Schaltfläche OK, um den Vorgang fortzusetzen. 2. Die folgende Seite ( ) wird angezeigt, aktuell ist das Mobiltelefon mit Ihrem Hausrouter verbunden, Sie müssen das WLAN ändern und dasjenige WLAN auswählen, das von unserem Rasenroboter erstellt wurde, drücken Sie dazu bitte auf die Schaltfläche „Setup WiFI“, um die WLAN-Auswahlseite aufzurufen 3. Auf der WLAN-Auswahlseite des Mobiltelefons ( ), wählen Sie bitte das WLAN aus, dessen Name mit „WIFI-SNxxxxxxxxxxx“ beginnt. Bitte beachten Sie, dass dieses WLAN keinen Internetzugang hat, aber geben Sie bitte trotzdem die Berechtigung, sich zu verbinden.
CloudHawk 4. Nachdem Sie den Hotspot, der von Ihrem Rasenroboter erstellt wurde, ausgewählt und verbunden haben, drücken Sie bitte auf die Zurück-Schaltfläche und kehren Sie zu unserer App-Seite zurück ( ), dort sehen Sie, dass Ihr DE Mobiltelefon aktuell mit WIFI-SNxxxxxxxxxx verbunden ist, klicken Sie dann bitte auf die Schaltfläche „Next“. 5. Nun teilt das Mobiltelefon über das lokale Netzwerk die SSID und das Passwort des Hausrouters mit dem Rasenroboter, sobald der Rasenroboter diese Datei empfangen kann, versucht er, sich mit dem Internet zu verbinden, abschließend sehen Sie die Seite ( ), was bedeutet, dass Ihr Rasenroboter nun endgültig mit dem Internet verbunden ist. Hinweise: In den meisten Fällen müssen die Benutzer diese Konfiguration nicht vornehmen, da Sie die Konfiguration mit Smart Configure bereits abgeschlossen haben. „Assistenten-Konfiguration mit AP-Modus“ ist unsere zusätzliche Einstellung für den Fall, dass Sie den Rasenroboter nicht mit Smart Configure mit dem Internet verbinden können. Wenn Sie den Rasenroboter immer noch nicht mit dem Internet verbinden konnten, empfehlen wir Ihnen das Gerät neu zu starten und den gesamten Konfigurationsvorgang zu wiederholen.
CloudHawk
Startseite
Nachdem das Gerät erfolgreich konfiguriert worden ist, wird es auf der Startseite
angezeigt
Willkommensleiste, hier werden Hier kann das Benutzerprofil
Wetterinformationen aufgelistet bearbeitet werden
Laden Sie Ihre
Familienmitglieder ein
und teilen Sie Ihr Gerät
mit ihnen.
Gerätebereich:
1. Anzeigen von
Hier wird der Online-/Offline-Status
Arbeitsplan angezeigt 2. Anzeigen des Gerätenamens
3. Anzeigen der Gerätekategorie
4. Drücken Sie auf das
„Bleistift“-Symbol in der rechten
unteren Ecke, um den
Gerätenamen zu ändern oder das
Gerät zu löschen.
Schaltfläche für Startseite
Hilfe-Center
FAQs und Online-Unterstützung Online-Store
App-EinstellungCloudHawk
Startseite des Geräts
Nachdem Sie auf der Startseite der App auf die Schaltfläche der Geräteliste gedrückt
haben, wird die Seite mit den Spezifikationen des Rasenroboters angezeigt. DE
Außerdem werden auf dieser Seite weitere Informationen über das Gerät angezeigt.
Gesamtbetriebszeit des
Rasenroboters
Batterieanzeige
Aktueller
Arbeitsstatus Wetterdaten für heute
und morgen
Betriebsmeldung des
Rasenroboters in Echtzeit
Schaltflächen zum
Umschalten des Arbeitsplans
zwischen
Die orangefarbene
Der größere Hintergrundfarbe bedeutet, dass
Kreisrahmen zeigt den für diesen Tag ein Arbeitsplan
heutigen Tag an vorliegt
Arbeitsplan ändern
Weitere Einstellungen anzeigen
Schaltfläche zurück
zur Startseite Schaltfläche Stopp
Schaltfläche StartCloudHawk
Arbeitsplaneinstellungen
Wählen Sie entweder „Manual“ oder „Auto“, um den Arbeitsplan zu erstellen.
Manual-Modus:
Legen Sie zwei Zeitspannen für jeden Tag fest, wenn das Zeitfenster aktiviert ist,
wird „ “ in der rechten oberen Ecke angezeigt. Drücken Sie auf das Symbol „ “ und
legen Sie die Start- und Endzeit fest, dann wird dieses Zeitfenster aktiviert.
Auto-Modus:
Im Auto-Modus benötigt die Anwendung mehr Informationen über den Rasen und
kann dann einen empfohlenen Arbeitsplan erstellen. Geben Sie die Rasengröße und
den gewünschten Arbeitstag ein und überprüfen Sie die Gartenbeschaffenheit
(anspruchsvoll oder einfach). Sobald Sie die Schaltfläche „Generate“ drücken,
generiert die Anwendung einen empfohlenen Wert.
Manual-Modus Auto-ModusCloudHawk Einstellung der Systemzeit Sie können die Systemzeit des Rasenroboters automatisch; (basierend auf der Zeit Ihres Mobiltelefons) und ebenfalls manuell einstellen. DE Begrenzungseinstellungen - Trimmen: Kantenschneidfunktion ein/aus - Breite: Legen Sie fest, wie weit der Rasenroboter über den Begrenzungsdraht hinausgehen darf. (Funktion nur für NX-Serie, Revola-Serie) - Signal: Wechsel S1 zu S2 Ultraschalleinstellungen Der Benutzer kann den Ultraschallsensor aktivieren/deaktivieren, ebenfalls kann er einstellen, bei welcher Entfernung der Rasenroboter anhalten und in eine andere Richtung fahren soll.
CloudHawk Einstellung des Rain Sensor Aktivieren/Deaktivieren des Ultraschallsensor, der Benutzer kann ebenfalls eine Verzögerung einstellen, wann nach dem Regen der Rasenroboter die Arbeit wieder aufnehmen soll. Multi-Area Hier können Sie bis zu 4 verschiedene Mähbereiche festlegen. Der Begriff „Percentage“ gibt die erwartete Arbeitszeit in diesem Bereich an (die Gesamtarbeitszeit kann als 100 % behandelt werden). Der Begriff „Distance“ ist die Länge von der Dockingstation bis zum Ausgangspunkt des Begrenzungsdrahtes, wo der Rasenroboter auf den Rasen kommt. (Bitte beachten Sie, dass diese Funktion nur für die NX-Serie und die Revola-Serie gilt)
CloudHawk Einstellung für PIN code reset (Zurücksetzen des PIN-Codes) Hier können Sie den PIN-Code des Rasenroboters ändern, der Standard-PIN-Code ist: 0000 (viermal die Null) DE About Device Hier werden Informationen zum Rasenroboter angezeigt, einschließlich der Bezeichnung des Rasenroboters, der zugehörigen MAC-Adresse und der Firmware-Version. Über die Schaltfläche „Update Firmware“ prüft der Rasenroboter, ob es eine aktuelle Version gibt, die heruntergeladen werden muss. Benachrichtigungen Wenn aktiviert, werden bei einem Absturz der App alle App-Fehler automatisch zwecks Optimierung des Produkts an den Hersteller weitergeleitet.
FR Lisez attentivement ce manuel avant d’utiliser la tondeuse robotique.
Conservez cette notice dans un endroit sûr et à disposition pour référence
ultérieure.CloudHawk À propos de CloudHawk CloudHawk est une application utilisée dans toute la gamme de tondeuses robotiques Yard Force. FR CloudHawk prend en charge plusieurs méthodes de connexion, notamment par Bluetooth, Wi-Fi et 4G. Avant d’essayer de connecter votre appareil à CloudHawk, assurez-vous de suivre les instructions ci-dessous : 1. Si vous utilisez un appareil compatible Bluetooth, assurez-vous d’être à proximité de la tondeuse lorsque vous essayez de vous connecter. 2. Si vous utilisez un appareil Wi-Fi, avant d’établir la connexion, vérifiez la fréquence de transmission de votre routeur domestique ; notre puce Wi-Fi ne prend en charge que la 2,4G. Si votre routeur domestique fonctionne avec la 5G, vérifiez si votre routeur domestique prend en charge la 2,4G. Si c’est le cas, consultez le manuel de votre routeur domestique et modifiez le réglage sur 2,4G. 3. Si vous utilisez un appareil Wi-Fi, avant de configurer la connexion, veuillez vérifier l’emplacement de votre station d’accueil. Nous recommandons que la station d’accueil soit bien couverte par le signal de votre routeur domestique. Reportez-vous au schéma ci-dessous :
CloudHawk Explorer en tant qu’Invité Avant de vous connecter à votre compte, vous pouvez également explorer notre application en tant qu’invité. Trois options sont disponibles en mode Invité : FAQ : Sélectionnez le modèle que vous avez acheté et consultez les questions et réponses correspondantes. Online Mall : Sélectionnez le pays et visualisez les produits associés disponibles. Product video : Recherchez la vidéo d’apprentissage de ce segment sur YouTube.
CloudHawk Enregistrement du compte Créer un compte/se connecter CloudHawk prend en charge la connexion aux médias sociaux de tiers. Sur les FR appareils android, il prend en charge Facebook et Google ID tandis que sur les appareils IOS, il prend en charge Facebook Apple ID et Google ID. Vous pouvez vous connecter à l’aide de votre numéro de téléphone mobile ou de votre adresse électronique. Pour l’inscription par courrier électronique, vous recevrez le code de vérification sur le compte de messagerie choisi ; n’oubliez pas de vérifier votre dossier Spam. Votre mot de passe doit être composé de plus de 6 chiffres, et doit contenir une lettre majuscule et un chiffre.
CloudHawk
Remarque : veuillez activer la « location » de l’application pour autoriser l’accès à
l’emplacement et aux informations météorologiques.
Add device
Utilisez le bouton « + » dans le coin inférieur droit de la page d’accueil pour ajouter
l’appareil.
Utilisez le champ de recherche, entrez le nom du produit et recherchez-le
directement.
Sélectionnez selon la série de produits et recherchez le nom du produit acheté.
Entrez (ou scannez) le numéro de série du produit (le numéro de série et le code
QR correspondant se trouvent sur la plaque signalétique principale de la tondeuse),
puis vous pouvez rechercher et ajouter le nom de l’appareil.CloudHawk
Vérification du numéro de série
Une fois que le numéro de série est entré dans la tondeuse, le système recherche et
récupère les données du côté service, tout en détectant si le numéro de série est déjà FR
enregistré par un autre utilisateur.
Grant System Access
Avant de configurer la tondeuse, l’application a besoin d’une autorisation d’accès
pour mener à bien le processus.
Pour les appareils Bluetooth, l’application a besoin des autorisations
« Bluetooth » et « Location » de votre téléphone mobile.
Pour les appareils Wi-Fi, l’application a besoin des autorisations « Wi-Fi » et
« Location » de votre téléphone mobile.CloudHawk Accéder au mode de configuration Chaque modèle comporte des voies de connexion différentes ; découvrez ci-dessous celle que vous devez utiliser : appareil Bluetooth Après avoir autorisé le numéro d’accès Bluetooth et de localisation, ( ) s’affiche. Appuyez sur le bouton du symbole Bluetooth en vous assurant que la LED BLE ci-dessous est allumée. appareil Wi-Fi Après avoir autorisé l’accès au Wi-Fi et à la localisation, le numéro suivant ( ) s’affiche. Avant d’entrer dans le processus de configuration, la LED du Wi-Fi doit en principe clignoter lentement (un clignotement par seconde). Pour configurer le Wi-Fi, l’utilisateur doit appuyer sur le bouton Wi-Fi et le maintenir enfoncé pendant 5 secondes. Lorsque la LED s’allume en continu, cela signifie que l’appareil est configuré. La LED clignote rapidement (4 fois par seconde) : connexion à l’Internet La LED clignote lentement (une fois par seconde) : aucune connexion Internet La LED est allumée en permanence : la configuration de l’appareil est en cours REMARQUE : Bluetooth est activé par défaut pour les modèles suivants : SA650B, SA900B, Classic 500B, Classic 600B.
CloudHawk
Modèles de la série NX (y compris : NX60i, NX80i, NX100i, appareils Wi-Fi)
Après avoir autorisé l’accès au Wi-Fi et à la localisation, le numéro ( ) s’affiche.
Avant d’entrer dans le processus de configuration, la LED du Wi-Fi doit en principe FR
clignoter lentement (une fois par seconde).
Pour configurer le Wi-Fi, suivez la procédure ci-dessous :
1. Mettez l’appareil sous tension et accédez à l’interface de contrôle de l’appareil en
entrant le code PIN.
2. Appuyez sur le bouton Wi-Fi
3. Utilisez la touche numérique « 1 » pour sélectionner la « WiFi configure ».
4. L’appareil se met alors en mode de configuration Wi-Fi. Suivez la suite du
processus sur l’application
La LED clignote rapidement (4 fois par seconde) : connexion à l’Internet
La LED clignote lentement (une fois par seconde) : aucune connexion Internet
La LED est allumée en permanence : la configuration de l’appareil est en cours
Série Rovola (appareil Wi-Fi)
Après avoir autorisé l’accès au Wi-Fi et à la localisation, le numéro ( ) s’affiche.
Pour configurer le Wi-Fi, suivez la procédure ci-dessous :
1. Mettez l’appareil sous tension et accédez à l’interface de contrôle de l’appareil en
entrant le code PIN.
2. Appuyez sur le bouton Wi-Fi
3. Utilisez la touche numérique « 1 » pour sélectionner la « WiFi configure ».
4. L’appareil se met alors en mode de configuration Wi-Fi. Suivez la suite du
processus sur l’applicationCloudHawk Configuration de l’assistant au mode AP Pour les appareils Wi-Fi, en raison des différentes conditions de configuration, il peut arriver que l’appareil ne parvienne pas à terminer le processus de configuration Internet dans l’assistant de configuration intelligente. Dans ce cas, nous vous suggérons de suivre les instructions ci-dessous : 1. Lorsque la configuration intelligente a échoué, la page suivante s’affiche ( ). Cliquez sur le bouton OK pour poursuivre le processus. 2. Lorsque la page suivante ( ) s’affiche, le téléphone mobile est actuellement connecté à votre routeur domestique. Vous devez alors changer le Wi-Fi et sélectionner le Wi-Fi créé par notre tondeuse robotique. Veuillez cliquer sur le bouton « Setup WiFI » pour accéder à la page de sélection du Wi-Fi. 3. Dans la page de sélection du Wi-Fi du téléphone mobile ( ), veuillez sélectionner le Wi-Fi dont le nom commence par « WIFI-SNxxxxxxxxxxx ». Gardez à l’esprit que ce Wi-Fi n’a pas d’accès à l’Internet, mais accordez tout de même l’autorisation de vous connecter
CloudHawk 4. Après avoir sélectionné le hotspot créé par votre tondeuse et vous y être connecté, cliquez sur le bouton de retour pour revenir à notre page d’application ( ). *Vous constaterez que votre téléphone mobile est connecté à FR WIFI-SNxxxxxxxxxx, et vous devrez alors cliquer sur le bouton « Next ». 5. Ensuite, le téléphone mobile partage le SSID et le mot de passe de votre routeur domestique avec votre tondeuse par réseau local. Une fois que la tondeuse reçoit ce fichier, elle essaie de se connecter à Internet. Par la suite, la page ( )s'affiche, ce qui signifie que votre tondeuse est enfin connectée à Internet. Remarques : dans la plupart des cas, les utilisateurs n’ont pas besoin d’effectuer ce réglage, car ils ont déjà terminé la configuration avec l’assistant de configuration intelligente et le paramètre « Assistant configuration with AP mode » doit également être sélectionné au cas où vous ne parvenez pas à connecter la tondeuse à Internet via l’assistant. Si vous ne parvenez toujours pas à connecter la tondeuse, nous vous suggérons de redémarrer l’appareil et de recommencer tout le processus de configuration.
CloudHawk
Page d’accueil
Une fois que l’appareil a été configuré avec succès, son image s’affiche sur la page
d’accueil
Barre de bienvenue, les
informations Le profil de l’utilisateur peut être
météorologiques sont modifié ici
listées ici
Invitez et partagez votre
appareil avec les contacts
de votre famille.
Zone de l’appareil :
1. Affiche le statut en ligne/hors
Le programme de
ligne
travail s’affichera ici
2. Affiche le nom de l’appareil
3. Affiche la catégorie d’appareil
4. Cliquez sur le symbole « pencil »
dans le coin inférieur droit,
l’utilisateur peut modifier le nom
de l’appareil ou le supprimer.
Bouton Accueil
Centre d’aide
FAQ et assistance en ligne Boutique en ligne
Paramètre de l’applicationCloudHawk
Page d’accueil de l’appareil
Après avoir cliqué sur la liste des appareils sur la page d’accueil de l’application, la
page des caractéristiques de la tondeuse s’affiche. Vous trouverez plus d’informations FR
sur l’affichage des appareils dans cette page.
Temps de travail total de la
tondeuse
Indicateur de batterie
État de
fonctionnement actuel
Données météorologiques
d’aujourd’hui et de demain
Message de fonctionnement
en temps réel de la
tondeuse
Bouton de commutation de
programme
Mode automatique et manuel
Lorsque le cercle a une couleur
Le cercle le plus de fond orange, cela signifie
grand indique le qu’un programme de travail a été
jour défini pour ce jour précis.
Permet de modifier le
programme de travail
Permet d’afficher plus de
paramètres
Bouton de retour à l’accueil Bouton d’arrêt
Bouton de démarrageCloudHawk
Paramètres du programme de travail
Sélectionnez « Manual » ou « Auto » pour configurer le programme de travail.
Mode manuel :
Définissez deux plages horaires pour chaque jour. Si la plage horaire est activée, elle
affichera « » dans le coin supérieur droit. Cliquez sur le bouton « » et définissez
l’heure de début et de fin pour activer ce créneau horaire.
Mode automatique :
En mode automatique, l’application a besoin de plus d’informations sur la pelouse, ce
qui lui permet d’indiquer le programme de travail recommandé. Saisissez la taille de
la pelouse, le jour de travail souhaité et vérifiez l’état du jardin (complexe ou simple).
Lorsque vous cliquez sur le bouton « Generate », l’application génère une valeur de
recommandation.
Mode manuel Mode automatiqueCloudHawk Réglage de l’heure du système Réglez l’heure du système de la tondeuse automatiquement (sur la base de l’heure de votre téléphone portable) ou manuellement FR Paramètres du périmètre - Découpage : fonction de découpage des bords activée/désactivée - Largeur : définissez la distance que la tondeuse est autorisée à parcourir au-delà du câble périphérique. (Fonction uniquement disponible sur la série NX et Revola) - Signal : passez de S1 à S2 Paramètres des ultrasons L’utilisateur peut activer/désactiver le capteur à ultrasons. Il peut également définir à quelle distance la tondeuse doit s’arrêter et tourner dans une autre direction.
CloudHawk Réglage du capteur de pluie Activez/désactivez le capteur à ultrasons et vous pouvez également définir un délai lorsque la tondeuse doit reprendre le travail après la pluie. Multi-Area Vous pouvez y définir jusqu’à 4 zones de tonte différentes. « Percentage » correspond au temps de travail prévu dans cette zone (le temps de travail total peut être considéré comme égal à 100 %). « Distance » désigne la longueur entre la station d’accueil et le point de départ sur le câble de périmètre où la tondeuse entrera dans la pelouse. (Veuillez noter que cette fonction n’est disponible que sur les séries NX et Revola)
CloudHawk Paramètres de réinitialisation du code PIN Ici, vous pouvez modifier le code PIN de la tondeuse ; le code PIN par défaut est : 0000 (quatre zéros) FR About Device Les informations relatives à la tondeuse s’affichent ici, notamment le nom de la tondeuse, l’adresse MAC correspondante et la version du micrologiciel. Grâce au bouton « Update Firmware », la tondeuse vérifie s’il existe une dernière version qui doit être mise à jour. Notifications Lorsque l’application est active et se plante, toutes les erreurs sont automatiquement transmises au fabricant à des fins d’optimisation.
NL Lees deze handleiding zorgvuldig door voordat u de robotmaaier in gebruik
neemt. Bewaar deze handleiding op een veilige plaats en houd deze bij de
hand voor toekomstige raadpleging.CloudHawk Over CloudHawk CloudHawk is een app die wordt gebruikt voor het hele assortiment Yard Force-robotmaaiers. NL CouldHawk ondersteunt meerdere verbindingsmethoden, waaronder bluetooth, wifi en 4G. Voordat u probeert uw apparaat met CloudHawk te verbinden, moet u de onderstaande instructies volgen: 1. Als u een apparaat gebruikt dat bluetooth ondersteunt, zorg dan dat u zich dicht bij de robotmaaier bevindt wanneer u verbinding probeert te maken. 2. Als u een apparaat gebruikt dat wifi ondersteunt, controleer dan voordat u de verbinding tot stand brengt de zendfrequentie van uw router daar onze wifi-chip alleen 2,4 Ghz ondersteunt. Als uw router op 5 Ghz werkt, controleer dan of uw router 2,4 GHz ondersteunt. Indien ja, controleer dan de handleiding van uw router en wijzig de instelling naar 2,4 GHz 3. Als u een apparaat gebruikt dat wifi ondersteunt, controleer dan voordat u de verbinding tot stand brengt de locatie van uw dockingstation. We raden aan dat het dockingstation goed wordt gedekt door het signaal van uw router, zie onderstaande afbeeldingen:
CloudHawk Verkennen als gast Voordat u zich aanmeldt met uw account, kunt u onze app ook verkennen als gast. Er zijn drie opties beschikbaar binnen de gastmodus: Veelgestelde vragen (FAQ): selecteer het model dat u heeft gekocht en bekijk de bijbehorende vragen en antwoorden. Online Mall: selecteer het land en bekijk de beschikbare bijbehorende producten. Product video: zoek de instructievideo van dit segment op YouTube op.
CloudHawk Account registreren Account aanmaken/inloggen CloudHawk ondersteunt login via sociale media van derden. Voor de Android-versie NL wordt Facebook en Google ID ondersteunt. Voor iOS wordt Facebook, Apple ID en Google ID ondersteunt. U kunt inloggen met uw mobiele nummer of e-mailadres. Voor de registratie van uw e-mailadres ontvangt u de verificatiecode op het opgegeven e-mailadres, vergeet hierbij niet uw spamfolder te controleren. Uw wachtwoord moet uit minimaal 6 tekens bestaan en moet 1 hoofdletter en 1 cijfer bevatten.
CloudHawk
Opmerking: geef de app toegang tot de locatie, om de locatie en de
weersinformatie op te kunnen halen.
Add device
Druk op de "+"-knop in de rechteronderhoek van de startpagina om het apparaat toe
te voegen.
Tik op het zoekvak, voer het product in en zoek het op.
Selecteer de juiste productserie en zoek de naam van het gekochte product op.
Voer het productserienummer in of scan deze (het serienummer en de
bijbehorende QR-code vindt u op het typeplaatje van de robotmaaier). Vervolgens
kunt u het apparaat opzoeken en toevoegen.CloudHawk
Verificatie van het serienummer
Nadat het serienummer in de robotmaaier is ingevoerd, zal het systeem de gegevens
opzoeken en ophalen van de server. Ondertussen zal het systeem ook detecteren of NL
het serienummer al door een andere gebruiker is geregistreerd.
Grant System Access
Voordat u de robotmaaier configureert, heeft de app toegang nodig om de procedure
te voltooien.
Voor bluetooth-apparaten heeft de app toegang nodig tot “Bluetooth” en
“Location” op uw telefoon.
Voor wifi-apparaten heeft de app toegang nodig tot “WiFi” en “Location” op uw
telefoon.CloudHawk Configuratiemodus openen Elk model heeft verschillende verbindingsopties, hieronder staat welke u moet gebruiken: bluetooth-apparaat Nadat u toegang tot bluetooth en locatie heeft verleend, wordt het toegangsnummer ( ) weergegeven. Druk op de knop met het bluetooth-symbool zodat de bluetooth-led oplicht. wifi-apparaat Nadat u toegang tot wifi en locatie heeft verleend, wordt het volgnummer ( ) weergeven. Voordat u de configuratieprocedure start, moet de wifi-led normaal gesproken langzaam knipperen (1 keer per seconde). Om de wifi te configureren, moet u de wifi-knop 5 seconden ingedrukt houden totdat de led blijft branden. Dit betekent dat het apparaat geconfigureerd is. Led knippert snel (4 keer per seconde): Verbonden met internet Led knippert langzaam (1 keer per seconde): Niet verbonden met internet Led blijft branden: Apparaat wordt geconfigureerd OPMERKING: Bluetooth is standaard ingeschakeld voor de volgende modellen: SA650B, SA900B, Classic 500B, Classic 600B.
CloudHawk NX-serie model (inclusief: NX60i, NX80i, NX100i, wifi-apparaat) Nadat u toegang tot wifi en locatie heeft verleend, wordt het toegangsnummer ( ) weergeven. Voordat u de configuratieprocedure start, moet de wifi-led normaal NL gesproken langzaam knipperen (1 keer per seconde). Volg de onderstaande procedure om de wifi te configureren: 1. Schakel het apparaat in en open de bedieningsinterface van het apparaat in met de pincode. 2. Druk op de wifi-knop 3. Gebruik de cijfertoets “1” om “WiFi configure” te selecteren 4. Het apparaat is vervolgens gereed voor de configuratieprocedure van de wifi, voer de rest van de stappen uit via de app. Led knippert snel (4 keer per seconde): Verbonden met internet Led knippert langzaam (1 keer per seconde): Niet verbonden met internet Led blijft branden: Apparaat wordt geconfigureerd Rovola-serie (wifi-apparaat) Nadat u toegang tot wifi en locatie heeft verleend, wordt het toegangsnummer ( ) weergeven. Volg de onderstaande procedure om de wifi te configureren: 1. Schakel het apparaat in en open de bedieningsinterface van het apparaat in met de pincode. 2. Druk op de wifi-knop 3. Gebruik de cijfertoets “1” om “WiFi configure” te selecteren 4. Het apparaat is vervolgens gereed voor de configuratieprocedure van de wifi, voer de rest van de stappen uit via de app.
CloudHawk Assistentconfiguratie met AP-modus Als gevolg van de verschillende configuratievoorwaarden, lukt het voor wifi-apparaten soms niet om de internetconfiguratieprocedure via de slimme configuratie te voltooien. In deze situatie raden wij aan om onze onderstaande instructies te volgen: 1. Wanneer de slimme configuratie is mislukt, wordt de volgende pagina ( ) weergegeven. Klik op de OK-knop om door te gaan met de vervolgprocedure. 2. De volgende pagina ( ) wordt weergeven, op dat moment is de telefoon verbonden met uw router. U moet de wifi wijzigen en de wifi die door onze robotmaaier wordt aangemaakt selecteren. Klik op de “Setup WiFi”-knop om de wifi-selectiepagina te openen. 3. Op de wifi-selectiepagina op de telefoon ( ), selecteert u de wifi waarvan de naam begint met “WIFI-SNxxxxxxxxxxx”. Houd er rekening mee dat deze wifi geen toegang tot internet heeft, maar geef toestemming om te verbinden.
CloudHawk 4. Nadat u de door uw robotmaaier aangemaakte wifi heeft geselecteerd en verbonden, klikt u op de terugknop en keert u terug naar onze app-pagina ( ). U zult zien dat uw telefoon momenteel is verbonden met WIFI-SNxxxxxxxxxx en klikt NL vervolgens op de “Next”-knop. 5. Vervolgens zal de telefoon de SSID en het wachtwoord van uw router delen met uw robotmaaier via het lokale netwerk. Zodra de maaier dit bestand heeft ontvangen, zal het proberen om verbinding te maken met het internet. Uiteindelijk wordt de pagina ( ) weergegeven, hetgeen betekent dat uw robotmaaier nu eindelijk is verbonden met internet. Opmerkingen: in de meeste gevallen hoeft u deze instelling niet te doen omdat de configuratie al is voltooid met slimme configuratie. “Assistentconfiguratie met AP-modus” is onze extra instelling voor het geval waarin u er niet in slaagt de robotmaaier met internet te verbinden binnen slimme configuratie. Als u er nog steeds niet in slaagt de robotmaaier te verbinden, dan raden we u aan het apparaat opnieuw aan te sluiten en de hele configuratieprocedure opnieuw uit te voeren.
CloudHawk
Startpagina
Nadat het apparaat succesvol is geconfigureerd, wordt het apparaat weergegeven op
de startpagina.
Welkomstbalk, hier wordt
de weersinformatie Hier kunt u het
weergegeven gebruikersprofiel bewerken
Verstuur uitnodigen en
deel uw apparaat met uw
familieleden
Werkschema wordt hier Apparaatgebied:
weergegeven 1. Online-/offlinestatus
2. Apparaatnaam
3. Apparaatcategorie
4. Klik op het “potlood”-symbool in
de rechteronderhoek. U kunt de
naam van het apparaat wijzigen
of het apparaat verwijderen.
Homeknop
Hulpcentrum
Veelgestelde vragen en Online winkel
online ondersteuning App-instellingenCloudHawk
Startpagina apparaat
Als u op de apparatenlijst de startpagina van de app klikt, wordt de specificatiepagina
van de robotmaaier weergegeven. Meer informatie over apparaatweergave op deze NL
pagina.
Totale werktijd robotmaaier
Batterij-indicator
Huidige
werkstatus Weersinformatie van
vandaag en morgen
Realtime bericht over
werking robotmaaier
Schakelknop schema
Automatische en
handmatige modus
Met oranje achtergrondkleur
De grotere cirkel geeft betekent dat er een werkschema
vandaag aan is voor die dag
Werkschema wijzigen
Meer instellingen weergeven
Terugknop startpagina Stopknop
StartknopCloudHawk
Instellingen werkschema
Kies “Manual” of “Auto” om het werkschema in te stellen.
Handmatige modus:
Stel twee tijdsloten in voor elke dag. Als het tijdslot geactiveerd is, wordt “ ” in de
rechterbovenhoek weergegeven. Klik op “ ” en stel de begin- en eindtijd in.
Vervolgens wordt dit tijdslot geactiveerd.
Automatische mode:
In de automatische modus heeft de app meer informatie over het gras nodig en kan
het vervolgens het aanbevolen werkschema maken. Voer de grootte van het gazon in,
de gewenste werkdag en controleer de tuinomstandigheden (ingewikkeld of
eenvoudig) Zodra u op de “Generate”-knop klikt, zal de app een aanbevelingswaarde
genereren.
Handmatige modus Automatische modeCloudHawk Systeemtijd instellen U kunt tijd van het de robotmaaier automatisch instellen (gebaseerd op de tijd van uw telefoon) evenals handmatig instellen. NL Grenzen instellen - Knippen: snijrandfunctie aan/uit. - Breedte: stel in hoever de maaier voorbij de grensdraad mag gaan. (De functie is alleen beschikbaar voor de NX-serie en de Revola-serie). - Signaal: Wijzig van S1 naar S2. Ultrasoon instellen U kunt de ultrasone sensor inschakelen/uitschakelen en ook instellen op welke afstand de robotmaaier moet stoppen en van richting moet wijzigen.
CloudHawk Regensensor instellen Schakel de de ultrasone sensor in/uit en stel ook een vertraging in wanneer de robotmaaier zijn werk na de regen moet hervatten. Multi-Area Hier kunt u tot 4 verschillende maaigebieden definiëren. Het “Percentage” is de verwachte werktijd voor dit gebied (de totale werktijd kan als 100% worden beschouwd). Met “Distance” wordt de afstand bedoeld van het dockingstation tot het vertrekpunt op de grensdraad waar de robotmaaier het gazon betreedt. (Deze functie is alleen beschikbaar voor de NX-serie en de Revola-serie.)
CloudHawk Pincode instellen Hier kunt u de pincode van de robotmaaier wijzigen. De standaard pincode is: 0000 (vier keer nul) NL About Device Hier wordt informatie van de robotmaaier weergegeven, waaronder de naam van de robotmaaier, het bijbehorende MAC-adres en ook de firmwareversie. Als u op de “Update Firmware”-knop drukt controleert de robotmaaier of er een recentere versie is die moet worden bijgewerkt. Meldingen Indien ingeschakeld wordt bij een crash van de app alle app-fouten automatisch doorgestuurd naar de fabrikant voor optimalisatie.
PL Przed przystąpieniem do obsługi robota do koszenia trawy przeczytaj uważnie
niniejszą instrukcję obsługi. Przechowuj tę instrukcję w bezpiecznym miejscu i
przygotuj ją do wykorzystania w przyszłości.CloudHawk O CloudHawk CloudHawk jest aplikacją używaną w całej serii robotów do koszenia trawy Yard Force. CouldHawk obsługuje wiele metod nawiązywania połączenia, w tym bluetooth, WIFI i PL 4G. Zanim spróbujesz połączyć swoje urządzenie z CloudHawk upewnij się, że postępujesz zgodnie z poniższymi wskazówkami: 1. Jeśli korzystasz z urządzenia obsługującego Bluetooth, podczas próby połączenia upewnij się, że jesteś blisko kosiarki. 2. Jeśli korzystasz z urządzenia obsługującego Wi-Fi, przed skonfigurowaniem połączenia sprawdź dokładnie częstotliwość przesyłu routera domowego. Nasz procesor Wi-Fi obsługuje tylko 2,4G, jeśli router domowy działa w systemie 5G, sprawdź, czy obsługuje 2,4G. Jeśli tak, sprawdź instrukcję obsługi routera domowego i zmień ustawienie na 2,4G 3. Jeśli korzystasz z urządzenia obsługującego WiFi, przed skonfigurowaniem połączenia sprawdź lokalizację stacji dokującej. Zalecamy, aby stacja dokująca była w dobrym zasięgu sygnału routera domowego. Jako wskazówka poniższy schemat:
CloudHawk Sprawdzenie jako gość Zanim zarejestrujesz się i utworzysz konto, możesz również zapoznać się z naszą aplikacją jako gość. W trybie gościa dostępne są trzy opcje: FAQ: Wybierz zakupiony model i przejrzyj powiązane pytania i odpowiedzi. Online Mall: Wybierz kraj i zobacz dostępne produkty. Product video: W tej części znajdź filmik instruktażowy na YouTube.
CloudHawk Rejestracja konta Utworzenie konta/loginu CloudHawk obsługuje logowanie poprzez media społecznościowe innych firm, dla PL wersji Android obsługuje Facebook i Google ID, dla urządzeń IOS obsługuje Facebook Apple ID i Google ID. Możesz logować się za pomocą numeru swojego telefonu komórkowego lub adresu e-mail, do rejestracji przez pocztę elektroniczną otrzymasz kod weryfikacyjny na wybrane konto e-mail. Pamiętaj, aby sprawdzić folder spam. Twoje hasło powinno zawierać więcej niż 6 znaków i powinno zawierać jedną wielką literę i jedną cyfrę.
CloudHawk
Uwaga: zezwól aplikacji na lokalizację Twojego położenia, aby umożliwić dostęp do
informacji o lokalizacji i pogodzie.
Add device
Użyj przycisku „+” w prawym dolnym rogu na stronie głównej, aby dodać urządzenie.
Użyj pola wyszukiwania, wprowadź produkt i wyszukaj go bezpośrednio.
Wybierz według serii produktów i znajdź nazwę zakupionego produktu.
Wprowadź (lub zeskanuj) numer seryjny produktu (numer seryjny SN i powiązany
kod QR można znaleźć na głównej tabliczce znamionowej kosiarki), a następnie znajdź
i dodaj urządzenie.CloudHawk
Weryfikacja numeru seryjnego
Po wprowadzeniu numeru seryjnego do kosiarki, system wyszuka i pobierze dane ze
strony serwisowej, a jednocześnie wykryje, czy numer seryjny został już PL
zarejestrowany przez innego użytkownika.
Grant System Access
Przed przystąpieniem do konfigurowania kosiarki aplikacja potrzebuje uprawnień
dostępu, aby zakończyć proces.
W przypadku urządzenia Bluetooth aplikacja wymaga aktywnych funkcji
„Bluetooth” i „Location” w telefonie komórkowym.
W przypadku urządzenia WiFi aplikacja wymaga aktywnych funkcji „WiFi” i
„Location”.CloudHawk Przejście do trybu konfiguracji Każdy model ma różne ścieżki połączeń. Sprawdź poniżej, której powinieneś użyć: Urządzenie Bluetooth Po przyznaniu numeru dostępu do Bluetooth i lokalizacji Pojawi się ( ). Naciśnij przycisk z symbolem Bluetooth i upewnij się, że poniżej świeci dioda LED BLE. urządzenie WiFi Po zezwoleniu na dostęp do Wi-Fi i lokalizacji, pojawi się następujący numer ( ). Przed rozpoczęciem konfiguracji zwykle dioda LED WiFi powinna migać powoli (jeden błysk na sekundę). Aby skonfigurować połączenie WiFi, naciśnij przycisk WiFi i przytrzymaj przez 5 sekund, aż dioda LED zacznie świecić w sposób ciągły, co oznacza, że urządzenie zostało skonfigurowane. Kontrolka LED miga szybko (4 razy na sekundę): Połączenie z Internetem Kontrolka LED miga powoli (raz na sekundę): Brak połączenia z Internetem Kontrolka LED świeci światłem stałym: Urządzenie się konfiguruje
CloudHawk Model z serii NX (zawiera: NX60i, NX80i, NX100i, urządzenie WiFi) Po zezwoleniu na dostęp do Wi-Fi i lokalizacji, pojawi się numer ( ). Przed rozpoczęciem konfiguracji zwykle dioda LED WiFi powinna migać powoli (raz na PL sekundę). Aby skonfigurować połączenie WiFi, postępuj w następujący sposób: 1. Włącz urządzenie i wprowadzając kod PIN wejdź do interfejsu sterowania urządzeniem. 2. Naciśnij przycisk Wi-Fi 3. Za pomocą klawisza numerycznego „1” wybierz opcję „WiFi configure” 4. Następnie urządzenie rozpocznie konfigurację Wi-Fi, postępuj zgodnie z kolejnymi instrukcjami w aplikacji Kontrolka LED miga szybko (4 razy na sekundę): Połączenie z Internetem Kontrolka LED miga powoli (raz na sekundę): Brak połączenia z Internetem Kontrolka LED świeci światłem stałym: Urządzenie się konfiguruje Seria Rovola (urządzenie WiFi) Po zezwoleniu na dostęp do Wi-Fi i lokalizacji pojawi się numer ( ). Aby skonfigurować połączenie WiFi, postępuj w następujący sposób: 1. Włącz urządzenie i wprowadzając kod PIN wejdź do interfejsu sterowania urządzeniem. 2. Naciśnij przycisk Wi-Fi 3. Za pomocą klawisza numerycznego „1” wybierz opcję „WiFi configure” 4. Następnie urządzenie rozpocznie konfigurację Wi-Fi, postępuj zgodnie z kolejnymi instrukcjami w aplikacji
You can also read