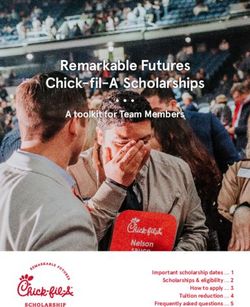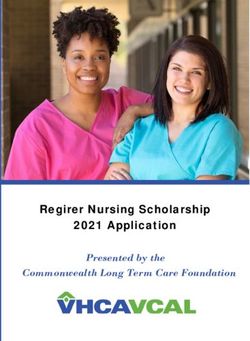MUNICIPAL RELIEF PROGRAM GUIDANCE - St. Louis County ...
←
→
Page content transcription
If your browser does not render page correctly, please read the page content below
MUNICIPAL RELIEF PROGRAM GUIDANCE
NOTE: This document is NOT the application form.
Please read the Notice of Funding Opportunity document carefully for application requirements and
U
contract expectations. The St. Louis County CARES Municipal Relief application is Internet-based and
can be found at https://stlcsf.smapply.io/prog/stlco_cares_municipal_relief.U34T
RECOMMENDATIONS AND ITEMS TO NOTE
• SurveyMonkey Apply, the online application platform, will function in a variety of internet browsers
but operates most efficiently in the Google Chrome internet browser.
• Please follow the instructions for registering on SurveyMonkey Apply website on the next page of
this document.
• St. Louis County recommends answering narrative application questions in a word processing
program (such as Microsoft Word) for editing and retention purposes. When complete, narrative
answers from the word processing file can be copied and pasted into the appropriate SurveyMonkey
Apply text boxes.
• This symbol(), located throughout the application in the top right corner allows applicants to:
o contact the site administrator at stlouiscountycaresmrp@stlouisco.com for questions about
34T
application content
o access frequently asked questions about the SurveyMonkey Apply platform, or
o contact SurveyMonkey Apply with technical concerns regarding the SurveyMonkey Apply
34T 34T
platform
• SurveyMonkey Apply will auto-save regularly during an open work session. A “Save and Continue
Editing” button is also available at the bottom of each application section.
• St. Louis County will host a Webinar on how to navigate the Survey Monkey Apply system on Friday,
September 18, 2020. It will be recorded and available on the SurveyMonkey Apply landing page for
future reference.
Page 1 – St. Louis County CARES Municipal Relief Program GuidanceINSTRUCTIONS FOR REGISTERING ON SURVEYMONKEY APPLY WEBSITE
Step One Please talk to colleagues within your organization Tips: Instructions for adding
and establish who will be the Primary Administrator collaborators to your organization’s
for the organization’s SurveyMonkey Apply account application(s) are delineated below,
before beginning the registration process. once initial registration is complete. If
at any point the Primary Administrator
The Primary Administrator will have responsibility needs to transfer management to
for submitting the completed application(s) and will another user on the Organization’s
be the sole point of contact for all emails and alerts account, please follow the instructions
from SurveyMonkey Apply related to the as found here.
34T 34T
application(s).
The individual who is designated as the Primary
Administrator should begin the registration process.
Step Two Open a web browser window. Go to: 34T Tips: SM Apply works best in Chrome.
https://stlcsf.smapply.io/prog/stlco_cares_municipal_relief Using Internet Explorer and Safari may
You are now on the Homepage for St. Louis County lead to slower loading time and
CARES Municipal Relief Program Application. formatting issues.
Step Three In the upper right corner of the
browser window, click Register.
Step Four After entering your name and email address and
selecting a password for your user account, you will
be prompted to provide the following information
about your organization:
• Organization Name
• Organization Address
• Organization Email
Step Five Before you can complete all the tasks and submit an
application, you will need to verify your email
address. To verify your email address, click “Send
verification link” at the
top of the Homepage.
You will receive an email from SurveyMonkey Apply
with a link. Once you have clicked the link to verify
your email address you will be able to begin your
application(s) for the St. Louis County CARES
Municipal Relief Program.
Adding To add colleagues as members of your organization Tips: Administrators will be able to
Collaborators and collaborate on the applications, click “Manage edit and remove non-administrative
organization” in the top right-hand corner from the members, or inactive Administrators
Homepage (when signed in as the Primary and can create and submit program
Administrator). applications.
After you have selected “Manage organization”, Non-admin members will be able to
select the “Members” tab, and click “Add member”. edit applications on behalf of the
Add the person’s name, email address, and select organization but will not have access
the role they should have on the organization’s to manage the organization's profile
account. You can also create Teams within your and members. They will also not be
organization to edit and contribute to specific tasks able to create or submit applications
in your application(s) using the “Teams” tab. for an organization.
Page 2 – St. Louis County CARES Municipal Relief Program GuidanceSurveyMonkey Apply User Tips
• Your organization must register and log in as an
organization before you can begin or open an
application
• The application is only open to nonprofit
organizations; individuals cannot apply
• Pick someone in your organization who will be the
leader in completing the online application: this
person will be called the “Primary Administrator”
on SurveyMonkey Apply
• Please follow the instructions for setting up the
organization account on the Application Guide
provided
• Save your log-in information in a safe place. The
site administrator cannot restore your password;
you will have to contact SurveyMonkey Apply
directly to reset or recover account information
2SurveyMonkey Apply Registration User Errors
SETTING UP YOUR ORGANIZATION’S ACCOUNT
❑ When you or the identified Primary Administrator
in your agency goes to register your organization
for an account, select “Register as an organization”
• You will be prompted to provide some basic
information on your agency, including the
organization’s name, address, and phone number.
❑ To add collaborators on your organization’s
SurveyMonkey Apply account follow the
instructions included in the Application Guide
provided
3SurveyMonkey Apply Log-in User Errors
❑ Once your organization has been
registered on SurveyMonkey Apply
and you have been added as an
individual user and member of your
organization’s account, log into your
individual account on SurveyMonkey
Apply
❑ Immediately upon logging into your
individual account, you will find that
you do not have any program
applications available to open
❑ You will need to tell SurveyMonkey
Apply that you want to open an
application for your organization
(for which you have been added as a
collaborator on by the Primary
Administrator) by clicking on your
user name in the upper left hand
corner of your screen and selecting
the organization’s name.
4SurveyMonkey Apply Log-in User Errors
❑ If the drop down menu with your
organization is not available, double
check to make sure that your
organization is registered and that
your individual account is actually
linked to the organization’s account.
❑ If you are sure that your agency is
not registered, and you already are
registered and logged-in as an
individual user, you can register your
agency for an organization account
by clicking on your user name and
“My Account”.
• You can set up an organization
account from the Account Settings
page and then add your agency’s
name, address, and email
information.
5SurveyMonkey Apply Log-in User Errors
❑ To double check that your individual account is linked to the
organization’s account, have your Primary Administrator log
in to their account, select the organization from the upper
left corner of the screen (as demonstrated previously), and
then select “Manage organization” in the ribbon bar
❑ Once in the organization’s profile, click on the “Members”
tab to review all individual users who have been added as
collaborators to the organization’s program applications
6SurveyMonkey Apply Helpful Tips
• Application Guide
• Google Chrome
• Character Limits
• Word Processor, Copy + Paste to SurveyMonkey Apply
• Auto-Save
•
We recommend applicants review all the resources we have shared (FAQs,
SM Apply Guide) as they provide a lot of clarifications and may save a
headache or two while completing the application.
1. SurveyMonkey Apply will function in a variety of internet browsers, but
operates most efficiently on Google Chrome.
2. Each narrative question has character limits. The real-time character count is
visible at the bottom of each text box in the application.
3. We recommend answering narrative questions in a word processing program,
such as Microsoft Word. When completed, narrative responses from the word
processing file can be copied and pasted into the appropriate SurveyMonkey
Apply text boxes.
4. SurveyMonkey Apply will auto-save regularly during an open work session. For
applicants who may be a bit weary or have some trust issues, a “Save and
Continue Editing” button is also available at the bottom of each application
section.
75. Lastly, to contact the site administrator, access frequently asked questions, or to
contact SurveyMonkey Apply with technical concerns, see the dropdown
options at the information () symbol throughout the document.
7SurveyMonkey Apply Application Tasks
1. SurveyMonkey Apply provides a management feature to help applicants navigate
all of the required tasks for each section or document upload.
2. You can download a .pdf of your application at any time, by clicking on the ellipsis
in the upper right hand corner of your Application Task List.
3. Upon conclusion of each application task, there will be a “Mark As Complete”
prompt. You must mark the task as complete in order to submit the application.
4. If all required fields or uploads in the task have been completed, and the task has
also been marked completed, the task will appear checked off in your task list.
8SurveyMonkey Apply Application Tasks
1. If you click on “Mark As Complete” and have not completed all required fields,
you will receive an error message, and specific text prompts showing you what
fields or uploads need to be completed before you can move on to the next page
of the application.
2. After a task has been successfully marked as complete, you may still edit it by
using the “…” icon at the top right corner.
• From the menu, choose “Edit” to re-open the previously completed fields
or uploads.
• Applicants can edit the application up until they press the final “Submit”
button.
9SurveyMonkey Apply Document Uploads
If your organization does not have any of the required
documentation, you must upload in its place a document
explaining why the information is not available. Failure to
comply with the requirements of this RFP, or evidence of
unfair proposal practices, is cause for rejection of the
proposal.
10Municipal Relief Program Document Upload Tasks:
Instructions for each upload task, including document templates or
links to access specific documentation from government entities, can
be found by clicking on the task in your task list on SurveyMonkey
Apply. Required documents for the initial application round include:
• St. Louis County CARES Municipal Relief Program Certification form
• Work Authorization Affidavit for Business Entities pursuant to 285.530
R.S.Mo. AND E-Verify Supporting MOU Documentation
• Applicant’s Most Recently Approved City Budget as of March 27, 2020
• The following attachments are required in addition to the completed application
questions. They are embedded in the electronic application, along with guidance
and examples. If your agency does not have one or more of the documents,
please upload an attachment explaining why the attachment is missing.
11Samples of Select Required Documents
Work Auth. Affidavit and E-Verify
Supporting Documentation
• Confirms employee’s eligibility to work
in the U.S.
• Requires three components:
1. MOU first page (identifying employer)
2. MOU signature page
3. Work Authorization Affidavit
• E-Verify electronically compares information the employer enters from Form I-9 to
records available to SSA and U.S. Department of Homeland Security, confirming
employee’s eligibility to work in the U.S.
• Agencies may provide the entire MOU, or just the specific components listed,
including (1) a valid, completed copy of the first page of the MOUR identifying the
employer; (2) a valid, completed copy of the signature page signed by the
employer and the Dept. of Homeland Security; and (3) the completed, signed,
dated, and notarized Work Authorization Affidavit.
12Municipal Relief Program
For questions or concerns, email stlouiscountycaresmrp@stlouisco.com
13You can also read