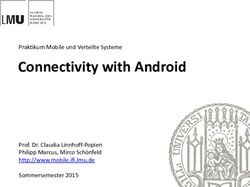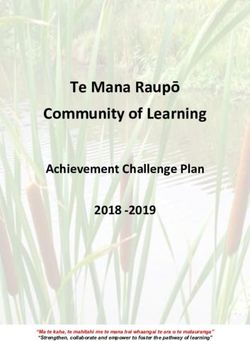Multiplication tables check: administration guidance - March 2022 - GOV.UK
←
→
Page content transcription
If your browser does not render page correctly, please read the page content below
Multiplication tables check: administration guidance March 2022
Contents
1 Introduction 3
1.1 Background 3
1.2 Overview 3
1.3 Important dates 4
1.4 Maladministration 4
1.5 Accessing the MTC service 5
1.6 Help and support 5
2 Preparing for the check 6
2.1 Check administrators 6
2.2 Preparing rooms 6
2.3 Equipment 7
2.4 Deciding on input methods 7
2.5 View, add or edit pupils on your register 8
2.6 Provide a reason why a pupil is not taking the check 8
2.7 Access arrangements 9
2.8 Generate password and PINs 11
2.9 Preview the check 13
3 Administering the check 14
3.1 Check administration period 14
3.2 Overview of the pupils’ experience 14
3.3 Instructions to pupils 15
3.4 Problems or queries during check administration 15
3.5 Select pupils to restart the check 16
4 After the check 18
4.1 See how many pupils have completed the official check 18
4.2 The headteacher’s declaration form 18
4.3 View pupil results 18
4.4 Feedback 19
21 Introduction
From the 2021/22 academic year, the multiplication tables check (MTC) is statutory for all
year 4 pupils registered at state-funded maintained schools, special schools or
academies (including free schools) in England.
This guidance is for schools administering the MTC, and expands on section 10 of the
2022 key stage 2 assessment and reporting arrangements 1. It includes information to
ensure that schools can:
• prepare for check administration
• access the MTC service
• prepare check administrators
• administer the check
• provide feedback on the MTC service and administration process
1.1 Background
The MTC is an on-screen assessment designed to determine whether pupils are able to
fluently recall their multiplication tables up to 12, through a set of timed questions. The
assessment framework 2 gives more detail about the purpose, format, content and
cognitive demand of the MTC.
1.2 Overview
Schools must administer the MTC to all eligible year 4 pupils between Monday 6 June
and Friday 24 June. Schools are strongly encouraged to administer the check within the
first 2 weeks of the check window.
Schools can access the MTC service via DfE Sign In 3 from Monday 21 March.
The official check 4 consists of 25 questions. Pupils will have 6 seconds to answer each
question, with 3-seconds pause between questions. Pupils will answer 3 practice
questions before the check begins.
Pupils can use the try it out check 5 from Monday 21 March to familiarise themselves with
the format, including any access arrangements, before taking the official check. The try it
1
www.gov.uk/government/publications/2022-key-stage-2-assessment-and-reporting-arrangements-ara
2
www.gov.uk/government/publications/multiplication-tables-check-assessment-framework
3
https://services.signin.education.gov.uk
4
https://pupil.multiplication-tables-check.service.gov.uk
5
https://pupil.multiplication-tables-check.service.gov.uk
3out check is consistent with the official check and allows pupils the opportunity to try out
the 25 questions. These questions will be the same if the try it out check is taken more
than once.
1.3 Important dates
Date Action
Monday 21 March Schools can access the MTC service via DfE Sign-in.
Monday 6 June to
MTC administration period.
Friday 24 June
Friday 24 June (no Deadline for schools to submit their headteacher’s
later than 5pm) declaration (HDF) form.
Results (a total score for each pupil) available in the ‘View
Monday 27 June
pupil results’ section of the MTC service.
1.4 Maladministration
The term maladministration refers to any act that:
• affects the integrity, security or confidentiality of the national curriculum
assessments
• could lead to results that do not reflect pupils’ unaided work
Your school could be subject to a maladministration investigation if it does not comply
with the following:
• this check administration guidance
• 2022 KS2 ARA
If following an investigation, the Standards and Testing Agency (STA) decides
maladministration has occurred, the results for a whole cohort, groups of pupils or
individual pupils will be annulled.
Misunderstandings about correct check administration can lead to allegations of
maladministration. To avoid this, ensure all staff, participating pupils and their parents
understand:
• how the check will be administered
• what assistance is and is not allowed in the check
• how any access arrangements will be used
Concerns about the administration of the check, or any allegations of maladministration
(which could include cheating), should be reported to STA by contacting the national
curriculum assessments helpline on 0300 303 3013 or assessments@education.gov.uk.
41.5 Accessing the MTC service
All schools with year 4 pupils will be able to access the MTC service through DfE Sign-in 6
from Monday 21 March.
DfE Sign-in approvers can add the ‘multiplication tables check’ service to their own
account or other user accounts. They can do this by selecting ‘add services to my
account’ or for other users via the ‘manage users’ section, when logged in to DfE Sign-in.
If you do not have a DfE Sign-in account, please access DfE Sign-in and select ‘Create a
DfE Sign-in account’. Once you have created the account, log in to DfE Sign-in and
select ‘organisations’, and ‘request an organisation’, then enter the unique reference
number (URN) or name of your school. The request will be sent to the DfE Sign-in
approver for your school, to approve your request, and assign the ‘multiplication tables
check’ service.
For information on the DfE Sign-in service, including managing users, follow the DfE
Sign-in Help 7 available when logged into your account. If you are unable to find the
answer to your question you can contact DfE Sign-in 8 for further support.
1.6 Help and support
These videos demonstrate how schools use the MTC service and enable access
arrangements:
Multiplication tables check: administration guidance
Multiplication tables check: access arrangements
There is separate MTC IT guidance 9 for support staff who manage the school's ICT
network.
For queries about administering the check, contact the national curriculum assessments
helpline on 0300 303 3013 or email assessments@education.gov.uk.
6
https://services.signin.education.gov.uk/
7
https://help.signin.education.gov.uk/
8
https://help.signin.education.gov.uk/contact-us
9
www.gov.uk/guidance/multiplication-tables-check-it-guidance
52 Preparing for the check
From Monday 21 March, schools should access the MTC service via DfE Sign-in 10 to:
• check their pupil register and ensure all eligible pupils are included and their
details are correct
• generate a school password and pupil identification numbers (PINs) on the days
they are administering the try it out check
• allow pupils to use the try it out check to familiarise themselves with the format
• enable access arrangements for any pupils who need them
• allow pupils to use the try it out check to see if access arrangements meet their
needs
• record reasons if any pupil will not be taking the check
Schools should also prepare:
• check administrators
• devices for pupils to take the check
• rooms
2.1 Check administrators
The check should be administered by a member of school staff, such as a teacher or
teaching assistant, who is:
• familiar with this guidance
• familiar with the digital devices being used
• known to the pupils
2.2 Preparing rooms
Schools should administer the check in a room that is quiet and provides a comfortable,
well-lit space.
To prepare rooms for the check, you should:
• remove or cover any displays or teaching materials that could provide pupils with
an advantage, such as times tables posters on walls
• ensure pupils do not have a pen or pencil, paper, calculator, mobile phone, smart
watch or other items that may provide them with an advantage during the check
10
https://services.signin.education.gov.uk
6• ensure seating arrangements will allow all pupils to work quietly and independently
• ensure pupils will not be distracted by other pupils or their digital devices
• ensure the digital devices are switched on, charged and in good working order
before pupils enter the room
• ensure sufficient space is provided to accommodate access arrangements
Schools may find it helpful to have the sign-in page for the official check 11 loaded on
devices before pupils enter the room.
2.3 Equipment
Schools can use any of the following digital devices to access the check:
• PC
• Mac
• laptop
• tablet
The MTC IT guidance 12 sets out the essential technical requirements.
2.4 Deciding on input methods
Pupils can input their answers using a keyboard, touchscreen or mouse. Schools are
best placed to decide which input method is best suited to their pupils.
Research from the 2021 optional check suggests that in this type of timed assessment,
year 4 pupils may benefit from using a keyboard or a touchscreen rather than a mouse.
Schools should decide which input method to use based on their knowledge of individual
pupil needs but should only consider using a mouse if a pupil regularly uses one as part
of normal classroom practice and has the necessary motor skills.
Schools should use the try it out check to confirm which input method is best suited for
the pupil.
11
https://pupil.multiplication-tables-check.service.gov.uk
12
www.gov.uk/guidance/multiplication-tables-check-it-guidance
72.5 View, add or edit pupils on your register
All year 4 pupils should be registered for the check, including pupils who do not
participate.
You can register pupils from Monday 21 March until the end of the check period on
Friday 24 June.
From the MTC homepage, select ‘View, edit and add pupils on your register’. The register
will be pre-populated with the autumn year 4 census data for your school. If needed, you
can add pupils by selecting ‘Add pupil’ or ‘Add multiple pupils’.
Add a pupil’s alternative name
When pupils log in to the try it out check and the official check, they will see their name
onscreen. If a pupil is known by a name other than their legal name reported on the
census, you can add their alternative name so they will see it when they take the check.
To do this, select the pupil and add their alternative name into the ‘Known as’ fields.
Organise pupils into groups
You can organise pupils into classes or smaller groups. This will make administering the
check easier as you can select a group when generating PINs, recording pupils as not
taking the check, or arranging restarts.
From the homepage, select ‘Organise pupils into groups’ and then ‘Create new group’.
Name the group and select the pupils you want to add to it, then select ‘Confirm’. You
can edit groups until the check period ends on Friday 24 June.
2.6 Provide a reason why a pupil is not taking the check
If the headteacher decides a pupil should not take the check, they must record the
reason on the MTC service. The headteacher’s decision regarding participation is final.
Pupils should not take the check if:
• they are absent during the entire 3-week check window
• they are unable to participate, even when using access arrangements
• they are unable to answer the easiest questions or are working below the national
curriculum expectation for year 2 in multiplication tables 13
13
www.gov.uk/government/publications/national-curriculum-in-england-mathematics-programmes-of-study
8• they have just arrived in school during the check period and there is not enough
time to establish the pupil’s abilities—for example, pupils with English as an
additional language (EAL)
Schools can also record a pupil as not taking the check if:
• they have left the school
• they appear on the register in error
To record a pupil as not taking the check, select ‘Provide a reason why a pupil is not
taking the check’ on the homepage, then ‘Select pupils and reason’. Select the reason
and the pupils who will not take the check, then select ‘Confirm’.
These pupils will then appear on the ‘Provide a reason why a pupil is not taking the
check’ page. If a pupil has been withdrawn in error, select ‘Remove’.
2.7 Access arrangements
Access arrangements may be appropriate for pupils with specific needs who require
additional arrangements so they can take part in the MTC. This includes pupils:
• with an education, health and care (EHC) plan
• for whom provision is being made in school using the special educational needs
and disability (SEND) support system
• whose learning difficulty or disability significantly affects their ability to access the
check
• who have behavioural, emotional or social difficulties
• with EAL and who have limited fluency in English
Schools do not need to request permission to use access arrangements. However, the
support given should be based primarily on normal classroom practice and must never
advantage or disadvantage pupils.
Schools that do not comply with these requirements could be subject to a
maladministration investigation.
Enable access arrangements
Check administrators can enable access arrangements for pupils with specific needs.
Select ‘Enable access arrangements for pupils who need them’ from the homepage, then
‘View pupils and assign arrangements’. Type the pupil’s name into the search bar and
select the access arrangements required, then ‘Save’. You can assign more than one
access arrangement to a pupil, if required.
9When enabling the access arrangements ‘Audio Version’, input assistant, and ‘Pause –
‘Next’ button between questions’ you should also provide a reason, then ‘Save’.
Pupils should familiarise themselves with access arrangements using the try it out check
to ensure the arrangements meet their needs before taking the official check.
If access arrangements have been enabled for a pupil, the arrangements will
automatically be available to the pupil in the try it out check and the official check. When
the pupil signs in, they will see a list of the access arrangements enabled.
Colour contrast
The standard version of the check includes black text on a white background. If colour
contrast is enabled for a pupil, they will be able to change the text and background
colours to one of the following combinations:
• yellow on black
• black on blue
• black on peach
• blue on cream
Font size
If font size is enabled for a pupil, they will be able to increase or decrease the size of the
text and number pad on the screen.
Pause ‘next’ button between questions
The standard version of the check includes 3-seconds pause between questions. If this is
not long enough for a specific pupil, or the pace of the check may disadvantage the pupil,
a ‘Next’ button can be enabled. Instead of 3-seconds pause, the pupil can select ‘Next’
when they are ready to start a new question. The check administrator should be aware
the next question will not appear until the pupil selects the ‘Next’ button and may
consider prompting them to select it, if needed. There is a 30-minute time limit to
complete the check using this access arrangement.
Please note this access arrangement does not extend the time given to answer each
question.
Remove on-screen number pad
Enabling this feature will remove the on-screen number pad. This may be useful to
support pupils who are distracted by it, or do not plan to use it. Only the question-and-
answer box will show on the screen. The pupil will need a keyboard to enter their
response.
10Input assistance
An input assistant is someone who enters answers dictated by the pupil. An input
assistant can be used when a pupil is:
• unable to enter their own answers
• able to input, but inputting causes physical discomfort
• able to input, but inputs very slowly
• able to input, but finds inputting very difficult
The input assistant must enter their name at the start of the official check and then
accurately input the answers dictated by the pupil. They must not be another pupil or a
relative, carer or guardian of the pupil.
Audio version
If the audio version is enabled, it will read aloud all text displayed on the screen, including
the instructions, questions and the answer inputted after each key press. Pupils can also
use ‘Tab’ and ‘Shift + Tab’ to navigate through the elements displayed onscreen.
Schools should administer the MTC to pupils who are using the audio version in a
separate room or provide headphones to avoid the audio version distracting other pupils
taking the check at the same time.
The MTC does not support third-party screen readers due to incompatibility with the
timed element of the check. We recommend using Chrome or Safari web browsers with
the audio version. The audio version will not work with Internet Explorer or Edge due to
technical limitations.
Audible time alert
Pupils with a visual impairment may not be able to see the on-screen question timer. If
the audible time alert is enabled for a pupil, a beep will sound 2 seconds before the end
of each question, then a different beep will sound to signal the end of each question.
Additional time
Pupils cannot have additional time to complete the MTC questions. The purpose of the
check is to determine whether pupils can recall their times tables fluently. Additional time
would remove the fluent recall element of the check.
2.8 Generate password and PINs
Pupils will access the official check and try it out check using a PIN and school password,
generated by the school on the day of administration. Pupils must only sign in to the MTC
using the PIN assigned to them. Your school’s password and pupil PINs will change each
day.
11There are separate PINs for the try it out check and the official check. It is important that
school staff do not confuse the different versions during the 3-week check window when
both services are available. Schools can print their pupils’ PINs on slips, which clearly
state if they are for the try it out check or the official check.
PINs for the try it out check
Schools can generate try it out PINs from Monday 21 March until the end of the check
period on Friday 24 June.
Pupils can use their PINs for the try it out check multiple times throughout the day.
Schools can generate PINs from 6am but pupils cannot use them until 8am. They will
expire at 4pm each day, so schools will have to generate a new school password and
pupil PINs if pupils use the try it out check on more than one day.
To generate a school password and PINs, select ‘Generate and view password and PINs
for the try it out and official check’ from the MTC homepage, then select ‘Try it out’, then
select ‘Generate password and PINs for the try it out check’. Select the pupils, or group
of pupils, then select ‘Confirm’ on the green bar to generate PINs for those pupils.
You can print the PINs by selecting the pupils, or groups, then selecting ‘Print selected’.
You will notice the printed slips have a ‘Try it out’ watermark.
PINs for the official check
PINs for the official check can only be used once on the day they are generated and will
expire at 4pm. This part of the service will only be available when the check period
begins on Monday 6 June. Schools can generate PINs from 6am, but pupils cannot use
them until 8am.
On the days you administer the official check, select ‘Generate and view password and
PINs for the try it out and official check’ from the homepage, then select ‘Official check’,
then select ‘Generate password and PINs for the official check'. Select the pupils, or
group of pupils, and then select ‘Confirm’ on the green bar to generate PINs for those
pupils.
You can print the PINs by selecting the pupils, or groups, then selecting ‘Print selected’.
You will notice that the printed slips have ‘Official’ on them.
122.9 Preview the check
Pupils can use the try it out check 14 from Monday 21 March.
Pupils must log in using their try it out PIN and school password.
It contains 3 practice questions, followed by 25 questions.
The try it out check is designed to help pupils familiarise themselves with the process and
format, including the use of access arrangements. There is only one set of questions, but
pupils can take the try it out check as many times as they need to.
Pupils will not receive a result for any questions they complete in the try it out check.
Access arrangements used in the try it out check will automatically be enabled for the
pupil when they log in to the official check.
14
https://pupil.multiplication-tables-check.service.gov.uk
133 Administering the check
3.1 Check administration period
Schools must administer the official check between Monday 6 June and Friday 24 June.
Schools are strongly encouraged to administer the check within the first 2 weeks. This
leaves the final week for pupils who were absent during the first 2 weeks or in case of
any delays to administration due to technical difficulties.
When planning your timetable to administer the check, you should consider how many
pupils will take the check at the same time. You can administer the check to individuals,
small groups or a whole class.
Pupils who have taken the check do not need to be kept separate from pupils who have
not yet taken it.
3.2 Overview of the pupils’ experience
The first screen pupils will see requires the school password and their PIN. School
passwords and PINs have been designed to enable most year 4 pupils to sign in by
themselves, but a check administrator should supervise the process. When administering
the official check, you should ensure pupils have PIN slips with ‘Official’ on them and do
not contain the ‘Try it out’ watermark.
The pupil will then see a screen with their name, date of birth, and the school name. If
their details are correct, they can press ‘Next’ to continue.
If they are incorrect, they should press ‘Sign out’ to return to the sign in screen and tell
the check administrator. The check administrator should confirm that the pupil has
entered their details and PIN correctly.
The welcome screen provides instructions.
Pupils should select ‘Start now’ to begin the practice questions. When they have
answered the 3 practice questions, they will see a screen confirming the practice is
complete.
When they are ready, the pupil should select ‘Next’ to move to the start page. They can
then select ‘Start now’ to begin the check.
When pupils have completed the check, they will see a screen confirming they have
finished and should wait for the check to upload.
When their responses have uploaded, pupils can select ‘Sign out’ to exit the check, or
‘Feedback’ to give feedback about their experience.
143.3 Instructions to pupils
Schools should introduce the MTC as consistently as possible, noting some pupils may
require more explanation to understand the instructions.
The following text provides an example of how you could introduce the check:
“In this activity, you are going to be asked 25 times tables questions.
First, there are 3 practice questions. You can use these to practise putting in your
answers.”
(For pupils using a PC or laptop with a touchscreen) “You can use the number pad
on your keyboard or the numbers on screen using a touchscreen.”
(For pupils using a mouse) “You can use the numbers on screen using the
mouse.”
(For pupils using a tablet) “Put in your answer using the numbers on the
touchscreen.”
“When the questions start, you will have 6 seconds to answer each question. The
system will automatically accept your answer after 6 seconds.
You do not need to press the ‘Enter’ button if you do not want to, but you can bring
up the next question sooner by pressing or selecting ‘Enter’.
There will be 3-seconds pause between each question.
You cannot pause or stop the check once you have started.
When you have finished the check, you can leave comments to say how you
found it by selecting the ‘Feedback’ button.
Does anybody have any questions before we begin?
You can now enter your details to sign in.”
3.4 Problems or queries during check administration
Answering pupils’ questions
There is no option for a pupil to pause or stop the check once it has started unless the
‘Next question’ access arrangement has been enabled for that pupil in advance.
Check administrators should be careful not to say, or do, anything that might give a pupil
an advantage as this could lead to a maladministration investigation. If a pupil asks you
15how to answer a particular question, explain that you will discuss it with them after the
check has finished and tell them to continue.
Internet connection issues
If there is no internet connection at the end of the check, pupils will see a screen
confirming that the upload was unsuccessful. If this error occurs, select ‘Try upload again’
when there is a stable internet connection. Where possible, do not switch off the device.
If this does not solve the issue, contact the national curriculum assessments helpline on
0300 303 3013.
IT issues
The MTC IT guidance 15 contains essential technical requirements and other
recommended actions. If you experience technical issues during the check, speak to your
local IT support in the first instance. If you need further advice, contact the national
curriculum assessments helpline on 0300 303 3013.
3.5 Select pupils to restart the check
If a pupil was interrupted during the check, you can allow them to restart it. The pupil will
see a different set of questions from their previous attempt. Only the outcome of their
final completed attempt will be reported, regardless of which score was higher.
Schools must not allow a pupil to restart the check simply to ‘have another go’, unless
they suffered a significant disruption described below. Pupils can only restart the check
twice (allowing them a maximum of 3 attempts).
Restarts are allowed for the following reasons:
• prolonged loss of internet connection during the check and the data could not be
recovered at the end
• IT issues—there was a problem with the digital device the pupil was using (for
example, device failure or power loss)
• classroom disruption—the pupil was significantly distracted (for example, a fire
alarm or building evacuation, illness during the check, or behavioural disruption in
the check room)
• did not complete—the pupil did not complete the check (for example, they
accidentally closed the check window)
15
www.gov.uk/guidance/multiplication-tables-check-it-guidance
16To notify STA of a pupil restarting the check, select ‘Restarts’ from the MTC homepage,
then ‘Select pupils to restart’. State the reason and which pupils were affected then
‘Confirm’.
If a pupil has been selected for a restart in error, select ‘Remove restart’.
You will need to generate a new PIN for pupils who are restarting the check, even if they
restart the check on the same day as their original attempt.
If the pupil has taken the check but is not showing as complete, you should follow the
next steps on the ‘See how many pupils have completed the official check’ page before
generating a restart.
If further support is required, you should contact the national curriculum assessments
helpline on 0300 303 3013.
174 After the check
4.1 See how many pupils have completed the official check
Once a pupil completes the MTC, their status will automatically update to ‘Check
completed’. The ‘See how many pupils have completed the official check’ page will also
display the reasons for any pupils recorded as not taking the check (see section 2.6).
If there are technical issues with a pupil’s check, such as the data not being returned due
to prolonged loss of internet, the ‘See how many pupils have completed the official check’
page will advise on the next steps to take, which may involve the pupil restarting the
check.
It is the headteacher’s responsibility to ensure that all pupils have a check status of
completed or a reason for not taking the check by Friday 24 June.
4.2 The headteacher’s declaration form
Headteachers must submit the headteacher’s declaration form (HDF) once all pupils
have completed the check, and by no later than 5pm on Friday 24 June. The HDF
confirms that either:
• the check was administered according to the guidance
• any issues were reported to STA
You cannot complete the HDF until all pupils have completed the check or have a reason
recorded for not taking the check. Failure to complete the HDF by the deadline may
result in a maladministration investigation.
Once submitted, you cannot amend the HDF so you should report any mistakes to the
national curriculum assessments helpline on 0300 303 3013.
4.3 View pupil results
Pupils will not see their individual results when they complete the check. Schools will see
results (a total score for each pupil) in the ‘View pupil results’ section of the MTC service
from Monday 27 June, providing:
• all pupils have completed the check or have a reason recorded for not taking the
check
• the HDF has been submitted
There is no expected standard threshold for the MTC.
Schools can download a common transfer file (CTF) containing their MTC results, which
they can upload into their management information system.
18DfE will not publish school-level results for the MTC. There will be a statistical publication
at national and local authority level and results will be available in Analyse School
Performance (ASP) 16 in the 2022 autumn term.
4.4 Feedback
There is a questionnaire on the MTC homepage where teachers can provide feedback.
You will be asked how satisfied you were with the administration process, how you found
the service and how we might improve it.
Pupils will also be asked for their feedback once they have completed the official check.
Feedback is optional and we will use responses to help improve the service for future
years.
16
https://services.signin.education.gov.uk
19© Crown copyright 2022
This publication (not including logos) is licensed under the terms of the Open
Government Licence v3.0 except where otherwise stated. Where we have identified any
third-party copyright information you will need to obtain permission from the copyright
holders concerned.
To view this licence:
visit www.nationalarchives.gov.uk/doc/open-government-licence/version/3
email psi@nationalarchives.gsi.gov.uk
write to Information Policy Team, The National Archives, Kew, London, TW9 4DU
About this publication:
enquiries www.education.gov.uk/contactus
download www.gov.uk/government/publications
Reference: STA/22/8624/e ISBN: 978-1-78957-603-0
Follow us on Twitter: Like us on Facebook:
@educationgovuk facebook.com/educationgovuk
20You can also read