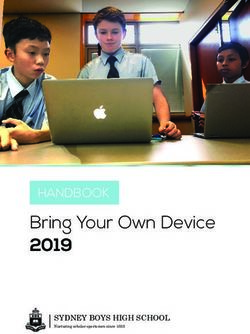Mobile Surveillance User Manual
←
→
Page content transcription
If your browser does not render page correctly, please read the page content below
Mobile Surveillance User Manual
Contents
1 Network Configuration ............................................................................................................... 1
1.1 Access Device via WLAN ................................................................................ 1
1.2 Access Device via 2G/3G/4G Network ............................................................ 2
2 By Phones with Android OS ....................................................................................................... 2
2.1 Installation Instruction ...................................................................................... 2
2.2 Setting and Application .................................................................................... 3
2.2.1 Login ...................................................................................................... 3
2.2.2 Live View............................................................................................... 4
2.2.3 Remote Playback ................................................................................... 7
2.2.4 Remote Setting ...................................................................................... 8
2.2.5 Local Setting .......................................................................................... 9
2.2.6 Server List............................................................................................ 10
2.2.7 File Management ................................................................................. 11
2.2.8 Local Playback .................................................................................... 12
2.2.9 Help and Feedback .............................................................................. 13
2.2.10 About ................................................................................................. 13
3 By Phones with iOS ................................................................................................................... 14
3.1 Installation Instruction .................................................................................... 14
3.2 Setting and Application .................................................................................. 14Mobile Surveillance User Manual
Mobile Surveillance
SuperLivePlus is a new generation of independent research and development surveillance App based
on mobile platform. This App enhances the interfacial design, function integration and technology
optimization compared with the last version. Additionally, it is compatible with our new generation
of platform NVR.
Traditional Function:
1)Live View
2)Remote Playback
3)Local Setting
4)Remote Setting
5)Local Record & Playback
6)Image View
7)Information View
New Function and Technology Optimization:
1)Re-designing the interface makes the operation easier and the interface look better.
2)Optimizing the P2P connection makes this connection faster and more stable, which vastly
improves the success rate.
3)Optimizing the H264 decoding ability makes the image clearer and more fluency.
4)Adding H265 coding makes the image coding faster and more advanced.
5)Adding many local settings make the system easy to manage.
6)Adding gesture lock makes the surveillance system more safe.
7)Adding the function of sharing to the third App or platform, including screenshot sharing,
device sharing and downloading address sharing, by which helps to approach each other anytime
and anywhere.
8)Adding varies of notable features, eg., device preview, remotely playing back multiple
channels and many convenient gesture operation.
Here we mainly introduce mobile surveillance by phones with Android OS& iOS.
1 Network Configuration
1.1 Access Device via WLAN
① Connect device via wireless router. Then check DHCP both in router and device to
automatically obtain IP address or enter the IP address manually.
② Use WIFI function in your mobile phone to connect the wireless router.
③ Add the IP address and port of the device or scan the QRCODE of the device to add the deviceMobile Surveillance User Manual
in the mobile phone surveillance client.
Note: Make sure your phone network and device network are in the same network segment on
LAN.
1.2 Access Device via 2G/3G/4G Network
① Set the device network. Please go to the network setup interface.
If you use PPPoE to connect device, please enable PPPoE and enter username and password
received from you ISP in the network interface. Then click “Apply”. If you want to utilize
dynamic domain name, please apply for a domain name in a DNS server supported by the
device.
If you have a static WAN IP address, please go to network setup interface to enter your IP
address, gateway and port.
If you use LAN IP address, please go to network setup interface to enter your IP address,
gateway and port and then forward IP address and port number in virtual server setup of the
router or virtual server (If you has enabled the UPnP function in both the device and router,
you can skip this step). Port forwarding setting may be different in different routers and
servers. Please refer to the router’s manual for details. After you forward your LAN IP address
and port, please check the WAN IP address in the router or server.
② Add the WAN IP address or domain name of the device or scan the QRCODE of the device to
add the device in the mobile phone surveillance client.
2 By Phones with Android OS
2.1 Installation Instruction
① Run “Play Store” (or Google market) program.
② Search “SuperLivePlus”.Mobile Surveillance User Manual
③ Click “SuperLive Plus” to download the software.
④ Install the software subject to the notes. Once the downloading is done, the software will be
installed automatically.
2.2 Setting and Application
2.2.1 Login
Login by scanning the QRCODE
Click to scan the QRCODE of the device through your mobile phone, and then it will
automatically obtain my device and user. After manually inputting nick name and the
password, click “Play” button to go to the live interface. My device is the MAC address (or
serial number) of the device. You can also save the QRCODE of the device in the album in
advance. Then click “Album” to add the device.
Note: If the device and the mobile client are in the different network segment, the device shall
support QRCODE and enable the NAT.
Login by domain name or IP Address
① Input my device (IP address/domain name), nick name, user and password.
② Click “Play” to go to the live interface.
My device: WAN IP address (or domain name) plus HTTP port of the device. For example:
210.21.183:89 or 123.dvrdydns.com:89.
User and Password: The login user and password of the device. The default user name is admin
and the default password is 123456.
Note: To search and add the device in the same network segment, click button on the my
device textbox.Mobile Surveillance User Manual
2.2.2 Live View
Close channel preview: Drag the window to the deletion button to close the channel preview.
Channel preview: Choose a window and click the channel number to preview the channel.
Device preview: Choose a device name and drag it to the window area. Then it will play according
to the following rules.
1) If the channel quantity is less than or equal to the current screen display mode, all channels of the
device will be previewed in the current screen display mode.
2) If the channel quantity is more than the current screen display mode and the current screen
display mode is more than 9, the channel of the device will be previewed in the current screen
display mode.
3) If the channel quantity is more than the current screen mode and the current screen display mode
is less than or equal to 9, it will play as the following rules. a) if the channel quantity is more than or
equal to 9, 9 channels of the device will be previewed; b) if the channel quantity is less than 9, all
channels of the device will be previewed.
Channel indication light in the live interface.
: Initial state.
: Sensor alarm/sensor alarm based recording
: Manual recording
: Motion alarm/motion alarm based recording
: Schedule recording
: Video loss alarm
: Other state
Icons in the live interface
: Click it to go to remote setting, local setting, sever list, file and so on.
: Click it to collect or play the favorite group.
: Idle video.
: Click it to scan QRCODE.Mobile Surveillance User Manual
: Remote playback. Click it to play the record saved in the HDD(s) of the device.
: Click it to play the previous channel group.
: Click it to play the next channel group.
: Snap. Choose the channel and click it to capture the channel image.
: Open/close the local record.
: Click it to choose 1/4/9/16 screen(s) display mode. Click and hold it to choose more screen
display modes.
: Open/close the audio.
: Open/close two-way talk.
It will go to the single channel display mode by double clicking one channel. After clicking this
single channel , the following icons will be displayed.
: Click it to choose the resolution of the current image. The bitrate and frame rate can be set by
choosing custom.
: Click it to adjust the color of the image. The brightness ( ),chroma ( ), saturation ( )
and contrast ( ) can be set.
: Full screen.
Turn you phone and make the live image display in landscape mode or go to the full screen mode.
Then the following icons will be displayed by clicking the current image.Mobile Surveillance User Manual
: Click it to choose the channel.
: Click it to choose the screen display mode. More different screen display modes can be
selected by clicking and holding it.
: Open/close the local record.
: Open/close the audio.
: Open/close two-way talk.
: Open/close speed-up function。If enabled, more fluent video can be acquired.
Note: This function is available for the device with the resolution of 720P or above . ( This icon will
be unseen in portrait mode if the resolution of the device is less than 720P.)
: Click it to choose the resolution of the current image. The bitrate and frame rate can be set by
choosing custom.
: Click it to adjust the color of the image.
: Click it to go to PTZ mode. You may control the PTZ by sliding the screen. ( This icon will
be unseen in portrait mode if the PTZ function is not available for the device.)
: Remote playback.
PTZ Control
The added device must support PTZ function, or PTZ mode cannot be enabled. Click button to
see the following image.Mobile Surveillance User Manual Please control the PTZ by siding the image in direction of the arrow marked on the image. The PTZ will automatically focus on the little red circle by clicking the image. Then the 3D function can be enabled ( the added device must be support 3D function, or this function is ineffective). 2.2.3 Remote Playback Click icon in the live interface to remotely play the record saved in the HDD(s) of the device.
Mobile Surveillance User Manual
Please control the playback by using the buttons mentioned above. Then turn you phone and make
the remote playback display in landscape mode.
: Click it to choose the channel.
: Open/close the local record.
: Open/close the audio.
: Click it to choose the resolution of the current image. The bitrate and frame rate can be set by
choosing custom.
: Click it to adjust the color of the image.
: Exit the full screen mode.
2.2.4 Remote Setting
In the live interface, click icon. This will bring the following menu setup items. Select “RemoteMobile Surveillance User Manual setting” to go to the remote setting interface (Different devices have different remote setting items. The following pictures are for reference only). Please refer to the user manual of the device to set the relevant items. 2.2.5 Local Setting Select “Local setting” to go to the following interface. Slide down to see all setting items. Reserved disk space (MB): 50/100/200/500MB can be optional. Record recycle: Enable/disable record recycle. If enabled, the system will automatically delete the old records and recycle the space if it is completely utilized. Alarm: Set audio alarm and shake alarm. If audio alarm is enabled, sound alarm will be triggered when video loss/sensor/motion alarm occurs. If shake alarm is enabled, shake alarm will be triggered when video loss/sensor/motion alarm occurs. Snap num.: Set the number of snap. Split snap: Enable/disable split snap.
Mobile Surveillance User Manual Favorite: Set the favorite group here after you collect the favorite group. Select the name of the favorite group and click icon to modify the name of the favorite group. Select the channel of the favorite group and click icon to delete the channel. Select the group name and click icon to delete all channels of the group. Launch setting: Set to play favorite group or play device or play last preview channels after starting this software. Auto syn.: it is enabled by default. You may enable it or disable it. If enabled, the device list will be automatically synchronized. The synchronized device information will be imported to the new version when you upgrade this software to the new version next time. You can also manually synchronize the information of the device by clicking “Syn” button in the server list interface. 2.2.6 Server List In the server list interface, you can add, modify and check the information of the device.
Mobile Surveillance User Manual
After you go to the server list interface, the added devices will be listed. Press and hold the
QRCODE to share the device.
: Click this icon to return to the live view interface.
: Green indicates that the device is connected successfully. Gray indicates that the device is
connected unsuccessfully. If this icon continue twinkling, it indicates the device is being connected.
: Click it to delete the device.
: Click it to modify the information of the device. You can only modify the device name when
the device is playing.
: Click it to check the basic information of the device (device name, device ID, etc.).
: Click it to add new device.
2.2.7 File Management
Go to the file interface as shown below.
You can select all pictures and videos by date search and can also only select one picture or video.
Click “Adv search” to select pictures and videos of one device or some devices during a time period.
Slide the timeline up and down to choose the start time and the end time. The black time is the
specified time.
Icon Instruction:
: Return to the live view interface.
: Click it to display all pictures and videos. After getting the videos and pictures of one device
by advanced search, the remaining pictures or videos can be displayed by clicking this icon.
: All selection.
:Reverse selection.
: Delete.Mobile Surveillance User Manual
Picture Preview:
Select one picture and click it to view this picture as shown below.
: Return to the previous interface.
: Click it to rotate the picture to the left.
: Click it to rotate the picture to the right.
: Click it to share the picture.
: Click it to delete the picture.
2.2.8 Local Playback
In the file management interface, the local record file can be searched. Click the play button in the
middle of the picture to play the local record file.
: Next frame. Before using this button, please click “Pause” button. Then click this button. The
video will be played frame by frame.Mobile Surveillance User Manual
: Rewind.
: Fast forward.
: Play/pause.
Slide the timeline to select the play time.
Green block indicates manual record. Turning your phone can make the local playback display in
landscape mode.
2.2.9 Help and Feedback
You may view the help documentations in respect of live view, remote playback, server list, file,
remote setting and local setting in the help interface. If you have any suggestions or advice about
our product (DVR/IPC/App/…), pleas click icon to submit it for us.
2.2.10 About
In this interface, you can check the information of the software version.Mobile Surveillance User Manual
Press and hold the QRCODE to share the information of the software. You can click “Detect new
version to find new version.
3 By Phones with iOS
3.1 Installation Instruction
① Open App Store software as shown in the figure on the left.
② Search “SuperLivePlus”.
③ Install App.
④ Input iTunes Store password and then click “OK”. The software will be installed
automatically.
3.2 Setting and Application
The setting and application of the surveillance client here is the same as that of the surveillance
client using Andriod OS. Please refer to the chapter 2.2 for more details.
A4You can also read