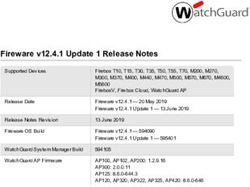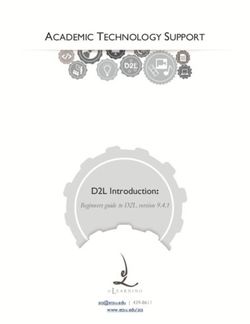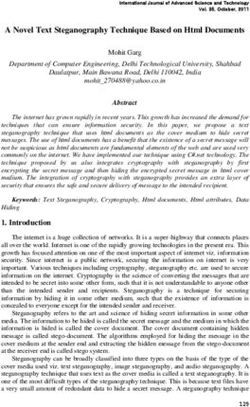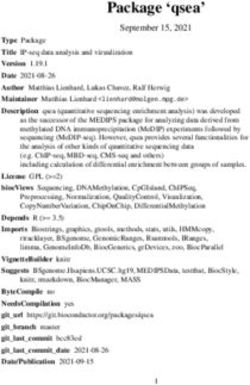WIPG PRESENTATION GATEWAY - DEPLOYMENT GUIDE
←
→
Page content transcription
If your browser does not render page correctly, please read the page content below
WiPG Presentation Gateway
Deployment Guide
For more information Sales: sales@wePresentWiFi.com © wePresent 2015
www.wePresentWiFi.com Support: help@wePresentWiFi.com DEPLOYMENT-GUIDE-01Contents
Introduction 1
User Experience 2
Start Up Screen Display 2
Hostname (SSID) 2
IP Address 2
4-Digit Security Code 2
WiPG Device Installation 3
Stand-Alone Connection Mode 3
Network Connection Mode – Option A 4
Network Connection Mode – Option B 5
Network Connection Mode – Option C 6
Connecting to WiPG Device 7
PC Connection 7
MirrorOp Software Deployment Options 8
Mobile Device Connection 10
MirrorOp Device Discovery 11
WiPG Customization 12
Customizing Hostname/SSID 12
ADMIN Panel 13
Firewall Rules 13
Wi-Fi Protocol 15
WiPG Device Security 16
Deployment Options for Guest Network Access 16
VLAN Based Network 17
Physical Air Gap Network 18
Data Transport 19
Firmware Upgrades 21
Single Device 21
Multiple Devices 21
Simple and Advance Mode Configuration 22
Firmware Upgrade Setup 22
Firmware Upgrade Status List 23
For more information Sales: sales@wePresentWiFi.com © wePresent 2015
www.wePresentWiFi.com Support: help@wePresentWiFi.com DEPLOYMENT-GUIDE-01Introduction
The wePresent WiPG Presentation Gateway helps users
to bridge the technology gap allowing businesses and
classrooms to enjoy the benefits of wireless presentation.
When connected to a display or projector, users can mirror
their content without the need for connecting cables. The
WiPG device can be used as a stand-alone device projecting
its own Wi-Fi Signal or connected to a network through the
LAN Ethernet port.
Windows and OS X users can share their desktop by installing and running a free
software called MirrorOp. The MirrorOp software is available from the wePresent
website, wePresent Admin Panel, and wePresent USB flash drive provided with each
unit. Android and iOS users can share their content by installing the free MirrorOp
application available from Google Play and the App Store.
Basic WiPG deployment example
The wePresent WiPG is designed
for commercial implementation in
Corporate, Education, Government,
Healthcare and Public environments.
This documentation provides
deployment information for all three
current wePresent models (WiPG-
1000, WiPG-1500 and WiPG-2000).
For more information, please visit our
website http://wepresentwifi.com or
email our help team at
help@wepresentwifi.com.
1 © wePresent 2015
DEPLOYMENT-GUIDE-01User Experience
Start Up Screen Display
The WiPG device shows the Start Up screen when the connected display device
is turned on. Elements shown on the Start Up screen include the Hostname,
IP address, login instructions, and 4-digit security code. The display can be
personalized to allow custom login instructions and branding.
Start Up Screen Display
Hostname 4-Digit Security Code
Displayed in the upper left hand corner of Located in the upper right hand corner of the
the Start-Up Screen is the hostname of the Start-Up Screen is a 4-digit security code. The
wePresent device. The hostname can be security code prevents people outside the
customized/renamed so that users can easily conference room/classroom from being able to
identify and login into the correct device if log into the presentation.
multiple units have been deployed on the
network (i.e. “Conference Alpha-WP2000”). There are three settings of operation for the
security login:
IP Address 1) Random: a new 4-digit code is generated
after the last user disconnects.
Each WiPG device will be assigned an IP
Address displayed in the upper left hand corner 2) Fixed: a static 4-digit code can be set from
of the Start-Up Screen. By typing the IP Address the Admin Panel
in a web browser, users will have access to
download software, Admin Panel, Control Panel, 3) Disabled: 4-digit security code can be
and WebSlides for that particular device. disabled through the Admin Panel
2 © wePresent 2015
DEPLOYMENT-GUIDE-01WiPG Device Installation
Before presenting, users need to connect to the WiPG’s Wi-Fi signal in
stand-alone mode or connect to the network’s Wi-Fi if WiPG device is
connected to the network.
Stand-Alone Connection Mode
The WiPG device is able to broadcast its own Wi-Fi signal becoming an access
point/hotspot that users can log on to present. No internet access is required. The
broadcast band for the WiPG-1000 and WiPG-1500 is 2.4GHz. The WiPG-2000s
supports dual band and is able to broadcast on 2.4GHz band or 5.0GHz band.
The WiPG devices also support up to AES level encryption.
NOTE: Wi-Fi interference can cause disruption or lag during a presentation
(Wi-Fi pollution).
WEPRESENT Stand-Alone Basic Diagram
DISPLAY
Recommended Environment
Small to medium size room with clear Wi-Fi
having no more than 5 other access points.
3 © wePresent 2015
DEPLOYMENT-GUIDE-01WiPG Device Installation
Network Connection Mode (Option A)
Join Corporate Network Through Ethernet With WiPG Wi-Fi Off
The WiPG device is able to connect to the local enterprise network via the
Ethernet/LAN port located in the back of the device using a CAT5/CAT6 cable. In
the network connection mode Option A, the Wi-Fi signal of the WiPG device will
be disabled. Both guest and internal users will access the WiPG device through
the network enterprise’s AP.
COMPANY NETWORK
Network Connection Mode
(Option A) Basic Diagram
WEPRESENT
DISPLAY
Recommended Environment
Office or school with many access points currently
installed. Network connection mode Option A is a
good option in environments where more than 10
wePresent units are closely deployed. This option
is ideal for networks that do not allow additional
Wi-Fi APs due to security concerns.
4 © wePresent 2015
DEPLOYMENT-GUIDE-01WiPG Device Installation
Network Connection Mode (Option B)
Join Corporate Network Through Ethernet With WiPG Wi-Fi On
The WiPG device is able to connect to the local enterprise network via the Ethernet/
LAN port in the back of the device using a CAT5/CAT6 cable. In the network
connection mode Option B, the WiPG device will continue to broadcast a Wi-Fi
signal acting as a wireless access point (WAP). This scenario allows guest users to
connect to the wePresent Wi-Fi while internal users connect to the corporate Wi-Fi.
The Gatekeeper security feature from the ADMIN Panel allows administrators to
customize guest access – allow all / block all / internet only – according to network’s
security level.
COMPANY NETWORK
Network Connection Mode
(Option B) Basic Diagram
WEPRESENT
DISPLAY
Recommended Environment
Office or school with many access points
currently installed. Network connection mode
Option B is good option in environments
where more than 10 wePresent unit are closely
deployed. Also ideal for scenarios where no
corporate WiFi AP exists or the corporate WiFi is
not open to guest users.
5 © wePresent 2015
DEPLOYMENT-GUIDE-01WiPG Device Installation
Network Connection Mode (Option C)
Join Corporation Network Through Wi-Fi Station Mode
The WiPG device is able to connect to the local enterprise network using the WiPG’s
Wi-Fi. Network administers need to configure the WiPG to Wi-Fi Station Mode in
the ADMIN Panel of target device. Both guest and internal users will access the
WiPG device through the network enterprise’s AP.
NOTE: Performance may not be optimal due to having two Air Hops between PC/
Mobile Device and WiPG.
COMPANY NETWORK Network Connection Mode
(Option C) Basic Diagram
WEPRESENT
DISPLAY
Recommended Environment
Office or school with many access points currently
installed. Also good option when corporate
network consists of different VLAN for Guest Users
and Internal Users. This option is ideal for networks
that do not allow additional Wi-Fi APs due to
security concerns, and Ethernet connection to
enterprise networks is not available.
6 © wePresent 2015
DEPLOYMENT-GUIDE-01Connecting to WiPG Device
PC Connection
Internal Users
When presenting from a PC, internal users will need to install the MirrorOp software.
MirrorOp can be downloaded from wepresentwifi.com, Admin Panel, and USB
flash drive provided with device. MirrorOp is compatible with both Windows and
OS X environments. There are no additional licensing fees for multiple software
installations across the enterprise.
Guest Users
Guest users have the option of installing full software or using the MirrorOp
Executable file to connect to the WiPG device. MirrorOp executable file will allow
users to launch software and connect to the WiPG device without needing to install
full software. MirrorOp executable file along with full software is available in the
Admin Panel and Plug-N-Show USB token provided with device.
Admin Panel Software
Installer Page
7 © wePresent 2015
DEPLOYMENT-GUIDE-01Connecting to WiPG Device
MirrorOp Software Deployment Options
Listed below are a few options for both small and large scale client software deployments.
MSI Install
Using MSI installer, enterprise IT department can deploy the MirrorOp software
directly to Windows user laptops remotely using the MSI command. Link below
provides instructions for MSI installer.
https://msdn.microsoft.com/en-us/library/aa372024%28v=vs.85%29.
aspx?f=255&MSPPError=-2147217396
Import Profile Install
Using Import Profile installer, users can create a profile link that will launch the
MirrorOp software, and allow users to connect to the most frequently used
devices or connect to a selected favorite device. The profile link can be exported
to users throughout the enterprise. This install option is frequently used for larger
organizations with network environments that may block the MirrorOp software from
being able to locate WiPG devices during device discovery.
Creating wePresent
Import Profile:
Profile.xml
wePresent-Room1
192.168.100.10
wePresent-Room2
192.168.100.11
wePresent-Room2
192.168.100.12
8 © wePresent 2015
DEPLOYMENT-GUIDE-01Connecting to WiPG Device
Plug-N-Show (PnS) Token Install
wePresent provides a PnS USB Token with each WiPG Device. The PnS token comes
preloaded with full MirrorOp software for both Windows and MAC environments, a
quick executable file, users manual, and supporting drivers. This installation can be
performed by users or through the IT department and is recommended for smaller
scale organizations.
Users can download and install the full MirrorOp software loaded on the PnS
Token for their Windows or MAC PC. Users that are unable to download and install
software on their PCs can use the quick executable file to launch the MirrorOp
software directly from the PnS Token to connect to target WiPG device.
Additional tokens can be replicated using the settings gear icon located on the
Startup Screen menu.
ADMIN Panel Install
Admin Panel install allows users or the IT department to download install the
full MirrorOp software directly from the WiPG device webpage. The option to
download the Quick Executable application to launch MirrorOp software is also
available on the Admin Panel web page.
Association File Install
The WiPG associate file provides a quick way to connect to a predefined receiver.
By defining the WiPG association file, a user can double click on the association file
and it will connect to the predefined wePresent device automatically.
9 © wePresent 2015
DEPLOYMENT-GUIDE-01Connecting to WiPG Device
Creating a wePresent Association File:
1) Adjust Settings of wePresent Device – login to the ADMIN panel of the target wePresent
device. Navigate to the “Device Setup” menu, and change the code from “random” to “use
the following code”. Enter in a static code (also recommend using a Static IP address when
using the association file connection method).
2) Create a file with .WiPG extension – create a text file and change the extension to *.WiPG. Your
system will change the icon of the file to WiPG automatically. The MirrorOp software has to be
installed prior to creating the WiPG extension.
3) Use the Following Profile Format – follow the template format below and enter the user name,
device IP address and login code. Save the file to your system.
Template Format
Eric’s Profile
192.168.171
4) Launch WiPG associate file – double click the WiPG association file, and it will launch the
MirrorOp software and start connecting to the target device according to the connection
information stored in the WiPG association file.
Mobile Devices Connection – Smartphones and Tablets
Android Devices
When presenting from an Android device (both smartphone and/or tablet), users
will need to install the MirrorOp Sender App. MirrorOp Sender can be downloaded
for free from Google Play.
NOTE: The MirrorOp Sender app is not for all Android devices. LG users need to install the LF add-on.
iOS Devices
When presenting from an iOS device (both smartphone and/or tablet), users will
need to install the MirrorOp Presenter App. MirrorOp Presenter can be downloaded
for free from the Apple App Store.
10 © wePresent 2015
DEPLOYMENT-GUIDE-01Connecting to WiPG Device
MirrorOP Device Discovery
Managing the rooms in which the WiPG device is installed can be a significant
task. There may be multiple devices deployed in a certain room or across network
enterprise on the same network. The WiPG has two methods to access the
connection parameters of a room: Hostname and Manual Entry.
MirrorOp Device
Discovery Screen
Manual Entry
WiPG device allows the user to manually enter
the Hostname or IP address of the device.
Address can be entered in “Input hostname
or IP” field located at the bottom of Device
Discovery Screen on PC devices. On mobile
Hostname (SSID) Device Listing devices, IP address or Hostname can be entered
in the search field.
To view a current listing of wePresent devices,
click on the refresh icon from the menu on If the Hostname of the wePresent device is not
PC devices or drag down the window on found when software/application is launched,
mobile devices. An updated list of wePresent Manual Entry option will make a direct IP
Hostnames will be displayed. connection to the target WiPG device.
11 © wePresent 2015
DEPLOYMENT-GUIDE-01WiPG Customization
Customizing Hostname
wePresent recommends that each WiPG device be given a unique hostname that
will assist users in identifying the target WiPG device. Below are a few different ways
to manage customizing the Hostname:
NetBIOS resolution: utilized when Host name is 15 characters or less and is
disabled when Hostname is longer than 15 characters.
DHCP options 12 and 81: WiPG device is set with static IP address along
with the Domain Name System field utilized.
NSUPDATE for dynamic DNS servers
Once the Hostname has been customized, the IP address displayed on the Start Up
screen can be turned off as an option.
12 © wePresent 2015
DEPLOYMENT-GUIDE-01WiPG Customization
ADMIN Panel
The WiPG device is customized and configured through the built-in web pages
of the device called the ADMIN Panel. Parameters such as device IP address,
WebSlides settings, centralized management, and wePresent Connected devices
are set under the ADMIN menu option. The default password is admin, which can
be changed.
System Status Panel
Firewall Settings
The MirrorOp software communicates with the target WiPG device passing through
network security systems such as firewalls. An established set of rules needs
to be set so traffic can be filtered and passed through the firewall. The firewall
administrator will be prompted to add a rule by the operating system if a rule does
not exist.
Port Table: Firewall administrator can allow or restrict certain data to be
communicated from user to WiPG device using the Port Table.
13 © wePresent 2015
DEPLOYMENT-GUIDE-01WiPG Customization
Port Table:
usage direction port # Note
TCP 443 AirPlay also uses this port.
Command Both 3268
389
8080
Remove 445 by Goody mention. Because
Data Both 31865 Microsoft-DS AD, SMB also use this 445 port
number, so we change this port to 31865
515
User for screen projection audio data
Audio Both 1688 transfer, needs to open it let audio
projection work
Video Both 1041
3240
UoIP Both
6000
MirrorOp/Motiva or others include activation
Activation Both 8000
function to use.
This is for internal used (WPSEmb
Conference
Both 19996 System). Doesn’t need to allow it in enc user
Control
sited.
2869 DLNA CMD port for connection created
DLNA Both 49152
49153
80
3689
AirPlay 5353
7000
49153
UDP
1047 Used for device discovery to find available
devices; suggest opening all these 3 ports
Device Inbound (1047~1049), otherwise, application can’t
Discovery 1048 find device, may need to enter IP/hostname
manually.
1049
NetBIOS name Standard port number. This is for hostname
Both 137
service used with windows.
Standard port number. This is SNMP
SNMP Both 161
protocol port number.
1900 SSDP broadcast used
DLNA Both 50000 - DLNA will select one of these ranges to do
65500 user action.
TCP/
UDP AirPlay 554
14 © wePresent 2015
DEPLOYMENT-GUIDE-01WiPG Customization
Wi-Fi Protocol
wePresent devices have both 2.4G and 5G Wi-Fi capability: WiPG-1000 and
WiPG-1500 have 2.4G while the WiPG-2000s has dual band feature with both
2.4G and 5G options. Actual performance might vary due to Radio-Frequency (RF)
interference. For small-scale deployment, a Wi-Fi channel analysis tool to find the
proper available channel for the WiPG device is recommended. For large-scale
deployment, consulting a professional Wi-Fi integrator, or utilizing the enterprise
network’s Wi-Fi via Ethernet connection is recommended.
Channel Lists for WiPG:
2.4G Broadcast Band 5G Broadcast Band
frequency frequency
channel WW EU* channel WW EU* JP WW
(MHz) (MHz)
1 2412 Yes Yes 36 5180 Yes Yes Yes No
2 2417 Yes Yes 40 5200 Yes Yes Yes No
3 2422 Yes Yes 44 5220 Yes Yes Yes No
4 2427 Yes Yes 48 5240 Yes Yes Yes No
5 2432 Yes Yes 149 5740 Yes No No No
6 2437 Yes Yes 153 5765 Yes No No No
7 2442 Yes Yes 157 5785 Yes No No No
8 2447 Yes Yes 161 5805 Yes No No No
9 2452 Yes Yes 165 5825 Yes No No No
10 2457 Yes Yes
11 2462 Yes Yes
12 2467 No Yes
13 2472 No Yes
Adaptive Frequency Hopping of EN 300 328
V1.9.1 regulation requests the WiPG device
* EN 300 328 V1.9.1. Regulation to implement the mechanism like Detect and
Avoid (DAA) when an equipment identifying
frequencies are being used by other devices.
The Wi-Fi signal of the WiPG device needs to
be temporarily turned off if there is interference
from different Wi-Fi Access Points or RF devices
in the same environment.
15 © wePresent 2015
DEPLOYMENT-GUIDE-01WiPG Device Security
Network security consists of different polices adopted to prevent and
monitor unauthorized access, misuse, and/or modification to network
resources. The WiPG device has been designed to work in and adhere
to a variety of computer network security environments: businesses,
education, government and other public entities.
When the WiPG device is connected to a corporate network, all traffic
from the device is treated like any other network traffic. With the WiPG
WiFi disabled, the device sits on the network like any other network
device (printer, etc.). It is important to remember that when connected to a
corporate network, the WiPG device as secure as the standards set by the
supporting network.
Deployment Options for Guest Network Access
In conference rooms, classrooms or meeting rooms, Network managers need to
be able accommodate both internal and guess users and their respective network
privileges. Standard network practice is to have a separate network for guest users
to access, either a VLAN Based Network or Physical Air Gap Network.
16 © wePresent 2015
DEPLOYMENT-GUIDE-01WiPG Device Security
VLAN Based Network
A virtual LAN (VLAN) is a partition that the network administrators have set to
provide a separate network for internal users and guest users in order to match
different security requirements. The VLAN deployment diagram shows how the
WiPG devices communicate with internal VLAN and guest VLAN.
VLAN Based Network Example
COLOR KEY
Ethernet
HDMI
WIRELESS COMPANY USERS WIRELESS GUEST USERS
WIRELESS ACCESS POINT WIRELESS ACCESS POINT
COMPANY SERVER
COMPANY VLAN GUEST VLAN
ACCEPTS INCOMING ACCEPTS INCOMING
CONNECTIONS ONLY CONNECTIONS ONLY
WEPRESENT VLAN
WIRED COMPANY USER
ROOM 1 DISPLAY
ROOM 2 DISPLAY
WEPRESENT DEVICE 1
WEPRESENT DEVICE 2
17 © wePresent 2015
DEPLOYMENT-GUIDE-01WiPG Device Security
Physical Air Gap Network
An Air Gap (Air Wall) network is used when network administrators want to
physically isolate the internal network from the guest network. In this scenario, one
WiPG device is need for the internal network and another WiPG device need for the
guest network. Using a matrix switcher allows users to switch from viewing one unit’s
presentation to the other.
Physical Air Gap Network Example
COLOR KEY
Ethernet
HDMI
WIRELESS COMPANY USERS WIRELESS GUEST USERS
COMPANY SERVER
WIRELESS ACCESS POINT WIRELESS ACCESS POINT
COMPANY NETWORK GUEST NETWORK
WEPRESENT DEVICE 1 WEPRESENT DEVICE 2
WIRED COMPANY USER
ROUTER/FIREWALL ROUTER/FIREWALL
ROOM DISPLAY
INTERNET INTERNET
18 © wePresent 2015
DEPLOYMENT-GUIDE-01WiPG Device Security
Data Transport
WiPG device employs a proprietary protocol to transport the screen data from a PC
or smart mobile unit to the WiPG device. The data is encrypted and users accessing
the data will need the four-digit code displayed on the on-screen device (OSD)
when launching the MirrorOp software.
WiPG-1000 Data Transport
Example
COLOR KEY
Ethernet
HDMI
WIRELESS COMPANY USERS
WIRELESS ACCESS POINT
COMPANY SERVER
COMPANY NETWORK
WEPRESENT DEVICE
WIRED COMPANY USER
ROOM DISPLAY
19 © wePresent 2015
DEPLOYMENT-GUIDE-01WiPG Device Security
WiPG Security Features
Enhanced security features are implemented in the wePresent system to ensure the
Confidentiality, Integrity and Availability of the information communicated with the
wePresent system.
Security
Module/Application Note
enhancement
MirrorOP
Screen data AES Encryption, 128-bit key
Audio data No encryption
Control data, command data AES Encryption, 128-bit key
Web
Web Server http (port 80), Lighttpd (version: 1.4.35)
https (port 443), openSSL (version: 1.0.1l)
Download http (port 80)
No encryption
Conference Control https (port 443)
Web management data https (port 443)
Web security assessment patched OWASP TOP 10 common
Web Application
Vulnerabilities.
Remote Management
SNMP SNMP V3 Encryption
WiFi Network
WiFi WEP, WPA, WPA2,
WPA-Enterprise,
WPA2-Enterprise.
wePresent System
Firmware MD5 encryption
Telnet, ssh Disabled
Port Scan Done
Vulnerability scan Patched Nexpose.com
Application
Windows Digital Sign
Mac Digital Sign
20 © wePresent 2015
DEPLOYMENT-GUIDE-01Firmware Upgrades
Single Device (Web Interface)
The WiPG device supports firmware upgrades via the web interface. Upgrades are
deployed as a single file that is uploaded and programmed by the device. Firmware
upgrades take approximately 5 minutes to load.
Multiple Devices (Web Interface)
wePresent provides a management feature to upgrade multiple WiPG devices
remotely. By enabling the SNMP (Simple Network Management Protocol) protocol
(Version 3), the device could be managed and configured through the network.
Furthermore, it can also configure and start the FTP Firmware upgrade from SNMP
manager.
SNMP V3 Manager Setting: Select the SNMP V3 Mode and input the login
information. The settings can be modified using the target wePresent’s webpage.
User Name: admin (Default value is admin)
Security Level: auth, priv
Auth Algorithm: MD5
Auth Password: Authadmin (Default value is Authadmin)
Privacy Algorithm: DES
Privacy Password: Privadmin (Default value is Privadmin)
SNMPv3 Dialog Box
21 © wePresent 2015
DEPLOYMENT-GUIDE-01Firmware Upgrades
Simple Mode and Advance Mode Configuration
There are two separate modes to configure your WiPG device: Simple Mode and
Advance Mode.
Simple Mode – list all available WiPG devices separately where users can see and
modify simultaneously.
NOTE: For the “Read only” item, the column of new value input area is disabled.
NOTE: For the “Read/Written” item, users can modify the setting for multiple devices
at the same time.
Advance Mode – users can choose one of the connected devices, and check/
configure all detail information from the right hand side.
Firmware Upgrade Setup
You can use the “firmware upgrade setup” to upgrade multiple or single device.
Please input required information into these columns.
Host Address: configure the FTP address
Port Number: configure the FTP port number
Account: configure the FTP login account
Password: configure the FTP login password
Firmware upgrade: set”1”value to start upgrade
Upgrade Status: show the upgrade status (shown on table)
Download Progress: show download progress
22 © wePresent 2015
DEPLOYMENT-GUIDE-01Firmware Upgrades
Firmware Upgrade Status List:
status description
-16 [FTP] download file fail
-15 [FTP] Transfer a copy of the file. The URL is wrong or the file isn’t existing!
-14 [FTP] can’t get the file size.
-13 [FTP] fail to tell the server to enter “passive mode.”
-12 [FTP] login to the ftp server fail
-11 [FTP] connect to the ftp server fail
-10 [FW Upgrade] Kernel Version is Different
-9 [FW Upgrade] invalid customization name
-8 [FW Upgrade] write flash error
-7 [FW Upgrade] erase flash error
-6 [FW Upgrade] flash open error
-5 [FW Upgrade] checksum error
-4 [FW Upgrade] version wrong
-3 [FW Upgrade] Invalid FW file
-2 [FW Upgrade] parse header file fail
-1 [FW Upgrade] upgrade file not find
0 Upgrade complete and system reboot
1 [FTP] downloading file
2 [FTP] download complete
3 [FW Upgrade] upgrading
255 None
23 © wePresent 2015
DEPLOYMENT-GUIDE-01You can also read