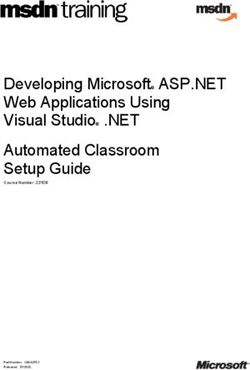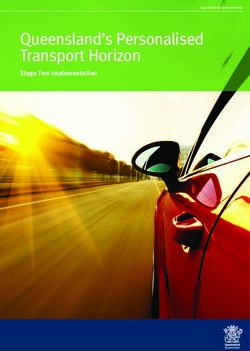Load Balancing Fujifilm SYNAPSE - Loadbalancer.org
←
→
Page content transcription
If your browser does not render page correctly, please read the page content below
Table of Contents
1. About this Guide . . . . . . . . . . . . . . . . . . . . . . . . . . . . . . . . . . . . . . . . . . . . . . . . . . . . . . . . . . . . . . . . . . . . . . . . . . . . . . . . . . . . . 4
2. Loadbalancer.org Appliances Supported . . . . . . . . . . . . . . . . . . . . . . . . . . . . . . . . . . . . . . . . . . . . . . . . . . . . . . . . . . . . . . . 4
3. Loadbalancer.org Software Versions Supported . . . . . . . . . . . . . . . . . . . . . . . . . . . . . . . . . . . . . . . . . . . . . . . . . . . . . . . . . 4
4. Fujifilm Synapse Software Versions Supported . . . . . . . . . . . . . . . . . . . . . . . . . . . . . . . . . . . . . . . . . . . . . . . . . . . . . . . . . . 4
5. Load Balancing Fujifilm Synapse . . . . . . . . . . . . . . . . . . . . . . . . . . . . . . . . . . . . . . . . . . . . . . . . . . . . . . . . . . . . . . . . . . . . . . 4
Port Requirements . . . . . . . . . . . . . . . . . . . . . . . . . . . . . . . . . . . . . . . . . . . . . . . . . . . . . . . . . . . . . . . . . . . . . . . . . . . . . . . . . . 4
Deployment Concept. . . . . . . . . . . . . . . . . . . . . . . . . . . . . . . . . . . . . . . . . . . . . . . . . . . . . . . . . . . . . . . . . . . . . . . . . . . . . . . . 5
Virtual Service (VIP) Requirements . . . . . . . . . . . . . . . . . . . . . . . . . . . . . . . . . . . . . . . . . . . . . . . . . . . . . . . . . . . . . . . . . . . . 5
Synapse PACS . . . . . . . . . . . . . . . . . . . . . . . . . . . . . . . . . . . . . . . . . . . . . . . . . . . . . . . . . . . . . . . . . . . . . . . . . . . . . . . . . . 5
Synapse VNA . . . . . . . . . . . . . . . . . . . . . . . . . . . . . . . . . . . . . . . . . . . . . . . . . . . . . . . . . . . . . . . . . . . . . . . . . . . . . . . . . . . 5
Synapse Mobility. . . . . . . . . . . . . . . . . . . . . . . . . . . . . . . . . . . . . . . . . . . . . . . . . . . . . . . . . . . . . . . . . . . . . . . . . . . . . . . . . 5
Synapse CWM. . . . . . . . . . . . . . . . . . . . . . . . . . . . . . . . . . . . . . . . . . . . . . . . . . . . . . . . . . . . . . . . . . . . . . . . . . . . . . . . . . . 6
Synapse Server Configuration Requirements . . . . . . . . . . . . . . . . . . . . . . . . . . . . . . . . . . . . . . . . . . . . . . . . . . . . . . . . . . . 6
SNAT Mode . . . . . . . . . . . . . . . . . . . . . . . . . . . . . . . . . . . . . . . . . . . . . . . . . . . . . . . . . . . . . . . . . . . . . . . . . . . . . . . . . . . . . 6
DR Mode . . . . . . . . . . . . . . . . . . . . . . . . . . . . . . . . . . . . . . . . . . . . . . . . . . . . . . . . . . . . . . . . . . . . . . . . . . . . . . . . . . . . . . . 6
6. Loadbalancer.org Appliance – the Basics. . . . . . . . . . . . . . . . . . . . . . . . . . . . . . . . . . . . . . . . . . . . . . . . . . . . . . . . . . . . . . . 6
Virtual Appliance . . . . . . . . . . . . . . . . . . . . . . . . . . . . . . . . . . . . . . . . . . . . . . . . . . . . . . . . . . . . . . . . . . . . . . . . . . . . . . . . . . . 6
Initial Network Configuration . . . . . . . . . . . . . . . . . . . . . . . . . . . . . . . . . . . . . . . . . . . . . . . . . . . . . . . . . . . . . . . . . . . . . . . . . 7
Accessing the WebUI. . . . . . . . . . . . . . . . . . . . . . . . . . . . . . . . . . . . . . . . . . . . . . . . . . . . . . . . . . . . . . . . . . . . . . . . . . . . . . . . 7
Main Menu Options . . . . . . . . . . . . . . . . . . . . . . . . . . . . . . . . . . . . . . . . . . . . . . . . . . . . . . . . . . . . . . . . . . . . . . . . . . . . . . 8
HA Clustered Pair Configuration . . . . . . . . . . . . . . . . . . . . . . . . . . . . . . . . . . . . . . . . . . . . . . . . . . . . . . . . . . . . . . . . . . . . . . 9
7. Load Balancing Fujifilm Synapse PACS . . . . . . . . . . . . . . . . . . . . . . . . . . . . . . . . . . . . . . . . . . . . . . . . . . . . . . . . . . . . . . . . . 9
Appliance Configuration . . . . . . . . . . . . . . . . . . . . . . . . . . . . . . . . . . . . . . . . . . . . . . . . . . . . . . . . . . . . . . . . . . . . . . . . . . . . . 9
Configuring VIP1 - synapsePacsHTTP. . . . . . . . . . . . . . . . . . . . . . . . . . . . . . . . . . . . . . . . . . . . . . . . . . . . . . . . . . . . . . . 9
Configuring VIP2 - synapsePacsDICOM . . . . . . . . . . . . . . . . . . . . . . . . . . . . . . . . . . . . . . . . . . . . . . . . . . . . . . . . . . . . 10
Synapse PACS Configuration . . . . . . . . . . . . . . . . . . . . . . . . . . . . . . . . . . . . . . . . . . . . . . . . . . . . . . . . . . . . . . . . . . . . . . . . 11
8. Load Balancing Fujifilm Synapse VNA . . . . . . . . . . . . . . . . . . . . . . . . . . . . . . . . . . . . . . . . . . . . . . . . . . . . . . . . . . . . . . . . . 12
Appliance Configuration . . . . . . . . . . . . . . . . . . . . . . . . . . . . . . . . . . . . . . . . . . . . . . . . . . . . . . . . . . . . . . . . . . . . . . . . . . . . 12
Configuring VIP1 - synapsePacsHTTP . . . . . . . . . . . . . . . . . . . . . . . . . . . . . . . . . . . . . . . . . . . . . . . . . . . . . . . . . . . . . . 12
Configuring VIP2 - synapsePacsDICOM . . . . . . . . . . . . . . . . . . . . . . . . . . . . . . . . . . . . . . . . . . . . . . . . . . . . . . . . . . . . 13
Synapse VNA Configuration . . . . . . . . . . . . . . . . . . . . . . . . . . . . . . . . . . . . . . . . . . . . . . . . . . . . . . . . . . . . . . . . . . . . . . . . . 14
9. Load Balancing Fujifilm Synapse Mobility . . . . . . . . . . . . . . . . . . . . . . . . . . . . . . . . . . . . . . . . . . . . . . . . . . . . . . . . . . . . . . 14
Appliance Configuration . . . . . . . . . . . . . . . . . . . . . . . . . . . . . . . . . . . . . . . . . . . . . . . . . . . . . . . . . . . . . . . . . . . . . . . . . . . . 14
Configuring VIP1 - synapseMobility . . . . . . . . . . . . . . . . . . . . . . . . . . . . . . . . . . . . . . . . . . . . . . . . . . . . . . . . . . . . . . . . 14
Synapse Mobility Configuration . . . . . . . . . . . . . . . . . . . . . . . . . . . . . . . . . . . . . . . . . . . . . . . . . . . . . . . . . . . . . . . . . . . . . . 16
10. Load Balancing Fujifilm Synapse CWM. . . . . . . . . . . . . . . . . . . . . . . . . . . . . . . . . . . . . . . . . . . . . . . . . . . . . . . . . . . . . . . . 16
Appliance Configuration . . . . . . . . . . . . . . . . . . . . . . . . . . . . . . . . . . . . . . . . . . . . . . . . . . . . . . . . . . . . . . . . . . . . . . . . . . . . 16
Configuring VIP1 - SynapseCwm . . . . . . . . . . . . . . . . . . . . . . . . . . . . . . . . . . . . . . . . . . . . . . . . . . . . . . . . . . . . . . . . . . 16
Synapse CWM Configuration . . . . . . . . . . . . . . . . . . . . . . . . . . . . . . . . . . . . . . . . . . . . . . . . . . . . . . . . . . . . . . . . . . . . . . . . 17
11. Additional Configuration Options & Settings. . . . . . . . . . . . . . . . . . . . . . . . . . . . . . . . . . . . . . . . . . . . . . . . . . . . . . . . . . . . 17
SSL Termination . . . . . . . . . . . . . . . . . . . . . . . . . . . . . . . . . . . . . . . . . . . . . . . . . . . . . . . . . . . . . . . . . . . . . . . . . . . . . . . . . . . 17
SSL Termination on the load balancer - SSL Offloading . . . . . . . . . . . . . . . . . . . . . . . . . . . . . . . . . . . . . . . . . . . . . . . . . 17
Certificates . . . . . . . . . . . . . . . . . . . . . . . . . . . . . . . . . . . . . . . . . . . . . . . . . . . . . . . . . . . . . . . . . . . . . . . . . . . . . . . . . . . . . 18
Configuring SSL Termination on the Load Balancer . . . . . . . . . . . . . . . . . . . . . . . . . . . . . . . . . . . . . . . . . . . . . . . . . . . . 20
1) Configuring SSL Offloading for Synapse Mobility using a Layer 7 HTTP mode VIP . . . . . . . . . . . . . . . . . . . . . 20
2) Configure SSL termination . . . . . . . . . . . . . . . . . . . . . . . . . . . . . . . . . . . . . . . . . . . . . . . . . . . . . . . . . . . . . . . . . . . . . 21
Finalizing the Configuration . . . . . . . . . . . . . . . . . . . . . . . . . . . . . . . . . . . . . . . . . . . . . . . . . . . . . . . . . . . . . . . . . . . . . . . . . 22
12. Testing & Verification . . . . . . . . . . . . . . . . . . . . . . . . . . . . . . . . . . . . . . . . . . . . . . . . . . . . . . . . . . . . . . . . . . . . . . . . . . . . . . 22
Using the System Overview. . . . . . . . . . . . . . . . . . . . . . . . . . . . . . . . . . . . . . . . . . . . . . . . . . . . . . . . . . . . . . . . . . . . . . . . . 22Client Connection Tests . . . . . . . . . . . . . . . . . . . . . . . . . . . . . . . . . . . . . . . . . . . . . . . . . . . . . . . . . . . . . . . . . . . . . . . . . . . . 23
13. Technical Support . . . . . . . . . . . . . . . . . . . . . . . . . . . . . . . . . . . . . . . . . . . . . . . . . . . . . . . . . . . . . . . . . . . . . . . . . . . . . . . . . 23
14. Additional Documentation . . . . . . . . . . . . . . . . . . . . . . . . . . . . . . . . . . . . . . . . . . . . . . . . . . . . . . . . . . . . . . . . . . . . . . . . . . 23
15. Conclusion . . . . . . . . . . . . . . . . . . . . . . . . . . . . . . . . . . . . . . . . . . . . . . . . . . . . . . . . . . . . . . . . . . . . . . . . . . . . . . . . . . . . . . . 23
16. Appendix . . . . . . . . . . . . . . . . . . . . . . . . . . . . . . . . . . . . . . . . . . . . . . . . . . . . . . . . . . . . . . . . . . . . . . . . . . . . . . . . . . . . . . . . . 24
Configuring HA - Adding a Secondary Appliance . . . . . . . . . . . . . . . . . . . . . . . . . . . . . . . . . . . . . . . . . . . . . . . . . . . . . . 24
DR Mode Server Configuration . . . . . . . . . . . . . . . . . . . . . . . . . . . . . . . . . . . . . . . . . . . . . . . . . . . . . . . . . . . . . . . . . . . . . . 26
Windows Server 2012, 2016 & 2019 . . . . . . . . . . . . . . . . . . . . . . . . . . . . . . . . . . . . . . . . . . . . . . . . . . . . . . . . . . . . . . . 26
17. Document Revision History . . . . . . . . . . . . . . . . . . . . . . . . . . . . . . . . . . . . . . . . . . . . . . . . . . . . . . . . . . . . . . . . . . . . . . . . . 321. About this Guide
This guide details the steps required to configure a load balanced Fujifilm Synapse environment utilizing
Loadbalancer.org appliances. It covers Synapse PACS, Synapse VNA, Synapse Mobility and Synapse CWM and
details the configuration of the load balancers and also any Synapse server configuration changes that are
required to enable load balancing.
For more information about initial appliance deployment, network configuration and using the Web User Interface
(WebUI), please also refer to the Administration Manual.
2. Loadbalancer.org Appliances Supported
All our products can be used with Fujifilm Synapse. For full specifications of available models please refer to
https://www.loadbalancer.org/products.
Some features may not be supported in all cloud platforms due to platform specific limitations, please check with
Loadbalancer.org support for further details.
3. Loadbalancer.org Software Versions Supported
v8.3.8 and later
4. Fujifilm Synapse Software Versions Supported
Fujifilm Synapse PACS – All versions
Fujifilm Synapse VNA – All versions
Fujifilm Synapse Mobility – All versions
Fujifilm Synapse CWM – All versions
5. Load Balancing Fujifilm Synapse
For high availability and scalability, Fujifilm recommend that multiple Synapse Servers are deployed in a load
balanced cluster.
Port Requirements
The following table shows the ports used by the various Synapse systems. The load balancer must be configured
to listen on the same ports.
Port Protocols System Use
80 TCP PACS HTTP
104 TCP PACS DICOM
80 TCP VNA HTTP
104 TCP VNA DICOM
8080 TCP Mobility HTTP
8443 TCP Mobility HTTPS
80 TCP CWM HTTP
4 4Deployment Concept
When Fujifilm systems are deployed with the load balancer, clients connect to the Virtual Service (VIP) on the load
balancer rather than connecting directly to one of the Fujifilm servers. The load balancer then distributes these
connection to the load balanced servers according to the algorithm selected.
The load balancer can be deployed as a single unit, although Loadbalancer.org recommends a
Note clustered pair for resilience & high availability. Please refer to Configuring HA - Adding a
Secondary Appliance for more details on configuring a clustered pair.
Virtual Service (VIP) Requirements
The following tables summarize the VIPs required for each Synapse system and how they are configured.
Synapse PACS
2 VIPs are required:
Ref. VIP Name Operating Mode Protocol Port(s) Persistence Health check Type
VIP1 SynapsePacsHTTP Layer 7 SNAT mode TCP 80 Source IP Connect to Port
VIP2 SynapsePacsDICOM Layer 4 DR mode TCP 104 Source IP External Script –
DICOM-C-ECHO
Synapse VNA
2 VIPs are required:
Ref. VIP Name Operating Mode Protocol Port(s) Persistence Health check Type
VIP1 SynapseVnaHTTP Layer 7 SNAT mode TCP 80 Source IP Connect to Port
VIP2 SynapseVnaDICOM Layer 4 DR mode TCP 104 Source IP External Script –
DICOM-C-ECHO
Synapse Mobility
1 VIP is required:
5Ref. VIP Name Operating Mode Protocol Port(s) Persistence Health check Type
VIP1 SynapseMobility Layer 7 SNAT mode TCP 8080 Source IP Negotiate HTTP
(GET)
8443
Synapse CWM
1 VIP is required:
Ref. VIP Name Operating Mode Protocol Port(s) Persistence Health check Type
VIP1 SynapseCwm Layer 7 SNAT mode HTTP 80 HTTP Cookie Connect to Port
Synapse Server Configuration Requirements
As mentioned in the tables above, Layer 7 SNAT mode and Layer 4 DR mode are used when load balancing
Fujifilm Synapse.
SNAT Mode
When using Layer 7 SNAT mode, no additional Synapse server configuration changes are required.
DR Mode
When using DR mode, the 'ARP problem' must be solved on each Synapse server for DR mode to work. For
detailed steps on solving the ARP problem, please refer to DR Mode Server Configuration for more information.
6. Loadbalancer.org Appliance – the Basics
Virtual Appliance
A fully featured, fully supported 30 day trial is available if you are conducting a PoC (Proof of Concept) deployment.
The VA is currently available for VMware, Virtual Box, Hyper-V, KVM, XEN and Nutanix AHV and has been
optimized for each Hypervisor. By default, the VA is allocated 1 CPU, 2GB of RAM and has a 20GB virtual disk. The
Virtual Appliance can be downloaded here.
The same download is used for the licensed product, the only difference is that a license key file
Note (supplied by our sales team when the product is purchased) must be applied using the
appliance’s WebUI.
Please refer to The Virtual Appliance - Hypervisor Deployment and the ReadMe.txt text file
Note included in the VA download for more detailed information on deploying the VA using various
Hypervisors.
For the VA, 4 NICs are included but only eth0 is connected by default at power up. If the other
Note NICs are required, these should be connected using the network configuration screen within the
Hypervisor.
6 6Initial Network Configuration
After boot up, follow the instructions on the console to configure the IP address, subnet mask, default gateway,
DNS and other network settings.
Be sure to set a secure password for the load balancer, when prompted during the setup
Important
routine.
Accessing the WebUI
The WebUI is accessed using a web browser. Appliance authentication is based on Apache .htaccess files. User
admin tasks such as adding users and changing passwords can be performed using the WebUI menu option:
Maintenance > Passwords.
A number of compatibility issues have been found with various versions of Internet Explorer and
Note
Edge. The WebUI has been tested and verified using both Chrome & Firefox.
If required, users can also be authenticated against LDAP, LDAPS, Active Directory or Radius. For
Note
more information please refer to External Authentication.
1. Using a browser, access the WebUI using the following URL:
https://:9443/lbadmin/
2. Log in to the WebUI:
Username: loadbalancer
Password:
Note To change the password, use the WebUI menu option: Maintenance > Passwords.
Once logged in, the WebUI will be displayed as shown below:
7The WebUI for the VA is shown, the hardware and cloud appliances are very similar. The
Note
yellow licensing related message is platform & model dependent.
3. You’ll be asked if you want to run the Setup Wizard. If you click Accept the Layer 7 Virtual Service
configuration wizard will start. If you want to configure the appliance manually, simple click Dismiss.
Main Menu Options
System Overview - Displays a graphical summary of all VIPs, RIPs and key appliance statistics
Local Configuration - Configure local host settings such as IP address, DNS, system time etc.
Cluster Configuration - Configure load balanced services such as VIPs & RIPs
Maintenance - Perform maintenance tasks such as service restarts and taking backups
View Configuration - Display the saved appliance configuration settings
Reports - View various appliance reports & graphs
8 8Logs - View various appliance logs
Support - Create a support download, contact the support team & access useful links
Live Chat - Start a Live Chat session with one of our Support Engineers
HA Clustered Pair Configuration
Loadbalancer.org recommend that load balancer appliances are deployed in pairs for high availability. In this guide
a single unit is deployed first, adding a secondary unit is covered in Configuring HA - Adding a Secondary
Appliance.
7. Load Balancing Fujifilm Synapse PACS
Appliance Configuration
Configuring VIP1 - synapsePacsHTTP
a) Setting up the Virtual Service
1. Using the WebUI, navigate to: Cluster Configuration > Layer 7 – Virtual Service and click Add a New Virtual
Service.
2. Enter the following details:
3. Enter an appropriate label for the VIP, e.g. SynapsPacsHTTP.
4. Set the Virtual Service IP address field to the required IP address, e.g. 10.50.20.10.
5. Set the Virtual Service Ports field to 80.
6. Set Layer 7 Protocol to TCP Mode.
7. Click Update.
b) Setting up the Real Servers
1. Using the WebUI, navigate to: Cluster Configuration > Layer 7 – Real Servers and click Add a new Real Server
next to the newly created VIP.
2. Enter the following details:
93. Enter an appropriate label for the RIP, e.g. Server1.
4. Set the Real Server IP Address field to the required IP address, e.g. 10.50.20.20.
5. Set the Real Server Port field to 80.
6. Click Update.
7. Repeat the above steps to add your other server(s).
Configuring VIP2 - synapsePacsDICOM
a) Setting up the Virtual Service (VIP)
1. Using the WebUI, navigate to: Cluster Configuration > Layer 4 – Virtual Services and click Add a new Virtual
Service.
2. Enter the following details:
3. Enter an appropriate label (name) for the VIP, e.g. SynapsePacsDICOM.
4. Set the Virtual Service IP address field to the required IP address, e.g. 10.50.20.11.
5. Set the Virtual Service Ports field to 104.
Note For layer 4 DR mode a star ( * ) can be specified instead of 104 to mean "all ports" if required.
6. Leave Protocol set to TCP.
10 107. Leave the Forwarding Method to Direct Return.
8. Click Update.
9. Now click Modify next to the newly created Virtual Service.
10. Scroll down to the Health Checks section and set the Health Check to External Script.
11. Set the Check Port to 104.
For v8.6 and later, you’ll first need to add the DICOM-C-ECHO check from template:
1. Using the WebUI, navigate to Cluster Configuration > Health Check Scripts and click
Add New Health Check.
Note 2. Specify an appropriate Name for the health check, e.g. DICOM-C-ECHO.
3. Set Type to Virtual Service.
4. Set the Template dropdown to DICOM-C-ECHO.
5. Click Update.
12. Set External script to DICOM-C-ECHO.
b) Setting up the Real Server (RIP)
1. Using the WebUI, navigate to: Cluster Configuration > Layer 4 – Real Servers and click Add a new Real Server
next to the newly created VIP.
2. Enter the following details:
3. Enter an appropriate label (name) for the RIP, e.g. Server1.
4. Change the Real Server IP Address field to the required IP address, e.g. 10.50.20.21.
5. Click Update.
6. Repeat the above steps to add your other server(s).
Synapse PACS Configuration
Since VIP2 is configured using layer 4 DR (Direct Return) mode, the "ARP Problem" must be solved on each
Synapse server as mentioned in DR Mode. For full details on how this is done, please refer to DR Mode Server
Configuration.
118. Load Balancing Fujifilm Synapse VNA
Appliance Configuration
Configuring VIP1 - synapsePacsHTTP
a) Setting up the Virtual Service
1. Using the WebUI, navigate to: Cluster Configuration > Layer 7 – Virtual Service and click Add a New Virtual
Service.
2. Enter the following details:
3. Enter an appropriate label for the VIP, e.g. SynapseVnaHTTP.
4. Set the Virtual Service IP address field to the required IP address, e.g. 10.50.20.12.
5. Set the Virtual Service Ports field to 80.
6. Set Layer 7 Protocol set to TCP Mode.
7. Click Update.
b) Setting up the Real Servers
1. Using the WebUI, navigate to: Cluster Configuration > Layer 7 – Real Servers and click Add a new Real Server
next to the newly created VIP.
2. Enter the following details:
3. Enter an appropriate label for the RIP, e.g. Server1.
12 124. Set the Real Server IP Address field to the required IP address, e.g. 10.50.20.22.
5. Set the Real Server Port field to 80.
6. Click Update.
7. Repeat the above steps to add your other server(s).
Configuring VIP2 - synapsePacsDICOM
a) Setting up the Virtual Service (VIP)
1. Using the WebUI, navigate to: Cluster Configuration > Layer 4 – Virtual Services and click Add a new Virtual
Service.
2. Enter the following details:
3. Enter an appropriate label (name) for the VIP, e.g. SynapseVnaDICOM.
4. Set the Virtual Service IP address field to the required IP address, e.g. 10.50.20.13.
5. Set the Virtual Service Ports field to 104.
Note For layer 4 DR mode a star ( * ) can be specified instead of 104 to mean "all ports" if required.
6. Leave Protocol set to TCP.
7. Leave the Forwarding Method to Direct Return.
8. Click Update.
9. Now click Modify next to the newly created Virtual Service.
10. Scroll down to the Health Checks section and set the Health Check to External Script.
11. Set the Check Port to 104.
13For v8.6 and later, you’ll first need to add the DICOM-C-ECHO check from template:
1. Using the WebUI, navigate to Cluster Configuration > Health Check Scripts and click
Add New Health Check.
Note 2. Specify an appropriate Name for the health check, e.g. DICOM-C-ECHO.
3. Set Type to Virtual Service.
4. Set the Template dropdown to DICOM-C-ECHO.
5. Click Update.
12. Set External script to DICOM-C-ECHO.
b) Setting up the Real Server (RIP)
1. Using the WebUI, navigate to: Cluster Configuration > Layer 4 – Real Servers and click Add a new Real Server
next to the newly created VIP.
2. Enter the following details:
3. Enter an appropriate label (name) for the RIP, e.g. Server1.
4. Change the Real Server IP Address field to the required IP address, e.g. 10.50.20.23.
5. Click Update.
6. Repeat the above steps to add your other server(s).
Synapse VNA Configuration
Since VIP2 is configured using layer 4 DR (Direct Return) mode, the "ARP Problem" must be solved on each
Synapse server as mentioned in DR Mode. For full details on how this is done, please refer to DR Mode Server
Configuration.
9. Load Balancing Fujifilm Synapse Mobility
Appliance Configuration
Configuring VIP1 - synapseMobility
a) Setting up the Virtual Service
1. Using the WebUI, navigate to: Cluster Configuration > Layer 7 – Virtual Service and click Add a New Virtual
Service.
14 142. Enter the following details:
3. Enter an appropriate label for the VIP, e.g. SynapseMobility.
4. Set the Virtual Service IP address field to the required IP address, e.g. 10.50.20.14.
5. Set the Virtual Service Ports field to 8080,8443.
6. Set Layer 7 Protocol set to TCP Mode.
7. Click Update.
8. Scroll down to the Health Checks section and set the Health Check to Negotiate HTTP (GET).
9. Set Request to Send to https://syncavmob:8080/pureweb/server/login.jsp.
10. Leave Response Expected blank (this will configure the load balancer to look for a 200 OK response).
b) Setting up the Real Servers
1. Using the WebUI, navigate to: Cluster Configuration > Layer 7 – Real Servers and click Add a new Real Server
next to the newly created VIP.
2. Enter the following details:
3. Enter an appropriate label for the RIP, e.g. Server1.
4. Set the Real Server IP Address field to the required IP address, e.g. 10.50.20.24.
155. Leave the Real Server Port field blank.
6. Click Update.
7. Repeat the above steps to add your other server(s).
Synapse Mobility Configuration
As mentioned in SNAT Mode, when using Layer 7 SNAT mode no additional Synapse server configuration changes
are required.
10. Load Balancing Fujifilm Synapse CWM
Appliance Configuration
Configuring VIP1 - SynapseCwm
a) Setting up the Virtual Service
1. Using the WebUI, navigate to: Cluster Configuration > Layer 7 – Virtual Service and click Add a New Virtual
Service.
2. Enter the following details:
3. Enter an appropriate label for the VIP, e.g. SynapseCwm.
4. Set the Virtual Service IP address field to the required IP address, e.g. 10.50.20.15.
5. Set the Virtual Service Ports field to 80.
6. Set Layer 7 Protocol set to HTTP Mode.
7. Click Update.
b) Setting up the Real Servers
1. Using the WebUI, navigate to: Cluster Configuration > Layer 7 – Real Servers and click Add a new Real Server
next to the newly created VIP.
2. Enter the following details:
16 163. Enter an appropriate label for the RIP, e.g. Server1.
4. Set the Real Server IP Address field to the required IP address, e.g. 10.50.20.25.
5. Set the Real Server Port field to 80.
6. Click Update.
7. Repeat the above steps to add your other server(s).
Synapse CWM Configuration
As mentioned in SNAT Mode, when using Layer 7 SNAT mode no additional Synapse server configuration changes
are required.
11. Additional Configuration Options & Settings
SSL Termination
SSL termination can be handled in the following ways:
1. On the Real Servers - aka SSL Pass-through
2. On the load balancer – aka SSL Offloading
3. On the load balancer with re-encryption to the backend servers – aka SSL Bridging
SSL termination on the load balancer can be very CPU intensive.
By default, a self-signed certificate is used for the new SSL VIP. Certificates can be requested on
the load balancer or uploaded as described in the section below. The default self-signed
certificate can be regenerated if needed using the WebUI menu option: SSL Certificate and
clicking the Regenerate Local SSL Certificate button.
Note
The backend for the SSL VIP can be either a Layer 7 SNAT mode VIP or a Layer 4 NAT or SNAT
mode VIP. Layer 4 DR mode cannot be used since stunnel acts as a proxy, and the VPSA node
servers see requests with a source IP address of the VIP. However, since the VPSA node servers
believe that they own the VIP (due to the loopback adapter configured to handle to ARP problem)
they are unable to reply to stunnel.
SSL Termination on the load balancer - SSL Offloading
17In this case, an SSL VIP utilizing stunnel is configured on the appliance and an SSL certificate is uploaded and
associated to the Virtual Service. Data is encrypted from the client to the load balancer, but is un-encrypted from
the load balancer to the backend servers as shown above.
Certificates
If you already have an SSL certificate in either PFX or PEM file format, this can be uploaded to the Load balancer
using the certificate upload option as explained in Uploading Certificates. Alternatively, you can create a Certificate
Signing Request (CSR) and send this to your CA to create a new certificate.
Generating a CSR on the Load Balancer
CSR’s can be generated on the load balancer to apply for a certificate from your chosen CA.
To generate a CSR:
1. Using the WebUI, navigate to: Cluster Configuration > SSL Certificates.
2. Click Add a new SSL Certificate & select Create a New SSL Certificate (CSR)
18 183. Enter a suitable label (name) for the certificate, e.g. Cert1.
4. Populate the remaining fields according to your requirements.
5. Once all fields are complete click Create CSR.
6. To view the CSR click Modify next to the new certificate, then expand the Certificate Signing Request (CSR)
section.
7. Copy the CSR and send this to your chosen CA.
8. Once received, copy/paste your signed certificate into the Your Certificate section.
9. Intermediate and root certificates can be copied/pasted into the Intermediate Certificate and Root Certificate
sections as required.
10. Click Update to complete the process.
Uploading Certificates
If you already have a certificate in either PEM or PFX format, this can be uploaded to the load balancer.
To upload a Certificate:
1. Using the WebUI, navigate to: Cluster Configuration > SSL Certificates.
2. Click Add a new SSL Certificate & select Upload prepared PEM/PFX file.
193. Enter a suitable Label (name) for the certificate, e.g. Cert1.
4. Browse to and select the certificate file to upload (PEM or PFX format).
5. Enter the password if applicable.
6. Click Upload Certificate, if successful, a message similar to the following will be displayed:
It’s important to back up all of your certificates. This can be done via the WebUI from
Note
Maintenance > Backup & Restore > Download SSL Certificates.
Configuring SSL Termination on the Load Balancer
To configure an SSL VIP the steps are outlined below:
1. Configure a layer 7 HTTP mode VIP
2. Configure SSL termination
1) Configuring SSL Offloading for Synapse Mobility using a Layer 7 HTTP mode VIP
a) Setting up the Virtual Service (VIP)
1. Using the WebUI, navigate to Cluster Configuration > Layer 7 – Virtual Services and click Add a new Virtual
Service.
2. Enter the following details:
3. Enter an appropriate label for the VIP, e.g. SynapseMobility.
4. Set the Virtual Service IP address field to the required IP address, e.g. 10.50.20.14.
5. Set the Virtual Service Ports field to 8080.
6. Set Layer 7 Protocol to HTTP Mode.
20 207. Click Update.
8. Click Modify.
9. Scroll down to the Health Checks section and set the Health Check to Negotiate HTTP (GET).
10. Set Request to Send to https://syncavmob:8080/pureweb/server/login.jsp.
11. Leave Response Expected blank (this will configure the load balancer to look for a 200 OK response).
b) Setting up the Real Servers
1. Using the WebUI, navigate to: Cluster Configuration > Layer 7 – Real Servers and click Add a new Real Server
next to the newly created VIP.
2. Enter the following details:
3. Enter an appropriate label for the RIP, e.g. Server1.
4. Set the Real Server IP Address field to the required IP address, e.g. 10.50.20.24.
5. Leave the Real Server Port field blank.
6. Click Update.
7. Repeat the above steps to add your other server(s).
2) Configure SSL termination
1. Using the WebUI, navigate to Cluster Configuration > SSL Termination and click Add a new Virtual Service.
212. Set Associated Virtual Service to the appropriate VIP, e.g. SynapseMobility. This will automatically fill in the
label as the VIP name with SSL inserted in front of the VIP name e.g. SSL-SynapseMobility.
The Associated Virtual Service drop-down is populated with all single port, standard (i.e.
non-manual) Layer 7 VIPs available on the load balancer. Using a Layer 7 VIP for the
backend is the recommended method although as mentioned earlier, Layer 4 NAT mode
Note
and layer 4 SNAT mode VIPs can also be used if required. To forward traffic from the SSL
VIP to these type of VIPs, you’ll need to set Associated Virtual Service to Custom, then
configure the IP address & port of the required VIP.
3. Leave Virtual Service Port set to 443.
4. Leave SSL operation Mode set to High Security.
5. Select the required certificate from the SSL Certificate drop-down.
6. Click Update.
7. Click Reload STunnel when prompted to apply the new settings using the button provided in the blue box.
Once configured, HTTP traffic will be load balanced by the Layer 7 SNAT mode VIP and HTTPS traffic will be
terminated by the SSL VIP, then passed on to the Layer 7 SNAT mode VIP as unencrypted HTTP for load balancing.
Finalizing the Configuration
To apply the new settings, HAProxy must be reloaded as follows:
1. Using the WebUI, navigate to: Maintenance > Restart Services and click Reload HAProxy.
12. Testing & Verification
Using the System Overview
The System Overview shows a graphical view of all VIPs & RIPs (i.e. the Synapse servers) and shows the
state/health of each server as well as the state of the each cluster as a whole. The example below shows that all
Synapse servers are healthy and available to accept connections:
22 22Client Connection Tests
Ensure that clients can connect via the load balancer to the Synapse servers. You’ll probably need to create new
DNS records or modify your existing DNS records, replacing the IP addresses of individual servers or the cluster
with the IP address of the Virtual Service on the load balancer.
For more details on testing & diagnosing load balanced services please refer to Testing Load
Note
Balanced Services.
13. Technical Support
For more details about configuring the appliance and assistance with designing your deployment please don’t
hesitate to contact the support team using the following email address: support@loadbalancer.org.
14. Additional Documentation
The Administration Manual contains much more information about configuring and deploying the appliance. It’s
available here: https://pdfs.loadbalancer.org/loadbalanceradministrationv8.pdf.
15. Conclusion
Loadbalancer.org appliances provide a very cost effective solution for a highly available load balanced Fujifilm
Synapse environments.
2316. Appendix
Configuring HA - Adding a Secondary Appliance
Our recommended configuration is to use a clustered HA pair of load balancers to provide a highly available and
resilient load balancing solution.
We recommend that the Primary appliance should be configured first, then the Secondary should be added. Once
the Primary and Secondary are paired, all load balanced services configured on the Primary are automatically
replicated to the Secondary over the network using SSH/SCP.
For Enterprise Azure, the HA pair should be configured first. In Azure, when creating a VIP using
an HA pair, 2 private IPs must be specified – one for the VIP when it’s active on the Primary and
Note
one for the VIP when it’s active on the Secondary. Configuring the HA pair first, enables both IPs
to be specified when the VIP is created.
The clustered HA pair uses Heartbeat to determine the state of the other appliance. Should the active device
(normally the Primary) suffer a failure, the passive device (normally the Secondary) will take over.
A number of settings are not replicated as part of the Primary/Secondary pairing process and
Note therefore must be manually configured on the Secondary appliance. These are listed by WebUI
menu option in the table below:
WebUI Main Menu Sub Menu Option Description
Option
Local Configuration Hostname & DNS Hostname and DNS settings
Local Configuration Network Interface All network settings including IP address(es), bonding configuration
Configuration and VLANs
Local Configuration Routing Routing configuration including default gateways and static routes
Local Configuration System Date & time All time and date related settings
Local Configuration Physical – Advanced Various settings including Internet Proxy, Management Gateway,
Configuration Firewall connection tracking table size, NIC offloading, SMTP relay,
logging and Syslog Server
Local Configuration Security Appliance security settings
Local Configuration SNMP Configuration Appliance SNMP settings
Local Configuration Graphing Appliance graphing settings
Local Configuration License Key Appliance licensing
Maintenance Software Updates Appliance software update management
Maintenance Firewall Script Appliance firewall (iptables) configuration
Maintenance Firewall Lockdown Appliance management lockdown settings
Wizard
To add a Secondary node - i.e. create a highly available clustered pair:
24 241. Deploy a second appliance that will be the Secondary and configure initial network settings.
2. Using the WebUI, navigate to: Cluster Configuration > High-Availability Configuration.
3. Specify the IP address and the loadbalancer user’s password for the Secondary (peer) appliance as shown
above
4. Click Add new node.
5. The pairing process now commences as shown below:
6. Once complete, the following will be displayed:
257. To finalize the configuration, restart heartbeat and any other services as prompted in the blue message box at
the top of the screen.
Clicking the Restart Heartbeat button on the Primary appliance will also automatically restart
Note
heartbeat on the Secondary appliance.
For more details on configuring HA with 2 appliances, please refer to Appliance Clustering for
Note
HA.
DR Mode Server Configuration
When using Layer 4 DR mode the ARP problem must be solved. This involves configuring each Synapse Server to
accept traffic destined for the VIP in addition to it’s own IP address, and ensuring that each server does not
respond to ARP requests for the VIP address – only the load balancer should do this. The following section covers
Windows 2012 and later, for earlier versions of Windows please refer to the Administration Manual.
Windows Server 2012, 2016 & 2019
The basic concept is the same as for Windows 2000/2003. However, additional steps are required to set the
strong/weak host behavior. This is used to either block or allow interfaces receiving packets destined for a different
interface on the same server. As with Windows 2000/2003/2008, if the Real Server is included in multiple VIPs,
you can add additional IP addresses to the Loopback Adapter that correspond to each VIP.
Step 1 of 3: Install the Microsoft Loopback Adapter
1. Click Start, then run hdwwiz to start the Hardware Installation Wizard.
2. When the Wizard has started, click Next.
3. Select Install the hardware that I manually select from a list (Advanced), click Next.
4. Select Network adapters, click Next.
5. Select Microsoft & Microsoft KM-Test Loopback Adapter, click Next.
26 266. Click Next to start the installation, when complete click Finish.
Step 2 of 3: Configure the Loopback Adapter
1. Open Control Panel and click Network and Sharing Center.
2. Click Change adapter settings.
3. Right-click the new Loopback Adapter and select Properties.
4. Uncheck all items except Internet Protocol Version 4 (TCP/IPv4) and Internet Protocol Version 6 (TCP/IPv6)
as shown below:
27Leaving both checked ensures that both IPv4 and IPv6 are supported. Select one If
Note
preferred.
5. If configuring IPv4 addresses select Internet Protocol Version (TCP/IPv4), click Properties and configure the IP
address to be the same as the Virtual Service (VIP) with a subnet mask of 255.255.255.255 , e.g.
192.168.2.20/255.255.255.255 as shown below:
6. If configuring IPv6 addresses select Internet Protocol Version (TCP/IPv6), click Properties and configure the
IP address to be the same as the Virtual Service (VIP) and set the Subnet Prefix Length to be the same as your
28 28network setting , e.g. 2001:470:1f09:e72::15/64 as shown below:
7. Click OK on TCP/IP Properties, then click Close on Ethernet Properties to save and apply the new settings.
For Windows 2012/2016/2019, it’s not necessary to modify the interface metric on the
Note
advanced tab and should be left set to Automatic.
Step 3 of 3: Configure the strong/weak host behavior
To configure the correct strong/weak host behavior for Windows 2012/2016/2019, the following commands must be
run on each Real Server:
For IPv4 addresses:
netsh interface ipv4 set interface "net" weakhostreceive=enabled
netsh interface ipv4 set interface "loopback" weakhostreceive=enabled
netsh interface ipv4 set interface "loopback" weakhostsend=enabled
For these commands to work, the LAN connection NIC must be named "net" and the loopback NIC must be named
"loopback" as shown below. If you prefer to leave your current NIC names, then the commands above must be
modified accordingly. For example, if your network adapters are named "LAN" and "LOOPBACK", the commands
required would be:
netsh interface ipv4 set interface "LAN" weakhostreceive=enabled
netsh interface ipv4 set interface "LOOPBACK" weakhostreceive=enabled
netsh interface ipv4 set interface "LOOPBACK" weakhostsend=enabled
For IPv6 addresses:
29netsh interface ipv6 set interface "net" weakhostreceive=enabled
netsh interface ipv6 set interface "loopback" weakhostreceive=enabled
netsh interface ipv6 set interface "loopback" weakhostsend=enabled
netsh interface ipv6 set interface "loopback" dadtransmits=0
For these commands to work, the LAN connection NIC must be named "net" and the loopback NIC must be named
"loopback" as shown below. If you prefer to leave your current NIC names, then the commands above must be
modified accordingly. For example, if your network adapters are named "LAN" and "LOOPBACK", the commands
required would be:
netsh interface ipv6 set interface "LAN" weakhostreceive=enabled
netsh interface ipv6 set interface "LOOPBACK" weakhostreceive=enabled
netsh interface ipv6 set interface "LOOPBACK" weakhostsend=enabled
netsh interface ipv6 set interface "LOOPBACK" dadtransmits=0
The names for the NICs are case sensitive, so make sure that the name used for the interface and
Note
the name used in the commands match exactly.
Start PowerShell or use a command window to run the appropriate netsh commands as shown in the example
below:
Note This shows an IPv6 example, use the IPv4 commands if you’re using IPv4 addresses.
Repeat steps 1 - 3 on all remaining Windows 2012/2016/2019 Real Server(s).
For Windows 2012/2016/2019 you can also use the following PowerShell Cmdlets:
The following example configures both IPv4 and IPv6 at the same time:
Set-NetIpInterface -InterfaceAlias loopback -WeakHostReceive enabled -WeakHostSend enabled
-DadTransmits 0
30 30Set-NetIpInterface -InterfaceAlias net -WeakHostReceive enabled
To configure just IPv4:
Set-NetIpInterface -InterfaceAlias loopback -WeakHostReceive enabled -WeakHostSend enabled
-DadTransmits 0 -AddressFamily IPv4
Set-NetIpInterface -InterfaceAlias net -WeakHostReceive enabled -AddressFamily IPv4
To configure just IPv6:
Set-NetIpInterface -InterfaceAlias loopback -WeakHostReceive enabled -WeakHostSend enabled
-DadTransmits 0 -AddressFamily IPv6
Set-NetIpInterface -InterfaceAlias net -WeakHostReceive enabled -AddressFamily IPv6
3117. Document Revision History
Version Date Change Reason for Change Changed By
1.0.0 17 April 2018 Initial version AH
1.0.1 6 December 2018 Added the new "Company Contact Required updates AH
Information" page
1.2.0 18 September 2019 Multiple updates Revised load RJC
balancing design
1.2.1 17 January 2020 Updated the health check settings for the To improve the RJC
Synapse Mobility VIP accuracy of the
health check
1.2.2 8 April 2020 Added SSL Termination Revised load IBG
balancing design
1.2.3 27 July 2020 New title page Branding update AH
Updated Canadian contact details Change to Canadian
contact details
1.3.0 1 January 2022 Converted the document to AsciiDoc Move to new AH, RJC, ZAC
documentation
system
32 32About Loadbalancer.org
Loadbalancer.org’s mission is to ensure that its clients’ businesses are never interrupted. The load balancer
experts ask the right questions to get to the heart of what matters, bringing a depth of understanding to each
deployment. Experience enables Loadbalancer.org engineers to design less complex, unbreakable solutions - and
to provide exceptional personalized support.
United Kingdom Canada
Loadbalancer.org Ltd. Loadbalancer.org Appliances Ltd.
Compass House, North Harbour 300-422 Richards Street, Vancouver,
Business Park, Portsmouth, PO6 4PS BC, V6B 2Z4, Canada
UK:+44 (0) 330 380 1064 TEL:+1 866 998 0508
sales@loadbalancer.org sales@loadbalancer.org
support@loadbalancer.org support@loadbalancer.org
United States Germany
Loadbalancer.org, Inc. Loadbalancer.org GmbH
4550 Linden Hill Road, Suite 201 Tengstraße 2780798,
Wilmington, DE 19808, USA München, Germany
TEL: +1 833.274.2566 TEL: +49 (0)89 2000 2179
sales@loadbalancer.org sales@loadbalancer.org
support@loadbalancer.org support@loadbalancer.org
© Copyright Loadbalancer.org • www.loadbalancer.orgYou can also read