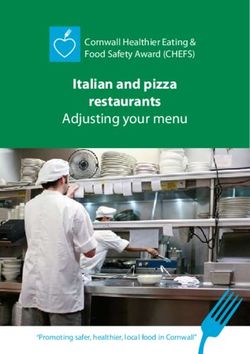LCD DISPLAY quick start guide - 700TSn-2,820TSn-2
←
→
Page content transcription
If your browser does not render page correctly, please read the page content below
Introduction
Package Contents
Note
Please make sure the following items are included with your LCD Display.
If any items are missing, contact your dealer.
Contact a local dealer to buy optional items.
Note
This stand is not for the Floor Standing Type.
Unpacking
LCD Display
Manuals
Quick Setup Guide Warranty Card User's Guide, MagicInfo
Software CD, MagicInfo
(Not available in all loca- Manual CD
tions)
Cables
Power Cord
Others
Remote Control Batteries (AAA X 2) Ferrite Core for LAN cableIntroduction
Package Contents
Note
Please make sure the following items are included with your LCD Display.
If any items are missing, contact your dealer.
Contact a local dealer to buy optional items.
Checking the Contents of the Package
Remove the lock from the package box, as shown in the figure above.
Lift up the package box by Check the contents of the Remove the Styrofoam
holding the grooves on package. and vinyl cover.
both sides of the package
box.
Note
• After unpacking the package, make sure to check the contents of the package.
• Make sure to keep the package box for transporting the product in the future.
Unpacking
9Introduction
LCD Display
Manuals
Quick Setup Guide Warranty Card User's Guide
(Not available in all loca-
tions)
MagicInfo Software CD,
MagicInfo Manual CD
Cables
Power Cord D-Sub Cable
Others
Remote Control Batteries (AAA X 2)
(BP59-00138A) (Not available in all loca-
tions)
Sold separately
RGB to BNC Cable DVI Cable LAN Cable
Wall Mount KIT
10Introduction
Your LCD Display
Front
MENU button [MENU]
Opens the on-screen menu and exits from the menu. Also use to exit the
OSD menu or return to the previous menu.
Navigate buttons (Up-Down buttons)
Moves from one menu item to another vertically or adjusts selected menu
values.
Adjust buttons (Left-Right buttons) / Volume buttons
Moves from one menu item to another horizontally or adjusts selected
menu values. When OSD is not on the screen, press the button to adjust
volume.
ENTER button [ENTER]
Activates a highlighted menu item.
SOURCE button [SOURCE]
Switches from PC mode to Video mode. Selects the input source that an
external device is connected to.
[PC] → [DVI] → [AV] → [Component] → [HDMI] → [MagicInfo]
PIP button
Push the PIP button to turn the PIP screen On / Off.
• PC : DVI / AV / HDMI
• DVI / AV : PC
• Component : PC
• HDMI : PC
Power button [ ]
11Introduction
Use this button for turning the LCD Display on and off.
Brightness Sensor (Optional)
Automatically detects the surrounding brightness it accordingly.
Note
This function is activated only on the models equipped with an auto bright-
ness sensor.
Power indicator
Shows PowerSaver mode by blinking green
Note
See PowerSaver described in the manual for further information regarding
power saving functions. For energy conservation, turn your LCD Display
OFF when it is not needed or when leaving it unattended for long periods.
Remote Control Sensor
Aim the remote control towards this spot on the LCD Display.
Rear
Note
For detailed information concerning cable connections, refer to Connecting Cables under
Setup. The LCD Display 's configuration at the back may vary slightly depending on the LCD
Display model.
POWER
The power cord plugs into the LCD Display
and the wall outlet.
POWER S/W ON [ │ ] / OFF [O]
Switches the LCD Display On/Off.
12Introduction
RS232C OUT/IN (RS232C Serial PORT)
MDC(Multiple Display Control) Program Port
RGB/COMPONENT IN (PC Connection
Terminal (Input))
• Use a D-Sub Cable (15 pin D-Sub) - PC
mode (Analog PC)
• Connect the RGB/COMPONENT IN port
on the monitor to the COMPONENT port
on the external device using the D-SUB
to COMPONENT cable.
• Connect the RGB/COMPONENT IN port
on the monitor to the BNC port on the PC
using the D-SUB to BNC cable.
DVI IN (PC Video Connection Terminal)
Use a DVI Cable (DVI-D to DVI-D) - DVI
mode (Digital PC)
DVI / RGB / HDMI AUDIO IN (PC/DVI
Audio Connection Terminal (Input))
AV/COMPONENT AUDIO IN [R - AU-
DIO- L]
Connect the port of the DVD, VCR (DVD /
DTV Set-Top Box) to the [ R - AUDIO - L ]
port of the LCD Display.
DVI OUT
• Connect a monitor to another monitor
through a DVI cable.
• Connect the DVI OUT port on the monitor
to the HDMI IN port on the other monitor
using the DVI to HDMI cable.
• DVI, HDMI and network signals sent via
the DVI OUT port are displayed on the
second display which has the DVI IN port.
13Introduction
Note
Up to 6 Full HD or 10 HD monitors can be
connected (May differ depending on the
product).
AV IN [VIDEO]
Connect the [ VIDEO ] terminal of your mon-
itor to the video output terminal of the exter-
nal device using a VIDEO cable.
AUDIO OUT
Headphone/External speaker output termi-
nal.
HDMI IN
Connect the HDMI terminal at the back of
your LCD Display to the HDMI terminal of
your digital output device using a HDMI ca-
ble.
Up to HDMI cable 1.0 can be supported.
INTERNAL / EXTERNAL Switch
Allows you to select the touch screen mode.
Flip the switch to the left to use the Touch
Screen function in MagicInfo mode and flip it
to the right to use the Touch Screen function
in PC mode.
Note
To use the touch screen function in PC
mode, the touch screen program must be in-
stalled onto your PC and the product must be
connected to the PC using USB.
When the power is off adjust the direction of
the switch that controls the touchscreen.
USB Connection Terminal
To use the touch screen function in PC
mode, connect the product to your PC using
the USB cable.
14Introduction
RGB OUT
LAN (LAN Connection Terminal)
USB1,USB2 (USB Connection Terminal)
Keyboard / Mouse, Mass Storage Device
Compatible.
Note
See Connecting Cables for further information regarding cable connections.
Remote Control
Note
The performance of the remote control may be affected by a TV or other electronic device
operating near the LCD Display , causing a malfunction due to interference with the frequen-
cy.
POWER
OFF
Number Buttons
DEL / GUIDE button
+ VOL -
SOURCE
D.MENU
TOOLS
Up-Down Left-Right buttons
INFO
COLOR BUTTONS
TTX/MIX
MTS/DUAL
ENTER/PRE-CH
MUTE
CH/P
TV
MENU
RETURN
EXIT
MagicInfo
15Introduction
1. POWER Turns the product On.
2. OFF Turns the product Off.
3. Number Buttons Press to change the channel.
The "-" button is used to select Digital channels.
4. DEL / GUIDE but-
ton Electronic Program Guide (EPG) display.
- This function does not work for this LCD Display.
5. + VOL - Adjusts the audio volume.
6. SOURCE Press the button to change the input signal SOURCE.
Changing the SOURCE is only allowed for external devices
that are connected to the LCD Display at the time.
7. D.MENU DTV menu display
- This function does not work for this LCD Display.
8. TOOLS Use to quickly select frequently used functions.
- This function does not work for this LCD Display.
9. Up-Down Left-Right but- Moves from one menu item to another horizontally, vertically
tons or adjusts selected menu values.
10. INFO Current picture information is displayed on the upper left
corner of the screen.
11. COLOR BUTTONS Press to add or delete channels and to store channels to the
favorite channel list in the “Channel List” menu.
- This function does not work for this LCD Display.
12. TTX/MIX TV channels provide written information services via tele-
text.
- Teletext Buttons
- This function does not work for this LCD Display.
13. MTS/DUAL - This function does not work for this LCD Display.
MTS-
You can select MTS (Multichannel Television Stereo) mode.
Audio Type MTS/S_Mode Default
FM Stereo Mono Mono Manual
Stereo Mono ↔ Stereo Change
SAP Mono ↔ SAP Mono
DUAL-
STEREO/MONO, DUAL l / DUAL ll and MONO/NICAM
MONO/NICAM STEREO can be operated depending on the
16Introduction
broadcasting type by using the DUAL button on the remote
control while watching TV.
14. ENTER/PRE-CH This button is used to return to the immediately previous
channel.
- This function does not work for this LCD Display.
15. MUTE Pauses (mutes) the audio output temporarily. This is dis-
played on the lower left corner of the screen. The audio
comes back on if MUTE or - VOL + is pressed in the Mute
mode.
16. CH/P In TV mode, selects TV channels.
- This function does not work for this LCD Display.
17. TV Selects the TV mode directly.
- This function does not work for this LCD Display.
18. MENU Opens the on-screen menu and exits from the menu or
closes the adjustment menu.
19. RETURN Returns to the previous menu.
20. EXIT Exits from the menu screen.
21. MagicInfo MagicInfo Quick Launch Button.
Mechanical Layout (700TSn-2)
Mechanical Layout
17Introduction
LCD Display Head
Installation VESA Bracket
• When installing VESA, make sure to comply with the international VESA standards.
• Purchasing VESA Bracket and Installation Information : Please contact your nearest
SAMSUNG Distributor to place an order. After your order is placed, installation profes-
sionals will visit you and install the bracket.
• At least 2 persons are needed in order to move the LCD Display.
• SAMSUNG is not responsible for any product damage or any injury caused by installation
at customer's discretion.
Dimensions
18Introduction
Notice
For securing the bracket on a wall, use only machine screws of 6 mm diameter and 8 to 12
mm length.
Wall Bracket Installation
• Contact a technician for installing the wall bracket.
• SAMSUNG Electronics is not responsible for any damages to the product or harm to
customers when the installation is done by the customer.
• This product is for installing on cement walls. The product may not stay in place when
installed on plaster or wood.
Components
Only use the components and accessories shipped with the product.
Wall Bracket(1) Hinge(Left 1, Right Plastic Screw Screw Anchor
1) Hanger (A)(11) (B)(4) (11)
(4)
Wall Bracket Assembly
Note
There are two hinges(left and right). Use the correct one.
1. Insert and tighten the Captive Screw in the direction of the arrow.
When done, mount the wall bracket on the wall.
19Introduction
There are two hinges(left and right). Use the correct one.
A- Captive Screw
B- Wall Bracket
C- Hinge (Left)
D- Hinge (Right)
2. Before drilling into the wall, check if the length between the two locking holes at the back
of the product is correct.
If the length is too short or long, loosen all or some of the 4screws on the wall bracket to
adjust the length.
A- Length between the two locking holes
3. Check the installation diagram and mark the drill points on the wall. Use the 5.0 mm bit
to drill holes deeper than 35 mm. Fix each anchor in the corresponding hole. Match each
of the brackets and hinge holes to the corresponding anchor holes and insert and tighten
the 11 screws A.
To mount the product on the wall bracket
The shape of the product may vary depending on the model. (The assemblies of the plastic
hanger and the screw are the same)
20Introduction
1. Remove the 4 screws on the back of the product.
2. Insert the screw B into the plastic hanger.
Notice
• Mount the product on the wall bracket and make sure it is properly fixed to the left
and right plastic hangers.
• Be careful when installing the product on the bracket as fingers can be caught in the
holes.
• Make sure the wall bracket is securely fixed to the wall, or the product may not stay
in place after installation.
3. Tighten the 4 screws in step 2 (plastic hanger + screw B)to the rear holes of the product.
4. Remove safety pin (3) and insert the 4 product holders into the corresponding bracket
holes (1). Then place the product(2) so that it is firmly fixed to the bracket. Make sure to
re-insert and tighten the safety pin (3) to securely hold the product to the bracket.
21Introduction
A- LCD Display
B- Wall Bracket
C- Wall
Wall Bracket Angle Adjustment
Adjust the bracket angle to -2° before installing it on the wall.
1. Fix the product to the wall bracket.
2. Hold the product at the top in the center and pull it forward (direction of the arrow) to
adjust the angle.
Note
You can adjust the bracket angle between -2° and 15°.
Make sure to use the top center, and not the left or the right side of the product to adjust the
angle.
22Introduction
Mechanical Layout (820TSn-2)
Mechanical Layout
LCD Display Head
Installation VESA Bracket
• When installing VESA, make sure to comply with the international VESA standards.
• Purchasing VESA Bracket and Installation Information : Please contact your nearest
SAMSUNG Distributor to place an order. After your order is placed, installation profes-
sionals will visit you and install the bracket.
23Introduction
• At least 2 persons are needed in order to move the LCD Display.
• SAMSUNG is not responsible for any product damage or any injury caused by installation
at customer's discretion.
Dimensions
Notice
For securing the bracket on a wall, use only machine screws of 6 mm diameter and 8 to 12
mm length.
Wall Bracket Installation
• Contact a technician for installing the wall bracket.
• SAMSUNG Electronics is not responsible for any damages to the product or harm to
customers when the installation is done by the customer.
• This product is for installing on cement walls. The product may not stay in place when
installed on plaster or wood.
Components
Only use the components and accessories shipped with the product.
24Introduction
Wall Bracket(1) Hinge(Left 1, Right Plastic Screw Screw Anchor
1) Hanger (A)(11) (B)(4) (11)
(4)
Wall Bracket Assembly
Note
There are two hinges(left and right). Use the correct one.
1. Insert and tighten the Captive Screw in the direction of the arrow.
When done, mount the wall bracket on the wall.
There are two hinges(left and right). Use the correct one.
A- Captive Screw
B- Wall Bracket
C- Hinge (Left)
D- Hinge (Right)
2. Before drilling into the wall, check if the length between the two locking holes at the back
of the product is correct.
If the length is too short or long, loosen all or some of the 4screws on the wall bracket to
adjust the length.
25Introduction
A- Length between the two locking holes
3. Check the installation diagram and mark the drill points on the wall. Use the 5.0 mm bit
to drill holes deeper than 35 mm. Fix each anchor in the corresponding hole. Match each
of the brackets and hinge holes to the corresponding anchor holes and insert and tighten
the 11 screws A.
To mount the product on the wall bracket
The shape of the product may vary depending on the model. (The assemblies of the plastic
hanger and the screw are the same)
1. Remove the 4 screws on the back of the product.
26Introduction
2. Insert the screw B into the plastic hanger.
Notice
• Mount the product on the wall bracket and make sure it is properly fixed to the left
and right plastic hangers.
• Be careful when installing the product on the bracket as fingers can be caught in the
holes.
• Make sure the wall bracket is securely fixed to the wall, or the product may not stay
in place after installation.
3. Tighten the 4 screws in step 2 (plastic hanger + screw B)to the rear holes of the product.
4. Remove safety pin (3) and insert the 4 product holders into the corresponding bracket
holes (1). Then place the product(2) so that it is firmly fixed to the bracket. Make sure to
re-insert and tighten the safety pin (3) to securely hold the product to the bracket.
27Introduction
A- LCD Display
B- Wall Bracket
C- Wall
Wall Bracket Angle Adjustment
Adjust the bracket angle to -2° before installing it on the wall.
1. Fix the product to the wall bracket.
2. Hold the product at the top in the center and pull it forward (direction of the arrow) to
adjust the angle.
Note
You can adjust the bracket angle between -2° and 15°.
Make sure to use the top center, and not the left or the right side of the product to adjust the
angle.
28Connections
Connecting a Computer
There are several ways to connect the computer to the monitor. Choose
one from the following options.
Using the D-sub (Analog) connector on the video card.
• Connect the D-sub to the 15-pin, RGB/COMPONENT IN port on the
back of your LCD Display and the 15 pin D-sub Port on the computer.
Using the DVI (Digital) connector on the video card.
• Connect the DVI Cable to the DVI IN port on the back of your LCD
Display and the DVI port on the computer.
29Connections
Using the HDMI (digital) output on the graphics card.
• Connect the HDMI IN port on the monitor to the HDMI port on the PC
using the HDMI cable.
Note
When the HDMI cable to the PC, ensure that you select HDMI from both
the Source List and Edit Name before selecting PC or DVI device so that
normal PC screen and sound can be outputted. Note that sound is only
available when connected according to the option that follows.
Connect the audio cable for your LCD Display to the audio port on the back
of the LCD Display.
Connect the power cord for your LCD Display to the power port on the back
of the LCD Display. Turn on the power switch.
Note
• Turn on both your computer and the LCD Display.
• Contact a local SAMSUNG Electronics Service Center to buy optional items.
Connecting to Other devices
• AV input devices such as DVD players, VCRs or camcorders as well as your computer
can be connected to the LCD Display. For detailed information on connecting AV input
devices, refer to the contents under Adjusting Your LCD Display.
30Connections
• The LCD Display 's configuration at the back may vary slightly depending on the LCD
Display model.
Connecting AV Devices
1. Connect the Video and [R-AUDIO-L] port of the DVD, VCR or DTV Set-Top Box to the
Video and [R-AUDIO-L] LCD Display.
2. Play the DVD, VCR or Camcorder with a DVD disc or tape inserted.
3. Select AV using the SOURCE .
Connecting to a Camcorder
1. Locate the AV output jacks on the camcorder. They are usually found on the side or back
of the camcorder. Connect a set of audio cables between the AUDIO OUTPUT jacks on
the camcorder and the AV/COMPONENT AUDIO IN [R-AUDIO-L] on the LCD Display .
2. Connect a video cable between the VIDEO OUTPUT jack on the camcorder and the AV
IN [VIDEO] on the LCD Display .
3. Select AV for the Camcorder connection using the Source button on the front of the LCD
Display or on the remote control.
4. Then, start the Camcorder with a tape inserted.
31Connections
Note
The audio-video cables shown here are usually included with a Camcorder. (If not, check
your local electronics store.) If your camcorder is stereo, you need to connect a set of two
cables.
Connecting Using a DVI Cable
1. Connect between the DVI OUT port on the LCD Display and the input port on another
monitor using a DVI cable.
2. Connect between the AUDIO OUT port on the LCD Display and the audio input port on
another monitor using a stereo cable.
3. Select DVI using the SOURCE button on the front of the LCD Display or on the remote
control.
Note
DVI OUT does not support HDCP.
Connecting Using a HDMI Cable
1. Connect input devices such as a Blu-Ray/DVD player to the HDMI IN terminal of the LCD
Display using an HDMI cable.
32Connections
2. Select HDMI using the SOURCE button on the front of the LCD Display or on the remote
control.
Note
In HDMI mode, only PCM format audio is supported.
Connecting Using a DVI to HDMI Cable
1. Connect the DVI output terminal of a digital output device to the HDMI IN terminal of the
LCD Display using a DVI to HDMI cable.
2. Connect the red and white jacks of an RCA to stereo (for PC) cable to the same colored
audio output terminals of the digital output device, and connect the opposite jack to the
DVI / RGB / HDMI AUDIO IN terminal of the LCD Display.
3. Select HDMI using the SOURCE button on the front of the LCD Display or on the remote
control.
Connecting to an Audio System
1. Connect a set of audio cables between the AUX L, R jacks on the AUDIO SYSTEM and
AUDIO OUT on LCD Display.
33Connections
Connecting the Touch Screen USB hub
Note
To use the touch screen function in MagicInfo mode, flip the toggle switch to the left.
To use the touch screen function in PC mode, connect the USB port on your PC to the product
using the USB cable and then flip the toggle switch to the right.
Connecting a LAN Cable
Connect the LAN cable.
Connecting a USB device
34Connections
You can connect USB devices such as a mouse or keyboard.
35Troubleshooting
Self-Test Feature Check
Note
Check the following items yourself before calling for assistance. Contact a Service Center for
problems that you cannot solve by yourself.
Self-Test Feature Check
1. Turn off both your computer and the LCD Display.
2. Unplug the video cable from the back of the computer.
3. Turn on the LCD Display.
The figure shown below ("Check Signal Cable") appears on a black background when
the LCD Display is working normally even though no video signal is detected: While in
the Self-Test mode, the LED power indicator remains green and the figure moves around
on the screen.
4. Turn off your LCD Display and reconnect the video cable; then turn on both your com-
puter and the LCD Display
If your LCD Display screen remains blank after using the previous procedure, check your
video controller and computer system; your LCD Display is functioning properly.
Warning Messages
You can even view the screen at a resolution of 1920 x 1080. However, you will receive the
following message for a minute; You can choose to change the screen resolution or stay in
the current mode during that time. If the resolution is more than 85Hz, you will see the black
screen because the LCD Display does not support over 85Hz.
Note
Refer to Specifications > Preset Timing Modes for the resolutions or frequencies supported
by the LCD Display.
Maintenance and Cleaning
1) Maintaining the LCD Display Case.
Clean with a soft cloth after disconnecting the power cord.
92Troubleshooting
• Do not use benzene, thinner or other flammable sub-
stances.
2) Maintaining the Flat Panel Display Screen.
Clean with a soft cloth (cotton flannel).
• Never use acetone, benzene or thinner.
(They may cause flaws or deformation of the screen
surface.)
• The user is responsible for any damage caused by
using these substances.
Symptoms and Recommended Actions
Note
A LCD Display recreates visual signals received from the computer. Therefore, if there is a
problem with the computer or the video card, this can cause the LCD Display to become
blank, have poor coloring, become noisy, etc. In this case, first check the source of the prob-
lem, and then contact a Service Center or your dealer.
1. Check if the power cord and the video cables are properly connected to the computer.
2. Check if the computer beeps more than 3 times when booting.
(If it does, request service.)
3. If you installed a new video card or if you assembled the PC, check if you installed the
Adaptor(video).
4. Check if the scanning ratio of the video screen is set to between 50 Hz ~ 85 Hz.
(Do not exceed 60Hz when using the maximum resolution.)
5. If you have problems in installing the Adaptor (video) driver, boot the computer in Safe
Mode, remove the Display Adaptor in the "Control Panel −> System −> Device Admin-
istrator" and then reboot the computer to reinstall the Adaptor (video) driver.
Check List
Note
• The following table lists possible problems and their solutions. Before calling for assis-
tance, check the information in this section to see if you can remedy any problems for
yourself. If you do need assistance, please call the phone number on the Information
section or contact your dealer.
• For more network-related information, refer to the MagicInfo Troubleshooting section.
Problems related to the Installation (PC Mode)
Note
Problems related to the LCD Display installation and their solutions are listed.
Q: The LCD Display screen flickers.
93Troubleshooting
A: Check if the signal cable between the computer and the LCD Display is securely con-
nected.
(Refer to Connecting a Computer)
Problems related to the Screen
Note
Problems related to the LCD Display screen and their solutions are listed.
Q: The screen is blank and the power indicator is off.
A: Ensure that the power cord is firmly connected and the LCD Display is on.
(Refer to the Connecting a Computer)
Q: "Check Signal Cable" message.
A: Ensure that the signal cable is firmly connected to the PC or video sources.
(Refer to the Connecting a Computer)
A: Ensure that the PC or video sources are turned on.
Q: "Not Optimum Mode" message.
A: Check the maximum resolution and the frequency of the video Adaptor.
A: Compare these values with the data in the Preset Timing Modes Chart.
Q: The picture rolls vertically.
A: Check if the signal cable is securely connected. Re-connect it, if necessary.
(Refer to Connecting a Computer)
Q: The image is not clear; picture is blurred.
A: Run Frequency Coarse and Fine tuning.
A: Turn on again after removing all accessories (video extension cable, etc.)
A: Set the resolution and frequency to the recommended ranges.
Q: The picture image is unstable and shakes.
A: Check if the resolution and frequency set for the computer video card falls in the range
supported by the LCD Display. If not, reset them referring to the current Information
under the LCD Display menu and Preset Timing Modes.
Q: Ghost images are shown in the picture.
A: Check if the resolution and frequency set for the computer video card falls in the range
supported by the LCD Display. If not, reset them referring to the current Information
under the LCD Display menu and Preset Timing Modes.
Q: The image is too light or too dark.
A: Adjust the brightness and contrast.
(Refer to the Brightness, Contrast)
94Troubleshooting
Q: The screen color is inconsistent.
A: Adjust color using Custom under OSD Color Adjustment menu.
Q: The color image is distorted by dark shadows.
A: Adjust color using Custom under OSD Color Adjustment menu.
Q: The color white is poor.
A: Adjust color using Custom under OSD Color Adjustment menu.
Q: The Power Indicator blinks.
A: The LCD Display is currently saving the changes made in the settings to the OSD
memory.
Q: The screen is blank and the power indicator light blinks every 0.5 or 1 seconds.
A: The LCD Display is using its power management system. Press any key on the key-
board.
Q: The screen is blank and it is blinking.
A: If you see the "TEST GOOD" message on the screen when you pressing the MENU
button, check the cable connection between the LCD Display and the computer to en-
sure that the connector is properly connected.
Problems related to Audio
Note
Problems related to audio signals and their solutions are listed below.
Q: No sound.
A: Ensure that the audio cable is firmly connected to both the audio-in port on your LCD
Display and the audio-out port on your sound card.
(Refer to the Connecting a Computer)
A: Check the volume level.
Q: The sound level is too low.
A: Check the volume level.
A: If the volume is still too low after turning the control to its maximum, check the volume
control on the computer sound card or software program.
Q: The sound is too high or too low.
A: Adjusts the Treble and Bass to the appropriate levels.
Problems related to the Remote Control
Note
Problems related to the remote control and their solutions are listed.
Q: The remote control buttons do not respond.
A: Check the polarities (+/-) of the batteries.
95Troubleshooting
A: Check if the batteries are empty.
A: Check if the power is on.
A: Check if the power cord is securely connected.
A: Check if a special fluorescent or neon lamp is on in the vicinity.
Q&A
Q: How can I change the frequency?
A: The frequency can be changed by reconfiguring the video card.
Note
That video card support can vary, depending on the version of the driver used. (Refer
to the computer or the video card manual for details.)
Q: How can I adjust the resolution?
A: Windows XP:
Set the resolution in the Control Panel → Appearance and Themes → Display → Set-
tings.
A: Windows ME/2000:
Set the resolution in the Control Panel → Display → Settings.
* Contact the video card manufacturer for details.
Q: How can I set the Power Saving function?
A: Windows XP:
Set the resolution in the Control Panel → Appearance and Themes → Display → Screen
Saver.
Set the function in the BIOS-SETUP of the computer. (Refer to the Windows / Computer
Manual).
A: Windows ME/2000:
Set the resolution at the Control Panel → Display → Screen Saver.
Set the function in the BIOS-SETUP of the computer. (Refer to the Windows / Computer
Manual).
Q: How can I clean the outer case/LCD Panel?
A: Disconnect the power cord and then clean the LCD Display with a soft cloth, using either
a cleaning solution or plain water.
Do not leave any detergent or scratches on the case. Do not let any water enter the
LCD Display.
Q: How can I play the video?
A: The video supports the MPEG1 and WMV codecs only. Install the corresponding codec
to play the video. Note that some of the codecs can be incompatible.
96Troubleshooting
Note
Before calling for assistance, check the information in this section to see if you can remedy
any problems yourself. If you do need assistance, please call the phone number on the In-
formation section or contact your dealer.
97You can also read