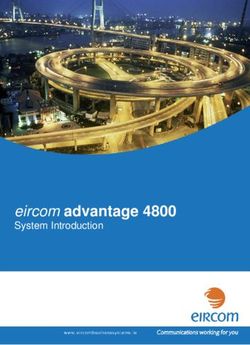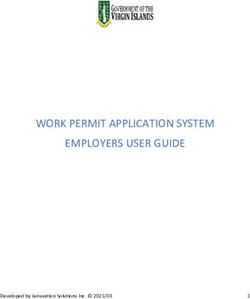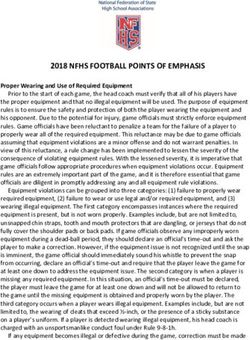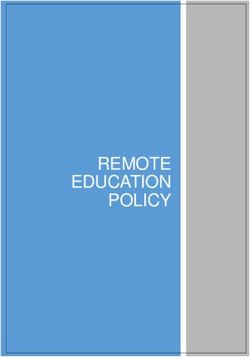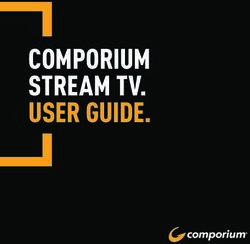RCNI Guidance Note During Covid 19 Crisis: Briefing 2 - Guidelines and Support for Remote
←
→
Page content transcription
If your browser does not render page correctly, please read the page content below
RCNI Guidance Note During Covid 19 Crisis:
Briefing 2 - Guidelines and Support for Remote
Counselling (ICT and Office) ©
April 2020
Together Through Crisis
This document was created by RCNI and RCNI Member Rape Crisis Centres:
Donegal Sexual Abuse
and Rape Crisis CentreRCNI Covid 19 Crisis Guidance 04/20 Brief 2 Remote Counselling
INDEX
- Introduction
- Checklist for Managers
- Checklist for Counsellors
- Guidelines for Counselling and those Working Remotely
o Location
o Method of Communication
o Notes/Records
o Emails
o File Storage
o Data Loss/Disclosure
- Signal User Guide
- Signal for Android
- Signal for Apple
- Signal for your laptop/computer/tablet
Disclaimer
Whilst every effort has been made to ensure the accuracy of the information/ material contained in this
document, up to date to January 2021, RCNI assumes no responsibility for and does not give any form of
guarantee about, the accuracy, completeness or up to date nature of the information provided therein and
does not accept any liability whatsoever arising from any errors or omissions.
2RCNI Covid 19 Crisis Guidance 04/20 Brief 2 Remote Counselling
INTRODUCTION
RCC staff and counsellors have rapidly adapted to remote working under the current Covid-19 crisis,
showing considerable innovation and flexibility. This document seeks to identify a standardised set of
practices to strengthen and support this work with clients maintaining the RCC principles of:
1. The highest standard of confidentiality as permitted under the law
2. A safe place for clients - this necessarily means a safe place for counsellors and support workers also.
3. High security to support confidentiality and safety.
We appreciate that individual staff and volunteer conditions may not be ideal at this time. This checklist
below is to be worked towards and RCNI staff and RCC managers will support you in reaching these
standards. In the unfolding emergency situation this is a living document and subject to change. Please
contribute by feeding back challenges or innovation that vary from this guidance below.
This document should be read in conjunction with existing RCNI data protection policies. Please also refer
to:
• RCNI Data Protection Standard
• RCNI Data Retention Standard
• The new RCNI Guidelines and Support for Remote Counselling (Self Care and Clinical) - are being
developed.
• National Cyber Security Centre (NCSC) Working from Home Security Advice. Available HERE
If you have any questions or are unsure about any aspects of this document contact elaine@rcni.ie.
3RCNI Covid 19 Crisis Guidance 04/20 Brief 2 Remote Counselling
CHECKLIST FOR MANAGERS
EMAIL
All staff should have individual email addresses. These should have a standardised format within each
organisation. For example; tech@rcni.ie, jane@rcni.ie.
SUGGESTED EQUIPMENT
Dedicated work phone with data plan
Headset
Laptop/computer
Anti-virus software
Encryption software
Microsoft Office, including Office 365
Filing cabinet with lock/safe
SUPPORT MATERIALS
Resources for counsellors (in development)
Resources for clients (in development)
RCNI Data Protection Standard
RCNI Data Retention Standard
RCNI You, Your Data, Your Rights
Guidelines and Support for Remote Counselling (Clinical) (in development)
Guidelines and Support for Remote Counselling (ICT and Office)
NCSC Working from Home Security Advice. Available HERE
Technical support for RCNI members - Email: Elaine@rcni.ie Phone: 0872339938
4RCNI Covid 19 Crisis Guidance 04/20 Brief 2 Remote Counselling
CHECKLIST FOR COUNSELLORS
TECHNOLOGY:
If using a new device or platform, familiarise yourself with the workings/settings of it before you use
it. Ensure you have good internet connectivity. If you require support contact elaine@rcni.ie.
Close all other applications/web browsers before starting the session.
Ensure the client has the technology and technical knowledge needed to access the session.
When finished, ensure the session is fully closed and log out of phone/laptop, and store securely.
Signal is the most secure free video chat platform to use on your phone/laptop. See sections below
for more information.
DISCUSS CONFIDENTIALITY:
Pre-arrange a time for a counselling/support session with the client.
If required message the client before calling them at the pre-arranged time to ensure that it is still
appropriate and safe to carry out the session.
Reassure the client that you have a private dedicated space where you can focus on the session with
no distractions or interruptions – that on-one will overhear your conversation or see the screen if
video is being used.
Reassure the client that the session will not be recorded in any way, and ask them to agree the same.
Ask the client to ensure they have your contact details saved in a secure manner and will delete the
details when no longer needed.
EXPLAIN THAT:
You are holding the client number/email address on your phone.
Phone/laptop is password protected, encrypted, and nobody else has access to it.
You will delete their number when normal counselling resumes if they wish.
Any appointment records/notes are held securely and no one else has access to them, and they will
be moved to the Centre as soon as possible.
What will happen if you become ill, eg: that you will inform your Manager who will then contact the
client and offer support.
5RCNI Covid 19 Crisis Guidance 04/20 Brief 2 Remote Counselling
GUIDELINES FOR COUNSELLORS AND THOSE WORKING REMOTELY
LOCATION:
1. You require a private dedicated space to work. If you are providing counselling or support you
require a space where you can focus on the session with no distractions or interruptions. Nobody
should be able to overhear your conversation or see the person you are speaking with if video chat is
being used.
2. Do not make audio or video recordings of any conversations you have and ask the client to agree the
same.
METHOD OF COMMUNICATION:
The current COVID-19 crisis has required RCC staff and counsellors to use personal devices for work
purposes in order to continue to offer support to clients. If staff/counsellors intend to continue to provide
services to clients using a phone/laptop, etc, after the Covid-19 social restrictions are lifted, they should
consider using a separate dedicated work device for work purposes only. This will greatly reduce the risk of a
data breach.
In the meantime, depending on circumstances, ensure your caller ID on your personal device is blocked. If
you have agreed that the client can have this number, (eg; if they need a text before the session to ensure
they can take the call) then also agree that they will delete your number when you switch to your new work
device or no longer need to contact them using phone/internet technology.
PHONES/DEVICES CONNECTED TO MOBILE NETWORKS
1. If possible use a phone that is dedicated to work calls only.
2. Nobody else should have access to your phone at any time.
3. Your phone should be stored in a secure location to ensure no unauthorised access.
4. Your phone should be password protected. Nobody but you should know this password.
5. Make sure the phone has the necessary updates, such as operating system updates, software
updates, and antivirus updates.
6. Only connect to secure Wi-Fi connections. These are private, password protected Wi-Fi. Public Wi-Fi
is not secure.
7. Do not save the client’s full name on your phone or any other information that may identify them as
a service user. Use their first name only or a code name that you will remember.
8. Do not take photos on your work phone/ which risk identification of people or places.
9. Only install apps and software on your work phone that are from a reliable source, and necessary for
contacting clients and carrying out your work. Ensure these are set up using your work email address
and a secure password that only you know.
10. Most phones are designed to connect all your accounts and information. If you are using a work
phone and are asked to do this, decline. Do not save any of your own contact information on any
platform on your work phone, other than the most basic requirements, such as your name and work
email address. Do not include a photo of yourself or anyone/anything in your contact information
6RCNI Covid 19 Crisis Guidance 04/20 Brief 2 Remote Counselling
unless pre-authorised by your manager. If you do not have a work email address contact your
administrator for one.
11. Signal is currently the most secure free platform for video calls where sensitive information will be
discussed. When setting up Signal ensure it is set up using a work mobile where available, which has
a secure password that only you know. The client you are contacting will also need to have Signal
installed on their phone or laptop/computer/tablet in order to receive or make calls. Do not include
a photo of yourself or anyone/anything unless pre-authorised by your manager. If you do not have a
work email address contact your administrator for one.
12. Close all other applications/web browsers before starting the counselling session.
13. Ensure the session is fully closed by hanging up or logging out of platform, lock the phone and store
securely.
14. Lock your device if you do have to leave it unattended for any reason.
15. Do not make audio or video recordings of any conversations you have and ask the client to agree the
same.
16. Do not take screenshots of any information pertaining to the session and ask the client to agree the
same.
LAPTOPS/COMPUTERS/TABLETS
1. Your laptop/computer/tablet should be stored in a secure location when not in use to ensure no
unauthorised access.
2. If you are using a shared laptop/computer/tablet set up a separate user account for any others using
the device. Ensure that the user account you are using is the main Admin account.
3. Your laptop/computer/tablet should be password protected. Nobody but you should know this
password.
4. Your laptop/computer/tablet should be encrypted. Encryption software is available from your
manager.
5. Your laptop/computer/tablet should have anti-virus software. This is available from your manager.
6. Make sure that laptop/computer/tablet has the necessary updates, such as operating system
updates (like iOS or android) and software/antivirus updates.
7. Only connect to secure Wi-Fi connections. These are private, password protected Wi-Fi. Public Wi-Fi
is not secure.
8. Do not save the client’s full name, or any other information that may identify them as a service user
on your laptop/computer/tablet where possible. Use their first name only or a code name that you
will remember.
9. Only install apps and software on your laptop/computer/tablet that are from a reliable source.
10. Signal is the recommended platform for video calls where sensitive information will be discussed. If
you wish to use Signal on your laptop/computer/tablet be aware that you will also need to have it
installed on your phone, and sync device your laptop/computer/tablet with your phone because
Signal uses mobile phone numbers as the means of contact. The client you are contacting will also
need to have Signal installed on their phone or laptop/computer/tablet in order to receive or make
calls. Ensure your Signal account is set up using your work email address and a secure password that
only you know. Do not save any of your own contact information, other than the most basic
7RCNI Covid 19 Crisis Guidance 04/20 Brief 2 Remote Counselling
requirements, such as your name and email address. Do not include a photo of yourself or
anyone/anything. If you do not have a work email address contact your administrator for one.
11. Close all other applications/web browsers before starting the session.
12. Ensure the session is fully closed and log out of platform and laptop/computer/tablet, and store
securely.
13. Sign out of your laptop/computer/tablet if you do have to leave it unattended for any reason.
14. Do not make audio or video recordings of any conversations you have and ask the client to agree the
same.
15. Do not take screenshots of any information pertaining to the session and ask the client to agree the same.
NOTES/RECORDS:
If you have to take notes/any form of written records:
1. Review and familiarise yourself with the RCNI Data Protection Standard 2018.
2. Keep all written records in a secure locked filing cabinet or safe until they can be transferred to the
main Centre, or until you no longer need them and they can be shredded in accordance with your
organisation’s retention policy.
3. Record telephone appointments and telephone calls in accordance with Centre guidelines, and
forward same to the Manager or designated staff member.
4. Record any communications made on behalf of clients with other professionals, etc. in accordance
with Centre guidelines, and forward same to the Manager or designated staff member.
5. Only print documents if necessary. Avoid retaining duplicate copies of data. If you have to print any
materials ensure that nobody else has access to your printer, and that you remove all printed
materials from your printer.
6. Always use a shredder when disposing of confidential documents.
7. Refer to the RCNI Standard on Confidentiality.
EMAILS:
1. Use work email accounts only for work purposes.
2. Do not send sensitive information by email unless absolutely necessary. If possible use secure cloud-
based systems such as SharePoint.
3. Before sending an email, ensure you’re sending it to the correct recipient, particularly for emails
involving large amounts of personal data or sensitive personal data.
4. If you are sending an email to large groups of recipients ensure you use the BCC function to avoid
their email addresses being shared with others without their consent.
5. Only connect to secure Wi-Fi connections. These are private, password protected Wi-Fi. Public Wi-Fi
is not secure.
6. Do not download sensitive information onto your laptop/computer/tablet/phone. If you have to
download sensitive information ensure that you fully delete it when you no longer need it.
7. Do not print emails which contain sensitive data.
8RCNI Covid 19 Crisis Guidance 04/20 Brief 2 Remote Counselling
FILE STORAGE:
8. Do not save or download sensitive information onto your laptop/computer/tablet/phone. If you have
to store sensitive information ensure you either use a trusted and secure cloud service (such as
Microsoft 365), or that your device meets all of the data security measures detailed above.
9. Only use trusted networks or cloud services, and comply with good practice procedures about cloud
or network access, login and, data sharing.
10. Ensure that you fully delete any information and data when you no longer need it.
11. Take extra care that devices, such as USBs, phones, laptops, or tablets, are not lost or misplaced. If a
device is lost or stolen, notify your manager immediately.
DATA LOSS/DISCLOSURE:
1. Report ALL incidents involving loss or disclosure of personal data (e.g. emails sent to the incorrect
recipient, files lost/stolen, cyber security incidents) to your manager as soon as you become aware
of the incident.
2. The person with responsibility for Data Protection in your service must log the breach, decisions
and actions taken.
3. The person with responsibility for Data Protection in your service must assess if it reaches the
criteria for mandatory reporting to the Data Protection Commission within 72 hours of becoming
aware of the breach.
9RCNI Covid 19 Crisis Guidance 04/20 Brief 2 Remote Counselling
SIGNAL USER GUIDE
INTRODUCTION TO SIGNAL:
Signal is a free and open source software application that employs end-to-end encryption allowing users
to send end-to-end encrypted group, text, picture, and audio & video messages, and have encrypted
phone conversations between Signal users. In order to use Signal, the person that you are contacting must
have Signal installed. Although Signal uses telephone numbers as contacts, encrypted calls and messages
actually use your data connection; therefore both parties to the conversation must have internet access
on their mobile devices.
For the purposes of providing video chat counselling and support to survivors you will need to:
• Save client phone numbers in your contacts using a first name only or a code name.
• Download Signal using the following guide.
• Ask the client to download Signal and save your number in their contacts if it is safe to do so.
• Ensure you are complying with the guidelines on laptop/computer/tablet/phone usage above.
IMPORTANT INFORMATION TO CONSIDER BEFORE USING SIGNAL
When you first set up Signal on your mobile phone, Signal notifies other people on Signal who have your
phone number saved in their mobile phone contact list that you have joined Signal. Nothing is sent to
them by your Signal app or the Signal service. They just get a notification to say that you have joined
Signal. The reason this function exists is to encourage people who have Signal installed on their phones to
use it to contact each other, instead of using a different platform such as What’s App or FaceTime. This
may be a problem for some clients so it is important to note.
10RCNI Covid 19 Crisis Guidance 04/20 Brief 2 Remote Counselling
SIGNAL FOR ANDROID:
System requirements: Android 4.4 and up
Time required: 15-20 minutes
Step 1: Download and Install Signal
On your Android phone, go to Google Play store and search for “Signal.” Find Signal Private
Messenger and tap "Install."
After Signal has finished installing, tap “Open” to launch the app.
Step 2: Register and Verify your Phone Number
Once you've opened the app, Signal may
request access to your contact list and
media files. You can tap "continue" and
Signal will lead you through granting these
permissions, one by one. If you deny the
permissions, Signal may ask for them later.
You will now see the following screen with
the Irish phone prefix +353. Enter your
mobile phone number (eg: 872337936) and
tap “Register.”
11RCNI Covid 19 Crisis Guidance 04/20 Brief 2 Remote Counselling
At this time, you'll be prompted to allow
Signal to view SMS messages. This allows
Signal to verify your phone number more
easily. Deny this permission by tapping
"Continue" and then "Deny".
You complete the setup by manually
entering a six-digit code that will be sent to
you via an SMS text message.
Step 3: Choose a Profile Name
The profile name and picture you choose
will be shown to any contacts you have
saved in your address book, when you
initiate new conversations, and when you
explicitly allow contacts or groups to see
this information. Enter any relevant
information in this step and tap "Finish".
Do not include a photo of yourself or
anyone/anything unless pre-authorised by
your manager.
12RCNI Covid 19 Crisis Guidance 04/20 Brief 2 Remote Counselling
Step 4: Make calls and send messages
After this process is complete, you'll see the
following screen. By tapping "Use as default
SMS app," you can have the Signal app
handle both Signal as well as SMS messages.
We do not recommend that you do this if
you are using a personal mobile device.
Be aware that if you decide to use Signal as
your default SMS app, messages sent to
contacts that do not have Signal installed
(even if you send them from within the
Signal app) will not be encrypted.
You will be asked to create a 4-digit PIN
which means that if you lose/change your
phone, you will not lose your profile,
settings or contacts. This data is encrypted
and stored by Signal in the cloud. Choose a
PIN you will remember and do not share
your PIN with anyone else.
To get started, tap the pencil icon in the
lower-right corner of the screen.
You will see a list of all the registered Signal
users in your contacts.
To initiate an encrypted call to a contact,
select that contact.
13RCNI Covid 19 Crisis Guidance 04/20 Brief 2 Remote Counselling
When you select a contact, you'll be
brought to the messaging screen for your
contact.
On this screen, the "phone" icon in the
upper right corner will indicate that you can
make an encrypted voice and video call
using Signal.
You’ll know that the contact can accept
Signal calls if you see a small padlock icon
next to the phone icon.
To make a video call you may need to allow
Signal to access your camera and
microphone. Tap “Continue”.
Next, tap the video camera icon.
This shares your video with the person you
are calling. The person you are calling may
have to do the same.
14RCNI Covid 19 Crisis Guidance 04/20 Brief 2 Remote Counselling
Step 5: Disappearing Messages (optional)
Signal has a feature called "disappearing messages" which ensures that messages will be removed from
your device and the device of your contact some chosen amount of time after they are seen. Be aware
that this does not prevent users from taking screenshots of messages.
To enable "disappearing messages" for a
conversation, open the screen where you
are able to message your contact. From this
screen, tap the overflow icon (the three
dots in the upper-right corner of the screen)
and select "Disappearing messages."
A new screen will appear that allows you to
choose how quickly messages will
disappear:
15RCNI Covid 19 Crisis Guidance 04/20 Brief 2 Remote Counselling
After selecting this option you should see
information in the conversation indicating
that "disappearing messages" have been
enabled.
You can now send messages with the
assurance that they will be removed after
the chosen amount of time.
16RCNI Covid 19 Crisis Guidance 04/20 Brief 2 Remote Counselling
SIGNAL FOR APPLE:
System requirements: iOS 11.1 or later. Compatible with iPhone, iPad, and iPod touch.
Time required: 15-20 minutes
Step 1: Download and Install Signal Private Messenger
On your iOS device, enter the App Store and search for “Signal.” Select the app Signal - Private
Messenger by Open Whisper Systems.
Tap "GET" to download the app, then "INSTALL." You may be prompted to enter your Apple ID credentials.
Once it has installed, tap “OPEN” to launch the app.
Step 2: Register and Verify your Phone Number
You will now see the following screen. Enter
your mobile phone number and tap
“Activate This Device.”
In order to verify your phone number, you
will be sent an SMS text with a six-digit
code. You will now be prompted to enter
that code, and then tap "Submit.”
17RCNI Covid 19 Crisis Guidance 04/20 Brief 2 Remote Counselling
Signal will then request permission to send
you notifications. Tap "Allow."
Step 3: Choose a Profile Name
The profile name and picture (avatar) you
choose will be shown to any contacts you
have saved in your address book, when you
initiate new conversations, and when you
explicitly allow contacts or groups to see
this information. Enter any relevant
information in this step and tap "Save".
Do not include a photo of yourself or
anyone/anything unless pre-authorised by
your manager.
Step 4: Make calls and send messages
You will be asked to create a 4-digit PIN
which means that if you lose/change your
phone, you will not lose your profile,
settings or contacts. This data is encrypted
and stored by Signal in the cloud. Choose a
PIN you will remember and do not share
your PIN with anyone else.
To get started, tap the compose icon in the
upper-right corner of the screen.
18RCNI Covid 19 Crisis Guidance 04/20 Brief 2 Remote Counselling
Signal will request permission to access your
contacts. Tap "OK" if you are comfortable
with this. If not, you can enter your
contacts’ numbers manually.
You will see a list of all the registered Signal
users in your contacts.
When you tap a contact, you'll be brought
to the messaging screen for your contact.
From this screen, you can send end-to-end
encrypted text, picture, or video messages.
19RCNI Covid 19 Crisis Guidance 04/20 Brief 2 Remote Counselling
To initiate an encrypted call to a contact,
select that contact and then tap on the
phone icon.
At this point, Signal may ask for permission
to access the microphone. Tap "OK."
Once a call is established, your call is
encrypted.
To make an encrypted video call, simply call
someone as described above:
and tap the video camera icon. You may
have to allow Signal to access your camera
and microphone. This shares your video
with the person you are calling. The person
you are calling may have to do the same.
Step 5: Disappearing messages (optional)
20RCNI Covid 19 Crisis Guidance 04/20 Brief 2 Remote Counselling
Signal has a feature called “disappearing messages” which ensures that messages will be removed from
your device and the device of your contact some chosen amount of time after they are seen. Be aware
that this does not prevent users from taking screenshots of messages.
To enable "disappearing messages" for a
conversation, open the screen where you
are able to message your contact. From this
screen, tap the name of the contact at the
top of the screen, then tap the slider next to
"Disappearing Messages."
A slider will appear that allows you to
choose how quickly messages will
disappear:
After selecting this option, you can tap the
"< Back" icon on the top-left corner of the
screen, and you should see information in
the conversation indicating that
“disappearing messages” have been
enabled.
You can now send messages with the
assurance that they will be removed after
the chosen amount of time.
21RCNI Covid 19 Crisis Guidance 04/20 Brief 2 Remote Counselling
SIGNAL FOR YOUR LAPTOP/COMPUTER/TABLET:
If you want to use Signal on a device which is not connected to a mobile network
(laptop/computer/tablet) you can sync your device with the mobile phone you use to contact clients. This
mobile phone must first have Signal installed and set up on it (see above sections for instructions on this).
Download Signal onto your laptop/computer/tablet here: https://signal.org/download/
Open Signal on your
laptop/computer/tablet. This screen with a
QR code will then appear.
Now open Signal on your phone and go to
Settings.
In Settings choose ‘Linked Devices’
Choose ‘Link New Device’
22RCNI Covid 19 Crisis Guidance 04/20 Brief 2 Remote Counselling
You will then be instructed to scan the QR
Code on your laptop/computer/tablet.
Centre the image on the
laptop/computer/tablet within the circle on
your phone screen. Your phone will
automatically read the QR barcode on your
laptop/computer/tablet.
On your laptop/computer/tablet you will
now be asked to input the name of the
phone you’re linking. It’s best to choose a
simple name like ‘Elaine’s phone’.
Now all of your contacts on your phone
should appear in Signal on your
laptop/computer/tablet.
To make a call on your
laptop/computer/tablet, choose the name
of the person you wish to call.
23RCNI Covid 19 Crisis Guidance 04/20 Brief 2 Remote Counselling
To make a video call tap the video camera
icon in the top right corner.
To make a voice call tap the phone icon in
the top right corner.
To send a text message use the text
function at the bottom of the page.
If using a new device or platform, familiarise yourself with the workings/settings of it before you use
it. If you require support contact elaine@rcni.ie.
This note will be updated as and when new and relevant information is available.
Last updated on 26 January 2021.
24You can also read