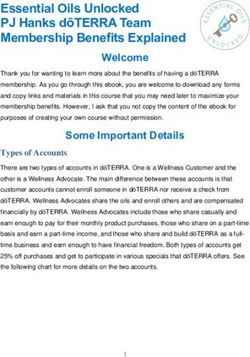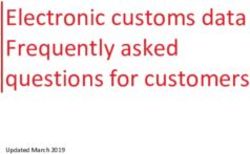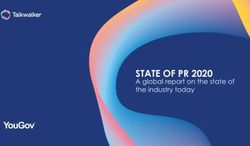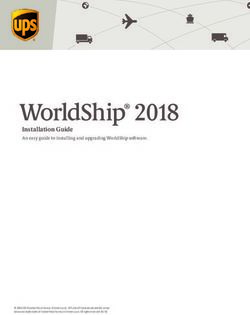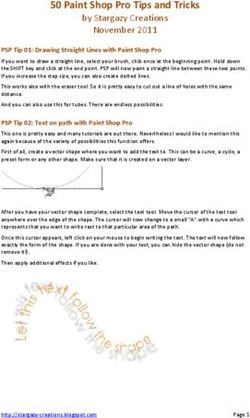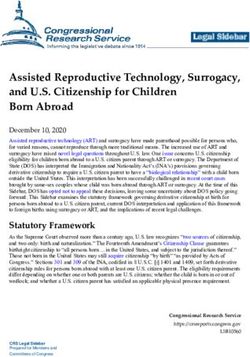Oracle Retail Trade Management - Actual Landed Cost User Guide - Release 19.2.000 - Oracle Help Center
←
→
Page content transcription
If your browser does not render page correctly, please read the page content below
Oracle® Retail Trade Management Actual Landed Cost User Guide Release 19.2.000 F35887-01 January 2021
Oracle Retail Trade Management Actual Landed Cost User Guide, Release 19.2.000 F35887-01 Copyright © 2021, Oracle and/or its affiliates. Primary Author: Contributing Authors: Contributors: This software and related documentation are provided under a license agreement containing restrictions on use and disclosure and are protected by intellectual property laws. Except as expressly permitted in your license agreement or allowed by law, you may not use, copy, reproduce, translate, broadcast, modify, license, transmit, distribute, exhibit, perform, publish, or display any part, in any form, or by any means. Reverse engineering, disassembly, or decompilation of this software, unless required by law for interoperability, is prohibited. The information contained herein is subject to change without notice and is not warranted to be error-free. If you find any errors, please report them to us in writing. If this is software or related documentation that is delivered to the U.S. Government or anyone licensing it on behalf of the U.S. Government, then the following notice is applicable: U.S. GOVERNMENT END USERS: Oracle programs (including any operating system, integrated software, any programs embedded, installed or activated on delivered hardware, and modifications of such programs) and Oracle computer documentation or other Oracle data delivered to or accessed by U.S. Government end users are "commercial computer software" or "commercial computer software documentation" pursuant to the applicable Federal Acquisition Regulation and agency-specific supplemental regulations. As such, the use, reproduction, duplication, release, display, disclosure, modification, preparation of derivative works, and/or adaptation of i) Oracle programs (including any operating system, integrated software, any programs embedded, installed or activated on delivered hardware, and modifications of such programs), ii) Oracle computer documentation and/or iii) other Oracle data, is subject to the rights and limitations specified in the license contained in the applicable contract. The terms governing the U.S. Government’s use of Oracle cloud services are defined by the applicable contract for such services. No other rights are granted to the U.S. Government. This software or hardware is developed for general use in a variety of information management applications. It is not developed or intended for use in any inherently dangerous applications, including applications that may create a risk of personal injury. If you use this software or hardware in dangerous applications, then you shall be responsible to take all appropriate fail-safe, backup, redundancy, and other measures to ensure its safe use. Oracle Corporation and its affiliates disclaim any liability for any damages caused by use of this software or hardware in dangerous applications. Oracle and Java are registered trademarks of Oracle and/or its affiliates. Other names may be trademarks of their respective owners. Intel and Intel Inside are trademarks or registered trademarks of Intel Corporation. All SPARC trademarks are used under license and are trademarks or registered trademarks of SPARC International, Inc. AMD, Epyc, and the AMD logo are trademarks or registered trademarks of Advanced Micro Devices. UNIX is a registered trademark of The Open Group. This software or hardware and documentation may provide access to or information about content, products, and services from third parties. Oracle Corporation and its affiliates are not responsible for and expressly disclaim all warranties of any kind with respect to third-party content, products, and services unless otherwise set forth in an applicable agreement between you and Oracle. Oracle Corporation and its affiliates will not be responsible for any loss, costs, or damages incurred due to your access to or use of third-party content, products, or services, except as set forth in an applicable agreement between you and Oracle.
Contents
Send Us Your Comments
Preface
Audience vi
Documentation Accessibility vi
Customer Support vi
Improved Process for Oracle Retail Documentation Corrections vii
Oracle Help Center (docs.oracle.com) vii
Oracle Retail Documentation on the Oracle Technology Network vii
Conventions vii
1 Actual Landed Cost Overview
2 Review Actual Landed Cost
Search for Order/Items 2-1
Search for Order/Items Through the Basic Search Criteria 2-2
Search for Order/Items Through Advanced Search Criteria 2-2
Results 2-3
Compare Estimates to Actuals 2-3
ALC Window 2-3
View ALC Details of an Item 2-4
ALC Header 2-4
Estimates with no Actuals 2-5
Estimates Backed Out During ALC Finalization 2-5
Values Included in ALC by Direct Nomination 2-6
Transportation Shipments 2-6
Shipment Detail 2-7
Shipment Detail Table 2-8
View Shipment Details 2-8
Transportation Related Obligations/Entries 2-8
iiiTransportation Related Obligations/Entries - Actions Menu, Icons and Button 2-9
Non-Transportation Related Obligations 2-9
Non-Transportation Related Obligations - Actions Menu, Icons and Button 2-10
ALC Components 2-10
ALC Components Header 2-11
Components Table 2-11
Locations Table 2-11
View ALC Components 2-12
Review ALC Allocation Errors 2-12
3 Finalize Actual Landed Cost
Search for Orders or Order/Shipments 3-1
Results 3-2
Results - Actions Menu and Icons 3-3
Finalize the Actual Landed Costs 3-3
ivSend Us Your Comments
Oracle® Retail Trade Management Actual Landed Cost User Guide, Release 19.2.000
Oracle welcomes customers' comments and suggestions on the quality and
usefulness of this document.
Your feedback is important, and helps us to best meet your needs as a user of our
products. For example:
• Are the implementation steps correct and complete?
• Did you understand the context of the procedures?
• Did you find any errors in the information?
• Does the structure of the information help you with your tasks?
• Do you need different information or graphics? If so, where, and in what format?
• Are the examples correct? Do you need more examples?
If you find any errors or have any other suggestions for improvement, then please tell
us your name, the name of the company who has licensed our products, the title and
part number of the documentation and the chapter, section, and page number (if
available).
Note:
Before sending us your comments, you might like to check that you have the
latest version of the document and if any concerns are already addressed.
To do this, access the Online Documentation available on the Oracle
Technology Network Web site. It contains the most current Documentation
Library plus all documents revised or released recently.
Send your comments to us using the electronic mail address: retail-
doc_us@oracle.com
Please give your name, address, electronic mail address, and telephone number
(optional).
If you need assistance with Oracle software, then please contact your support
representative or Oracle Support Services.
If you require training or instruction in using Oracle software, then please contact your
Oracle local office and inquire about our Oracle University offerings. A list of Oracle
offices is available on our Web site at http://www.oracle.com.
vPreface
Preface
This document describes the Oracle Retail Trade Management user interface. It
provides step-by-step instructions to complete most tasks that can be performed
through the user interface.
Audience
This document is for users and administrators of Oracle Retail Trade Management.
This includes merchandisers, buyers, business analysts, and administrative personnel.
Documentation Accessibility
For information about Oracle's commitment to accessibility, visit the Oracle
Accessibility Program website at http://www.oracle.com/pls/topic/lookup?
ctx=acc&id=docacc.
Access to Oracle Support
Oracle customers that have purchased support have access to electronic support
through My Oracle Support. For information, visit http://www.oracle.com/pls/topic/
lookup?ctx=acc&id=info or visit http://www.oracle.com/pls/topic/lookup?
ctx=acc&id=trs if you are hearing impaired.
Customer Support
To contact Oracle Customer Support, access My Oracle Support at the following URL:
https://support.oracle.com
When contacting Customer Support, please provide the following:
• Product version and program/module name
• Functional and technical description of the problem (include business impact)
• Detailed step-by-step instructions to re-create
• Exact error message received
• Screen shots of each step you take
viPreface
Improved Process for Oracle Retail Documentation
Corrections
To more quickly address critical corrections to Oracle Retail documentation content,
Oracle Retail documentation may be republished whenever a critical correction is
needed. For critical corrections, the republication of an Oracle Retail document may at
times not be attached to a numbered software release; instead, the Oracle Retail
document will simply be replaced on the Oracle Technology Network Web site, or, in
the case of Data Models, to the applicable My Oracle Support Documentation
container where they reside.
Oracle Retail product documentation is available on the following web site:
https://docs.oracle.com/en/industries/retail/index.html
An updated version of the applicable Oracle Retail document is indicated by Oracle
part number, as well as print date (month and year). An updated version uses the
same part number, with a higher-numbered suffix. For example, part number
E123456-02 is an updated version of a document with part number E123456-01.
If a more recent version of a document is available, that version supersedes all
previous versions.
Oracle Help Center (docs.oracle.com)
Oracle Retail product documentation is available on the following web site:
https://docs.oracle.com/en/industries/retail/index.html
(Data Model documents can be obtained through My Oracle Support.)
Oracle Retail Documentation on the Oracle Technology
Network
Oracle Retail product documentation is available on the following web site:
http://www.oracle.com/technetwork/documentation/oracle-retail-100266.html
(Data Model documents are not available through Oracle Technology Network. You
can obtain these documents through My Oracle Support.)
Conventions
The following text conventions are used in this document:
Convention Meaning
boldface Boldface type indicates graphical user interface elements associated
with an action, or terms defined in text or the glossary.
italic Italic type indicates book titles, emphasis, or placeholder variables for
which you supply particular values.
viiPreface
Convention Meaning
monospace Monospace type indicates commands within a paragraph, URLs, code
in examples, text that appears on the screen, or text that you enter.
viii1
Actual Landed Cost Overview
The actual landed cost module provides a view of the expenses and assessments that
are accumulated as goods move from origin country, through customs, to their final
destination. Estimated and actual landed costs are summarized for analysis. After
analysis, you can choose to not finalize the actual landed costs, which means the
estimated values are accepted, or to finalize the actual landed costs, accepting the
adjustment between the estimated and actual values. Finalizing the actual landed
costs results the updating of the stock ledger, open to buy, and weighted average
costs with the difference between the estimated and actual costs.
1-12
Review Actual Landed Cost
The Review ALC option opens the ALC Search window. In the ALC Search window
you can search for an order/item for which to view the ALC values.
You can access the ALC Search window from the Task menu, select Trade
Management > Import Financials > Review ALC. The ALC Search window appears.
The ALC Search window contains the following sections.
• Search
For more information about how to search for order/items to view ALC values, see
the Search for Order/Items section.
• Results
Figure 2-1 ALC Search Window
Search for Order/Items
To search for order/items:
1. From the Task menu, select Trade Management > Import Financials > Review
ALC. The ALC Search window appears.
2. You can search for order/items by using basic or advanced search criteria,
depending on the requirement. The basic mode is the default search mode.
2-1Chapter 2
Search for Order/Items
• Click Advanced to access the search section in advanced mode.
• Click Basic to return to the basic mode.
Search for Order/Items Through the Basic Search Criteria
To search for order/items using basic search criteria:
1. Enter, select or search for one or all of the following basic search criteria.
Table 2-1 ALC Search - Basic Search Criteria and Description
Fields Description
Match option Check radio button All or Any.
All - only orders matching all entered search criteria are
shown.
Any - orders matching any of the entered search criteria are
shown.
Order No. Enter, select or search for an order number.
Item Enter the item number or use the Search icon to search for
the particular item
Obligation Enter, select or search for an obligation.
Entry No. Enter, select or search for an entry number.
Status Select the ALC status from the list. Possible status are:
• Estimated
• No Finalization
• Pending
• Processed
Vessel Enter, select or search for the vessel number.
Voyage/Flight Enter, select or search for the voyage/flight number.
Estimated Depart. Date Enter or use the Calendar icon to select the estimated
departure date of the transport.
2. Click Search. The order/items that match the search criteria are displayed in the
Results section.
3. Click Reset to clear the search section and results.
4. Click Done to close the window.
Search for Order/Items Through Advanced Search Criteria
To search for order/items using advanced search criteria:
1. To search by using advanced search criteria, enter or select one or all of the
advanced search criteria.
2. To narrow down the search, use the list next to the search fields. For example,
determine if the entered value should equal or not equal the search result.
3. Click Search. The order/items that match the search criteria are displayed in the
Results section.
4. Click Reset to clear the search section and results.
2-2Chapter 2
Results
5. Click Add Fields to add more fields for the advanced search. To remove the field
from the search, click the x right next to the field.
6. Click Done to close the window.
Results
The Results section lists the retrieved order/items. The Results table shows the
following columns by default.
• Order Number
• Item and Item Description
• Obligation
• Entry Number
• Vessel
• Voyage/Flight
• Estimated Departure Date
• Quantity
Compare Estimates to Actuals
ALC Window
In the ALC window you can view the actual landed cost details of an item on a
purchase order. The costs are limited to the expenses and assessments that are non-
merchandise charges. The comparison between the estimated landed cost and the
actual landed cost are listed in the primary currency of the company.
The estimate to actual comparisons can be viewed for each of the following unique
combinations.
• Purchase order, item
• Purchase order, pack item, component item
• Purchase order, item, and transportation shipment (vessel/voyage/estimated
departure date)
• Purchase order, pack item, component item, and transportation shipment (vessel/
voyage/estimated departure date)
• Purchase order, item, and obligation
• Purchase order, pack item, component item, and obligation
• Purchase order, item, and customs entry
• Purchase order, pack item, component item, and customs entry
The ALC window contains the following sections.
• ALC Header
• Estimates with no Actuals
2-3Chapter 2
Compare Estimates to Actuals
• Estimates Backed Out During ALC Finalization
• Values Included in ALC by Direct Nomination
• Transportation Shipments
• Transportation Related Obligations/Entries
• Non-Transportation Related Obligations
Figure 2-2 ALC Window
View ALC Details of an Item
To view the ALC Details of an item on an order follow the steps below.
1. From the Tasks menu, select Trade Management > Import Financials > Review
ALC. The ALC Search window appears.
2. Enter or select search criteria as desired to make the search more restrictive.
3. Click Search. The orders that match the search criteria are displayed in the
Results section.
4. Select a record in the Results section.
5. In the Order No. column, click on the order number link, or mark a record and
select Actions > View or use the View icon. The ALC window appears.
6. View the actual landed cost details of an item on an order.
7. Click Done to exit the ALC window.
ALC Header
The ALC Header displays the following information:
2-4Chapter 2
Compare Estimates to Actuals
• Order No.
• Pack
Pack is only displayed, if the item on the purchase order is a buyer pack with an
order type of pack.
• Item
• Standard UOM
• Next and Previous button
The Next and Previous buttons are only displayed, if a pack item exists.
Furthermore, the ALC header displays the unit cost, unit retail, markup, quantities such
as ordered, shipped and received, the unit and total ELC, the currency, the unit and
total ALC as well as the variance in percent.
Estimates with no Actuals
The Estimates with no Actuals section displays estimates that are available, but where
the retailer has not yet been billed for the actuals, either via obligations or customs
entries. When a PO is approved, a record is written to ALC for each estimated cost
component. The total of each estimated cost component is shown in this section.
The following fields are displayed:
• Unit
Displays the per unit value of all estimated expenses and assessments without an
actual.
• Total
Displays the total value of all estimated expenses and assessments without an
actual.
Note:
If there are no estimated components for which actuals have not been
entered, this section is not displayed.
Use Component List button to open the ALC Component window. The component list
shows each component without an actual. For more information about the ALC
Component window, see the ALC Components section.
Estimates Backed Out During ALC Finalization
The Estimates Backed Out During ALC Finalization section displays estimates for
which the retailer has indicated they will not be charged. When a PO is received, the
estimated landed cost is written to the transaction data table and the weighted average
cost of the item/locations on the order are updated. When an estimate is on a
purchase order for a particular expense, but the retailer ultimately does not get
charged, the retailer can choose to back out any remaining estimates during the ALC
finalization process. In this case the actual value will be set to 0.00 for any estimates
for which actuals were not received. These zero value actuals will be finalized along
2-5Chapter 2
Transportation Shipments
with those that did receive actuals, allowing the estimated values to be backed out of
the stock ledger and weighted average cost. This section will only display when after
ALC finalization in which the Back out Estimates with no Actuals checkbox is checked.
At this point there will no longer be any estimates waiting for actuals, therefore the
Estimates with no Actuals section will be hidden
The following fields are displayed:
• Unit
Displays the per unit value of all estimated expenses and assessments that were
backed out because no actual value will be charged.
• Total
Displays the total value of all estimated expenses and assessments that were
backed out because no actual value will be charged.
Note:
If there are still estimates waiting for actuals and the estimates were not
backed out during ALC finalization, this section is not displayed.
Use the Component List button to open the ALC Component window. The
component list shows each component that was backed out. For more information
about the ALC Component window, see the ALC Components section.
Values Included in ALC by Direct Nomination
This section displays the actual values directly nominated on the PO for inclusion in
the ALC, for which the retailer does not expect to pay either via obligations or customs
entries.
The following fields are displayed:
• Unit
Displays the unit value. If this value is zero the section is not displayed.
• Total
Displays the total value.
Use the Component List button to open the ALC Component window. The
component list shows each component with an actual, where it is a direct nomination.
Transportation Shipments
The Transportation Shipments table displays the following columns by default:
• Vessel
• Voyage/ Flight
• Estimated Departure Date
• Quantity
2-6Chapter 2
Transportation Shipments
• Unit and Total ELC
• Unit and Total ALC
• % Variance
Transportation Shipments - Actions Menu, Icons and Button
Use the Actions Menu, icons and button apply actions to the table. You can perform
the actions listed below, as well as actions in "Action Menu and Icons" in the Oracle
Retail Trade Management Do the Basics User Guide.
Table 2-2 Transportation Shipments - Actions Menu/Icons/Button and
Description
Actions Menu/Icons/ Description
Button
View Shipment Opens the Shipment Detail window to view the details of the
selected shipment.
For more information about this window, see Shipment Detail.
Component List and Opens the ALC Component window.
Component List button For more information about this window, see ALC Components.
Shipment Detail
The Shipment Detail window displays shipment information.
Figure 2-3 Shipment Detail Window
The Shipment Detail window contains the following sections.
• Shipment Detail Header
The Shipment Details header displays shipping information such as vessel,
voyage/flight as well as the estimated departure date.
2-7Chapter 2
Transportation Related Obligations/Entries
• Shipment Detail Table
Shipment Detail Table
The Shipment Detail Table displays the following columns by default.
• BOL/AWB
• Container
• Landing Port and Landing Port Description
• Discharge Port and Discharge Port Description
• Shipment Method
View Shipment Details
To view shipment details follow the steps listed below.
1. From the Tasks menu, select Trade Management > Import Financials > Review
ALC. The ALC Search window appears.
2. Enter or select search criteria as desired to make the search more restrictive.
3. Click Search. The orders that match the search criteria are displayed in the
Results section.
4. Select a record in the Results section.
5. In the Order No. column, click on the order number link, or mark a record and
select Actions > View or use the View icon. The ALC window appears.
6. In the Transportation Shipment section, select Actions > Shipment Detail or go
to the vessel column and click on the vessel number link. The Shipment Detail
window appears.
7. View the shipment details of an item on an order.
8. Click OK to exit the Shipment Detail window.
Transportation Related Obligations/Entries
The Transportation Related Obligations/Entries table contains the following columns:
• Obligation
• Entry Number
• Shipment
• Vendor Name
• Invoice
• Quantity
• Unit ELC and Total ELC
• Unit ALC and Total ALC
• %Variance
• Status
2-8Chapter 2
Non-Transportation Related Obligations
An Error icon will be shown for each row at the row header if there are errors. If you
click on the Error icon, the Interface Errors window appears.
For more information about the Interface Errors window, see the Review ALC
Allocation Errors section.
Transportation Related Obligations/Entries - Actions Menu, Icons and
Button
Use the Actions Menu, icons and button to apply actions to the table. You can perform
the actions listed below.
Table 2-3 Transportation Related Obligations/Entries - Actions Menu/Icons/
Button and Description
Actions Menu/Icons/ Description
Button
View Obligation Opens the Obligation window to view the obligation.
For more information about this window, see the Oracle Retail
Trade Management Obligation User Guide.
View Customs Entry Opens the Customs Entry window to view the customs entry.
For more information about this window, see the Oracle Retail
Trade Management Customs Entry User Guide.
Component List and Opens the ALC Component window.
Component List button For more information about this window, see the ALC
Components section.
Export to Excel and Export You can copy the records in the table to a Microsoft Excel
to Excel icon spreadsheet by selecting Actions > Export to Excel or by using
the Export to Excel icon.
Non-Transportation Related Obligations
Non-Transportation Related Obligations include those at the Purchase Order Header,
Purchase Order/Item, ASN Shipment and ASN Container levels. The Non-
Transportation Related Obligations table displays the following columns by default:
• Obligation
• Shipment
• Vendor Name
• Invoice and Invoice Date
• Quantity
• Unit ELC and Total ELC
• Unit ALC and Total ALC
• % Variance
• Status
An Error icon will be shown for each row at the row header if there are errors. If you
click on the Error icon, the Interface Errors window appears.
2-9Chapter 2
ALC Components
For more information about the Interface Errors window, see the Review ALC
Allocation Errors section.
Non-Transportation Related Obligations - Actions Menu, Icons and
Button
Use the Actions Menu, icons and button apply actions to the table. You can perform
the actions listed below, as well as actions in “Action Menu and Icons" in the Oracle
Retail Trade Management Do the Basics User Guide.
Table 2-4 Non-Transportation Related Obligations - Actions Menu/Icons/Button
and Description
Actions Menu/Icons/ Description
Button
View Obligation Opens the Obligations window.
For more information about this window, see the Oracle Retail
Trade Management Obligation User Guide.
Component List and Opens the ALC Component window.
Component List button For more information about this window, see the ALC
Components section.
ALC Components
In ALC Component window you can view the cost components of an item on a
purchase order. The cost components are limited to the expenses and assessments
that are non-merchandise charges. The comparison between the estimated and the
actual landed cost components are listed in the primary currency of the company.
The cost components can be viewed for each of the following unique combinations.
• Purchase order, item, and transportation shipment (vessel/voyage/estimated
departure date)
• Purchase order, pack item, component item, and transportation shipment (vessel/
voyage/estimated departure date)
• Purchase order, item, and obligation
• Purchase order, pack item, component item, and obligation
• Purchase order, item, and customs entry
• Purchase order, pack item, component item, and customs entry
The ALC Components window contains the following sections.
• ALC Components Header
• Components Table
• Locations Table
2-10Chapter 2
ALC Components
Figure 2-4 ALC Components
ALC Components Header
The ALC Components Header varies depending on from which table you select the
Component List function. The pack information is only displayed when the item on the
order is a buyer pack with the order type Pack.
Components Table
The Components table contains the following columns by default.
• Component and Description
• Last Calculated
• Quantity (UOM)
• Estimated and Actual Unit Value
• Estimated and Actual Total Value
• % Variance
The first record in the table is selected by default and the respective cost component
by location is displayed in the Locations table.
Locations Table
This table lists the cost by locations, based on the cost component selected in the
Components table. The Location table displays the following columns by default.
• Location Type, Location and Location Name
• Last Calculated
2-11Chapter 2
Review ALC Allocation Errors
• Quantity (UOM)
• Estimated and Actual Unit Value
• Estimated and Actual Total Value
• % Variance
View ALC Components
To view ALC components follow the steps listed below.
1. From the Tasks menu, select Trade Management > Import Financials > Review
ALC. The ALC Search window appears.
2. Enter or select search criteria as desired to make the search more restrictive.
3. Click Search. The orders that match the search criteria are displayed in the
Results section.
4. Select a record in the Results section.
5. In the Order No. column, click on the order number link, or mark a record and
select Actions > View or use the View icon. The ALC window appears.
6. In the ALC window choose one of the following options.
• In the Transportation Shipments section, select Actions > Component List.
The ALC Components window appears.
• In the Transportation Related Obligations/Entries section, select Actions >
Component List. The ALC Components window appears.
• In the Non-Transportation Related Obligations section, select Actions >
Component List. The ALC Components window appears.
Note:
Depending on from which section you entered the Component List,
the information in the header of the ALC Components window varies.
7. In the Components table the first record is selected by default and the respective
cost component by location is displayed in the Locations table below.
8. Click Done to close the ALC Components window.
Review ALC Allocation Errors
The Interface Error window allows you to view the details of any errors that occurred
during the allocating of obligations and customs entries to actual landed cost.
The table displays the program name, date, unit of work and the error.
2-123
Finalize Actual Landed Cost
The Finalize ALC option opens the ALC Finalization window. In the ALC Finalization
window you can search for an order or order/shipments to review the variance
between the estimated landed cost and actual landed cost and determine whether or
not to finalize the ALC resulting in the update of the stock ledger and weighted
average cost of all item/locations on the associated order/shipment.
You can access the ALC Finalization window from the Task menu, select Trade
Management > Import Financials > Finalize ALC. The ALC Finalization window
appears.
The ALC Finalization window contains the following sections.
• Search
For more information about how to search for orders or order/shipments, see the
Search for Orders or Order/Shipments section.
• Results
Figure 3-1 ALC Finalization Window
Search for Orders or Order/Shipments
To search for orders or order/shipments:
3-1Chapter 3
Results
1. From the Task menu, select Trade Management > Import Financials > Finalize
ALC. The ALC Finalization window appears.
2. Enter, select or search for one or all of the following search criteria.
Table 3-1 ALC Finalization Search - Search Criteria and Description
Fields Description
Order No. Enter, select or search for the order number.
Order Status Select the order status from the list. Possible statuses are:
• Worksheet
• Submitted
• Approved
• Closed
Item Enter the item number or use the Search icon to search for
the particular item.
Pack Enter the pack item or use the Search icon to search for the
pack item.
Obligation Enter, select or search for an obligation.
Entry No. Enter, select or search for an entry number.
ALC Status Select the ALC status from the list. Possible statuses are:
• Estimated
• No Finalization
• Pending
• Processed
• Processed - Records Pending
Vessel Enter, select or search for the vessel number.
Voyage/Flight Enter, select or search for the voyage/flight number.
Estimated Departure Enter, select or search for the estimated departure date.
Date
ASN Enter, select or search for the Advanced Shipping Notice
(ASN).
Variance % In this field you can search on a range of % variance values.
Enter the first and second Variance % value in the
corresponding field.
3. Click Search. The orders or order/shipments that match the search criteria are
displayed in the Results section.
4. Click Reset to clear the search section and results.
Results
The Results section lists the retrieved orders. The Results table shows the following
columns by default.
• Order Number and Order Status
• Shipment
• ASN
3-2Chapter 3
Finalize the Actual Landed Costs
• Total ELC
• Total ALC
• % Variance
• ALC Status
• Comments
Results - Actions Menu and Icons
Use the Actions Menu and icons to apply actions to the Results table. You can perform
the actions listed below, as well as actions in “Action Menu and Icons" in the Oracle
Retail Trade Management Do the Basics User Guide.
Table 3-2 Results - Actions Menu/Icons and Description
Actions Menu/Icons Description
Finalize button Opens the Finalize ALC window.
For more information about how to finalize the actual landed
costs, see the Finalize the Actual Landed Costs section.
ALC Detail button Opens the ALC Search window.
• Select a record in the Results section.
• Click ALC Detail.
• The ALC Search window appears with the values from the
highlighted record populated as search criteria.
• You can search and review the detailed ALC information.
For more information about how to review detailed ALC
information, see Review Actual Landed Cost.
Finalize the Actual Landed Costs
To finalize the actual landed costs, follow the steps below:
1. In the Results section, select one or more records.
2. Then press the Finalize button. The Finalize ALC window appears.
Figure 3-2 Finalize ALC Window
3-3Chapter 3
Finalize the Actual Landed Costs
3. In the Method of Finalization field, select the method from the list.
4. In the Comments field, edit or enter comments as necessary.
5. If there are estimates for which no actuals will be received select to back out the
estimates by checking the Back out Estimates with no Actuals checkbox. This
will assign an actual value of zero for any estimates where no actual has been
entered.
6. Then choose one of the following options.
• Click OK to finalize the ALC and close the window.
• Click Cancel to reject all entries and close the window.
3-4You can also read