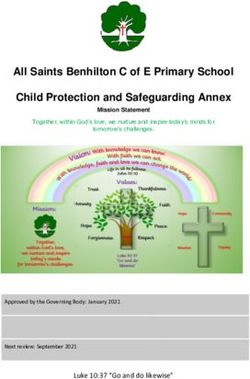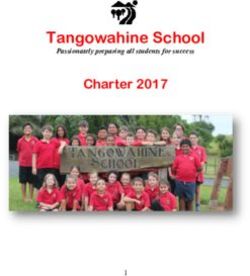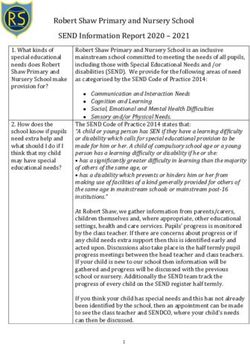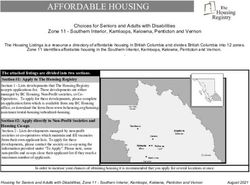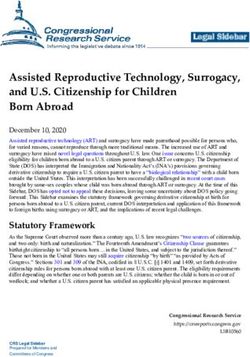FISCAL OPERATIONS REPORT AND APPLICATION TO PARTICIPATE (FISAP) DESK REFERENCE 2021-22 - Department of Education
←
→
Page content transcription
If your browser does not render page correctly, please read the page content below
2021-2022 FISAP Desk Reference
FISCAL OPERATIONS REPORT AND
APPLICATION TO PARTICIPATE (FISAP)
DESK REFERENCE
2021–22
U.S. DEPARTMENT OF EDUCATION
April 20202021-2022 FISAP Desk Reference
CONTENTS
FISAP BASICS .................................................................................................................. 4
Important Telephone Numbers ........................................................................................... 4
How to Access the Website ................................................................................................. 4
What if I have forgotten my password? ........................................................................... 4
What if my school is new to the Campus-Based programs? ............................................ 4
How to Register a Destination Point Administrator (DPA) ................................................. 4
When to Submit the FISAP ........................................................................................................4
When to Submit the Reallocation Form .............................................................................. 5
How to Obtain Compliance Certification...................................................................................5
How to Request an Underuse of Funds Waiver ................................................................... 5
How to View FISAP Errors and Warnings (Using Real-Time Data Validation) .......................6
How to Access Help and Self-Service Features .........................................................................7
How to Print the FISAP .............................................................................................................7
Printing Forms from the FISAP Dashboard Page ............................................................ 7
Printing Problems ............................................................................................................ 7
Definition of a Complete FISAP Submission ............................................................................9
Part I - Identification ..............................................................................................................9
Part II – Application .............................................................................................................10
Part III – Perkins Loan Report ....................................................................................... 10
Part IV – FSEOG Report ......................................................................................................10
Part V – FWS Report ...........................................................................................................10
Part VI – Program Summary ................................................................................................10
COMPLETING THE FISAP ......................................................................................... 10
Step 1: Complete the FISAP data. ............................................................................................10
Step 2: Complete the validation process............................................................................ 11
Step 3: Submit the FISAP. .......................................................................................................12
Step 4: Sign the combined certification and signature pages ............................................. 13
22021-2022 FISAP Desk Reference
Manual Signature for FISAP Form ............................................................................... 13
Signature Submission Requirements ............................................................................. 13
School’s Campus-Based Submission Log ................................................................................. 13
Viewing the Submission Log ...............................................................................................13
Lobbying Certification .........................................................................................................13
Electronic Submission of the Lobbying Form (SF-LLL) .....................................................13
Manual Signature for Lobbying Form .......................................................................... 14
Annual Submission of Signature Pages................................................................................ 14
Step 5: Submit edit corrections and Perkins Cash on Hand ............................................... 14
COMPLETING THE REALLOCATION FORM (FOR CONTINUING SCHOOLS ONLY)
...................................................................................................................................................... 14
32021-2022 FISAP Desk Reference
FISAP BASICS
IMPORTANT TELEPHONE NUMBERS
For questions about the FISAP and this desk reference, please call the COD School
Relations Center between 8 a.m. and 11 p.m. (ET) Monday-Friday at 1-800-848-0978.
HOW TO ACCESS THE COMMON ORIGINATION AND DISBURSEMENT (COD) WEB
SITE
You can access the FISAP in COD at https://cod.ed.gov/. To access the FISAP, you must
be registered. If you are already registered, click on the Welcome page “Login” button,
read and accept the Rules of Behavior, and enter your User ID and password. If you do not
have access to the COD System, or you need to have a role type added to your account,
your destination point administrator (DPA) will need to enroll you through the
https://fsawebenroll.ed.gov website.
Once logged into COD, navigate to Campus-Based by selecting the School tab from the top
of the web page and then select the Campus-Based link from the left navigation menu.
From the Campus-Based Homepage, you will select “FISAP”, then “FISAP Dashboard”
from the left navigation to complete and submit your FISAP and receive real-time
validation edits.
WHAT IF I HAVE FORGOTTEN MY PASSWORD?
Click the “Login” button, read and accept the Rules of Behavior, and click on the
“Forgot Password?” Link. Re-enter your FSA User ID. You will then be asked a
challenge question; once you respond correctly, you will need to create a new
password. In an hour, you should be able to access the COD Web Site.
WHAT IF MY SCHOOL IS NEW TO THE CAMPUS-BASED PROGRAMS?
If you do not possess a current Program Participation Agreement for the Title IV
programs or are a first-time participant in the Campus-Based programs, you will need
to apply for participation through the Department of Education's Federal Student Aid
School Participation Division. An online application to participate in federal student
aid programs is available at https://eligcert.ed.gov/.
HOW TO REGISTER A DESTINATION POINT ADMINISTRATOR (DPA)
If your school is new to the Campus-Based programs, you need to assign someone as your
school’s DPA. The DPA must login to https://fsawebenroll.ed.gov/ and enroll in the
Student Aid Internet Gateway (SAIG).
WHEN TO SUBMIT THE FISAP
You must complete and submit the FISAP before midnight on October 1, 2020.
42021-2022 FISAP Desk Reference
WHEN TO SUBMIT THE REALLOCATION FORM
If your school plans to return unexpended 2019–20 Campus-Based program funds to the
Department of Education (Department) or request supplemental 2020–21 Federal Work-
Study (FWS) funds for community service jobs, you must complete and submit a
Reallocation Form to the Department before midnight, August 17, 2020. See section
“Completing the Reallocation Form (For Continuing Schools Only)” for a discussion of this
form.
HOW TO OBTAIN COMPLIANCE CERTIFICATION
In Part I of the FISAP (Identifying Information, Certification and Warning), the
Department has combined the anti-lobbying certification with the FISAP certification and
signature page. You must print the combined certification and signature pages. From the
“FISAP Dashboard” download Part I of the FISAP. Have your school’s CEO provide an
ORIGINAL SIGNATURE. This signature provides for compliance with certification
requirements under 34 CFR Part 82, “New Restrictions on Lobbying.” The certification
shall be treated as a material representation of fact that the Department will rely on when it
determines to award the covered transaction, grant, or cooperative agreement.
For more information about the certification and signature pages, see section “Completing
the FISAP,” Step 4.
HOW TO REQUEST AN UNDERUSE OF FUNDS WAIVER
If your school has reported on the FISAP an unexpended amount of 10 percent or more of
its total Federal Supplemental Educational Opportunity Grant (FSEOG) or Federal Work-
Study (FWS) allocation for the 2019–20 award year or has returned 10 percent or more on
the Reallocation Form, you will receive a reduction of that program’s 2021–22 allocation
equal to the amount of returned 2019–20 funds.
You may request a waiver of the underuse of funds penalty by selecting the “yes” button in
Part II, Section C, Field 6. Upon performing the validation process, you must provide a
justification for your waiver request with Edit # 02090. There, you must explain the
circumstances that caused the underuse of your allocation and provide a plan to prevent
future underuse. If submitting the waiver request after the December 15th FISAP
corrections deadline, the underuse waiver can be accessed directly from the “Forms and
Waivers” page. The waiver request deadline is February 1, 2021.
A review panel will consider each waiver request and will respond to schools via
email. The email directs schools to the COD Web Site so they can view the results of
their requests on the “Self-Service” screen.
52021-2022 FISAP Desk Reference
HOW TO VIEW FISAP ERRORS AND WARNINGS (USING REAL-TIME DATA
VALIDATION)
The validation feature is designed to provide easy and immediate validation of FISAP data.
The system generates edits (error/warning) messages that you may correct, or you may
explain by providing “Additional Information”. You need not address all validation
warnings before submitting the FISAP (except for certain errors—see below.) Most errors
will not need to be corrected before submitting the FISAP. However, because any incorrect
or missing data might affect your school’s funding, you should correct or explain all
validation edits as soon as possible, but no later than December 15, 2020, when edit
corrections are due. No edits may be submitted after December 15th without approval from
the Department.
Upon selecting a FISAP to begin or edit from the “FISAP Dashboard” page, the option to
validate will appear on each page throughout the FISAP. You may choose specific Part(s)
of the FISAP to validate, or perform validation on the entire FISAP at once. Simply select
the manner in which you wish to validate and click the “Validate” button.
Another way to validate is by clicking the “Submit” button at the bottom right of the same
page. Selecting “Submit” will automatically validate your entire FISAP and will then allow
you to proceed to submission.
Some validation edits must be corrected before your submission will be accepted.
These edits are 01020, 03000, 03010, 04200, 04630, 04640, 08130, 08140, 09172, and
09175. For details on these edits, see section “Completing the FISAP,” Steps 2 and 3.
After you select one of the links mentioned above, any applicable validation edit/error
numbers and edit/error messages will be displayed on a validation worksheet. The
worksheet contains a PDF copy so you can download or print copy for your records.
As mentioned above, you will be able to either explain or correct your validation
edits/errors. Here is how it works:
Correcting Errors – A “Fix Error” or “Fix Warning” button is located to the right of the
error/warning message. Clicking the button will take you to the FISAP page where the error
occurs. The error message text will describe other fields affected by the error, which you
might also need to correct.
Logging Warnings – You can “log” certain items that appear to be errors by explaining
why they are not errors. To provide additional information about a warning message,
expand the “Provide Additional Information” accordion under the warning message on
the Validation page. After entering your explanation, click the “Save” button to record
your explanation for that edit/warning message. If the explanation is sufficient, you
will not have to correct those items. Note that your explanation does not remove an
edit message but allows the Department to decide if you should be contacted about
your explanation.
62021-2022 FISAP Desk Reference
For additional information on validation, see section “Completing the FISAP,” Steps 2 and
3.
HOW TO ACCESS HELP AND SELF-SERVICE FEATURES
The Useful Documents feature on the Campus-Based Homepage provides a link to
download the FISAP instructions for the appropriate year. The FISAP Instructions can also
be found by clicking on “Campus-Based Resources”.
The “Self-Service” feature found in the left navigation menu is designed to provide easy
and immediate access to your school’s current and prior year Campus-Based information,
for the 2021–22 through the 2015–16 FISAP application years. Within the “Self-Service”
feature, you can access the “Notifications” page to view and print copies of any Campus-
Based notifications applicable to your school. You can also access the “Submission Log” to
view a record of your school’s Campus-Based form submissions.
To make the site accessible to all users, some forms and reports are viewable via Adobe
Acrobat Reader. You can download a free copy of this software at www.adobe.com, using
the link provided on the COD Web Site.
HOW TO PRINT THE FISAP
PRINTING FORMS FROM THE FISAP DASHBOARD
From the “FISAP Dashboard” page, you may access PDF copies of any Draft and
Submitted FISAPs from the 2021–22 through the 2015–16 FISAP application years. The
available forms and reports are accessed through their links.
If the “PDF” icon is displayed next to the link, the document will be displayed in .pdf
format. You will then use the File/Print function of the dropdown menu in the Adobe
Acrobat reader dropdown menu.
Other links will open the report in a new window and may be printed using the File/Print
function of the dropdown menu in the new window.
PRINTING PROBLEMS
There are several factors that can cause printing issues – pop-up blockers and firewalls –
each system is unique. These are difficult to troubleshoot, but we’ve listed below the most
common occurrences and the fixes we’ve found:
In general, make sure you have the latest version of Adobe Acrobat Reader and are using
Microsoft Internet Explorer. You can access the software directly at
www.adobe.com/products/acrobat/readstep2.html.
For Most Versions of Windows:
Check the Internet Explorer Compatibility View Settings
• From the Campus-Based Self-service page, select “Tools” from the Internet
Explorer (IE) menu at the top left hand side of the page.
• If you only see “Tools” on the top right part of the page you do not have the
menu bar on
72021-2022 FISAP Desk Reference
o Right-click on any blank grey space on the IE tool bar
o Select “Menu Bar”
• Under “Tools,” select “Compatibility View Settings”
• Select the last check box option “Display all websites in Compatibility View”
• Select “Close”
• Completely close IE
• Re-open IE
• Log back into the COD Web Site(https://cod.ed.gov)
• At the FISAP Dashboard page, select the PDF again
If the text displays, but no data, check to see if there is a yellow or pink banner
across the top of the page
• Select “Tools” from the IE Menu
• Select Options
• Select “Trust this site”
• If an error is displayed about the security certificate, select “Continue”
In Internet Explorer – Allow saving of encrypted pages to disk
• Select “Tools”
• Select “Internet Options”
• Select “Advanced” tab
• Scroll to the “Security” section
• Uncheck the option “do not save encrypted pages to disk”
• Completely close IE
• Re-open IE
• Log back into the COD Web Site (https://cod.ed.gov)
• At the FISAP Dashboard page, try to print the PDF again
In Internet Explorer – Delete Files, Delete Cookies, Clear History
• Select “Tools”
• Select “Internet Options”
• Select “General” tab
• Select “Delete”
• Checkmark the following options:
o “Temporary Internet files”
o “Cookies”
o “History”
o “Download History”
o “Form Data”
o “Passwords”
o “ActiveX Filtering and Tracking Protection data”
• Select “Delete”
• Allow the process to complete, then select “OK”
• Completely close IE
• Re-open IE
• Log back into the COD Web Site (https://cod.ed.gov)
• At the FISAP Dashboard page, try to print the PDF again
82021-2022 FISAP Desk Reference
In Internet Explorer – Lower Privacy Level
• Select “Tools”
• Select “Internet Options”
• Select “Privacy” tab
• Move privacy level slide bar to “Accept All Cookies”
• Apply changes
• Completely close IE
• Re-open IE
• Log back into the COD Web Site (https://cod.ed.gov)
• At the FISAP Dashboard page, try to print the PDF again
When all else fails…
Contact your institution’s IT staff to ensure local computer or network settings are not
the issue.
If you still have questions, please call the COD School Relations Center at 1-800-848-
0978 or email CODSupport@ed.gov for assistance or to request a PDF version of the
report you are having trouble printing. Please be sure to include your school’s 8-digit
OPEID and contact information along with the details of your request.
DEFINITION OF A COMPLETE FISAP SUBMISSION
A complete FISAP submission to the Department means:
1. You have received a real-time acknowledgment of your completed FISAP. (For
details, see section “Completing the FISAP,” Step 3.)
AND
2. You have provided a hard copy signature to the completed FISAP form and the
Lobbying certification form (if applicable). (For details, see section
“Completing the FISAP,” Step 4.)
Reminder: The deadline for submitting the FISAP and providing the signature is October
1, 2020. If you have any questions about preparing your FISAP, contact the COD School
Relations Center at 1-800-848-0978 or e-mail your questions to CODSupport@ed.gov.
Note: A “complete FISAP submission” does not necessarily mean you must complete the
entire FISAP. For example, your school might not participate in all three programs. Also,
you might only be applying for funds for 2021–22 or only reporting on Campus-Based
program funds expended in 2019–20.
The FISAP is divided into three main components: Identifying Information, Certification
and Warning (Part I); the Application to Participate (Part II); and the Fiscal Operations
Report (Parts III, IV, V, and VI).
PART I - IDENTIFICATION
All schools must complete this part. The CEO must provide an original signature on the
92021-2022 FISAP Desk Reference
printed form that must be mailed or hand delivered by the October 1, 2020 deadline date,
to:
For regular mail:
U.S. Department of Education
P.O. Box 9002
Niagara Falls, NY 14302
For overnight mail:
U.S. Department of Education
229 Military Road, Suite 200
Niagara Falls, NY 14304
PART II – APPLICATION
You must complete Part II if you want to request funds for your school for the 2021–22
award year.
PART III – PERKINS LOAN REPORT
You must complete Part III if your school (or your school’s third-party servicer) continues
to service its Federal Perkins Loan Fund, or your school is in the process of liquidating its
Federal Perkins Loan Fund.
Note: Even though the authority to make new loans has expired, you must continue to
complete Part III to report all collections and expenditures. If your school has decided to
end its participation in Perkins, your school must continue to report its Perkins Fund
activity until your school officially completes the liquidation process. Please refer to
guidance provided in the Perkins Liquidation and Assignment Section of the Campus-
Based Processing Information page available on the IFAP website at https://ifap.ed.gov/ or
contact the COD School Relations Center at 1-800-848-0978 or CODSupport@ed.gov.
PART IV – FSEOG REPORT
You must complete Part IV if your school received FSEOG federal funds for the 2019–20
award year.
PART V – FWS REPORT
You must complete Part V if your school received FWS funds for the 2019–20 award year.
PART VI – PROGRAM SUMMARY
You must complete Part VI, Section A, if you participated in the Federal Perkins Loan,
FSEOG, or FWS program in the 2019–20 award year. You must complete Part VI, Section
B if you are claiming an administrative cost allowance for the 2019–20 award year.
COMPLETING THE FISAP
STEP 1: COMPLETE THE FISAP DATA.
1. Read the FISAP Instructions to make sure you complete data fields correctly.
102021-2022 FISAP Desk Reference
2. If multiple school files are set up, you will need to choose the correct school in
COD prior to accessing the Campus-Based system.
3. Navigate to the “FISAP Dashboard” page under “FISAP” in the left Navigation
Menu. Select the FISAP Year. You will be taken to the “Update FISAP” page to
choose the part you wish to complete. Parts of the FISAP can be completed by
clicking the “Begin” or “Edit” button next to the appropriate Part on the
“Update FISAP” page.
4. Enter data or change data in the fields on each page. To switch between
sections of a Part, select a new section from the FISAP navigation tabs above
the FISAP form fields. To switch between parts, click the “Return to FISAP
Parts” link, which is present throughout the website above the FISAP navigation
tabs.
5. Upon completing each section, select the “Save” button. The page will refresh
and all data on the screen will be saved.
6. Respond to edits or errors (if applicable) by changing data or providing an
explanation. Use the “Provide Additional Information” option on the
“Validation” page to explain errors or to submit any additional information
you want to include with this application.
STEP 2: COMPLETE THE VALIDATION PROCESS.
The “Validate” option provides quick access to available validation data for the current
FISAP. The school name is visible from the header, and additional details such as
OPEID can be viewed by clicking on the School Name in the page header.
There are three columns in the validation report:
• “Error” lists the unique error number that was encountered.
• “Validation” presents the details of the error, including where it occurred and
how to fix it.
• “Fix Error” is a button that returns the user to the field(s) affected and allows
for an opportunity to correct mistakes.
Additional information can be provided by expanding the “Provide Additional
Information” accordion under the error details. Enter your explanation in the text
box and click “Save” to submit Additional Information for that error. You will
need to repeat this step for each error for which you wish to provide Additional
Information.
The validation process also begins upon selecting the “Submit” link, which takes the
112021-2022 FISAP Desk Reference
user to the “FISAP – Validation” page.
STEP 3: SUBMIT THE FISAP.
Click “Submit” to transmit your FISAP. Note there are eight critical errors that, if not
corrected, will halt the submission process:
EDIT Error Message Field Name
CODE
01020 You must complete the FAA section in Part I, Part I, Section A, Field 6,
Field 6 before you are allowed to Submit. Please FAA E-mail Address
fill in this section and then re-run the Submit
process.
03000 In Part II, Section D, you have selected your Part II, Section D,
school as “Traditional,” but you have data in both “My school’s calendar is:
the traditional and non-traditional enrollment Traditional Non-
grids. Please remove data in the non-traditional Traditional.”
enrollment grid, or change your school’s calendar
to “Non-traditional.” You will NOT be
able to submit your data until this is corrected.
03010 In Part II, Section D, you have selected your Part II, Section D,
school as “Non-Traditional,” but you have data in “My school’s calendar is:
both the traditional and non-traditional Traditional Non-
enrollment grids. Please remove data in the Traditional.”
traditional grid, or change your school’s calendar
to “Traditional.” You will NOT be able to submit
your data until this is corrected.
04200 In Part III, Section A, Field 58(c) must equal Part III, Section A, fields
Field 58(d). You will NOT be able to submit 58(c) and 58(d), Total
your data debits and credits
until this is corrected.
08130 In Part IV, Section E, Field 17 cannot be Part IV, Section E, Field
negative. 17, Expended FSEOG
You will NOT be able to submit your data until Authorization
this is corrected.
08140 In Part IV, Section E, Field 18 cannot be negative. Part IV, Section E, Field 18,
You will NOT be able to submit your data until Unexpended FSEOG
this is corrected. Authorization
09172 In Part V, Section E, Field 18 cannot be negative. Part V, Section E, Field 18,
You will NOT be able to submit your data until Expended FWS
this is corrected. Authorization
09175 In Part V, Section E, Field 19 cannot be negative. Part V, Section E, Field
You will NOT be able to submit your data until 19, Unexpended FWS
this is corrected. Authorization
122021-2022 FISAP Desk Reference
STEP 4: SIGN THE COMBINED CERTIFICATION AND SIGNATURE PAGES .
MANUAL SIGNATURE FOR FISAP FORM
You are required to send the hard copy of the combined certification and signature pages—
containing Section A information and containing, in Section B, the original signature of
your school’s Chief Executive Officer (which includes the President, Chancellor or
Director)—to the address below. Print out these pages by downloading the “Part I” PDF on
the “FISAP Dashboard”. This option will appear once your FISAP has been submitted.
Mail the signature pages to the following address:
For regular mail:
U.S. Department of Education
P.O. Box 9002
Niagara Falls, NY 14302
For overnight mail:
U.S. Department of Education
229 Military Road, Suite 200
Niagara Falls, NY 14304
SIGNATURE SUBMISSION REQUIREMENTS
You are required to submit signature pages only once a year with the initial FISAP
submission—not every time you submit a FISAP update or correction.
SCHOOL’S FISAP SUBMISSION LOG
A Signature will be recorded on your school’s submission log when the signature pages
have been received by the Department.
VIEWING THE SUBMISSION LOG
You may review your school’s submission log at any time by logging in to the COD Web
Site at https://cod.ed.gov, and navigating to the “Submission Log” page under the “Self-
Service” item in the left navigation menu.
LOBBYING CERTIFICATION
The full text of the lobbying certification will be displayed and print as part of the
Signature/Certification and Warning page.
ELECTRONIC SUBMISSION OF THE LOBBYING FORM (SF-LLL)
If your school received $100,000 or more for FSEOG and/or FWS AND your school
performs lobbying activities, you must submit Standard Form-LLL Disclosure of
Lobbying Activities signed by your institution’s CEO, when you submit your FISAP
signature page.
The Lobbying Form must be submitted electronically; however, the signature page
must be mailed to the Department.
132021-2022 FISAP Desk Reference
The Lobbying Form can be accessed from the Forms and Waivers section on the left
navigation.
MANUAL SIGNATURE FOR LOBBYING FORM
Print the Lobbying form by clicking the Print Friendly Version link on the form. Mail
the signed Lobbying Form to the following address:
For regular mail:
U.S. Department of Education
P.O. Box 9002
Niagara Falls, NY 14302
For overnight mail:
U.S. Department of Education
229 Military Road, Suite 200
Niagara Falls, NY 14304
ANNUAL SUBMISSION OF SIGNATURE PAGES
You submit signature pages only once a year with the initial FISAP submission —not every
time you submit a FISAP update or correction. To see if your signature pages have been
logged as submitted, go to https://cod.ed.gov and log in, then select “Self-Service,” then
“Submission Log.”
STEP 5: SUBMIT EDIT CORRECTIONS AND PERKINS CASH ON HAND.
All schools are not required to submit FISAP corrections, but if your school is a Perkins
Loan school, in Part III, Section A, Field 1.2, you will also need to update your “Cash on
Hand” figure as of October 31, 2020. Schools can submit corrections to their original
FISAP submissions until December 15, 2020.
COMPLETING THE REALLOCATION FORM (FOR
CONTINUING SCHOOLS ONLY)
If you have unexpended 2019–20 FSEOG and/or FWS, you will need to complete Section
A of the Reallocation Form. If you want to request supplemental FWS funds for
community service jobs for the 2020–21 award year, you must complete Section B.
To complete the Reallocation Form:
1. Click on the “Forms and Waivers” section on the left side navigation and select the
“Manage Application” page.
2. Select the “Application Year” from the dropdown and click “Search” to view all of
the existing forms and waivers for the selected school and application year.
3. Locate the row containing “Reallocation Form” in the table and click on the
142021-2022 FISAP Desk Reference
“Create” link underneath the “Action” Column. Note: After August 17, 2020, you
will not be able to complete any items on the form.
4. Note that the following fields are pre-populated on the form: Name of Institution,
Address, City, State, Zip, and OPEID Number. Below these displayed fields, enter
reallocation information. At the bottom of the page are “Exit” and “Submit”
buttons.
5. Complete Section A and Section B (if necessary), and then begin validation by
selecting “Submit” at the bottom of the page.
6. Unexpended program funds cannot be greater than program award amounts;
therefore, if any of the following three critical errors occurs, the Reallocation Form
cannot be submitted:
7. Error 00200—the amount in Field 1 is greater than the 2019-2020 original plus
supplemental FSEOG allocation.
8. Error 00210—the amount in Field 2 is greater than the 2019-2020 FWS original
plus supplemental allocation.
9. Error 00220—the amount in Field 3 is greater than the 2019-2020 Perkins Loan
FCC original plus supplemental allocation. (You did not receive any FCC because
Congress did not authorize funds.)
10. If an error occurs, check your figures with your Chief Fiscal Officer and correct the
mistake.
11. The Reallocation Form submission is then complete and officially identified in the
database, which logs the submission and the name of the school that submitted the
Reallocation Form. The user will be returned to the “Manage Application” page
where they can view the status of the submitted form and/or download the
completed form.
If you have any questions about the FISAP and/or the reallocation process, please call the
COD School Relations Center at 1-800-848-0978 or e-mail your questions to
CODSupport@ed.gov.
15You can also read