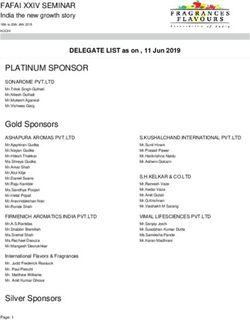How to Use Presentation Software Effectively - Make Every Communication Count - Mandel ...
←
→
Page content transcription
If your browser does not render page correctly, please read the page content below
Make Every Communication Count™ How to Use Presentation Software Effectively Copyright © 2013 Mandel Communications, Inc. All rights reserved, written and digital.
When the stakes are high, the quality of what you say and how you say
it can make all the difference.
Visuals often help. They also can detract from you and from your message
if your visual support is not thoughtfully created and skillfully used.
This whitepaper is one of an on-going series of communication
improvement support tools provided by Mandel Communications
to our clients worldwide who have had the benefit of Mandel’s
communication skills training and coaching.
Our job is to provide the skills and practice required for client
communicators to:
• Create great, listener-centric stories and present that
content masterfully
• Display compelling conversation skills that build confidence and trust
• Use engaging interaction skills to draw people out and find
common ground
As a result, our organizational clients turn their communication skills
into a competitive advantage.
This whitepaper addresses one of the many mission-critical skill areas
that masterful communicators use to their advantage.
Please visit our website for an overview and detail: mandel.com.
Click on Insights and Resources for access to more support
of this kind.
2Table of Contents Introduction . . . . . . . . . . . . . . . . . . . . . . . . . . . . . . . . . . . . . . . . . . . . . . . . . . . . . . page 5 When Slides Help . . . . . . . . . . . . . . . . . . . . . . . . . .. . . . . . . . . . . . . . . . . . . . . . page 5 When They Don’t . . . . . . . . . . . . . . . . . . . . . . . . . . . . . . . . . . . . . . . . . . . . . . . . page 6 Let’s Use Common Sense . . . . . . . . . . . . . . . . . . . . . . . . . . . . . . . . . . . . . . page 6 Designing Your Slides . . . . . . . . . . . . . . . . . . . . . . . . . . . . . . . . . . . . . . . . . . . page 7 Estimating How Many Slides You’ll Need . . . . . . . . . . . . . . . . . . . . . . . . . . . . . . . . . . . page 8 Creating Your Titles . . . . . . . . . . . . . . . . . . . . . . . . . . . . . . . . . . . . . . . . . . . . . . . . . . . . . page 8 Getting to the Point(s) . . . . . . . . . . . . . . . . . . . . . . . . . . . . . . . . . . . . . . . . . . . . . . . . . . . page 8 Choosing the Right Words . . . . . . . . . . . . . . . . . . . . . . . . . . . . . . . . . . . . . . . . . . . . . . . . page 9 At the Margin . . . . . . . . . . . . . . . . . . . . . . . . . . . . . . . . . . . . . . . . . . . . . . . . . . . . . . . . . . . page 10 Getting Fancy . . . . . . . . . . . . . . . . . . . . . . . . . . . . . . . . . . . . . . . . . . . . . . . . . . . . . . . . . . page 10 But Not Too Fancy . . . . . . . . . . . . . . . . . . . . . . . . . . . . . . . . . . . . . . . . . . . . . . . . . . . . . . page 11 Numbering Your Slides . . . . . . . . . . . . . . . . . . . . . . . . . . . . . . . . . . . . . . . . . . . . . . . . . . . page 11 Thumbnails . . . . . . . . . . . . . . . . . . . . . . . . . . . . . . . . . . . . . . . . . . . . . . . . . . . . . . . . . . . . page 11 The Last Slide . . . . . . . . . . . . . . . . . . . . . . . . . . . . . . . . . . . . . . . . . . . . . . . . . . . . . . . . . . page 11 Using Colors . . . . . . . . . . . . . . . . . . . . . . . . . . . . . . . . . . . . . . . . . . . . . . . . . . . . . . page 12 Color Combinations for Images . . . . . . . . . . . . . . . . . . . . . . . . . . . . . . . . . . . . . . . . . . . page 12 Color Placement . . . . . . . . . . . . . . . . . . . . . . . . . . . . . . . . . . . . . . . . . . . . . . . . . . . . . . . page 12 Using Fonts ................................................ ...... page 13 Choosing Fonts . . . . . . . . . . . . . . . . . . . . . . . . . . . . . . . . . . . . . . . . . . . . . . . . . . . . . . . . . page 13 Sizing Fonts . . . . . . . . . . . . . . . . . . . . . . . . . . . . . . . . . . . . . . . . . . . . . . . . . . . . . . . . . . . . page 13 V 6.13
Changing Colors and Fonts “Globally”. . . . . .. . . . . . . . . . . . . . . . . page 14 Moving Beyond Text . . . . . . . . . . . . . . . . . . . . . . . . . . . . . . . . . . . . . . . . . . . . page 14 Drawings and Animation . . . . . . . . . . . . . . . . . . . . . . . . . . . . . . . . . . . . . . . . . . . . . . . . . page 14 Clip Art . . . . . . . . . . . . . . . . . . . . . . . . . . . . . . . . . . . . . . . . . . . . . . . . . . . . . . . . . . . . . . . . page 15 Photos . . . . . . . . . . . . . . . . . . . . . . . . . . . . . . . . . . . . . . . . . . . . . . . . . . . . . . . . . . . . . . . . . page 15 Video and Images . . . . . . . . . . . . . . . . . . . . . . . . . . . . . . . . . . . . . . . . . . . . . . . . . . . . . . . page 16 Sound . . . . . . . . . . . . . . . . . . . . . . . . . . . . . . . . . . . . . . . . . . . . . . . . . . . . . . . . . . . . . . . . . page 16 Laser Pointers . . . . . . . . . . . . . . . . . . . . . . . . . . . . . . . . . . . . . . . . . . . . . . . . . . . . . . . . . . . page 17 Using Material Created in Other Applications . . . . . . . . . . . . . . . . . . . . . . . . . . . . . . . . page 17 Producing Paper Copies from Your Slides . . . . . . . . . . . . . . . . . . page 18 Printing Black-and-White Paper Copies of Slides . . . . . . . . . . . . . . . . . . . . . . . . . . . . . page 18 Creating Full-Color Paper Copies of Slides . . . . . . . . . . . . . . . . . . . . . . . . . . . . . . . . . . page 18 Backing Up Your Presentation . . . . . . . . . . . . . . . . . . . . . . . . . . . . . . . . . page 18 Use Your Slides – Don’t Let Them Use You . . . . . . . . . . . . . . . . . page 19 Beware of “Pop-Ups” . . . . . . . . . . . . . . . . . . . . . . . . . . . . . . . . . . . . . . . . . . . . . . . . . . . . page 20 Before You Go . . . . . . . . . . . . . . . . . . . . . . . . . . . . . . . . . . . . . . . . . . . . . . . . . . . page 20 Appendix: Some PowerPoint® Tips and Tricks . . . . .. . . . . . . page 21 Endnotes and Other References . . . . . . . . . . . . . . . . . . . . . . . . . . . . . page 23 V 6.13
Introduction We want you to be an increasingly successful presenter, and the effective use of visuals can play an important part in achieving that goal. Slides, for example, when they are thoughtfully created and skillfully used, can enhance a speaker’s impact. Often, however, slides are included in ways that add little or that actually detract from a presentation. It is important to first have a well-thought-out strategy for your presentation and then to use slides as a tactical device to execute that strategy. Unfortunately, many presenters prepare their slides without creating a plan. (If you have experienced Mandel’s presentation skills training, you are aware that Mandel’s Blueprint® system can help you develop a powerful strategic plan and a persuasive content map for your presentation.) To help you get the greatest advantage from your slides, we have gathered the following guidelines from presenters and graphic designers who are known for their effective use of slides in presentations. DEFINITIONS: Unless noted otherwise, the word slides is used in this discussion to include visuals created with Microsoft PowerPoint®, Apple’s Keynote®, or any of the other fine presentation software packages currently available. (When referenced below as examples of a concept or tool type, features specific to PowerPoint are first-letter capitalized and italicized.) When Slides Help Slides can significantly improve the persuasiveness of a presentation, as well as strengthen your ability to convey important information to the audience.1 It is important, however, that you use slides for the purposes they serve best: • focusing your audience’s attention • stimulating interest and attentiveness • reinforcing key ideas or data • illustrating hard-to-understand information or data • increasing audience retention of your content 5
When They Don’t
Many speakers use slides in ways that reduce, rather than enhance, a
presentation’s impact on the audience. You have probably witnessed
presentations in which…
• the slides contained overwhelming amounts of detail
• the slide content and/or sequencing made too many points or no
point at all
• the slides were used primarily to avoid audience interaction
Too commonly, the speaker reads the slides, making them the
presentation, rather than using the slides as a visual aid that puts the
speaker’s relationship with the audience first.
Let’s Use Common Sense
PowerPoint and similar presentation software programs have become
so flexible and easy to use that they are no longer just slide production
tools but document production tools as well. “Missed the meeting? Let
me send you my slides.”
People find themselves creating business plans, strategic roadmaps,
training, and product plans as PowerPoint presentations! Their slides
become literally stuffed with supporting material that was never really
intended to be displayed…but they display it anyway. “I know you can’t
really read this slide, but…”
Typically, people use presentation software, like PowerPoint, to do
three things. The first two uses–even though they commonly appear
in presentations–actually reduce the presenter’s connection with the
audience and personal impact. Fortunately, there is a third use that can
help strengthen both the message and the messenger.
First, many people don’t use separate speaker notes because they have
put their notes up on their PowerPoint slides! Much of what ends up on
the screen is really for the presenter, not for the audience.
Consider taking those “notes” off the screen and putting them in the
Notes Pages section of the slide. Or, leave the detail on a slide, but
“hide” that slide and show the audience a graphic or less detailed
content to make your point. By keeping content-heavy slides hidden,
you can thereby embed your notes for future readers who may want the
additional detail or who missed your presentation and received only the
handouts. (See Appendix: “Some PowerPoint Tips and Tricks,” item 1b.)
Second, much of what is in people’s slides is supporting information
or detail that probably belongs in an appendix or a handout. This
6information may need to be in the slides (and hidden), but it does not belong on the screen. Third, if speakers would remove their speakers’ notes and handouts from their slides (or “hide” those items) and then design slides for the audience, they would have a set of slides that is actually there for a good reason: to help the audience understand and retain the presenter’s key messages. This whitepaper provides guidelines for designing slides that are intended to strengthen the audience experience in a live presentation. (Navigation tips for embedding speaker notes and handouts in the slides are also provided.) Slides can be either an asset or a liability to your presentation. The guidelines that follow will help you put your slides in the plus column. Designing Your Slides The issues created by crowded slides can be solved by applying some common sense to the slide design. We don’t want our audience members so focused on trying to decipher the “eye charts” projected in front of them that they miss the key messages we are trying to get across. Yet this is a frequent occurrence! It is no wonder that the phrase “Death by PowerPoint” has come into our language. A better alternative than the “eye chart” slide is for the speaker to show only a clear summary consisting of a line or two of content, a few bullet points, or some other visually appealing version of the handout’s essential point(s) to support what is being said. If all or most of a handout’s content is essential, distribute the handout before the presentation so people can read it thoroughly and thoughtfully. (Remember, by “hiding” the more detailed handout- style slides, you can retain them as part of the whole package without actually showing them.) As a guideline for producing visuals to support a presentation, remember the old KISS rule: Keep It Short and Simple. Ideally, the content of each slide should be understandable by persons who have only a basic knowledge of your topic. For very technical slides, design them with common sense. Sometimes this simply means that everyone in the room can easily read everything on the screen. This guideline alone can help you bring some sanity to the “Death by PowerPoint” syndrome. The content of your slides also needs to be attractively and comprehensively arranged. Interestingly enough, this often requires common sense far more than it requires uncommon artistic flair. 7
Estimating How Many Slides You’ll Need A big pitfall is trying to squeeze too many slides into a presentation. You can calculate the approximate number of slides you should use for your presentation by allowing an average of two minutes of viewing time per slide, minimum. If your presentation includes complex diagrams or explanations, allow even more time per slide. This may mean using fewer slides in your presentation than you might at first assume will be necessary. Don’t automatically think that more is better. Often, the opposite is true. Creating Your Titles The title of each slide should serve as a “headline,” not just a label. The headline should be a short phrase with a verb. For example, Computer Network Must Be Modernized is a better title for communicating your message than just Computer Network. Titles look best if kept in the 32- to 36-point font size. The headline should capture the key “sound bite” or point of the slide. Think of it this way: if someone were to walk into your presentation when you were halfway through discussing a particular slide, they should be able to get the main point from reading the headline. Whenever possible, the title of a slide should state the conclusion you want the audience to reach or the action you want people to take. It is best to limit titles to a two-line maximum. Subtitles occasionally may be appropriate as the second line to describe more precisely the content or central point of the slide. If you were to lay out your slides and read just the titles, that should tell the story of your presentation. The most common practice is to capitalize only the first letters of words in titles, with articles, conjunctions, and prepositions not capitalized. Decide what capitalization style looks best for your content and use that style consistently. Don’t use ALL CAPITALS since that may look like you’re shouting! Getting to the Point(s) A sensible guideline for a bullet-point test on slides is the “five-by-five rule.” Limit the content of each slide to a maximum of five bullet points (including any sub-points) and a maximum of five words per bullet. Or, think of this rule as giving you a maximum of around 25 words to play with, excluding the words in the title or in any simple graphics. 8
This rule enables your audience to glance quickly through a slide’s
“
content and still pay attention to what you are saying. It also helps you
avoid reading your slides to the audience (another pitfall that makes for
dull presentations).
EXCEPTION: Sometimes, to achieve clarity, the temptation to break the
five-by-five rule on a particular slide is too great to resist. In those cases,
allow up to six words on some lines and/or go to six lines on the slide if
The difference
you must, but keep the total number of words on the slide to 25 or less. between the
Here are a few other tips for making your slides look great: almost-right
1. Maximize white space between bullet points. Simply hit the space word and the
bar after each point and use the slide’s full landscape to
your advantage.
right word is
2. Try to keep bullet points to a maximum of two lines per bullet. You
really a large
might have to reduce the font size a bit to do this, but never reduce matter – it’s
font size to less than 24 points if possible.
the difference
3. Try to avoid sub-bullets whenever you can. They can make you sound like
you are reading the slide even if you are not. For clarity and appearance, between the
don’t put more than one level of sub-points under any bullet point, even
though PowerPoint allows for up to four sub-point levels.
lightning bug and
the lightning.
”
4. You can retain those busy slides with way too many words on them –
but “hide” them in the deck. They’re there as notes or reference for –Mark Twain
you, for others who missed the presentation, or for anyone who will
be presenting this content in the future.
5. Never read your slides to the audience. Instead, discuss them,
amplify them, or comment on them. If you find yourself reading your
slides to the audience, you undoubtedly have put too many words
on the slides. Worse yet (whether your listeners say so or not), some
(perhaps most) in your audience may wish you had just sent them
your slides, so they could read the slide information for themselves
without wasting their time on this so-called “presentation.”
Choosing the Right Words
You need to spend the time required to carefully choose your words
for each slide. If lengthy explanations, long sentences, and/or detailed
descriptions are necessary, it is best to reserve those for your handouts.
For bullet points, avoid using full sentences. Use phrases and key words
that quickly communicate the essence of each point without a lot
of reading.
9Keep the grammar and style of bullet points consistent, and use a parallel structure for each point on a slide. For example: • This PC is faster and cheaper than anything around • Includes a color monitor • Multimedia is presented better as: • Fastest PC at the price • Color monitor included • Multimedia capability built in Although some people like the look, capitalizing the first letter of every word in bullet points can cause some slides to look too “busy” and can make them more difficult to read. A common practice for bullet points is to capitalize only the first letter of the first word and the first letter of proper nouns. Decide what capitalization style works best for your purposes and use that style consistently throughout your slides. At the Margin Always leave at least a minimum quarter-inch margin around each side of every slide. The resolution of some LCD projectors and the size of the projection screen often conspire to cut off the image or make the edges of the display fuzzy. Getting Fancy The practice of revealing a slide’s bullet points one at a time should only be used when absolutely needed – and that is not very often! The technique is greatly overused and can lead to the audience, and the speaker, spending too much time on the slide and not enough time interacting with each other. It forces the speaker to talk about every bullet point rather than give a summary statement. In addition, this “reveal” technique is contrary to how adults like to process information and learn – they like to see/hear the big picture first, then the detail. The fully built-out slide serves as a mini-agenda for that moment in time, making the audience more comfortable and less likely to interrupt with a question out of sequence. And, finally, many people find it boring or annoying to have each point revealed predictably one after the other continuously throughout the presentation. Rather than using “builds” on every bullet, reserve the use of the build slide to illustrate a multi-step process, a complex diagram, or a complicated chart. This will allow listeners to follow your story as you divulge key aspects of the build slide and then pause to let them process the new information. 10
. . . But Not Too Fancy
Another trap to avoid is mixing different kinds of transition effects in
the same presentation. That can be confusing and can draw attention
away from your message.
Pick one transition effect or “No Transition” and use it throughout,
unless you need a marked change to clearly define a shift between
different sections of your presentation.
Numbering Your Slides
It is a good idea to number the slides for all presentations. Numbering
enables audience members to refer to specific slides and the speaker to
quickly move through them in cases, for example, where it’s desirable
to go back to a previously covered slide to answer a question.
For virtual presentations, it is helpful to put a page number on every
slide so you can refer your listeners to the slide you’re discussing. On
a teleconference call, listeners will sometimes be following along in
“normal” mode and will welcome your reference to the slide number.
Slide numbers can be added in PowerPoint either through Insert/
Slide Number or View/Header and Footer.
Thumbnails
Never leave home without your thumbnails! In our research, we have
found that many presenters see the advantage in being able to quickly
find a particular slide by number or title. Print out a hard copy of your
slides as thumbnails using Print, then Handouts, then 9 slides per page.
Keep those printouts handy during your presentation to use as a quick
slide-number reference in case you choose to show a hidden slide or
want to skip ahead or back to a specific slide during your presentation.
(See Appendix: “Some PowerPoint Tips and Tricks,” items 1a and 1b.)
The Last Slide
It’s not uncommon to accidentally hit a “next slide” key after the last
content slide is shown in a presentation. When that happens, you
will inadvertently end your presentation with an unwanted slide, a
projection of your desktop, or a white projector glare on the screen.
To avoid this last-slide sloppiness, add an “end” slide with a concluding
phrase to use as the last slide in your presentation – just to be safe.
Many presenters insert a blank or logo slide, or they simply repeat their
main title or introductory slide as their last presentation slide. Any of
those options provides a nice, clean visual finish.
11Using Colors Your organization may have a preferred color scheme or template you’ll be expected to use for your slides. For computer images projected on very large screens in big rooms, light fonts, like white or yellow, on a dark background, like dark blue or black, will be easier to read than the reverse. It is usually best to limit the number of colors on a slide to between two and four to avoid a confusing rainbow effect. Decide on the colors you will use before you start creating your slides. This can save you considerable time in the long run. Color Combinations for Images Save yourself time and trouble: When deciding on color combinations, use your software’s color selection feature when you create several objects (such as boxes and circles) that require using more than two colors on a single slide. This feature is called Color Scheme in PowerPoint. Such software help is especially useful if your own eye for color coordination is questionable. Use colors for emphasis. To highlight an object or text, make it a brighter color or simply add a shadow to it. Apply colors to images consistently. For example, if the same object is represented on several slides, use the same color for that object on all of your slides. This practice makes it easier for the audience to follow your ideas from slide to slide. Remember that a portion the population has some degree of color blindness. More males are affected than females. Reds and greens will fade to grays for them. Use those colors only where gray would also be acceptable. Color Placement When deciding where to place various colors for objects on a slide, you can use the so-called “earth-to-sky” theory,2 remembering that the darker brown earth lies below the lighter blue sky. Following this visual principle – by having the colors of objects progress from darker at the bottom of the slide to lighter at the top (or from darker on the left to lighter on the right) – can make slides appear more balanced and pleasing to the eye. On the other hand, putting darker colors in the top tiers of a multi-tiered pyramid, for example, can make that graphic seem top heavy and awkward. 12
Using Fonts Choosing Fonts A slide series generally reads better when only one or two fonts are used throughout. Calibri is the default font in PowerPoint 2007 and conveys a somewhat conservative image. For a lighter but equally professional look, Arial is a popular font. To highlight appropriate text, use bold, italics, and underlining rather than a different font. Sans serif fonts (fonts without strokes or “feet” at the ends of the letters) are easier and faster to read when projected on a slide. They are streamlined and uncluttered. Arial and Verdana are recommended sans serif fonts. The same font is commonly used both for a slide’s heading and for its bullet points. You can use different fonts for each element if you prefer, but be sure these fonts are compatible in appearance. Use PowerPoint WordArt sparingly to highlight something or to make a point. Having too many such “attention-getting” items on a single slide is distracting. Sizing Fonts A popular guideline is a 20- to 24-point font minimum for text. If you must shrink the font size below 20 points to make all of your text fit, you probably have too much text on the slide, and there is a good chance that people will not be able to read it. A 32- to 36-point font is recommended for titles. One problem in selecting the font size is that a 24-point font looks huge on your computer screen: This is 24-point Arial. However, when this is projected as part of a slide, it will look much smaller, so don’t be tricked by this “optical illusion” as you prepare your slides. This size will be fine when projected on the screen. REMEMBER: The idea is to make sure that everyone in the room can read everything on the screen. 13
Changing Colors and Fonts
“Globally”
“
When you create slides in PowerPoint, it’s best to select the appropriate
Slide Layout for each slide and place your headings and bullets in
the default title and text boxes that PowerPoint provides. Avoid any
unnecessary use of the Text Box on the Drawing toolbar.
A picture is worth
This practice will make it easier for you to change all the colors or fonts at a thousand words
”
one time, i.e., “globally,” for the entire presentation if, for example, you
plan to print out the presentation slides in black-and-white format. (See ... sometimes!
“Producing Paper Copies from Your Slides” in the pages that follow.)
Moving Beyond Text
Drawings, animations, photos, embedded video clips, sound, and
occasionally clip art can add life even to presentations on dry topics,
but don’t overdo it. Excessive use of any of these features can reverse
the desired effect, distracting your audience and drawing listeners’
attention away from what you are saying.
CAUTION: Use any of the following devices only in ways that directly
support your message. If they don’t make your data, ideas, and/or
conclusions easier to understand and believe, don’t use them.
Drawings and Animation
“A picture is worth a thousand words”... sometimes!
Pictures can break the monotony of showing slide after slide of bullet
points. However, it is important to keep drawings and diagrams simple
and to the point. Numerous boxes, lines, and arrows going every which
way are bound to be confusing. Limit the use of boxes and circles, for
example, to a maximum of eight on a slide.
A “drawn object” such as a box or a circle displays best in a single
color. Such objects usually don’t benefit from being outlined in a
different border color.
The animation of drawings (obtained by building a slide in steps) is
one of the simplest ways to keep an audience’s attention. Once again,
though, don’t overdo it!
While animation can help explain the flow of a complex process, too
much animation keeps your audience waiting for the next visual trick
instead of paying attention to what you are saying.
14Always use animation that is appropriate to the object you’re revealing. For example, use a left-to-right wipe for an arrow that is pointing in that direction; use a dissolve for a single object that you are revealing in successive stages. Limit animation sequences to two or three concurrent steps; otherwise, your audience is likely to get lost or confused. Rather than describing the animation verbally while it’s playing, let the animation speak for itself; pause until the animation is complete before you start speaking again. Of course, if the animation is a lengthy one, speaking during its course will probably be necessary. Clip Art Use clip art VERY sparingly, if at all. While clip art is an easy way to add pictures to boring text, its use (especially of cartoons that your audience may have seen many times before) can have a negative impact. If you believe you must use clip art for some reason, avoid the standard clip art that comes with PowerPoint and other presentation software programs. You can access many Web sites offering less commonplace clip art that can be purchased from the site or even downloaded free for use in your presentation. Make sure the clip art directly reinforces the content of your slide and is not just a picture for the sake of having a picture. Photos Compared to clip art, good photos can be enormously more appealing and more easily targeted to reinforce a specific point for the audience. You can supply the photos yourself from a digital camera or find them on the Internet.3 If your existing photos are not already in a digital format, a scanner will allow you to easily incorporate those photos into slides. (See the first paragraph on “Video and Images,” which follows, for photo placement and size guidelines.) Here are a few things to consider when using photos: 1. Consider using the “Crop” tool in PowerPoint to trim the photo so that you zero in on the part of the picture you want the audience to focus on. 2. You can add impact by making the picture fill the whole slide. 3. Make sure any text you put on the picture contrasts enough with the background to be easily seen and read by the audience. 15
Video and Images It is a good idea to edit your graphic images, photos, or video clips to the size or resolution you desire before you insert them into your presentation. Ideally, an image, photo, or video clip should take approximately one-half to two-thirds of the slide area, leaving adequate space for a title and description. Images, photos, or videos that are too small are often impossible to see clearly. A TECHNICAL NOTE: If you want control over a video clip while you are showing it, the best method is to have PowerPoint launch an on-screen version of a movie application. The application displays buttons that control operations such as starting, stopping, pausing, and rewinding. Use the Insert Movie command on the Insert menu. Position the image where you want it on the slide, leaving room for any appropriate title and descriptions. An alternative method is to use the Action Buttons found on the Slide Show menu. Position a movie button on the slide and link it to a movie and a movie-playing application. When you click on the button, the movie will play automatically. No on-screen controls will appear, and the movie will play to the end. (Notice that the Action Buttons can be used to link slides to other resources as well, including sound, the Internet, and other software applications.) Sound The appropriate use of sound can help make a point (for example, hearing the sounds of different engines in a presentation about the history of motorcars). Never use sound to be cute, clever, or funny. Incorporating a recorded testimonial, interview, or message from another person, however, can be an effective way to communicate a point. If you plan to use sound, be sure the room is equipped for it. Speakers on a PC, for example, may be too small to be heard by the whole room. If the room has no sound system and your PC speakers are inadequate, attach amplified speakers to the PC. In rooms with simple speaker facilities, you can usually put a regular microphone in front of the PC speakers to amplify the sound. In more sophisticated settings, a direct plug-in may be available to connect the computer to an amplified sound system wired in the room. In all cases, when using sound, it is imperative to perform a sound check for the presentation – in the room you will be using – before the audience arrives. Experienced presenters also take the precaution of including text on the slide to communicate the point they want a content sound bite to make, just in case the sound system becomes inoperative for some reason. 16
Laser Pointers
You’ll want to stay out of the projector light when you’re presenting.
Resist the temptation to walk up to the screen and point at areas of
the slide being displayed. Given that advice, you might be thinking it
would be better to use a laser pointer. However, these pointers tend to
be a major distraction and are simply not necessary in most business
presentations. Even though they are modern technology, the use of
laser pointers is quickly becoming “old school.”
The exception to this is an occasion when a pointer might be used to
call attention to a very small detail in a chart or, more commonly, in a
photograph. In most cases, always try to design the chart so that no
laser pointer is needed. With photos, you don’t have that option unless
you can do a close-up, and if you can’t, then the use of a laser pointer
would be appropriate.
If you determine you must use a laser pointer, first say what it is you are
going to highlight. Then pause and point to it using slow circles (which
minimizes the shaky hand syndrome). Begin speaking again only after
you have made eye contact with the audience and lowered the
laser pointer.
Using Material Created in Other Applications
Some of the content that you want to use in your presentation may exist
in other formats, such as spreadsheets, text documents, Web pages, or
charts. Embedding these files in your slides can save you the time and
trouble of re-creating the material on a slide, but there are downsides.
BE AWARE: Unless you will open the file in full-screen mode in the
application in which the file was created, be sure to keep in mind the
following:
• The standard 10-point or 12-point font in a spreadsheet or document
will not be readable on a slide.
• A chart with too many data points may be too small to see.
• The black text and white background typical of a spreadsheet or
document may be hard to read in a large room.
For these reasons, it often makes sense to re-create from scratch
the content you want to use in your slides, even when that content
already exists in another application format. For example, you may
need to display only the relevant portion of a table, not the whole
spreadsheet. You can always include the full spreadsheet (or other
detailed document) in your handouts or link to it with an Action button
or Hyperlink.
17Producing Paper Copies from Your Slides Printing Black-and-White Paper Copies of Slides Some color changes may be necessary to make your slides print well in black and white. If you are planning to print out your presentation in black and white, switch to PowerPoint’s Black-and-White View mode before you print. Look through your slides to be sure that the colors used for text and objects are clearly visible and acceptable in this mode. Be aware that when printing slides in black and white, you may have to spend extra time converting some darker background colors to white since the automatic conversions do not always work well. As you plan your slides, think about whether you will need to create black-and-white copies of your color presentation. If so, try to choose colors with high contrast so they also will print well in black and white. Creating Full-Color Paper Copies of Slides If a color printer is available and you want to produce color handouts, you may want to make a few changes to your slides before printing. Be aware that many organizations frown on producing color slide copies for internal presentations due to cost. Printing hard copies in exactly the same colors as your slides has some consistency advantages, but printing a color background on every page consumes large amounts of time and ink. When you want to avoid that cost, you can change the color background on the slide master to white. You also may need to change some text and line color options to darker colors so they will be visible on the white background. Apply the changes to the entire presentation before printing. After printing, return the slides to their original colors to get the best projection visibility during your presentation. Backing Up Your Presentation It is always a good idea to back up your files – and it is an especially good idea to back up slides that you have spent so much time preparing, particularly while you are creating them. In addition, if you are traveling with a laptop, it is a good safety plan to carry your presentation on a separate drive, such as a USB flash drive (USB “stick” or “thumb drive”). With this precaution, if for any reason your laptop doesn’t work or is lost, you can load your presentation on another computer and be ready to go. 18
Use Your Slides – Don’t Let
Them Use You
There are some proven do’s and don’ts regarding the use of slides that
can make a big difference in the effectiveness of your entire presentation.
Here are some of the most valuable:
• When transitioning between slides, verbally provide a brief,
contextual preview and then pause when you advance to the next
slide. Allow your listeners time to process what’s on the slide and
only begin speaking when you see the eyes of your listeners start to
move from the screen back to you. This can be summarized as
Say it Show it Talk it. This technique ensures that your listeners
get the full benefit of your slides, and at the same time it increases
the level of connection and engagement.
• Use the “B” key to black out the screen (this only operates in
Slide Show mode) during openings, closings, Q&A, and extended
discussions that take place mid-presentation, as well as whenever
you need to restore the speaker-audience connection.
• Pause when looking at the screen to refer to a slide. Start talking
only when eye contact with the audience is re-established. It is much
better to keep yourself in sync with the audience by looking at the
projected slide rather than at your laptop screen. The audience will
be looking where you are looking. If you look at the laptop screen,
they won’t be able to see it.
• Look at your audience at least 95 percent of the time during your
presentation, not at your slides or at your computer screen or
keyboard. Don’t speak unless you are looking at your audience.
Simply pause for a moment when you look away.
• Keep the lights in the room as fully lit as possible. This is especially
important in the afternoon when people are prone to snoozing.
• If you have a portable screen, move it to the side and angle it 45
degrees to the audience. That way, you – not the screen – will occupy
center stage.
• Don’t allow the slides to become your presentation simply because
you are reading them to the audience. That is deadly dull. Talk about,
discuss, and amplify the points on your slides. You want audience
members to glance at a slide for just a second or two, “get it,” and
then put their full visual attention back on you.
• Interact with your audience frequently and appropriately. Talk with
them, not at them.
19Beware of “Pop-Ups” Disable all instant messages and email preview pop-ups before you go into slide show mode. These can be distracting and sometimes embarrassing! Before You Go REMEMBER: The slides are not the messenger – you are. Your slides are just a communication aid, a tactical device to help you execute your overall presentation strategy. Slides do not automatically have a positive impact. They can make a presentation clearer and more appealing, or they can muddy it up and distract your listeners. The result you achieve depends on how effectively your slides are created and how well you use them. All of us at Mandel Communications wish you the greatest success. Please call on us whenever we can help you with any aspect of your communication skills effectiveness. Contact Mandel Communications, Inc. 820 Bay Avenue, Suite 113 Capitola, CA 95010 USA +1 831 475 8202 info@mandel.com mandel.com 20
Appendix Some PowerPoint® Tips and Tricks In addition to the many PowerPoint suggestions mentioned in the body of this whitepaper, try these presenter-proven tips: 1. When giving a presentation a. If you want to skip ahead or go back to a slide in a presentation, you can key in the slide’s number and press Enter to navigate directly to that slide. b. Hidden slides are useful for storing content that you don’t plan to use in the main body of the presentation but might need in certain circumstances. Hidden slides can be set up only in Slide Sorter view. To hide a slide, right click on the slide in Slide Sorter view and select “Hide Slide” in the drop-down menu. To show a hidden slide you have created, key in the number of the slide and then hit Enter. A hidden slide is not shown unless you choose to reveal it, depending on time constraints, the nature of the audience, and/or the direction of the discussion or questions. 2. When creating a new presentation a. Decide on the slide template you will use before doing any custom formatting or adding multimedia. The Presentation Designs and sample templates provided in PowerPoint may help you formulate your ideas. (Several tabs of examples are displayed when you select File/New.) b. Learn the Keyboard Shortcuts and Quick Procedures for the most commonly used PowerPoint commands. These are usually highlighted in better reference books. Use these “quick keys” to save time as you create your presentation. You will find that many of these quick keys are universal to various Microsoft applications (e.g., Copy = Ctrl + C). 21
c. If you will be creating a number of drawn objects, copy and paste from those that already exist on your other slides whenever possible, instead of re-creating the objects from scratch each time. This process will not only save you time, it will also help ensure consistency across your presentation. Remember, however, that when you copy an object in PowerPoint and paste it onto another slide, the object will be placed in exactly the same position it had on the original slide. d. To make sure your drawn objects line up, go to the Drawing Toolbar and enable Snap to Grid (Draw/Snap/To Grid). Use Shift “click and drag” to move objects in a straight line and Shift + Ctrl “click and drag” to copy them in a straight line. If you need to move an object only slightly between grid points, hold down the Alt key while you are dragging the object. e. When inserting graphics from other applications, be sure you choose the correct file format so the graphic will display and print correctly in your presentation program. PowerPoint accepts most vector-based and bitmap graphic formats. For bitmap images such as photos, save your graphics as Tagged Image Format (.tif) with LZW compression, JPEG (.jpg) with medium to high-quality resolution, or bitmap images (.bmp), although bitmaps can tend to produce larger file sizes. To decrease the size of your photo file, set the resolution at 100 to 150 dots per inch (dpi). Any lower resolution will make the graphic appear blurry. Avoid inserting Encapsulated PostScript® (.eps) graphics; they print well, but they often do not display well on a screen. Also, before sending your graphics to a service bureau, be sure to set your graphics to RGB color if you want transparencies or to CMYK color if you want printed paper copies. f. When resizing an image or bitmap embedded in your slides, press Ctrl while you are moving the mouse to ensure that the image dimensions re-size proportionately. If an image is too small and is blurry when enlarged, try cropping the image before enlarging it. 22
Endnotes 1 Management Information Systems Research Center, School of Management, University of Minnesota. Persuasion and the Role of Visual Presentation Support: The UM/3M Study. Minneapolis: University of Minnesota, 1986. 2 Tom Mucciolo and Rich Mucciolo. Purpose Movement Color: A Strategy for Effective Presentations. New York: MediaNet, Inc., 2003. 3 Cliff Atkinson. Beyond Bullet Points: Using PowerPoint 2007 to Create Presentations That Inform, Motivate and Inspire, Redmond, WA: Microsoft Press, 2007. Other References Alley, Michael, The Craft of Scientific Presentations: Critical Steps to Succeed and Critical Errors to Avoid, Springer-Verlay, 2007. Altman, Rick, Why Most PowerPoint Presentations Suck, Harvest Books, 2007. Bunzel, Tom, Solving the PowerPoint Predicament: Using Digital Media for Effective Communication, Addison-Wesley, 2006. Davis, Martha, Scientific Papers and Presentations, 2nd Edition, Academic Press, 2005. Tufte, Edward R., Envisioning Information, Graphics Press, 1994. Tufte, Edward R., The Cognitive Style of PowerPoint: Pitching Out Corrupts Within, 2nd Edition, Graphics Press, 2006. Tufte, Edward R., The Visual Display of Quantitative Information, Graphics Press, 2001. Wempen, Faithe, PowerPoint 2007 Bible, Wiley Publishing, 2007. Wilder, Claudyne, and Jennifer Rotondo, Point, Click, and Wow!, Jossey-Bass/Pfeiffer, 2007. Zelazny, Gene, Say It with Charts: The Executive’s Guide to Visual Communication, McGraw Hill, 2001. 23
About Mandel Communications
When the stakes are high, the quality of what you say and how you
say it can make all the difference.
Every day, worldwide, organizations are turning their people’s communication skills into a strong
competitive advantage through Mandel’s training, skills-building practice, and expert feedback.
Call on Mandel Communications whenever your organization needs to:
1. Build the Skills to Improve High-Stakes Presentation Results
• Sales Presentations
• Customer Briefings
• Presenting Ideas at the Executive Level
• Technical Presentations
• Executive and Manager Communications
2. Build the Skills to Sell Effectively at Executive Levels
3. Develop Trusted Advisor Relationships
Working with Mandel, you will gain a unique combination of
demonstrable benefits:
• Rapid skill improvements that can make the winning difference. Mandel-trained professionals,
managers, and executives can quickly create content and messaging that are listener-centric,
clear, and compelling. Equally important, your communicators’ personal “presence” will become
increasingly “real,” reassuringly confident, credible, and interactive.
• Job performance improvements whenever masterful spoken communication skills are a key
requirement for business success. We will precisely tailor all that we do for you to achieve your
organization’s unique business goals, and our skills-building processes and tools will concentrate
directly on producing your desired on-the-job results.
• Global skill-building scalability. To align with our client organizations’ global activities, Mandel has
expert trainers and coaches located throughout Europe, AsiaPac, India, and North America, and we
build new communication skills in fourteen (14) different languages.
• Face-to-face and virtual delivery options. Clients consistently evaluate Mandel’s face-to-face group training
workshops and coaching services as world class in all aspects. Equally impressive are our capabilities to
use digital delivery media—such as virtual meetings, virtual collaboration platforms, and telepresence—to
create outstanding skill-building results for you when face-to-face work is not the best option.
Please contact us whenever a significant improvement in spoken communication results could benefit
your business performance. It would be our privilege to discuss these benefits with you.
Copyright © 2013 Mandel Communications, Inc. All rights reserved, written and digital.You can also read