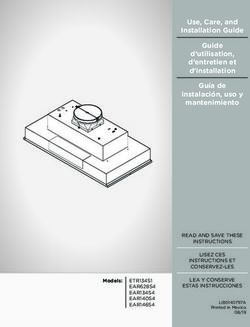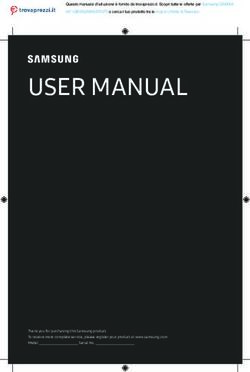HD IP Conference Phone - CP960 - Quick Start Guide (V83.5) - Yealink Support
←
→
Page content transcription
If your browser does not render page correctly, please read the page content below
HD IP Conference Phone
CP960
English | Deutsch | Español | Français
Quick Start Guide (V83.5)
www.yealink.com Applies to firmware version 73.80.0.35 or later.Table of Contents English ............................................................ 1 Deutsch .........................................................13 Español ..........................................................25 Français .........................................................37
Packaging Contents
E
N
G
L
I
Ethernet Cable (2m S
PSE CAT5E FTP cable) Power Cord
H
Ethernet Cable (7.5m Quick Start Guide PoE Adapter
CAT5E UTP cable) (Optional)
X2
0.3m
Wireless Expansion Mic Charging Cradle Micro USB Cable Quick Start Guide
IP Phone CP Wireless Expansion Mic CPW90
(Optional)
Note: The CPW90 helps you to expand the audio range of the IP phone. For more information, refer to Yealink CPW90 Quick Start Guide.
We recommend that you use the accessories provided or approved by Yealink. The use of unapproved third-party accessories may
result in reduced performance.
Assembling the Phone
1a. Connect the power and wired network. 1b. Connect the power and wireless network.
7.5m
7.5m
2m
Wi-Fi
Refer to Wireless Network Connection mentioned
below in Configuring Your Phone for more information.
Note: The IP phone should be used with Yealink original PoE adapter (54V/0.56A) only. The use of the third-party PoE adapter may cause the
damage to the phone.
The cable should be replaced at once if its skin is broken.
12. Connect the optional PC.
E
N
G PC
L
I
S
H
Micro USB Port
3. Connect the optional external speaker.
4. Connect the optional USB flash drive.
Startup
After the IP phone is connected to the network and supplied with
power, it automatically begins the initialization process. After startup,
the phone is ready for use. You can configure the phone via web user
interface or phone user interface.
2Hardware Component Instructions
E
N
G
L
Microphone Microphone I
S
H
Mute Indicator LED Mute Indicator LED
Speaker
Touch Screen
Volume(-) Touch Key Volume(+) Touch Key
Microphone
Home Touch Key
Security Slot
3.5mm Audio-out Port
Network Port
USB Port
Micro USB Port
USB Port
3Using the Touch Screen
E Home Screen DSS Key Screen
N
G Status Bar
L
I Tap to configure a
S DSS key
Digital Clock
H
DSS key list
Applications
Screen
Indicator
Shortcut
Keys
Swipe left or right to switch between two idle screens.
Control Center and Notification Center
Swipe down from the top of the screen to enter the control center and the notification center.
Time and Date Wireless Mic icon and the number of
Drag the slider to adjust the screen connected wireless microphones
brightness
Tap the icon to turn the function on or off
quickly
Swipe left or right to delete a notification
Tap to clear all notifications
Display notifications
Entering and Updating Data
To use onscreen keyboard:
1. Tap the input field, the onscreen keyboard displays on the touch screen.
Tap to switch to the uppercase input mode. Tap to backspace.
Label automatically to identify the
Tap to switch to the numeric&symbolic input context-sensitive features.
mode. • Tap Send to dial out the number.
• Tap Done to confirm the settings.
• Tap Next to go to next field.
• Tap Go to browse the web page.
4Configuring Your Phone
E
Configuring via web user interface N
G
Accessing the web user interface:
L
1. Tap Settings->General to obtain the IP address of the phone. I
2. Open a web browser on your computer, enter the IP address into the address bar (e.g., "http://192.168.0.10" or S
“192.168.0.10”), and then press Enter. H
3. Enter the user name (default: admin) and password (default: admin) in the login page and click Confirm.
Network Settings: Click on Network->Basic->IPv4 Config
You can configure the network settings in the following ways:
DHCP: By default, the phone attempts to contact a DHCP server in your network to obtain its valid
network settings, for example, IP address, subnet mask, gateway address and DNS address.
Static IP Address: If the phone cannot contact a DHCP server for any reason, you need to configure IP
address, subnet mask, gateway address, primary DNS address and secondary DNS address for the phone
manually.
PPPoE: If you are using an xDSL modem, you can connect your phone to the Internet via PPPoE mode.
Contact the ITSP for the PPPoE user name and password.
Note: The IP phone also supports IPv6, but IPv6 is disabled by default.
The wrong network settings may result in inaccessibility of your phone and may have an impact on the network performance. Contact your
system administrator for more information.
Account Settings: Click on Account->Register.
Parameters of the account:
Register Status: It shows the register status of the current account.
Line Active: You can select Enabled/Disabled to enable/disable the account.
Label: It is shown on the touch screen to identify the account.
Display Name: It is shown as Caller ID when placing a call.
Register Name: It is an authenticated ID for authentication provided by ITSP (required).
User Name: It is provided by ITSP for registration (required).
Password: It is provided by ITSP for registration (required).
Server Host: It is provided by ITSP for registration (required).
Register status icons on the touch screen:
(Green) Registered (Gray) Register Failed (Green and Flashing) Registering
Note: Check with your system administrator if any error appears during the registration process or a specific configuration is required for your
registration.
Configuring via phone user interface
Network Settings:
1. Tap Settings->Advanced (default password: admin) ->Network->WAN Port/VLAN/Webserver
Type/802.1x/VPN/LLDP/CDP/NAT to configure the network.
Wireless Network Connection:
1. Tap Settings from the Home screen.
2. Tap Wi-Fi from the Basic block.
3. Turn Wi-Fi on.
The button turns to green, and the phone will automatically search for available wireless networks in your area.
4. Tap an available wireless network from the list of networks.
5. If the network is secure, enter its password in the Password field.
6. Tap Connect to connect to the wireless network.
Account Settings:
1. Tap Settings->Advanced (default password: admin) ->Accounts to configure the account.
5Basic Call Features
E Placing a Call
N You can place a call by manually entering a phone number, or to a contact from Directory or History.
G From the Home screen, do one of the following:
L • Tap Dial, enter the phone number, and then tap Send.
I • Tap Directory/History, and then tap a desired entry to dial out.
S
Answering a Call
H
Tap Answer.
Ending a Call
Tap EndCall.
Call Mute and Unmute
To mute a call:
Tap Mute on the touch screen or tap during a call. The mute key LED illuminates solid red.
To unmute a call:
Tap Mute on the touch screen or tap again to unmute the call. The mute key LED illuminates solid green.
Call Hold and Resume
To hold a call:
Tap More->Hold during a call.
To resume a call:
Tap More->Resume or tap Resume during a call.
Local Conference
You can host a five-way conference with up to four parties.
To initiate a conference:
1. Tap during a call.
2. Tap Call multiple members? Click here>>.
3. Enter a phone number, and then tap Add members.
You can also select a contact from Directory or History to join into a conference.
4. Repeat the step 3 to join more members.
5. Tap to call the added members.
The members are added to the conference after answering.
To join two calls into conference:
Tap Merge calls on the Calls screen.
To manage the individual participant:
Tap the avatar of desired participant, do the following:
• Tap Far Mute to mute the participant. The muted participant can hear everyone, but no one can hear the muted
participant.
• Tap Hold/Resume to hold/resume the participant.
• Tap Split to split the participant from the conference.
• Tap Remove to remove the participant from the conference.
• Tap Detail to view the participant information.
Call Recording
You can record audio calls in the phone itself or onto a USB flash drive (if connected).
To record audio calls:
1. Tap during a call or conference.
2. If a USB flash drive is connected, select where to save your recordings.
The record icon changes to , the record duration and a mark flag appear on the touch screen.
3. If you want to make a mark during the recording, tap Mark once, then the LCD screen will show Mark+1,
meaning that there is one mark in this recording.
4. Tap . The recording is saved.
If you end a call or conference during recording, the recordings will be saved automatically when ending the call.
Call Forward
You can forward an incoming call to a contact, or forward all incoming calls to a contact.
6To forward an incoming call to a contact:
1. Tap from the Incoming Call screen.
2. Enter the number you want to forward to. E
You can also select a contact from Directory or History. The call is forwarded to the contact directly. N
3. Tap FWD. G
To forward all incoming calls to a contact: L
1. Tap Settings from the Home screen. I
2. Select Call Forward from the Features block. S
3. Select the desired forwarding type: H
Always Forward----Incoming calls are forwarded unconditionally.
Busy Forward----Incoming calls are forwarded when the phone is busy.
No Answer Forward----Incoming calls are forwarded if not answered after a period of time.
4. Turn on the desired forwarding type.
5. Enter the number you want to forward to in the Forward To field.
6. If you select No Answer Forward, tap the After Ring Time field to select a desired ring time to wait before
forwarding.
7. Tap to accept the change.
Call Transfer
You can transfer a call in the following ways:
Blind Transfer
1. Tap More->Transfer during a call. The call is placed on hold.
2. Enter the number you want to transfer to. You can also select a contact you want to transfer to from Directory or
History.
3. Tap Transfer.
4. Tap Transfer from the prompt box.
Semi-Attended Transfer
1. Tap More->Transfer during a call. The call is placed on hold.
2. Enter the number you want to transfer to.
3. Tap Transfer.
4. Tap Send from the prompt box.
5. Tap Transfer when you hear the ring-back tone.
Attended Transfer
1. Tap More->Transfer during a call. The call is placed on hold.
2. Enter the number you want to transfer to.
3. Tap Transfer.
4. Tap Send from the prompt box.
5. Tap Transfer when the second party answers.
Customizing Your Phone
Local Directory
To add a contact:
1. Tap Directory from the Home screen.
2. Tap .
3. Enter a unique contact name in the Name field and contact numbers in the corresponding fields.
4. Tap to accept the change.
To edit a contact:
1. Tap Directory from the Home screen.
2. Tap after the desired contact.
3. Edit the contact information.
4. Tap to accept the change.
To delete a contact:
1. Tap Directory from the Home screen.
2. Tap after the desired contact and then tap Delete.
3. Tap OK when the touch screen prompts “Delete selected item?”.
Note: You can add contacts from call history easily. For more information, refer to Call History.
7Call History
1. Tap History from the Home screen.
E 2. Tap All Local Calls, and then select the desired call history list.
N 3. Drag up and down to scroll.
G 4. Tap after the desired entry, and then you can do the following:
L • Tap Send to place a call.
I • Tap Place on dsskey to assign a speed dial DSS key for the entry.
S • Tap Add to add the entry to the local directory.
H • Tap Edit before calling to edit the phone number of the entry before placing a call.
• Tap Blacklist to add the entry to the blacklist.
• Tap Delete to delete the entry from the list.
Volume Adjustment
• Tap or on the IP phone during a call to adjust the receiver volume.
• Tap or on the IP phone when the phone is idle or ringing to adjust the ringer volume.
• Tap or to adjust the media volume in the corresponding screen.
8Safety Instructions
E
Save these instructions. Read these safety instructions before use! N
The following basic safety precautions should always be followed to reduce risk of fire, electrical shock, and other G
personal injury. L
General Requirements I
• Before you install and use the device, read the safety instructions carefully and observe the situation during S
operation. H
• During the process of storage, transportation, and operation, please always keep the device dry and clean.
• During the process of storage, transportation, and operation, please avoid collision and crash of the device.
• Please attempt not to dismantle the device by yourself. In case of any discrepancy, please contact the
appointed maintenance center for repair.
• Without prior written consent, no organization or individual is permitted to make any change to the
structure or the safety design of the device. Yealink is under no circumstance liable to consequences or legal
issues caused by such changes.
• Please refer to the relevant laws and statutes while using the device. Legal rights of others should be
respected as well.
Environmental Requirements
• Place the device at a well-ventilated place. Do not expose the device under direct sunlight.
• Keep the device dry and free of dusts.
• Place the device on a stable and level platform.
• Please place no heavy objects on the device in case of damage and deformation caused by the heavy load.
• Keep at least 10 cm between the device and the closest object for heat dissipation.
• Do not place the device on or near any inflammable or fire-vulnerable object, such as rubber-made
materials.
• Keep the device away from any heat source or bare fire, such as a candle or an electric heater.
• Keep the device away from any household appliance with strong magnetic field or electromagnetic field,
such as a microwave oven or a refrigerator.
Operating Requirements
• Do not let a child operate the device without guidance.
• Do not let a child play with the device or any accessory in case of accidental swallowing.
• Please use the accessories provided or authorized by the manufacturer only.
• The power supply of the device shall meet the requirements of the input voltage of the device. Please use
the provided surge protection power socket only.
• Before plugging or unplugging any cable, make sure that your hands are completely dry.
• Do not spill liquid of any kind on the product or use the equipment near water, for example, near a bathtub,
washbowl, kitchen sink, wet basement or near a swimming pool.
• Do not tread on, pull, or over-bend any cable in case of malfunction of the device.
• During a thunderstorm, stop using the device and disconnect it from the power supply. Unplug the power
plug and the Asymmetric Digital Subscriber Line (ADSL) twisted pair (the radio frequency cable) to avoid
lightning strike.
• If the device is left unused for a rather long time, disconnect it from the power supply and unplug the power
plug.
• When there is smoke emitted from the device, or some abnormal noise or smell, disconnect the device from
the power supply, and unplug the power plug immediately. Contact the specified maintenance center for
repair.
• Do not insert any object into equipment slots that is not part of the product or auxiliary product.
• Before connecting a cable, connect the grounding cable of the device first. Do not disconnect the grounding
cable until you disconnect all other cables.
Cleaning Requirements
• Before cleaning the device, stop using it and disconnect it from the power supply.
• Use a piece of soft, dry and anti-static cloth to clean the device.
• Keep the power plug clean and dry. Using a dirty or wet power plug may lead to electric shock or other
perils.
9ENVIRONMENTAL RECYCLING
Never dispose of the device with domestic waste
E
Ask your Town Council about how to dispose of it in an environmentally friendly way. The
N
cardboard box, plastic packaging and player components may be recycled in accordance with
G
prevailing recycling regulations in your country.
L
I Always adhere to prevailing regulations
S Those who fail to do so may be fined or prosecuted in accordance with the law. The crossed out
H garbage can that appears on the device means that when it has reached the end of its useful life, it
should be taken to a special waste disposal centre and treated separately to general urban waste.
Addr: 309, 3th Floor, No.16, Yun Ding North Road, Tel: +86-592-5702000
Huli District, Xiamen City, Fujian, P.R. China Fax: +86-592-5702455
10YEALINK (XIAMEN) NETWORK TECHNOLOGY CO.,LTD
WWW.YEALINK.COM
Declaration of Conformity
We,
YEALINK (XIAMEN) NETWORK TECHNOLOGY CO.,LTD
Address: 309, 3th Floor, No.16, Yun Ding North Road,
Huli District, Xiamen City, Fujian, P.R. China
DATE: 30/Jane/2017
declare that the product
Type: HD IP Conference Phone
Model: CP960
meets the essential requirements and other relevant provisions according to the following EC directive
Directive: 2014/30/EU, 2014/35/EU, RED 2014/53/EU
Conformity
The product complies with the following standards:
Safety : EN 60950-1:2006+A11:2009+A1:2010+A12:2011+A2:2013
EMC:EN 55032:2012/AC:2013
EN 55024:2010
EN61000-3-2: 2014
EN61000-3-3: 2013
Radio: ETSI EN 301 489-1 V2.1.1,
ETSI EN 301 489-6 V2.1.1,
ETSI EN 301 489-17 V3.1.1,
ETSI EN 300 328 V2.1.1,
ETSI EN 301 893 V2.1.1,
EN 301 406 V2.2.2
Health: EN 62311:2008
Directive 2011/65/EU of the European Parliament and of the Council of 8 June 2011 on the restriction of the use
of certain hazardous substances in electrical and electronic equipment (RoHS)
Directive 2012/19/EU of the European Parliament and of the Council of 24 July, 2012 on Waste electrical and
electronic equipment (WEEE)
Regulation (EC) No.1907/2006 of the European Parliament and of the Council of 18.December.2006 on
Registration, Evaluation, Authorization, and Restriction of Chemicals (REACH)
YEALINK (EUROPE) NETWORK TECHNOLOGY B.V.
Address: Strawinskylaan 3127, Atrium Building, 8th floor,
1077ZX Amsterdam, the Netherlands
Telephone: +31(0)646111373
Email: EUROPE@Yealink.com
Addr: 309, 3th Floor, No.16, Yun Ding North Road, Tel: +86-592-5702000
Huli District, Xiamen City, Fujian, P.R. China Fax: +86-592-5702455
11About Yealink
Yealink is a global leading provider of enterprise communication and collaboration solutions, offering video
conferencing service to worldwide enterprises. Focusing on research and development, Yealink also insists on innovation
and creation. With the outstanding technical patents of cloud computing, audio, video and image processing
technology, Yealink has built up a panoramic collaboration solution of audio and video conferencing by merging its
cloud services with a series of endpoints products. As one of the best providers in more than 140 countries and regions
including the US, the UK and Australia, Yealink ranks No.1 in the global market share of SIP phones shipments.
Technical Support
Visit Yealink WIKI (http://support.yealink.com/) for the latest firmware, guides, FAQ, Product documents, and more. For
better service, we sincerely recommend you to use Yealink Ticketing system (https://ticket.yealink.com) to submit all
your technical issues.
YEALINK (XIAMEN) NETWORK TECHNOLOGY CO.,LTD.
Web: www.yealink.com
Addr: 309, 3rd Floor, No.16, Yun Ding North Road, Huli
District, Xiamen City, Fujian, P.R. China
Copyright © 2018 Yealink Inc. All rights reserved.Verpackungsinhalt
Ethernet-Kabel
PSE (2 m CAT5E-FTP-Kabel) Netzkabel
Ethernet-Kabel (7,5 m Erste Schritte PoE-Netzteil
CAT5E-UTP-Kabel) (optional)
2x
Kabelloses 0,3m
Erweiterungsmikrofon Ladestation MicroUSB-Kabel Erste Schritte
IP-Telefon Kabelloses Konferenztelefon-Erweiterungsmikrofon
CPW960 (optional)
D
Hinweis: Das CPW90 unterstützt Sie dabei, den Audio-Aufnahmebereich Ihres Konferenztelefons zu vergrößern. Schlagen Sie für weitere E
Informationen in der Schnellanleitung für das CPW90 von Yealink nach. U
Wir empfehlen, nur von Yealink angebotenes oder zugelassenes Zubehör zu verwenden. Die Verwendung von nicht zugelassenem
T
Zubehör von Drittanbietern kann sich negativ auf die Leistung auswirken.
S
C
H
Installation des Telefons
1a. Schließen Sie sowohl das Netzkabel als auch das 1b. Verbinden Sie das Telefon mit der
Ethernet-Kabel an. Stromversorgung und dem WLAN.
7,5 m 7.5m
2m
Wi-Fi
Schlagen Sie für weitere Informationen in den
Ausführungen zu Funknetzwerkverbindungen unter
Konfigurieren Ihres Telefons nach.
Hinweis: Das IP-Telefon darf nur mit dem originalen PoE-Netzteil von Yealink (54 V / 0,56 A) betrieben werden. Die Verwendung von PoE-Netzteilen
von Drittanbietern kann zur Beschädigung des Telefons führen.
Das Kabel sollte ersetzt werden, wenn die Kabelummantelung beschädigt ist.
132. Anschluss eines optionalen PCs.
PC
MicroUSB-Port
3. Anschluss eines optionalen Lautsprechers.
D
E
U
T
S
C
H
4. Anschluss eines optionalen USB-Datenträgers.
Startvorgang
Nach der Verbindung mit dem Netzwerk und der Stromversorgung
startet das IP-Telefon automatisch den Initialisierungsprozeß. Nach
dem Startvorgang ist das Telefon betriebsbereit. Sie können das
Telefon via Weboberfläche oder Benutzeroberfläche des Telefons
konfigurieren.
14Anweisungen zu Hardwarekomponenten
Mikrofonkapsel Mikrofonkapsel
Anzeige-LED Anzeige-LED Stummschaltung
Stummschaltung
Lautsprecher
Touchscreen
D
Berührungssensitive E
Lautstärketaste (-) Berührungssensitive U
Mikrofonkapsel Lautstärketaste (+) T
S
C
Berührungssensitive Taste Startbildschirm H
Sicherheitssteckplatz
3,5 mm Audioausgangs-Port
Netzwerk-Port
USB-Anschluss
MicroUSB-Port
USB-Anschluss
15Verwendung des Touchscreens
Startbildschirm Direktruftasten-Bildschirm
Statusbalken
Tippen Sie eine
Direktruftaste an, um
Digitale Uhr
sie zu konfigurieren
Direktruftasten-Liste
Anwendungen
Bildschirm-
anzeiger
D
E
U Schnellwahl-
tasten
T
S Streichen Sie nach links oder rechts, um zwischen zwei Untätigkeitsbildschirmen umzuschalten.
C
Systemsteuerung und Mitteilungszentrale
H
Streichen Sie vom oberen Bildschirmrand nach unten, um die Systemsteuerung und die Mitteilungszentrale zu öffnen.
Datum und Uhrzeit Das Icon für kabellose Mikrofone und die
Ziehen Sie den Schieberegler, Anzahl verbundener kabelloser Mikrofone.
um die Helligkeit des
Bildschirms anzupassen
Tippen Sie auf ein Icon, um dessen Funktion
umgehend ein- bzw. auszuschalten.
Ziehen Sie nach links oder rechts, um die
Benachrichtigung auszublenden.
Tippen Sie an, um alle Benachrichtigungen
Bildschirmmitteilungen auszublenden.
Daten eingeben und aktualisieren
Verwendung der Bildschirmtastatur:
1. Wenn Sie auf das Eingabefeld tippen, dann wird auf dem Touchscreen eine Bildschirmtastatur eingeblendet:
Tippen Sie hier für die Eingabe Tippen Sie an, um das vorhergehende
im Großschriftmodus. Zeichen zu löschen.
Automatische Bezeichnung für
Tippen Sie hier, um zwischen kontextsensitive Funktionen.
numerischer und symbolischer • Tippen Sie auf Anrufen, um die Nummer anzuwählen.
Eingabe umzuschalten. • Tippen Sie auf Fertig, um die Einstellungen zu bestätigen.
• Tippen Sie auf Weiter, um zum nächsten Feld zu wechseln.
• Tippen Sie auf Los, um sich eine Webseite anzusehen.
16Konfiguration Ihres Telefons
Konfiguration über die Weboberfläche
Zugriff auf die Weboberfläche:
1. Tippen Sie auf Einstellungen->Allgemein, um die IP-Adresse Ihres Telefons zu ermitteln.
2. Öffnen Sie an Ihrem Computer den Webbrowser, geben Sie die IP-Adresse in die Adresszeile ein
(z.B. „http://192.168.0.10“ oder „192.168.0.10“) und drücken Sie dann Bestätigen.
3. Geben Sie auf der Login-Seite den Benutzernamen (werksseitig: admin) und das Passwort (werksseitig: admin)
ein und klicken Sie auf Bestätigen.
Netzwerkeinstellungen: Klicken Sie auf Netzwerk->Basic->IPv4 Config
Sie können die Netzwerkeinstellungen wie folgt konfigurieren:
DHCP: Per Standardeinstellung kontaktiert das Telefon einen DHCP-Server in Ihrem Netzwerk, um die
gültigen Netzwerkeinstellungen zu beziehen, z.B. IP-Adresse, Subnetzmaske, Gateway-Adresse und
DNS-Adresse.
Statische IP-Adresse: Falls das Telefon aus irgendeinem Grund keinen DHCP-Server kontaktieren kann,
müssen Sie die IP-Adresse, Subnetzmaske, Gateway-Adresse, primäre DNS-Adresse und sekundäre
DNS-Adresse für das Telefon manuell konfigurieren.
PPPoE: Falls Sie ein xDSL-Modem verwenden, können Sie Ihr Telefon per PPPoE-Modus mit dem Internet
verbinden. Wenden Sie sich für PPPoE-Benutzername und Passwort an ITSP. D
E
U
Hinweis: Das IP-Telefon unterstützt auch IPv6, dieses Protokoll ist jedoch standardmäßig deaktiviert.
Falsche Netzwerkeinstellungen können den Netzwerkzugang Ihres Telefons blockieren oder zu einer Beeinträchtigung der T
Netzwerkleistung führen. Bitte wenden Sie sich für weitere Informationen an Ihren Systemadministrator. S
C
Kontoeinstellungen: Klicken Sie auf Account->Registrieren. H
Einstellungen des Kontos:
Registrierungsstatus: Zeigt den Status der Registrierung des aktuellen Kontos an.
Leitung aktiv: Wählen Sie Enabled/Disabled, um das Konto zu aktivieren/deaktivieren.
Label: Anzeige erscheint im Touchscreen für die Identifizierung des Kontos.
Anzeigename: Erscheint während eines Anrufs als Anrufer-ID.
Registrierungsname: Dies ist eine von ITSP bereitgestellte bestätigte ID für die Authentifizierung (erforderlich).
Benutzername: Wird von ITSP für die Registrierung bereitgestellt (erforderlich).
Passwort: Wird von ITSP für die Registrierung bereitgestellt (erforderlich).
Server-Host: Wird von ITSP für die Registrierung bereitgestellt (erforderlich).
Icons für die Anzeige des Registrierungsstatus auf dem Touchscreen:
(Grün) Registriert (Grau) Registrierung fehlgeschlagen (Blinkt grün) Registrierung im Gang
Hinweis: Wenden Sie sich an Ihren Systemadministrator, falls während der Registrierung ein Fehler auftritt oder für Ihre Registrierung eine
bestimmte Konfiguration benötigt wird.
Konfiguration via Benutzeroberfläche des Telefons
Netzwerkeinstellungen:
1. Tippen Sie auf Einstellungen->Erweiterte Einstellungen (Standardpasswort: admin)
->Netzwerk->WAN-Port/VLAN/Webservertyp/802.1x/VPN/LLDP/CDP/NAT, um Ihr Netzwerk zu
konfigurieren.
Funknetzwerkkonfiguration:
1. Tippen Sie im Homeverzeichnis Einstellungen an.
2. Tippen Sie im Block Basis Einstellungen auf Wi-Fi.
3. Aktivieren Sie das WiFi.
Die Schaltfläche wechselt nach grün und das Telefon sucht automatisch nach verfügbaren Funknetzwerken.
4. Tippen Sie auf eines der in der Liste erscheinenden verfügbaren Funknetzwerke.
5. Geben Sie das Passwort in das Feld Passwort ein, wenn das Netzwerk verschlüsselt ist.
6. Tippen Sie anschließend auf Verbinden, um sich mit dem kabellosen Netzwerk zu verbinden.
Kontoeinstellungen:
1. Tippen Sie auf Einstellungen->Erweiterte Einstellungen (Standardpasswort: admin) ->Konten, um Ihr Konto zu
konfigurieren.
17Grundlegende Anruffunktionen
Anruf tätigen
Sie können einen Anruf tätigen, indem Sie eine Telefonnummer manuell eingeben oder einen Kontakt aus dem
Telefonbuch oder der Verlauf.
Führen Sie dazu im Homeverzeichnis eine der nachstehenden Aktionen aus:
• Tippen Sie auf Senden, geben Sie die Telefonnummer ein und tippen Sie anschließend auf Anrufen.
• Tippen Sie auf Telefonbuch/Verlauf und danach auf den gewünschten Eintrag, um das Gespräch zu tätigen.
Anruf entgegennehmen
Tippen Sie auf Antworten.
Anruf beenden
Tippen Sie auf Auflegen.
Gespräch stummschalten und die Stummschaltung wieder aufheben
Stummschalten eines Anrufs:
Tippen Sie auf dem Touchscreen auf Stumm oder tippen Sie während eines Gesprächs auf . Die LED der
Stummschalte-Taste leuchtet rot.
Um die Gesprächsstummschaltung aufzuheben:
Tippen Sie erneut auf dem Touchscreen auf Stumm oder tippen Sie erneut auf , um die Stummschaltung des
Gesprächs aufzuheben. Die LED der Stummschalte-Taste leuchtet grün.
D Anruf halten und fortsetzen
E Um ein Gespräch zu halten:
U Tippen Sie während des Gesprächs auf Mehr->Halten.
T Um das Gespräch zurückzuholen:
S Drücken Sie während des Gesprächs auf Mehr->Zurückholen oder tippen Sie auf Zurückholen .
C Vor-Ort-Konferenz
H Sie können eine 5-Wege-Konferenz mit bis zu fünf Parteien hosten.
Um eine Konferenz zu starten:
1. Tippen Sie während des Gesprächs auf .
2. Tippen Sie auf Mehrere Mitgl. anr.? Hier klicken>>.
3. Geben Sie eine Telefonnummer ein und tippen Sie anschließend auf Teiln. hinzu.
Sie können ebenfalls einen Kontakt aus dem Telefonbuch oder der Verlauf auswählen und diesen zur
Konferenz einladen.
4. Wiederholen Sie Schritt 3, um weitere Teilnehmer einzuladen.
5. Tippen Sie auf , um die hinzugefügten Teilnehmer anzurufen.
Die Teilnehmer werden der Konferenz hinzugefügt, sobald diese das Gespräch annehmen.
Um zwei Gespräche in eine Konferenz zu ändern:
Tippen Sie auf dem Gesprächsbildschirm auf Rufkombi .
Um einen einzelnen Teilnehmer auszuwählen:
Tippen Sie zuerst auf den Avatar des gewünschten Teilnehmers und verfahren Sie anschließend wie folgt:
• Tippen Sie auf Stumm, um den Teilnehmer stummzuschalten. Der stummgeschaltete Teilnehmer kann jeden
hören, aber niemand kann den stummgeschalteten Teilnehmer hören.
• Tippen Sie auf Halten/Zurückholen, um den Teilnehmer auf eine Warteschleife zu legen bzw. von dort wieder
zurückzuholen.
• Tippen Sie auf Aufteilen, um einen Teilnehmer von der Konferenz zu trennen.
• Tippen Sie auf Löschen, um den Teilnehmer aus der Konferenz zu entfernen.
Tippen Sie auf Detail, um Informationen über den Teilnehmer zu erhalten.
Anrufaufzeichnung
Sie können Gespräche im Telefon oder auf einem USB-Datenträger (wenn angeschlossen) aufzeichnen.
Um Audiogespräche aufzuzeichnen:
1. Tippen Sie während des Gesprächs auf .
2. Wählen Sie den Speicherort aus, wenn Sie einen USB-Datenträger angeschlossen haben.
Das Aufnahme-Icon ändert sich zu und sowohl die Aufnahmedauer als auch eine Markierungsfahne
erscheinen auf dem Touchscreen.
3. Wenn Sie während der Aufnahme eine Stelle markieren wollen, dann tippen Sie einmal auf Markierung. Auf
dem LCD-Display erscheint Mark+1, was darauf hinweist, dass eine Markierung in dieser Aufnahme gesetzt
wurde.
4. Tippen Sie auf . Die Aufnahme wurde gespeichert.
Wenn Sie während eines Gespräches oder einer Konferenz auflegen, wird die Gesprächsaufzeichnung automatisch
in dem Moment gespeichert, in dem Sie auflegen.
Anrufumleitung
18Um einen eingehenden Anruf zu einem Kontakt umzuleiten:
1. Tippen Sie auf dem Eingehendes-Gespräch-Bildschirm .
2. Geben Sie die Nummer ein, an die Anrufe umgeleitet werden sollen.
Sie können ebenfalls einen Kontakt aus dem Telefonbuch oder der Verlauf auswählen. Der Anruf wird direkt zu
dem Kontakt umgeleitet.
3. Tippen Sie auf Wtltg.
Um alle eingehenden Anruf zu einem Kontakt umzuleiten:
1. Tippen Sie im Homeverzeichnis Einstellungen an.
2. Wählen Sie aus dem Block Leistungsmerkmale Weiterleitungen aus.
3. Wählen Sie die gewünschte Art der Rufumleitung:
Immer weiterleiten---Eingehende Anrufe werden umgehend umgeleitet.
Weiterleiten bei besetzt---Eingehende Anrufe werden umgeleitet, wenn die Leitung besetzt ist.
Bei Abwesenheit---Eingehende Anrufe werden umgeleitet, falls sie innerhalb einer bestimmten Zeit nicht
entgegengenommen werden.
4. Aktivieren Sie die gewünschte Umleitungsart.
5. Geben Sie in das Feld Zielnummer die Nummer ein, zu der Sie eingehende Anrufe weiterleiten lassen möchten.
6. Wenn Sie Bei Abwesenheit ausgewählt haben, dann tippen Sie auf das Feld Verzögerung, um die Klingelzeit
einzugeben, bevor der Anruf umgeleitet wird.
7. Tippen Sie auf , um die Änderungen zu übernehmen.
Gesprächsübergabe
D
Sie können Anrufe wie folgt weiterleiten:
E
Direkte Weiterleitung
1. Tippen Sie während des Gesprächs auf Mehr->Transferieren. Das Gespräch wird auf die Warteleitung gelegt. U
2. Geben Sie die Nummer ein, an die der Anruf weitergeleitet werden soll. Sie können ebenfalls einen Kontakt aus T
dem Telefonbuch oder der Anrufliste auswählen, zu dem weitergeleitet werden soll. S
3. Tippen Sie auf Transferieren. C
4. Tippen Sie in der Eingabebox auf Transferieren. H
Weiterleitung ohne Rücksprache
1. Tippen Sie während des Gesprächs auf Mehr->Transferieren. Das Gespräch wird auf die Warteleitung gelegt.
2. Geben Sie die Nummer ein, an die der Anruf weitergeleitet werden soll.
3. Tippen Sie auf Transferieren.
4. Tippen Sie in der Eingabebox auf Anrufen.
5. Tippen Sie auf Transferieren, wenn Sie den Klingelton der Gegenseite hören.
Übergabe mit Rücksprache
1. Tippen Sie während des Gesprächs auf Mehr->Transferieren. Das Gespräch wird auf die Warteleitung gelegt.
2. Geben Sie die Nummer ein, an die der Anruf weitergeleitet werden soll.
3. Tippen Sie auf Transferieren.
4. Tippen Sie in der Eingabebox auf Anrufen.
5. Tippen Sie auf Transferieren, nachdem die Gegenseite den Anruf angenommen hat.
Benutzereinstellungen für Ihr Telefon
Lokales Verzeichnis
Kontakt hinzufügen:
1. Tippen Sie im Homeverzeichnis Telefonbuch an.
2. Tippen Sie auf .
3. Geben Sie in das Feld Name einen unverwechselbaren Namen und in die jeweiligen Felder die Telefonnummern ein.
4. Tippen Sie auf , um die Änderungen zu übernehmen.
Kontakt bearbeiten:
1. Tippen Sie im Homeverzeichnis Telefonbuch an.
2. Tippen Sie nach Auswahl des gewünschten Kontakts auf .
3. Bearbeiten Sie die Kontaktinformationen.
4. Tippen Sie auf , um die Änderungen zu übernehmen.
Kontakt löschen:
1. Tippen Sie im Homeverzeichnis Telefonbuch an.
2. Tippen Sie nach Auswahl des gewünschten Kontakts auf und danach auf Löschen.
3. Tippen Sie auf OK, wenn im Touchscreen „Gewählten Eintrag löschen?“ angezeigt wird.
Hinweis: Es ist außerdem möglich, Kontakte aus der Anrufliste hinzuzufügen. Schlagen Sie für weitere Informationen unter Anrufliste nach.
19Anrufliste
1. Tippen Sie im Homeverzeichnis auf Verlauf.
2. Tippen Sie auf Lokale Rufliste und wählen Sie anschließend die gewünschte Anrufliste aus.
3. Ziehen Sie nach oben und unten um zu blättern.
4. Wenn Sie den gewünschten Eintrag ausgewählt haben und anschließend angetippt haben, haben Sie
folgende Möglichkeiten:
• Tippen Sie auf Anrufen, um einen Anruf zu tätigen.
• Tippen Sie auf Platzieren aud DSS, um Ihrer Auswahl einer Schnellwahltaste zuzuweisen.
• Tippen Sie auf Hinzufügen, um den Eintrag in das lokale Telefonbuch zu übernehmen.
• Tippen Sie auf Vor Anrufen bearbeiten, um die Telefonnummer vor dem Anruf zu bearbeiten.
• Tippen Sie auf Schw.List, um den Eintrag auf die schwarze Liste zu setzen.
• Tippen Sie auf Löschen, um den Eintrag aus der Liste zu löschen.
Lautstärke einstellen
• Tippen Sie während eines Gesprächs auf dem IP-Telefon auf oder , um die Lautstärke Ihres Gesprächs
einzustellen.
• Tippen Sie auf dem IP-Telefon, während es untätig ist oder klingelt, auf oder , um die
Klingeltonlautstärke einzustellen.
• Tippen Sie auf oder , um die Medienlautstärke des entsprechenden Bildschirms einzustellen.
D
E
U
T
S
C
H
20Sicherheitshinweise
Bewahren Sie diese Anweisungen auf. Lesen Sie diese Sicherheitshinweise vor der Verwendung!
Die folgenden grundlegenden Vorsichtsmaßnahmen müssen zur Vermeidung von Bränden, Stromschlag und
anderenVerletzungen immer befolgt werden.
Allgemeine Vorschriften
Lesen Sie vor der Installation und Verwendung des Geräts die Sicherheitshinweise sorgfältig durch und
beobachten Sie die Situation im Betrieb.
Halten Sie das Gerät während der Lagerung, dem Transport und dem Betrieb stets sauber und trocken.
Vermeiden Sie während der Lagerung, dem Transport und dem Betrieb jegliche Stoßbelastung des Gerätes.
Versuchen Sie nicht das Gerät zu demontieren. Wenden Sie sich im Falle von Mängeln an das zuständige
Wartungscenter für eine Reparatur.
Ohne vorherige schriftliche Zustimmung dürfen weder Unternehmen noch Einzelperson Änderungen an der
Struktur oder dem Sicherheitskonzept des Geräts vornehmen. Yealink übernimmt unter keinen Umständen
die Haftung für Folgen oder Rechtsansprüche, die auf solche Änderungen zurückzuführen sind.
Beachten Sie bitte die entsprechenden Gesetze und Vorschriften bei der Verwendung des Geräts. Die
gesetzlichen Rechte Dritter müssen ebenfalls beachtet werden.
Umweltvorschriften D
Stellen Sie das Gerät an einem gut belüfteten Ort auf. Setzen Sie das Gerät nicht direkter Sonneneinstrahlung E
aus. U
Halten Sie das Gerät trocken und frei von Staub. T
Stellen Sie das Gerät auf einen stabilen, ebenen Untergrund. S
Bitte legen Sie keine schweren Gegenstände auf das Gerät, da Beschädigung und Verformungen durch zu C
hohe Last möglich sind. H
Halten Sie mindestens 10 cm Abstand zwischen dem Gerät und dem nächsten Objekt ein, um die
Wärmeabfuhr zu gewährleisten.
Stellen Sie das Gerät nicht auf oder in der Nähe von entflammbaren oder brandgefährdeten Objekt wie
Gummimaterialien auf.
Halten Sie das Gerät fern von Hitzequellen und offenem Feuer, wie Kerzen oder einer elektrischen Heizung.
Halten Sie das Gerät fern von jedem Haushaltsgerät mit starkem Magnetfeld oder Elektromagnetfeld, z. B.
einem Mikrowellenherd oder einem Kühlschrank.
Betriebsvorschriften
Lassen Sie das Gerät nicht ohne Aufsicht durch ein Kind verwenden.
Lassen Sie kein Kind mit dem Gerät oder einem Zubehörteil spielen, da Kleinteile verschluckt werden können.
Bitte verwenden Sie ausschließlich Zubehör, das vom Hersteller bereitgestellt oder genehmigt wurde.
Die Stromversorgung des Geräts muss den Anforderungen der Eingangsspannung des Gerätes entsprechen.
Bitte verwenden Sie ausschließlich den bereitgestellten Überspannungsschutz an der Steckdose.
Achten Sie vor dem Anschließen oder Abziehen des Kabels darauf, dass Ihre Hände vollständig trocken sind.
Verschütten Sie keine Flüssigkeiten auf das Gerät und verwenden Sie es nicht in der Nähe von Wasser,
beispielsweise in der Nähe einer Badewanne, Waschschüssel, einem Spülbecken, in einem feuchten Keller
oder in der Nähe eines Schwimmbeckens.
Treten Sie nicht auf das Kabel, ziehen und verbiegen Sie es nicht, da es dadurch zu einer Fehlfunktion des
Geräts kommen kann.
Schalten Sie das Gerät bei Gewitter aus und trennen Sie es von der Stromversorgung. Ziehen Sie das
Netzkabel und das ADSL-Twisted-Pair-Kabel (Festnetzkabel) zur Vermeidung eines Blitzschlags.
Wenn das Gerät längere Zeit ungenutzt bleibt, trennen Sie es von der Stromversorgung und ziehen Sie den
Netzstecker.
Wenn Rauch oder ungewöhnliche Geräusche oder Gerüche aus dem Gerät austreten, trennen Sie das Gerät
sofort von der Stromversorgung und ziehen Sie das Netzkabel. Wenden Sie sich an das angegebene
Wartungscenter für eine Reparatur.
Führen Sie keine Gegenstände in Einschübe oder Anschlussöffnungen des Geräts ein, die kein Bestandteil des
Produktes oder ein Zubehörteil sind.
Schließen Sie zuerst das Erdungskabel des Geräts an, bevor Sie ein Kabel anschließen. Trennen Sie das
Erdungskabel nicht, bis nicht alle anderen Kabel entfernt wurden.
21Reinigungsvorschriften
Bevor Sie das Gerät reinigen, schalten Sie es aus und trennen Sie es von der Stromversorgung.
Verwenden Sie ein trockenes, weiches und antistatisches Tuch zum Reinigen des Geräts.
Halten Sie das Netzkabel sauber und trocken. Über einen schmutzigen oder nassen Netzstecker kann es zu
einem elektrischen Schlag oder anderen Gefahren kommen.
UMWELTFREUNDLICHE VERWERTUNG
Entsorgen Sie das Gerät nicht mit dem Hausmüll.
Erkundigen Sie sich bei Ihrer Stadtverwaltung, wie Sie das Gerät umweltfreundlich entsorgen
können. Pappkarton, Kunststoffverpackung und Bauteile des Gerätes können im Einklang mit den
geltenden Vorschriften in Ihrem Land verwertet werden.
Halten Sie stets die geltenden Vorschriften ein.
Deren Nichtbeachtung kann eine Buße oder Verfolgung gemäß dem geltenden Recht nach sich
ziehen. Die durchgestrichene Mülltonne auf dem Gerät bedeutet, dass das Gerät am Ende seiner
Nutzungsdauer zu einer speziellen Elektroschrottsammelstelle gebracht und vom Hausmüll
gesondert verarbeitet werden muss.
D
E
U
T
S
C
H
Adresse: 309, 3th Floor, No.16, Yun Ding North Road, Tel: +86-592-5702000
HuliHuli
District, Xiamen
District, City,City,
Xiamen Fujian, P.R.P.R.
Fujian, China
China Fax: +86-592-5702455
22YEALINK (XIAMEN) NETWORK TECHNOLOGY CO.,LTD
WWW.YEALINK.COM
Konformitätserklärung
Wir,
YEALINK (XIAMEN) NETWORK TECHNOLOGY CO.,LTD
Adresse: 309, 3rd Floor, No.16, Yun Ding North Road,
Huli District, Xiamen City, Fujian, P.R. China
DATUM: 30. Juni 2017
erklären hiermit, dass das Produkt
Typ: HD-IP-Konferenztelefon
Modell: CP960
die grundlegenden Anforderungen und andere relevante Bestimmungen der folgenden EG-Richtlinie erfüllt.
Richtlinie: 2014/30/EU, 2014/35/EU, RED 2014/53/EU
Konformität
Das Produkt erfüllt die folgenden Normen:
Sicherheit: EN 60950-1:2006+A11:2009+A1:2010+A12:2011+A2:2013
EMV:EN 55032:2012/AC:2013
EN 55024:2010
EN61000-3-2: 2014
EN61000-3-3: 2013
Funk: ETSI EN 301 489-1 V2.1.1,
ETSI EN 301 489-6 V2.1.1,
ETSI EN 301 489-17 V3.1.1,
ETSI EN 300 328 V2.1.1,
ETSI EN 301 893 V2.1.1,
EN 301 406 V2.2.2
Gesundheit: EN 62311:2008
Richtlinie 2011/65/EU des Europäischen Parlaments und des Rates vom 8. Juni 2011 zur Beschränkung der
Verwendung bestimmter gefährlicher Stoffe in elektrischen und elektronischen Geräten (RoHS)
Richtlinie 2012/19/EU des Europäischen Parlaments und des Rates vom 24. Juli 2012 zur Entsorgung von
elektrischen und elektronischen Geräten (WEEE)
Verordnung (EC) Nr.1907/2006 des Europäischen Parlaments und des Rates vom 18. Dezember 2006 zur
Anmeldung, Beurteilung, Zulassung und Beschränkung von Chemikalien (REACH)
YEALINK (EUROPE) NETWORK TECHNOLOGY B.V.
Address: Strawinskylaan 3127, Atrium Building, 8th floor,
1077ZX Amsterdam, the Netherlands
Telephone: +31(0)646111373
Email: EUROPE@Yealink.com
Adresse: 309, 3th Floor, No.16, Yun Ding North Road, Tel: +86-592-5702000
HuliHuli
District, Xiamen
District, City,City,
Xiamen Fujian, P.R.P.R.
Fujian, China
China Fax: +86-592-5702455
23Über Yealink
Yealink ist ein weltweit führender Hersteller von Enterprise Communication and Collaboration Solutions, der weltweit
operierenden Unternehmen Video-Konferenz-Services bietet. Fokussiert auf Forschung und Entwicklung zeichnet sich
Yealink durch Innovationen und Kreativität aus. Mit den herausragenden technischen Patenten in den Bereichen Cloud
Computing, Audio, Video und Bildverarbeitungstechnologie hat Yealink eine umfassende Collaboration Solution für
Audio- und Video-Konferenzen geschaffen, indem es seine Cloud Services mit einer Serie von Endpunkt-Produkten
ergänzt hat. Als einer der besten Lieferanten im mehr als 140 Ländern und Regionen, einschließlich der USA,
Großbritanniens und Australiens, steht Yealink hinsichtlich des globalen Marktanteils bei der Lieferung von
SIP-Telefonen an erster Stelle.
Technischer Support
Bitte besuchen Sie für Firmware-Downloads, Produktdokumentationen, Problemlösungen u. v. m. das Yealink-WIKI
(http://support.yealink.com/). Damit Sie den bestmöglichen Service von uns erhalten können, empfehlen wir Ihnen, all
Ihre technischen Probleme über unser Ticketsystem (https://ticket.yealink.com) an uns heranzutragen.
YEALINK (XIAMEN) NETWORK TECHNOLOGY CO.,LTD.
Web: www.yealink.com
Adresse: 309, 3rd Floor, No.16, Yun Ding North Road,
Huli District, Xiamen City, Fujian, P.R. China
Copyright ©2018 Yealink Inc. Alle Rechte vorbehalten.Contenido del embalaje
Cable Ethernet (2 m de cable de par Cable de
PSE trenzado sin blindaje [FTP] de cat. 5e) alimentación
Cable Ethernet (7,5m de Guía rápida de Adaptador de alimentación a través
cable de par trenzado sin instalación de Ethernet (PoE), opcional.
blindaje [UTP] de cat. 5e)
x2
Micrófono de Base de carga 0,3m Guía rápida de
expansión inalámbrico Cable micro USB instalación
Teléfono IP Micrófono de expansión inalámbrico CPW90
para teléfonos de conferencias (opcional)
Nota: El CPW90 le permite ampliar el alcance del audio del teléfono IP. Para obtener más información, consulte la guía rápida de inicio
correspondiente al CPW90 de Yealink. Se recomienda usar los accesorios suministrados o aprobados por Yealink. El uso de accesorios
de terceros no aprobados puede afectar al funcionamiento.
Montaje del teléfono
1a. Conecte la alimentación y cable de red. 1b. Conecta la alimentación y la red inalámbrica.
E
S
7,5m 7.5m
2m P
A
Wi-Fi Ñ
O
L
Consulte la información correspondiente a la
conexión de redes inalámbricas mencionada
a continuación en el capítulo sobre
configuración del teléfono.
Nota: El teléfono IP debe usarse únicamente con el adaptador de alimentación a través de internet (PoE de 54 V/0,56 A). El uso de
adaptadores de alimentación a través de Ethernet de terceros puede averiar el teléfono.
El cable debe ser reemplazado de inmediato si el recubrimiento está rot.
252. Conecte el ordenador opcional.
PC
Puerto micro USB
3. Conecte un altavoz externo opcional.
4. Conecte la memoria USB opcional.
E
S
P
A
Ñ
O
L
Puesta en funcionamiento
El proceso de inicialización empezará automáticamente cuando el
teléfono IP esté conectado a la red y reciba alimentación. El teléfono
estará listo para usar tras la puesta en funcionamiento. Puede
configurar el teléfono a través de la interfaz de usuario web o la
interfaz de usuario del teléfono.
26Instrucciones para los componentes de hardware
Micrófono Micrófono
LED indicador de audio LED indicador de audio
desactivado desactivado
Altavoz
Pantalla táctil
Tecla táctil de volumen (-) Tecla táctil de volumen (+)
Micrófono
Tecla táctil de inicio
Ranura de seguridad
Puerto de salida de audio
de 3,5 mm E
S
P
A
Puerto de red Ñ
O
L
Puerto USB
Puerto micro USB
Puerto USB
27Uso de la pantalla táctil
Pantalla de teclas de selección
Pantalla de inicio directa de estación (DSS)
Barra de
estado
Pulse para
Reloj digital configurar una
tecla DSS
Lista de teclas
DSS
Aplicaciones
Indicador
de pantalla
Teclas de
método
abreviado
Deslice de izquierda a derecha para alternar entre las dos pantallas en suspensión.
Centro de control y centro de notificaciones
Deslice el dedo de arriba a abajo en la pantalla para entrar en el centro de control y el centro de notificaciones.
Hora y fecha El ícono de micrófono inalámbrico y el
Arrastre la barra para ajustar número de micrófonos inalámbricos
el brillo de la pantalla. conectados
Pulse el ícono para activar y desactivar
rápidamente la función
E
S Deslice hacia la izquierda o hacia la
P derecha para eliminar una notificación.
A Pulse para borrar todas las notificaciones
Ñ Visualización de notificaciones
O
L
Introducir y subir datos
Para usar el teclado en pantalla:
1. Pulse en el campo de entrada y el teclado en pantalla aparecerá en la pantalla táctil.
Pulse para cambiar al
modo de entrada en Toque para retroceder.
mayúsculas.
Etiquetar automáticamente para identificar
Pulse esta tecla para las características sensitivas de contexto.
cambiar al modo de entrada • Pulse Enviar para el número de acceso telefónico de salida.
de números y símbolos. • Pulse Listo para confirmar la configuración.
• Pulse Siguiente para ir al campo siguiente.
• Pulse lr para explorar la página web.
28Configuración del teléfono
Configuración a través de la interfaz web
Acceso a la interfaz web:
1. Seleccione Ajustes->General para obtener la dirección IP del teléfono.
2. Abra el navegador de la Web en su ordenador, introduzca la dirección IP en la barra de direcciones (por
ejemplo, "http://192.168.0.10" o "192.168.0.10") y haga clic en la tecla Entrar.
3. Introduzca el nombre de usuario (predeterminado: admin) y la contraseña (predeterminada: admin) en la
página de inicio de sesión y haga clic en Confirmar.
Configuración de la red: Haga clic en Red->Básicos->Config IPv4
Puede configurar los ajustes de la red de las formas siguientes:
DHCP: El teléfono intentará contactar con un servidor DHCP de su red para obtener los ajustes de red
válidos, es decir, la dirección IP, la máscara de subred, la dirección de la puerta de enlace y la dirección
DNS.
Dirección IP estática: Si el teléfono no puede contactar con un servidor DHCP por alguna razón, deberá
configurar manualmente la dirección IP, la máscara de subred, la dirección de la puerta de enlace y la
dirección de los DNS primario y secundario del teléfono.
PPPoE: Si está utilizando un módem xDSL, puede conectar el teléfono a Internet a través del modo
PPPoE. Contacte con el ITSP para solicitar el nombre de usuario y la contraseña de PPPoE.
Nota: El teléfono IP también es compatible con IPv6, pero está deshabilitado de forma predeterminada.
Los ajustes incorrectos de la red pueden dar como resultado la inaccesibilidad del teléfono y tener influencia en el comportamiento de la
red. Contacte con el administrador de su sistema para obtener más información.
Ajustes de cuenta: Seleccione Account->Registrar.
Parámetros de la cuenta:
Estado del registro: Muestra el estado del registro de la cuenta actual.
Línea activa: Puede seleccionar Enabled/Disabled para habilitar/deshabilitar la cuenta.
Etiqueta: Se muestra en la pantalla táctil para identificar la cuenta.
Mostrar nombre: Se muestra como ID de la llamada cuando se hace una llamada.
Nombre del registro: Es la ID autentificada para la autentificación proporcionada por el ITSP (requerida).
Nombre de usuario: Proporcionado por el ITSP para registrarse (requerido).
Contraseña: Proporcionado por el ITSP para registrarse (requerido).
Servidor Host: Proporcionado por el ITSP para registrarse (requerido).
Iconos del estado del registro en la pantalla táctil: E
S
(Verde) Registrada (Gris) Error de registro (Verde y parpadeando) Registrando P
A
Nota: Compruebe con el administrador de su sistema si aparece algún error durante el proceso de registro o si se requiere una configuración Ñ
específica para registrarse.
O
L
Configuración a través de la interfaz de usuario del teléfono
Configuración de la red:
1. Pulse Ajustes->Config. avanzada (contraseña predeterminada: admin) ->Red->Puerto WAN/VLAN/Servidor
Web/802.1x/VPN/LLDP/CDP/NAT para configurar la red.
Conexión a una red inalámbrica:
1. Pulse Ajustes en la pantalla de inicio para acceder a la configuración.
2. Pulse Wi-Fi en el bloque Básico.
3. Active el Wi-Fi.
El botón cambia a verde y el teléfono buscará automáticamente las redes inalámbricas disponibles en su área.
4. Pulse una red inalámbrica en la lista de redes.
5. Si la red es segura, introduzca su contraseña en el campo Contraseña.
6. Pulse Conectar para conectarse a la red inalámbrica.
Ajustes de cuenta:
1. Pulse Ajustes->Config. avanzada (contraseña predeterminada: admin) ->Cuentas para configurar la cuenta.
29Funcionalidades básicas de llamadas
Hacer una llamada
Es posible hacer una llamada introduciendo manualmente un número de teléfono, o llamar a un contacto desde
el Directorio o el Historial.
En la pantalla de inicio, realice una de las siguientes acciones:
• Pulse Enviar para marcar, introduzca el número de teléfono y luego pulse Enviar para enviar.
• Pulse Directorio/Historial y luego pulse la entrada deseada para marcar el número correspondiente.
Responder a una llamada
Pulse Contestar para responder.
Terminar una llamada
Pulse FinLlam para finalizar la llamada.
Desactivar y activar el audio de una llamada
Para silenciar o desactivar el audio de una llamada:
Pulse Silenciar en la pantalla táctil o pulse durante una llamada. El LED de la tecla de desactivación del audio
se ilumina en color rojo fijo.
Para reactivar el audio de una llamada:
Pulse Silenciar otra vez en la pantalla táctil o pulse para activar el audio de la llamada. El LED de la tecla de
desactivación del audio se ilumina en verde fijo.
Llamada en espera y reanudación de llamadas
Para retener o poner en espera una llamada:
Seleccione Más->Retener durante la llamada.
Para reanudar una llamada:
Seleccione Más->Reanudar o pulse Reanudar durante una llamada.
Conferencia local
Es posible mantener una conferencia a cinco con hasta cuatro participantes.
Para iniciar una conferencia:
1. Pulse durante una llamada.
2. ¿Pulse Pulse aquí p/llam.varios miembros>>.
3. Introduzca un número de teléfono y luego pulse Añad.miembros para agregar los participantes.
También es posible seleccionar un contacto del Directorio o del Historial para que forme parte de una
conferencia.
4. Repita el paso 3 para agregar más participantes.
5. Pulse para llamar a los participantes que haya agregado.
Los participantes entrarán en la conferencia tras responder.
E Para agregar dos llamadas a la conferencia:
S Pulse Unir llamadas en la pantalla de llamadas.
P Para gestionar un participante en particular:
A Pulse el avatar del participante deseado y haga lo siguiente:
Ñ • Pulse Silenc. remt. para desactivar remotamente el audio del participante. El participante silenciado podrá oír a
O todos pero nadie podrá oírle.
L • Pulse Retener/Reanudar para poner en espera/reanudar la llamada del participante.
• Pulse Separar para separar el participante de la conferencia.
• Pulse Eliminar para eliminar el participante de la conferencia.
• Pulse Detalles para acceder a la información del participante.
Grabación de llamadas
Es posible grabar las llamadas de audio en el propio teléfono o en una memoria USB (si estuviera conectada).
Para grabar las llamadas de audio:
1. Pulse durante una llamada o conferencia.
2. De estar conectada una memoria USB, seleccione dónde desea guardar sus grabaciones.
El ícono de grabación cambia a , apareciendo la duración de la grabación y una marca indicadora en la
pantalla táctil.
3. Si desea hacer una marca durante la grabación, pulse Marcar una vez y, entonces, la pantalla LCD mostrará
Mark+1, lo que significa que hay una marca en esa grabación.
4. Pulse . Se guardará la grabación.
Al finalizar una llamada o una conferencia durante la grabación, esta se guardará automáticamente.
Desvío de Llamadas
Es posible desviar una llamada o todas las llamadas entrantes a un contacto.
30You can also read