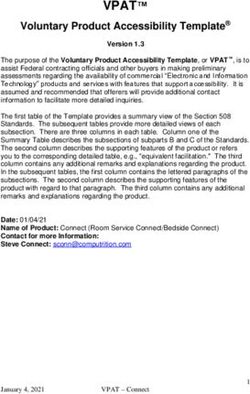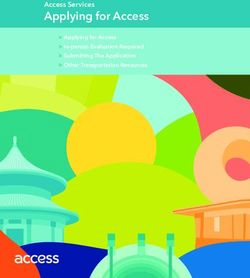Grants"la Caixa" online system 2022 - Call for proposals
←
→
Page content transcription
If your browser does not render page correctly, please read the page content below
INDEX User registration 1 Project Leader - Creating an application 2 2.1 First Step: Creating an application pre-draft. 2 2.2 Second Step: Moving the application into draft stage 4 2.3 Third step: Inviting your partners and co-owners of the asset (CoA) 4 2.4 Fourth step: Completing your application 6 2.5 Fitfh step: Submitting your application 8 Organization Manager – Endorsing the proposal 8 3.1 Registration and accreditation 8 3.2 Introducing your organisation’s information 9 3.3 Endorsing the proposal 10 Consortium Partners and Co-owners of the Asset/s (CoA) 11 Text and illustrations 12
1 User registration
Grants “la Caixa” can be accessed through the link ''la Caixa'' Foundation
(fundacionlacaixa.org). Once on the webpage, plese click on register (Figure 1.1)
Figure 1.1. Grants “la Caixa” webpage.
Users can register on the login page by clicking REGISTER AS REARCHERS OR CSO (Project
Leaders and Partners) or REGISTER AS ORGANISATION MANAGER (OM). A form for entering
contact details will then appear in a new window. All profiles should register linked to an
Organisation, which should appear in the list. Should the organisation not be found, it can
be included by entering its name and identification details (NIF if the organisation is
Spanish and VAT number for non-Spanish institutions). This will be the organisation signing
the Grant Agreement.
It is essential that the applicant registers only one user profile in the system with his/her
personal data (name, valid ID and email – institutional email recommended). It will not be
possible to register more than one profile with the same ID. The email introduced by the
Project Leaders and the Organisation Managers will be used to send all important
information on this Call.
After user registration, you will receive an e-mail with an activation link to introduce the
password into Grants “la Caixa”.
If you experience technical problems, please contact Grants “la Caixa”:
ci_info@fundaciolacaixa.org.
12 Project Leader - Creating an application
2.1 First Step: Creating an application pre-draft.
To initiate a new application, Project Leaders (PLs) first need to identify the call they wish
to apply for in the Open Calls table (Figure 2.1). It is necessary to check and/or complete
your profile by accessing your PERSONAL PROFILE in the right upper button and clicking on
Update Profile.
As PL, some eligibility conditions are required here in order to start an application,
including being linked to a Host Non-profit Organisation based in Spain or Portugal and
having only 1 open application in this call.
After choosing the CaixaResearch Validate 2022 call by clicking the GO TO CALL button,
initiate an application by clicking the APPLY NOW button.
Figure 2.1 Open calls table at the bottom of the home page.
Once done that, your pre-draft application is created. At this point, you will have access to
the first tab: General Data and Proposal Information (Figure 2.2)
Figure 2.2 General Data and proposal information tab
Within this first tab, you will have to fill in the classification of the application, information
for “la Caixa” Foundation, Proposal information, Project description, Work Plan and Project
Analysis. All fields marked with an asterisk have to be filled.
2Please note that to add your publications (up to 5) you have to click on the OPEN button
and add the references in the pop-up window. Each new publication is added on the plus,
clicking on the save button to store the information, which also returns you to the previous
tab (Figure 2.3)
Figure 2.3 Table to add publications
Also, in the work plan section, remember to add the tasks you plan to develop within the
frame of the grant using the Gantt Chart. Clinking on the +, a new pop-up window will
appear to include your tasks’ information. Click on confirm to enter the proposed activities
(Figure 2.4).
Warning: Please be advised that once confirmed, the task cannot be deleted or
modified. We recommend you to save your tasks using Save Draft until you are sure
no modification will be made.
Figure 2.4 Fields required to add an activity to the Gannt chart
The activities included on your Work plan will appear in the Gantt Chart below after
clincking on Save Draft in the main screen, as it is shown in Figure 2.5.
3Figure 2.5 Gantt Chart showing the tasks included in the project
Finally, if you are applying as a consortium, you have to select which institution will be
responsible for each task. To be able to assign this, please move your proposal from the
pre-draft into the draft stage (see how below), and invite your partners to join the project.
2.2 Second Step: Moving the application into draft stage
Once all compulsory fields are filled in the General Data and information tab, you may click
on CONTINUE at the bottom of the screen to advance in the application. At this point,
please be aware that your partners in the project will have to confirm again their
participation if the sections Proposal Description and Classification of the application are
modified after clicking continue, as it is explained in the warning (Figure 2.6) Therefore, we
would recommend having these two sections consolidated before clicking on continue and
moving the application from pre-draft into draft stage.
Figure 2.6 Warning message before moving into the drat stage.
2.3 Third step: Inviting your partners and co-owners of the asset (CoA)
In Consortium proposals and/or when the Asset/s is co-owned, partners must be invited
by the PL to join the project. All the invitations shall be managed through the Invitations
tab in the upper left corner (Figure 2.7), by adding the information on the name, email and
role of the invited partners (Figure 2.8).
4“la Caixa” Foundation advises you to invite all members of this proposal at once
(accounting these contacts will need to approve their participation in the proposal), as
changes to this table (removal of members) will require the re-approval of all other
members in the proposal.
Figure 2.7 Invitations tab on the left column of the draft application.
Figure 2.8 Table to invite partners and/or CoAs to the project
If any partner and/or CoA decline their participation, PLs must delete them from two
different sites:
Table of project participation acceptance status in the Project Team section (Figure
2.9)
Figure 2.9 Location of the project participation acceptance status table on the project team tab
5Click DISCARD to delete their participation in the proposal (Figure 2.10)
Figure 2.10. Discarding a project acceptance.
Invitations section. Click on the X to delete the invitation (Figure 2.11)
Figure 2.11 Delating an invitation at the invitation table.
In this section, Consortium partners and COAs that have not accepted the participation or
that have been removed by the PL will remain in the list as DISCARDED.
On the contrary, if you wish to cancel the invitation to any partner who has already accepted it,
please make sure to navigate to Project Participation Acceptance Status table in the Project Team
tab and discard the corresponding form.
Each Partner receiving the invitation shall register if they are accessing the system for the
first time and validate the proposal. It is necessary to complete their profile by accessing
your Personal Profile in the right upper button.
2.4 Fourth step: Completing your application
After clicking in continue, 3 new tabs will appear: Project team, budget, and
documentation (Figure 2.12).
6Figure 2.12 New tabs available at the draft stage.
On the project team tab, please note that you may add any relevant team member by
clicking + in the table displayed at the bottom of the screen (Figure 2.13).
Figure 2.13 Table to add project team members to the project.
On the budget tab, OPEN the table and complete the information. Comments are required
in all details boxes in order to save the changes (Figure 2.14).
Figure 2.14. Open button to upload the budget.
7On the documentation tab, you may add any PDF document of your patent, letters of
support and prototype (Figure 2.15)
Figure 2.15 Upload of supplementary documents.
2.5 Fitfh step: Submitting your application
The application must be submitted electronically via the application system by clicking
submit before February 10th, 2022, at 14.00h (CET).
You can save and subsequently edit a draft version of the application until the deadline.
Only one draft can be active in this call, which can be saved by clicking SAVE DRAFT and may
be deleted at any time before the deadline by clicking WITHDRAW. Please notice that
withdrawn drafts cannot be recovered.
A VALIDATION button is available during the application process to check that the data
provided is correct. We suggest using this validation button throughout the process to
ensure that everything is properly filled in before the submission deadline. An application
is not submitted to “la Caixa” Foundation until the applicant has clicked SUBMIT.
Once the application has been submitted, you will receive a confirmation of receipt by e-
mail. If you do not receive a confirmation of receipt (please check your spam folder before),
you should contact “la Caixa” Foundation as soon as possible at
ci_info@fundaciolacaixa.org.
Also, If you wish to withdraw a submitted application after the deadline, please contact us
through the beforementioned email address.
3 Organization Manager – Endorsing the proposal
3.1 Registration and accreditation
Register as an ORGANISATION MANAGER and link to your organisation, as shown in section 1.
If the organisation is not in the list, register it with name, country and tax ID.
Check your email to click on the activation link and define your password.
8Complete your personal profile and add the accreditation document in your personal
profile by clicking on the circle in the upper right corner that contains your initial (Figure
3.1)
Figure 3.1 Personal profile access at the Organisation Manager home page
In the DOCUMENTS SECTION, download and complete the template for the accreditation
document. Add the required documentation in the same pdf and upload it to the system
(Figure 3.2)
Figure 3.2 Documents tab
Once the profile is updated with the information and the required document, please wait
for the CaixaResearch Programme Office to validate your information.
3.2 Introducing your organisation’s information
If your organisation is not active, complete the information in the Organisation profile. The
CaixaResearch Programme Office will also validate the Organisation information after
clicking in Send for approval (Figure 3.3)
9Figure 3.3 Location of the Organization Profile at the OM home page.
3.3 Endorsing the proposal
Once your data has been validated, you can now access the initial screen with the endorsed
applications (applications validated by the OM) and actions to complete (applications to
validate by the OM) (Figure 3.4)
Figure 3.4 Access to the project in the OM home page.
To endorse a proposal, click on OPEN and AUTHORISE the proposal. You can visualize the
proposal (General data and proposal information – Project team - Budget) by clicking on
OPTIONS – Applications to split view. (Figure 3.5)
10Figure 3.5 OM window to endorse a proposal.
The endorsement of a proposal by the OM is mandatory before submitting the proposal.
Please make sure this validation is completed on time.
4 Consortium Partners and Co-owners of the Asset/s (CoA)
Both the consortium partners and the Co-owners of the Asset will receive an email
coming from the Project Leader inviting them to register in the platform. Once done
that (see section 1), they may endorse the project.
In the case of Co-Owners of the asset (CoA), they will be considered as Organisation
Managers of their own institutions. Therefore, the procedure to endorse the
application is the same as the one described for Organisation Managers in Section 3.
On the other hand, after registering, consortium partners will visualised the project
under the Actions table on their homepage. By clicking in OPEN button (Figure 4.1),
they may access the application.
Figure 4.1 Access to the project in the partner home page.
11After this, the partner will see the tab shown in Figure 4.2. If you wish to see the details
of the application, click on OPTIONS – view application in split screen. To endorse the
project, please check the box on project acceptance, add a comment and click on
ACCEPT (Figure 4.2).
Please be aware that partners and CoAs should accept their participation in the project
before submitting the application.
Figure 4.2 Partner participation acceptance.
5 Text and illustrations
For all applications, the fields must be completed in English and in accordance with these
guidelines.
Text from e.g. Word can be copied and pasted into most text fields of the application. It is,
however, important to check that formatting, special letters and symbols, have not been
converted or lost in the text fields after copying and pasting. Every text box has a
countdown of characters (with spaces).
1213
You can also read