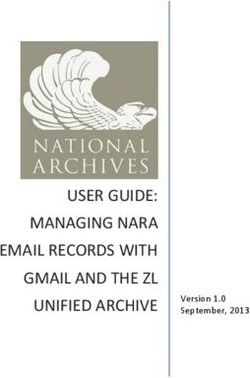Gmail Integration - Genesys Docs
←
→
Page content transcription
If your browser does not render page correctly, please read the page content below
PureConnect®
2019 R1
Generated:
21-March-2019
Content last updated:
Gmail Integration
07-August-2017
See Change Log for summary of
Technical Reference
changes.
Abstract
CIC offers support for Gmail. This document describes how to configure
IMAP and SMTP to integrate with Gmail in CIC using OAuth protocol
authentication.
For the latest version of this document, see the PureConnect
Documentation Library at: http://help.genesys.com/cic.
For copyright and trademark information, see
https://help.genesys.com/cic/desktop/copyright_and_trademark_information.htm.
1Table of Contents
Table of Contents 2
Introduction to the Customer Interaction Center (CIC) Integration with Gmail 3
About this Document 4
About Gmail 5
About Customer Interaction Center 6
Purpose of the Integration 7
Concepts and Terminology 8
Requirements 9
Configuration Overview 10
Re-run IC Setup Assistant 10
Create a Google Project and Service Account 10
Configure the Google Domain 11
Configure Mail in Interaction Administrator 11
Configure a Mailbox in Interaction Administrator 12
Test the Integration 12
Change Log 13
2Introduction to the Customer Interaction Center (CIC)
Integration with Gmail
3About this Document
This document describes the following:
Overview of the integration
Configuration of the integration components
4About Gmail
Gmail, part of Google Apps for Work, is a web-based hosted email application offering message threading, message labels,
message search, and spam filtering.
5About Customer Interaction Center
Customer Interaction Center is a suite of contact center applications, as well as interactive voice response and IP/PBX capabilities.
Customer Interaction Center (CIC) supports several interaction management client applications. Starting with CIC 2015 R3,
Interaction Desktop replaces Interaction Client .NET Edition as the primary CIC client.
6Purpose of the Integration
Integration of CIC with Gmail provides outsourcing of email capabilities and using OAuth with the integration provides a safer
environment.
7Concepts and Terminology
As an administrator, you should be familiar with the following terms and concepts:
IMAP
Internet Message Access Protocol allows an email client to receive email messages across IP networks from a remote
server.
SMTP
Simple Mail Transfer Protocol allows an email client to send email messages across IP networks to a remote server.
OAuth
Open standard of authorization allows users to share private resources with a third party, without sharing credentials. For
example, users may share contacts, without sharing usernames and passwords.
SSL
Secure Sockets Layer protocol provides communication security across IP networks.
TLS
Transport Layer Security protocol provides communication security across IP networks.
8Requirements
Starting with CIC 2015 R2, OAuth 2.0 is supported. This section lists requirements for the Gmail integration with CIC.
Gmail with OAuth 2.0
CIC 2015 R2 or later
Note:
OAuth is only available for customers using Google Apps for Work.
9Configuration Overview
Configuration requires that you complete the following procedures for new CIC installations using Gmail and existing CIC
installations using Gmail:
1. Re-run IC Setup Assistant. (This procedure does not apply to a new installation.)
2. Create a Google Project and Service Account
3. Configure the Google Domain
4. Configure Mail in Interaction Administrator
5. Configure User in Interaction Administrator
6. Test the integration
Re-run IC Setup Assistant
If you are currently using Gmail in CIC, you must re-run the IC Setup Assistant after you install CIC 2015 R2 or later to complete the
Gmail configuration upgrade to OAuth 2.0. You will re-run the IC Setup Assistant once.
1. Select Start->Programs->Interactive Intelligence->IC Setup Assistant.
The IC Setup Assistant dialog box appears.
2. Click Identity.
3. Click Proceed.
4. Click Restart IC.
Create a Google Project and Service Account
For information on how to configure the Google interface, see this Knowledge Base article:
https://genesyspartner.force.com/customercare/pkb_Home?id=kA50B0000008R2XSAU
10Configure the Google Domain
1. Register your domain name with Google, such as yourcompany.acme.com.
2. Log in to the Google domain using your domain administrator account to set up the domain to use Google Apps for Work.
3. After you log in to the dashboard (or portal) for administering your account, access the Admin console (for example, access
admin.google.com).
4. Select Security.
5. Select Advanced settings.
6. Under Authentication, select Manage OAuth Client Access.
7. Enter the following information in the Manage API client access screen:
In the Client Name field, enter the client ID from the Create Google Project and Service Account procedure.
In the One or More API scopes field, enter https://mail.google.com/.
8. Click Authorize.
Configure Mail in Interaction Administrator
Starting with CIC 2015 R2, Gmail is a separate selection in the Interaction Administrator Mail Provider, and is no longer configured
using LDAP/SMTP/IMAP.
1. In Interaction Administrator, open the Configuration dialog box in the Mail Configuration container.
2. On the Providers tab, click Gmail and then click Enable Provider.
3. On the Gmail Configuration page, click Add.
The Edit Gmail Domain page appears.
4. Enter the following information in the Edit Gmail Domain page:
In the Name field, enter the Google domain name.
In the Default sender field, enter the mailbox to use as the default sender.
Click Load JSON and locate the .json file.
You downloaded the .json file when you performed the Create Google Project and Service Account procedure.
Click OK to save your changes.
11Configure a Mailbox in Interaction Administrator
1. In Interaction Administrator, click on User in the People container and select the user with a Gmail account.
2. In the Configuration tab, click the ellipsis next to Mailbox User to open the Mailbox Selection page.
3. Under Select a mailbox option, click Gmail. Enter the display name and the email address for the user. For Gmail, those values
are the same. For example, john.smith@acme.com.
4. Click OK.
Note:
In Interaction Administrator Workgroup Configuration, perform the same tasks as listed above in the user configuration section, to
associate a workgroup's CIC account to a Gmail mailbox:
When necessary, perform the same tasks in Attendant mailbox configuration or ACD Workgroup mailbox configuration.
Test the Integration
1. Log the user in to Interaction Desktop.
2. Make sure to add the Voicemail tab to the user's view.
3. Leave a voicemail message for the user.
4. To display the voicemail message, click Refresh in the Voicemail tab.
5. GmailConnector delivers and retrieves the message by using OAuth 2.0 for authentication.
12Change Log
Date Changes
23-April-2013 In the Interaction Administrator Mail Configuration section, updated the Default Sender specifications for the
SMTP Configuration page.
23-April-2014 Copyright and trademark information.
28-July-2014 Updated documentation to reflect changes required in the transition from version 4.0 SU# to CIC 2015 R1, such
as updates to product version numbers, system requirements, installation procedures, references to Interactive
Intelligence Product Information site URLs, and copyright and trademark information.
01-January-2015 Updated for Gmail OAuth 2.0 in CIC 2015 R2 and later. Copyright and trademark information.
03-March-2015 Updated the Configure a Mailbox in Interaction Administrator section and Configure the Google Domain
section.
Updated Test the Integration section to use Interaction Desktop.
07-July-2015 Updated cover page for rebranding.
21-April-2016 Removed steps from Create a Google Project and Service Account procedure and replaced with link to KB
doc.
Copyright and trademark information.
19-July-2017 Rebranded this document to apply Genesys terminology.
07-August-2017 Updated cover, copyright, trademark pages.
13You can also read