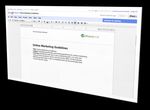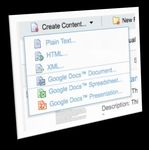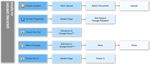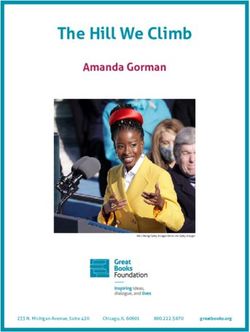Getting Started Using Google Docs with Alfresco
←
→
Page content transcription
If your browser does not render page correctly, please read the page content below
Background
The success of Google Docs has been primarily due to the value provided by its
collaboration capabilities. However, what began as a “cool collaboration tool,”
generally adopted for better access to documents, has evolved into a true productivity
platform. With the addition of rich functionality demanded by users, Google Docs™
has become a viable alternative to traditional productivity platforms.
The most significant factor in the adoption of Google Docs™ by businesses has been
its ability to enable collaboration with features such as:
Accessibility for anyone with a modern browser and Internet connection;
Sharing via email, exporting, or simply granting access to other users;
Real time collaboration that allows users to see updates from other
collaborators as they edit the document; and
Chatting with collaborators while editing to discuss changes being made.
Ultimately, Google realized that Google Docs™ could never be a viable alternative to
traditional productivity platforms without more robust capabilities particularly related to
formatting capabilities and reliable mechanisms for migrating content. Consequently,
Google has taken the service a major leap forward with a recent release of features
that include:
Document formatting tools such as rulers (for setting margins, indentations, and
tab stops) that rival traditional desktop applications.
Significant improvements in the ability to import documents.
These features are ushering in a new wave of adoption by users who can, and will,
use Google Docs™ as their primary productivity platform. This burgeoning adoption
has expedited the convergence of Google Docs™ tools with Enterprise technologies,
particularly ECM platforms.
Alfresco and Google Docs™
Alfresco provides powerful and massively scalable repository services for the control
of critical information. Google Docs™ provides a refreshing and empowering user
experience for the creation and development of that information. Both solutions have
experienced extraordinary adoption within the small/mid-market market and both have
moved into the Enterprise market with equal aplomb and success.
The increasing market demand for and adoption of Alfresco and Google Docs™ has
made an intersection of the two solutions immanent. True to the character of the
company and culture of the community, Alfresco recognized the need, identified the
value, and delivered a solution.
Alfresco has released an integration that makes the use of Google Docs™ seem more
natural than the use of traditional desktop applications. The goal of this document is to
introduce you to the process of using these two solutions together and, thus,
experience it for yourself.How to Use the Google Docs Integration The primary methods of adding content to the Alfresco repository are adding free form text and uploading existing content. This guide will pay particular attention to the former but will explain the differences when using the latter. Creating an Item with the Content Wizard This scenario will start with using a wizard to create an item. Then you will go through the typical steps involved with the editorial process using Google Docs. The Steps: Login to your Share application Navigate to a Document Library within a Share Site.
Click on the “Create Content” link
Select the “Google Docs™ Document” item
If you do not see the Google Docs items, your
environment is not configured to allow the
integration.
For help with configuring your environment, see the
“Configuration Notes” section of this document.
Fill out the form presented to you with some content. If you would like some
sample text to use, “Lorem Ipsum” is always a convenient option.
SAMPLE CONTENT
Lorem ipsum dolor sit amet, consectetur adipiscing elit. Fusce tortor urna, rhoncus vel
semper nec, sodales commodo neque. Nulla accumsan, nisl vel viverra mattis, quam
libero aliquet lorem, a commodo sem purus vel lacus. Pellentesque habitant morbi
tristique senectus et netus et malesuada fames ac turpis egestas. Etiam porta leo vitae
sem imperdiet vel accumsan ante facilisis. Suspendisse potenti. Nulla facilisi. Cras nulla
felis, hendrerit ac bibendum at, pellentesque et augue. Aliquam feugiat purus non justo
cursus consequat. Praesent turpis augue, blandit et luctus eget, aliquam ac turpis. Mauris
nulla arcu, elementum sed molestie vel, condimentum non lorem. Ut in ante viverra libero
vestibulum aliquam. Maecenas fringilla lobortis pulvinar. Donec felis velit, faucibus non
suscipit in, viverra quis mauris. Maecenas pellentesque arcu at nisl porttitor sit amet
porttitor urna congue. Save your content item Go to the “Details” page for your item Select the “Document Action” called “Checkout to Google Docs” Notice the message presented below the breadcrumb Click on the “Google Docs” link in order to edit the document in Google Docs Save the item from the File>Save menu Return to the Alfresco Share “Details” page for your item Click on the “Checkin from Google Docs” link under Actions CONGRATULATIONS! Your content has been created in Alfreso, edited in Google Docs, and brought back into Alfresco
Creating an Item via Upload Since you will frequently have documents created and you simply want to manage them with Alfresco, you can also upload your document into Alfresco and edit it in Google Docs. The process goes as follows: As you can see, the process is generally the same with a few exceptions. Most notably, you need to enable the capability for your item by going to the “Details” page for your item and adding the “Google Editable” aspect.
Configuration Notes
The two configuration files that require modification are:
Share Properties Files
o /tomcat/shared/classes/alfresco/web-extension/share-config-custom.xml
Google Docs Properties
o /tomcat/webapps/alfresco/WEB-INF/classes/alfresco/subsystems/googledocs/default/googledocs.properties
Share Properties File
Here, you need to:
Ensure that you have the Google Editable Aspect declared.
o
Look for the Google Docs section of the file and ensure that you have the
“enabled” option set to “true”
o true
Google Docs Properties
Here, the primary items of concern are setting “enabled” to “true” and filling in your
account information.You can also read