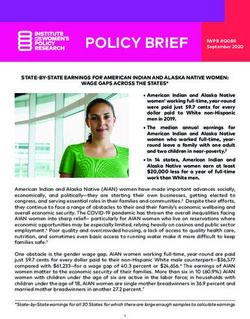Flair Intermediate Beginner online training, Spring 2021 - CERN Indico
←
→
Page content transcription
If your browser does not render page correctly, please read the page content below
Starting flair
Usage: flair [options] [filename]...
• flair -h Options:
-1 Load the first flair file in the folder
--compile Compile executable
shows command line arguments -d/-D
--data #
Activate/Deactivate the beta-development features
Process/Merge the data files of all or specific
runs (no default). Accepts patterns or comma
• Two examples of interesting options: separated names e.g. * or foo* or foo,bar*
--exe file Fluka executable. (default: {FlukaDir}/bin/fluka)
• -r loads the last opened project -h|-?|--help print this help page
-i/--ini file Alternative configuration file
• -l shows the last 10 opened projects (default: $HOME/.flair/flair.ini)
-l | --list List recent projects
-p/-P enable/disable profiling
• [filename] doesn’t need to be complete, -m #
--plots
Open a new project in mode
Do all plots and save the files
-r|--recent Load most recent project
flair will find the best match, e.g. -R #
-s
Load recent project (number 1..10 or filename)
Skip About dialog
-t # | --type # force import file type to load if different
flair example.fl than .flair. Accepted types: flair fluka gdml
mcnp moira penelope pickle
-u | --update Recalculate and save input file variables
is equivalent to -v/-V | --verbose Increase/Decrease verbosity level
--noansi Disable ansi coloring on dumps
flair example.flair filename[s] flair project, input, imported files or directory
automatically detect type from file extension
extensions supported: , .inp, .fluka, .moira,
.mac[ro], .gdml, .pickle, .mcnp
Flair Intermediate 2Interface customization – Undocking & Tiling
• Tiling
• Multiple tabs can be displayed
at the same time
1. Pin the tab(s)
2. Select a new tab
3. Drag the tab title bar to rearrange
4. Resize the separation
• Undocking
• Drag the tab outside flair to open it
in a new window.
Flair Intermediate 3Configuration
• Almost everything can be configured
• Colors all colors used by flair
• Data processing programs and filters
• Fluka Fluka programs configuration
• Fonts all flair fonts (except Geometry)
• Geometry CPUs and precision
• Gnuplot global commands and terminal
• Moira [still in development]
• Programs editor, terminal, debugger…
• Run Spawning rules & Queues
Flair Intermediate 4Project notes
• Notes can be included in the project
• Basic formatting capabilities
• Plots and geometry viewports
can be exported to the notes
Flair Intermediate 5Input editor: multi-card editing
• Possible to edit multiple card at the same time
• Any change in the selected cards will apply to all similar card for the same what
e.g.: very useful when changing the binning of multiple scoring cards
• Two undo commands registered
• 1st for all the other cards, 2nd for the currently active card
Flair Intermediate 7Input editor: filtering cards
• Possible to filter cards for a specific run or all runs (different #define, different cards)
• Possible to filter cards by string, body, region, material, transformation, detector
• Possible to filter cards with errors
• Possible to filter cards “related” to the selected one
Flair Intermediate 8Input editor: expressions
• It is possible to specify values using expressions
• Possible to make parametric runs
• Fields starting with “=“ will be evaluated by flair, e.g.:
BEAMPOS x: =2+10*length
• Expressions are stored in the .flair file
• Expressions are also stored in the .inp file as comments, e.g.:
!@what.1=2+10*length
• The cards in the .inp file contain the evaluated values
Do not change by hand, they will be overwritten by flair!!!
Flair Intermediate 9Input editor: expressions
• See manual F3.6} for details
• Useful predefined quantities
• Units, e.g.: MeV, mm, ms… (warning: only threated as conversion factors)
• Constants: fwhm, c, qe…
• Particle masses: Mp, Me…
• All common mathematical functions: sin(x), cos(x), exp(x)…
• Some physics functions
• Card reference functions
• what(n)
• body(name,what)
• card(tag,sdum/id, what)
Flair Intermediate 10Geometry tab
Beginner online training, Spring 2021Geometry tab: Layers
• Somewhat introduced in the first Flair lecture
• Custom layers can be defined in the “Configure layer menu”
Flair Intermediate 12Geometry tab: Layers
• Toolbar
• Add / delete / rename / clone layers
• Global: to make a layer available on every project
• Options
• Enable/disable
• coordinate system, viewport lines, grid, orientation cube
• Adjust:
• Grid level (set grid intensity)
• Lattice level (set lattice hash intensity)
• Crosshair (set dimension of the cross in the viewport center)
• Orientation cube size
• Fonts
Flair Intermediate 13Geometry tab: Layers combination
• “(Sub-)layers” can be combined together via button
• Image & USRBIN
• Custom color values & 3D
• USRBIN & 3D
• …
Flair Intermediate 14Geometry tab: Layers
• Show (to set visualization details)
• Visibility of Vertices, Lattices, and Voxels
• Set label (Region, Material, Value, or none)
• Choose palette
• Associate region color to:
• Regions
• Material
• Density
• Region Importance
• Thresholds
• …
Flair Intermediate 15Geometry tab: Layers
• Image (to set a background image, i.e. a CAD drawing)
• Image: select .png, .gif, or .jpg file
• Calibrate: to input coordinates of specific points
• Prompt draw: immediate image draw for idle display
(warning: it slows flair)
Flair Intermediate 16Geometry tab: Layers
• Palette (to set palette properties)
• Assign label
• Change palette colors
• Set linear or log scale
• Set minimum and maximum values
• Set color range
Flair Intermediate 17Geometry tab: Layers
• USRBIN (to show a USRBIN scoring)
• Already seen in the first Flair lecture
• Possible to add more USRBIN on the same layer
• Possible to load a USRBIN from the input
Displayed with a checker pattern
Useful to the its location before running
Flair Intermediate 18Geometry tab: Layers
• 3D (to enable 3D rendering)
• Plenty of options
• Red indicate time consuming options
• Select up to 3 bodies to cut the view
• Project USRBIN info on up to 3 bodies
Flair Intermediate 19Objects
• Arrow
• Provides basic drawing/pointing means
• Can be used as snapping point
• Ruler (simple or angle)
• Used to measure distances and angles
• Can be used as snapping point
• Used to project snapping point to different locations
Flair Intermediate 20Objects
• Light
• Light source to illuminate 3D rendering
• More lights can be defined
• Point
• Can be used as snapping point
• Automatically generated after image calibration
• Allows to add text on the viewport
Flair Intermediate 21Objects
• Camera
• Used to create movies
• Can move along a spline
• Spline
• Creates a cardinal cubic time-spline path for a set of nodes (closed or open)
• Used to define the path of moving objects (e.g. camera)
Flair Intermediate 22Material database
Beginner online training, Spring 2021Material Database
• Flair has an internal database of ~500 predefined materials/compounds
• About 300 with Sternheimer parameter
Provided as reference only
• User must always verify the correctness of the data
• The database can be edited and populated with user-defined materials/compounds
• The database can be shared among different flair projects
• Materials can be edited by hand or imported from existing inputs
Flair Intermediate 24Material Database
Flair Intermediate 25Run, Plot, and Output tabs
Beginner online training, Spring 2021Customization
• Select job queue
• default: =nohup
• local: attached to flair
• nohup: detached from flair
• tsp: task spooler (simple
single-machine task scheduler)
• Create loop of runs over
#define variable
• Direct access to configuration
e.g. change spawn name
Flair Intermediate 27Customization
• Possible to customize
filtering rules
• Possible to create
processing commands
in flair.ini
(examples inside)
Flair Intermediate 28Plotting configuration
• Configure → Plot
• Specify gnuplot path
• Select favorite gnuplot terminal
• Set gnuplot global commands
(similar to ${HOME}/.gnuplot) set format “%h”
• Customize export file type very useful to correct a gnuplot bug
Flair Intermediate 29Output tab
• Source of useful information
• Displays every command executed
• Classified by processes starting the command
• Various extra commands:
• Clean display
• Save output as text
• Search string
• ERROS & WARNINGS
• Clickable
• Point to faulty cards
Flair Intermediate 30More advanced topics
Beginner online training, Spring 2021Voxel
• Advanced topic
• It is possible to visualize voxel
• Dedicated layer
Flair Intermediate 32Planner
• Advanced topic
• Allows to calculate the dose incurred due to interventions in activated areas
• Takes into account time to perform work and time for movement
Flair Intermediate 33Movies
• Advanced topic
• Flair can generate movies
• Need to define a spline
• Need to define a camera
Flair Intermediate 34More advanced topics: FARM
Beginner online training, Spring 2021FARM – Flair Advanced Render Module
• Advanced topic
• Developed by C. Theis and V. Vlachoudis
• Two render mode available:
• Speed: optimized for 3D previews during geometry construction
• Quality: optimized for high-quality photorealistic renderings for presentations & publications
Speed Quality
interactive rendering 15s to render
Flair Intermediate 36FARM – Flair Advanced Render Module
• Physics-based ray-tracer which solves light transport equations
• Integrates so-called “bi-direction scattering function”, which model the interaction
of photons with materials using Monte Carlo or analytical methods
p
• In “Speed” mode (default), it falls back to a p (p
e
p)
relatively simplified unphysical lighting model p
p (p p p )
• In “Quality mode, numerous different light interaction
models (partially based on measured
scattering data) can be selected
Flair Intermediate 37FARM – Flair Advanced Render Module
• “Quality” mode activated by the slider in the D layer options
• “Quality” mode takes into account:
• Material dependent scattering & reflection models
• Light reflection & refraction
• Fresnel reflection for conductors & di-electrics
• Disperision
• Beer’s absorption
• Microfacet distribution for polished metals
• Important: it is much slower as it invokes a physically based
renderer requiring more resources to correctly account
for all the effects
Flair Intermediate 38FARM – Flair Advanced Render Module
Speed mode
Flair Intermediate 39FARM – Flair Advanced Render Module
Quality mode
Flair Intermediate 40FARM – Flair Advanced Render Module
Quality mode zoom
Flair Intermediate 41FARM – Flair Advanced Render Module
Flair Intermediate 42FARM – Flair Advanced Render Module
Flair Intermediate 43Spare slides
Beginner online training, Spring 2021Geometry Editor: movie creation
Steps
1. Create a spline path
Object → Spline
2. Create a camera
Object → Camera
3. Link the Camera with the Spline
4. Adjust the spline keyframes in time
(EU: 1s=24 frames USA: 29.97)
• Either manually in the Input editor
• or with the use of the keyframe
5. Adjust the # of frames in the keyframe
6. Customize a 3D layer for the rendering
7. View the camera from on viewport
8. Open the Movie tool
flair advanced 45Geometry Editor: movie creation
Steps
1. Create a spline path
Object → Spline
2. Create a camera
Object → Camera
3. Link the Camera with the Spline
4. Adjust the spline keyframes in time
(EU: 1s=24 frames USA: 29.97)
• Either manually in the Input editor
• or with the use of the keyframe
5. Adjust the # of frames in the keyframe
6. Customize a 3D layer for the rendering
7. View the camera from on viewport
Linking, assigns a spline interpolation function
8. Open the Movie tool
to the camera position wrt the parameter “frame”
A motion can be performed with any function of frame
flair advanced 46Geometry Editor: movie creation
Steps
1. Create a spline path
Object → Spline
2. Create a camera
Object → Camera
3. Link the Camera with the Spline
4. Adjust the spline keyframes in time
(EU: 1s=24 frames USA: 29.97)
• Either manually in the Input editor
• or with the use of the keyframe
5. Adjust the # of frames in the keyframe
6. Customize a 3D layer for the rendering
7. View the camera from on viewport
8. Open the Movie tool
flair advanced 47Geometry Editor: movie creation
Steps
1. Create a spline path
Object → Spline
2. Create a camera
Object → Camera
3. Link the Camera with the Spline
4. Adjust the spline keyframes in time
(EU: 1s=24 frames USA: 29.97)
• Either manually in the Input editor
• or with the use of the keyframe
5. Adjust the # of frames in the keyframe
6. Customize a 3D layer for the rendering
7. View the camera from on viewport
8. Open the Movie tool
flair advanced 48Geometry Editor: movie creation
Steps
1. Create a spline path
Object → Spline
2. Create a camera
Object → Camera
3. Link the Camera with the Spline
4. Adjust the spline keyframes in time
(EU: 1s=24 frames USA: 29.97)
• Either manually in the Input editor
• or with the use of the keyframe
5. Adjust the # of frames in the keyframe
6. Customize a 3D layer for the rendering
7. View the camera from on viewport
8. Open the Movie tool
flair advanced 49Geometry Editor: movie creation
Steps
1. Create a spline path
Object → Spline
2. Create a camera
Object → Camera
3. Link the Camera with the Spline
4. Adjust the spline keyframes in time
(EU: 1s=24 frames USA: 29.97)
• Either manually in the Input editor
• or with the use of the keyframe
5. Adjust the # of frames in the keyframe
6. Customize a 3D layer for the rendering
7. View the camera from on viewport
8. Open the Movie tool
flair advanced 50Geometry Editor: movie creation
Steps
1. Create a spline path
Object → Spline
2. Create a camera
Object → Camera
3. Link the Camera with the Spline
4. Adjust the spline keyframes in time
(EU: 1s=24 frames USA: 29.97)
• Either manually in the Input editor
• or with the use of the keyframe
5. Adjust the # of frames in the keyframe
6. Customize a 3D layer for the rendering
7. View the camera from on viewport
8. Open the Movie tool
flair advanced 51You can also read