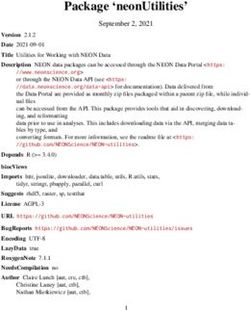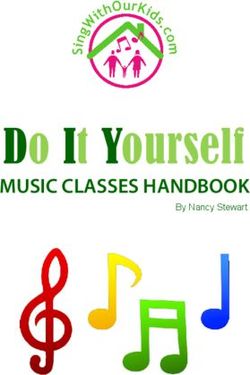Guideline For The Use Of Der/Xml Composer - Rat Metabolism v.5.2 - EFSA
←
→
Page content transcription
If your browser does not render page correctly, please read the page content below
Guideline For The Use Of Der/Xml
Composer – Rat Metabolism v.5.2
Prepared for use with DER Composer, a product resulting from the
joint cooperation between the U.S. Environmental Protection
Agency (USEPA) and the Laboratory of Mathematical Chemistry
(LMC-Bourgas, Bulgaria).
The views expressed in this presentation are those of the authors and do not necessarily
reflect the views or policies of the U.S. EPA.Open the program – start up will appear as follows:
To Exit the Program
Icon – To Select Option for Livestock
Composer – Now Obsolete with MSS
Livestock Composer
Icon – To Select Option for Rat
Metabolism Composer to Capture
ADME Studies
Icon – For Options Relating to System
Icon – To Reset
Warnings for Saving XML
the Composer,
To Start Over
Icon – Used to Generate
Icon - To Save
a DER in the Form of a
File as XML
WORD Document
Icon - To Open a Icon - To Save As
Previously Saved Command – Useful to
XML File for Editing Make a Copy of a
Currently Saved XMLStart with the tab I. General info. Begin by filling in pertinent information by mouse-clicking within the boxed areas
designated for those parameters and typing information or by copying / pasting information from an electronic source
down to the area to fill in citations.
Start with the tab I. General info. Begin by filling in pertinent
information by mouse-clicking within the boxed areas
designated for those parameters and typing information or by
copying / pasting information from an electronic source down
to the area to fill in citations.
Skip Reviewer Section and USEPA Specific Fields for TXR#, DP
Barcode & Submission No. Begin with Agency Code. Select
from Drop-down Menu (CAS, EFSA, PC Code, etc…) or New
Additional Code then Add with Red Arrow. Then Fill
Appropriate Value.
Then Continue Filling Test Material Common Name, Test
Material Purity, IUPAC Name, Synonyms, and End Use
Products.A CITATION EDITOR box pops up. Fill in reference, MRID number and click generate tables, followed by clicking on
submit. If there are additional references repeat the process - click the + to add each, populate, and click submit.
Click on “+” to Open Citation Editor
Fill-in Citation, MRID if associated with USEPA,
and make sure Generate Table for Reference
Box is Checked.
The citation is entered and tables are created and are ready Fill-in Executive Summary & Compliance Text
for population. Additional references (MRID’s) may be Boxes.
entered by repeat of the afore mentioned processNext the tab II. Materials and methods and sub-tab A. Materials may be populated. Data is filled in via directly typing
or copy/paste from electronic documents until reaching the structure entry. To enter the Radio-labeled Test Material and
Non-radio-labeled Test Material structures:
II. Materials and Methods section
Fill Common Name w/ Radio-label & Location
Add Purity, Specific Activity, Lot/Batch
Click on Icon to Open 2D Structure EditorBelow is a graphic of the STRUCTURE DRAWING editor pop-up box. The large white area is the drawing workspace, the
light-blue box is where a SMILES string may be entered or displayed, and the yellow box is where a CAS number can be
entered. Scrolling over the top of the icons will give some indication of their utility.
Option to Fill-in Structure by Pasting SMILES
String in Blue Box or By Use of the Drawing Tools.
SMILES String Will Eventually Need Modification of SMILES to
Capture Radio-Label Information.w2
CAS NumberTo get started a good source of parent nomenclature, 2-D structures represented as linear “SMILES strings”, etc are available on the Pesticide Properties Database (PPDB) of the University of Hertfordshire web-site. http://sitem.herts.ac.uk/aeru/ppdb/en/index.htm
Perform a right-hand click of the mouse in the light-blue box of the STRUCTURE DRAWING package and select paste to
enter the parent structure.
As the SMILES string is pasted
within the blue-box, a 2-D
structure appears below in the
white structure display box.
The parent structure (now present in the STRUCTURE DRAWING editor) may be modified utilizing tools within the
editor. Specifically a label may be introduced in the structure of the radio-labeled parent.Radio labeling of atoms Within the STRUCTURE DRAWING window, open the periodic table by selecting the icon as circled in the figure below.
A periodic table screen comes up where you should check labeled, in this example add 14 in the number box and click on C for carbon. Then hit YES.
After clicking Yes on the previous screen, the periodic table closes, then you can add the C-14 label to each carbon in the
example. The example below happens to be a uniformly labeled phenyl ring. Note that the information for the labeling is
now contained in the SMILES.
SMILES string
incorporating radio-label
Uniformly ring labeled C-14Note: 2-D Structure with Radio-label. Fill Test Material Including Common Name with Radio- label Site, Purity, Specific Activity, and Lot/Batch.
The Non-radiolabeled Test Material may be entered in the same fashion by opening the STRUCTURE DRAWING
PACKAGE.
Click icon to open
STRUCTURE DRAWING
windowThe SMILES string (from the excel list of parent structures) is entered in the light-blue box of the editor and the 2-D structure is immediately shown. NOTE: The use of COPY/PASTE SMILES strings to generate the 2-D structures of parent chemicals serves to save time drawing structures, however the structures can be produced utilizing the tools of the drawing package.
Note: 2-D Structure for Non-radio-label Test Material. Finish Filling Test Material Including Common Name, Description of Material, Lot/Batch, Purity, Any Contaminants, and CAS #.
Continue filling out the rest of II. Material and methods A. Materials
Fill-in Test Animal Fields
Fill-in Preparation of Dosing SolutionGo To Live Demo
Questions ???
&
AnswersPart 2: • Appendix 1 • Appendix 2 • Material and methods • Study design
Next go to tab V. Appendix – It is within this section that the various treatment groups are defined and listed as a TEST in
the appendix 1 table below. A treatment group may be defined by gender, age, dose amount, dose route, sample matrix or
other experimental descriptor (parameters that when varied may give rise to a different metabolic map for a particular
chemical).
A test group is entered by clicking on
the + icon to bring up an editor box.Appendix 1 Editor box – example filled in
Click on submit to accept test – continue to add new tests via the same process until completed. Screen should appear as below:
The completed Appendix 1 will automatically populate the group arrangements Table 1 of section/tab II. Materials and methods sub-tab B. Study design and methods. This may be observed by clicking on the appropriate tabs.
In addition, an automatic partial entry of the dosing and sample collection Table 2 of section/tab II. Materials and methods sub-tab B. Study design and methods takes place. We will return to complete this table after completion of Appendix 2.
Next a Metabolite Inventory table should be completed as Appendix 2 of tab V. Appendix.
Click on the + icon to add parent or
metabolite structureClick on this icon to bring up
the STRUCTURE DRAWING
EDITOR – follow directions
from previous section in this
guidance referring to structural
drawing package.
Expertise may be added to a
given structure. “Assumed by
An Appendix 2 Editor window
Author” is reserved for a
pops up, a chemical name is
structure presented by the
entered.
Author in a submitted map but
for which there is no proof via
detection experimentally.
“Expertly specified” is used to
provide a likely structure
whereby the Author did not
definitively draw the exact
location of ring-hydroxylation
or conjugation for example.
The Expert may then specify
such a structure with some
knowledge listed to base that
decision.We will start by adding the parent structure – as was done in the materials & methods using COPY/PASTE of the SMILES
string.
Add structure via COPY/PASTE
of the SMILES string
Then hit OKSMILES string populates. Type in name. Then hit the submit button to accept structure. Note: Under parent(s) section on this editor is where connectivity of the structures within the map is added. Since this structure in the example is an initial structure (parent) there is no parent which to connect.
Continue with the next structure (daughter to the parent) by clicking on the + icon once again.
Click on structure drawing
editor icon
The parent SMILES string may
be imported via COPY/PASTE to
produce the parent 2-D
structure and then modified to
reflect the metabolite
structure. With the new
metabolite, usually there are
only slight modifications to the
parent structure. This can be a
time saver rather than drawing
each metabolite from scratch.In this example the metabolite is 5-hydroxy-mesotrione. The following steps will introduce a hydroxy group in the 5-
position of the dione ring.
To get started, click the blue-
pen icon (high-lighted as bond
when the curser is moved over
the top) and move into the
white box area (a little hand
follows the cursor). Click on
existing carbon atom and drag
to give rise to a carbon –
carbon bond.To change atom type, for example from carbon to oxygen; use the periodic table option (blue circle with two yellow
circles icon).
To change atom type, for
example from carbon to
oxygen; use the periodic table
option (blue circle with two
yellow circles icon).The periodic table opens, click on atom choice, click Yes to accept choice and the table goes away.
Simply click on the atom in the structure that you wish to replace and the substitution will be made.
Atom change from carbon to
oxygen.
Then click OK to accept
structure.SMILES for metabolite is entered into EDITOR. Add metabolite name to Chemical Name and check affiliation box of
parent structure for this metabolite. Hit Submit to accept.
Check box here to denote
connectivity of structure 2 (5-
Hydroxy-Mesotrione), the
metabolite of the parent
structure 1 (Mesotrione).
Then hit submit.
Note: In more complex maps
the same metabolite may
originate from more than one
source.Continue filling in structures with connectivity information until the resulting table is sufficiently completed to
represent the metabolic map.
Editing button to Insert a row – Editing button to delete a row –
highlight row for location and highlight row for deletion and
click and insert click
Button to edit an existing row –
highlight row and click to edit –
then make and accept changes
Option to list metabolites,
degradates or residues with
connectivity (Tree) or simply as
a list of those found (List)
within a study.
Completed Appendix 2
Metabolite inventory table
with structure ID number,
name, SMILES and connectivity.Note: Structure #5 is labeled as
intermediate and is listed as
“Assumed By Author” under
expertise which denotes that
the metabolite was not found
in the study but was implied by
the study authors as an
intermediate in the metabolic
map.
Note: Other expertise may be
entered to specify why a given
structure was drawn. Example might
be unspecified location for ring-
hydroxylation that was drawn as a
most likely position. Or perhaps a
site of glucuronidation on a given
structure with an explanation of why
it is the most probable.Next go back to II. Materials and methods tab & sub-tab B. Study design and methods and fill in narrative text sections
under 1. Group arrangements and 2. Dosing and sample collection. Tables 1a auto-populates from Appendix 1.
Add narrative text throughout
within this section.Down further in II. Materials and methods tab & sub-tab B. Study design and methods Tables 2a auto-populates part
way from Appendix 1.
Finnish adding text
To finish filling out information in
Table 2a, move cursor to line in
table to be edited and click this
EDIT button. The blue-box Table 2
EDITOR will come up.
Make edits and click Submit.Go To Live Demo
Questions ???
&
AnswersPart 3: • Results (Pharmacokinetic studies)
III. Results tab & sub-tab A. Pharmacokinetic studies. There are sub-tabs for preliminary experiment, Absorption,
Other, Excretion, and Half-life. Each will display a sample table and table construction will essentially follow the same
process for each tab. Below are functions of button bar icons.
Sample Table
Icon – To Hide or Show Sample Table
Icon – To Copy a Whole Table
Icon – To Paste a Whole Table
Icon – Manage Columns Icon – Delete a Row
Icon - Delete Table Icon – Insert a Row
Icon – Add Table Icon – Add a RowClick on the Icon to Add Table Under Excretion Tab
Add Title for Table
Add a Column Title – Example “Percent of Administered Dose”Click on Manage Column Icon – Brings up Editor Box
Add General Column
Add Custom Column Label Ex/ “male” by
Ex/ “12 hr” and Clicking on Custom
Click Add Column Above and
then Set to Affix
Label
Continue by Adding Custom Columns & Labels
Until the Time Points 6, 12, 24, 36, 48, 72 hrs and
Total are Created for Both Males and FemalesCompleted Adiiton of Custom Columns & Labels
for the Time Points 6, 12, 24, 36, 48, 72 hrs and
Total for Both Males and Females
Click Close When Done with EditorAdd Rows to Table
Population of Values to
Complete the Table
Rows Added to TablePopulation of Text Addition of Multiple Tables
Go To Live Demo
Questions ???
&
AnswersPart 4: • Results (Metabolite characterization studies)
Also is Critical to Use the Treatment Groups as Described in Appendix 1. We Need
to Conserve the Relationship Between Treatment Group and Metabolite in the
Interest of Maintaining the Highlight Treatment Group Function. Click on this Icon
for Access to a Listing of Potential Columns when Constructing the Table(s).
Under Metabolite Characterization Tab – When a New Table is Added a List of
Metabolites (From Appendix 2) Are Automatically Populated. This is Important as
These Exact Names are Critical for the Eventual Import into MetaPath Regarding
the “Highlight Treatment Group” Function.Critical to Use the Treatment Groups as Described in Appendix 1. We Need to Conserve the Relationship Between Treatment Group and Metabolite in the Interest of Maintaining the Highlight Treatment Group Function in MetaPath.
There is a List of Entered Tests (Directly from Appendix 1) Shown in the Left Panel. To Add Those Tests as Columns in the Table, Highlight and Click on the “+” Icon. To Remove an Errantly Added Test, Highlight and Click on the Eraser Icon. General Custom Labels Can Be Added Ex/ “Male-Low-Urine”, using the Feature in the Lower Right Box.
Add Table Title
Add Column Title
Columns Resulting from the Editor. Basic
Structure of Table.Wherever a Value
(Numerical) is Placed within
a Cell, it Indicates an
Established Correspondence
Between Treatment Group
and Metabolite. This will
then Pass into MetaPath
upon Import defining the
“Highlight Treatment Group”
Function.
If a Metabolite is NOT found in a Treatment Group, Leave
the Cell Blank. DO NOT Populate with a N.D. or “-”.Use These Icons to Add or Insert a New Row To Finish the Table, Additional Rows can be Added to Describe for Ex/ “Unidentified Metabolites”, “Tissues”, “Cage Wash”, and “Total Accounted For”, etc….
Go To Live Demo
Questions ???
&
AnswersPart 5: • Conclusions • XML • .DOC File Generation of Report
Save or Save As the XML Might be a good idea to do frequent saves of your work during the data capture process.
Generate the WORD Document. The WORD Document can then be Modified as you would any WORD Document to Conform to Report Style and Content.
Go To Live Demo
Transition Back to Juan to finish
• Drawing Tools • Structure Editor
STRUCTURE EDITING
The following screen-shots illustrate some other functions of the STRUCTURE DRAWING package that may be used
to modify/edit/draw 2-D structures of parent/metabolites.
To change to a double bond,
select bond-type from drop-
down options where single is
listed.
Click on first atom with left
button of mouse, hold down
and drag to second to replace
bond with double, triple, ionic
etc…….To change atom type, for example from carbon to oxygen; use the periodic table option (blue circle with two yellow
circles icon).
To change atom type, for
example from carbon to
oxygen; use the periodic table
option (blue circle with two
yellow circles icon).The table opens, click on atom choice, click yes to accept choice and the table goes away.
Simply click on the atom in the structure that you wish to replace and the substitution will be made.
Atom change from carbon to
oxygenThe benzene ring icon allows
you to put an aromatic ring on
the drawing.
The atomic symbol icon allows
for placement of a single atom.The scissors icon is the
delete or cut feature.
The four arrow icon allows
you to move the structure.
Ionic structures may be
Templates for common structures
represented with + and – charges.
may be created, stored and
recalled for future use.Once a structure is drawn, the SMILES string will be auto-generated for that structure.
You can also read