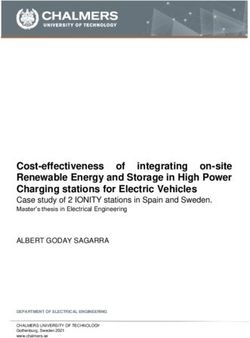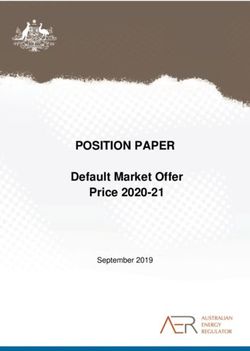DLP Projector - User manual - Optoma
←
→
Page content transcription
If your browser does not render page correctly, please read the page content below
TABLE OF CONTENTS
SAFETY................................................................................................ 4
Important Safety Instruction....................................................................................................... 4
Laser Radiation Safety Information............................................................................................ 5
Cleaning the Lens...................................................................................................................... 6
3D Safety Information................................................................................................................. 6
Copyright.................................................................................................................................... 7
Disclaimer................................................................................................................................... 7
Trademark Recognition.............................................................................................................. 7
FCC............................................................................................................................................ 8
Declaration of Conformity for EU countries................................................................................ 8
WEEE......................................................................................................................................... 8
INTRODUCTION................................................................................. 9
Package Overview..................................................................................................................... 9
Standard accessories................................................................................................................. 9
Optional accessories.................................................................................................................. 9
Product Overview...................................................................................................................... 10
Connections.............................................................................................................................. 11
Keypad...................................................................................................................................... 12
Remote control.......................................................................................................................... 13
SETUP AND INSTALLATION............................................................ 14
Installing the projector............................................................................................................... 14
Connecting sources to the projector.......................................................................................... 16
Adjusting the projector image.................................................................................................... 17
Remote setup............................................................................................................................ 18
USING THE PROJECTOR................................................................ 20
Powering on / off the projector................................................................................................... 20
Selecting an input source.......................................................................................................... 23
Home screen overview.............................................................................................................. 24
System date and time................................................................................................................ 24
Projector settings menu (OSD)................................................................................................. 25
OSD Menu tree......................................................................................................................... 26
Display menu............................................................................................................................. 32
Audio menu............................................................................................................................... 38
Setup menu............................................................................................................................... 39
Info menu.................................................................................................................................. 42
System settings menu............................................................................................................... 43
Selecting an input source.......................................................................................................... 50
Selecting an app........................................................................................................................ 51
Supported multimedia formats.................................................................................................. 55
2 EnglishViewing the status bar............................................................................................................... 59
Alexa / Google Assistant........................................................................................................... 59
ADDITIONAL INFORMATION........................................................... 60
Compatible resolutions.............................................................................................................. 60
Image size and projection distance........................................................................................... 65
Projector dimensions and ceiling mount installation.................................................................. 66
IR remote codes........................................................................................................................ 67
Troubleshooting......................................................................................................................... 68
Warning indicators..................................................................................................................... 69
Specifications............................................................................................................................ 72
Optoma global offices................................................................................................................ 73
English 3SAFETY
The lightning flash with arrow head within an equilateral triangle is
intended to alert the user to the presence of uninsulated "dangerous
voltage" within the product's enclosure that may be of sufficient
magnitude to constitute a risk of electric shock to persons.
The exclamation point within an equilateral triangle is intended to alert
the user to the presence of important operating and maintenance
(servicing) instructions in the literature accompanying the appliance.
Please follow all warnings, precautions and maintenance as recommended in this user’s guide.
To avoid electric shock, the unit and its peripherals must be properly grounded (earthed).
Important Safety Instruction
Do not block any ventilation openings. To ensure reliable operation of the projector and to protect from
over heating, it is recommended to install the projector in a location that does not block ventilation. As an
example, do not place the projector on a crowded coffee table, sofa, bed, etc. Do not put the projector in
an enclosure such as a book case or a cabinet that restricts air flow.
To reduce the risk of fire and/or electric shock, do not expose the projector to rain or moisture. Do not
install near heat sources such as radiators, heaters, stoves or any other apparatus such as amplifiers
that emits heat.
Do not let objects or liquids enter the projector. They may touch dangerous voltage points and short out
parts that could result in fire or electric shock.
Do not use under the following conditions:
±± In extremely hot, cold or humid environments.
(i) Ensure that the ambient room temperature is within 5°C ~ 40°C
(ii) Relative humidity is 10% ~ 85%
±± In areas susceptible to excessive dust and dirt.
±± Near any appliance generating a strong magnetic field.
±± In direct sunlight.
Do not use the unit if it has been physically damaged or abused. Physical damage/abuse would be (but
not limited to):
±± Unit has been dropped.
±± Power supply cord or plug has been damaged.
±± Liquid has been spilled on to the projector.
±± Projector has been exposed to rain or moisture.
±± Something has fallen in the projector or something is loose inside.
Do not place the projector on an unstable surface. The projector may fall over resulting in injury or the
projector may become damaged.
Do not block the light coming out of the projector lens when in operation. The light will heat the object
and could melt, cause burns or start a fire.
4 English Please do not open or disassemble the projector as this may cause electric shock.
Do not attempt to service the unit yourself. Opening or removing covers may expose you to dangerous
voltages or other hazards. Please call Optoma before you send the unit for repair.
See projector enclosure for safety related markings.
The unit should only be repaired by appropriate service personnel.
Only use attachments/accessories specified by the manufacturer.
Do not look into straight into the projector lens during operation. The bright light may harm your eyes.
When switching the projector off, please ensure the cooling cycle has been completed before
disconnecting power. Allow 90 seconds for the projector to cool down.
Turn off and unplug the power plug from the AC outlet before cleaning the product.
Use a soft dry cloth with mild detergent to clean the display housing. Do not use abrasive cleaners,
waxes or solvents to clean the unit.
Disconnect the power plug from AC outlet if the product is not being used for a long period of time.
Do not setup the projector in places where it might be subjected to vibration or shock.
Do not touch the lens with bare hands.
Remove battery/batteries from remote control before storage. If the battery/batteries are left in the
remote for long periods, they may leak.
Do not use or store the projector in places where smoke from oil or cigarettes may be present, as it can
adversely affect the quality of the projector performance.
Please follow the correct projector orientation installation as non standard installation may affect the
projector performance.
Use a power strip and or surge protector. As power outages and brown-outs can KILL devices.
Laser Radiation Safety Information
This product is classified as CLASS 1 LASER PRODUCT - RISK GROUP 2 of IEC60825-1 : 2014 and
also complies with 21 CFR 1040.10 and 1040.11 as a Risk Group 2, LIP (Laser Illuminated Projector)
as defined in IEC 62471:5:Ed. 1.0. For more information see Laser Notice No. 57, dated May 8, 2019.
As with any bright source, do not stare into the direct beam, RG2 IEC 62471-5:2015.
This projector is class 1 laser product of IEC/EN 60825-1:2014 and risk group 2 with the requirements
of IEC 62471-5:2015.
English 5 Additional instructions to supervise children, no staring, and not use optical aids.
Notice is given to supervise children and to never allow them to stare into the projector beam at any
distance from the projector.
Notice is given to use caution when using the remote control for starting the projector while in front of
the projection lens.
Notice is given to the user to avoid the use of optical aids such as binoculars or telescopes inside the
beam.
When turning on the projector, make sure no one within projection range is looking at the lens.
Keep any items (magnifying glass etc.) out of the light path of the projector. The light path being
projected from the lens is extensive, therefore any kind of abnormal objects that can redirect light
coming out of the lens, can cause an unpredictable outcome such as a fire or injury to the eyes.
Any operation or adjustment not specifically instructed by the user’s guide creates the risk of
hazardous laser radiation exposure.
Do not open or disassemble the projector as this may cause damage by the exposure of laser
radiation.
Do not stare into beam when the projector is on. The bright light may result in permanent eye damage.
Without following the control, adjustment or operation procedure may cause damage by the exposure of
laser radiation
Cleaning the Lens
Before cleaning the lens, be sure to turn off the projector and unplug the power cord to allow it to
completely cool down.
Use a compressed air tank to remove the dust.
Use a special cloth for cleaning lens and gently wipe the lens. Do not touch the lens with your fingers.
Do not use alkaline/acid detergents or volatile solvents such as alcohol for cleaning lens. If the lens is
damaged due to the cleaning process, it is not covered by the warranty.
Warning: Do not use a spray containing flammable gases to remove dust or dirt from the lens. This
may cause a fire due to excessive heat inside the projector.
Warning: Do not clean the lens if the projector is warming up as this may cause the lens’ surface film
to peel off.
Warning: Do not wipe or tap the lens with a hard object.
3D Safety Information
Please follow all warnings and precautions as recommended before you or your child use the 3D function.
Warning
Children and teenagers may be more susceptible to health issues associated with viewing in 3D and should be
closely supervised when viewing these images.
Photosensitive Seizure Warning and Other Health Risks
Some viewers may experience an epileptic seizure or stroke when exposed to certain flashing images
or lights contained in certain Projector pictures or video games. If you suffer from, or have a family
history of epilepsy or strokes, please consult with a medical specialist before using the 3D function.
Even those without a personal or family history of epilepsy or stroke may have an undiagnosed
condition that can cause photosensitive epileptic seizures.
Pregnant women, the elderly, sufferers of serious medical conditions, those who are sleep deprived or
under the influence of alcohol should avoid utilizing the unit’s 3D functionality.
If you experience any of the following symptoms, stop viewing 3D pictures immediately and consult a
medical specialist: (1) altered vision; (2) light-headedness; (3) dizziness; (4) involuntary movements
6 Englishsuch as eye or muscle twitching; (5) confusion; (6) nausea; (7) loss of awareness; (8) convulsions;
(9) cramps; and/ or (10) disorientation. Children and teenagers may be more likely than adults
to experience these symptoms. Parents should monitor their children and ask whether they are
experiencing these symptoms.
Watching 3D projection may also cause motion sickness, perceptual after effects, disorientation, eye
strain and decreased postural stability. It is recommended that users take frequent breaks to lessen
the potential of these effects. If your eyes show signs of fatigue or dryness or if you have any of the
above symptoms, immediately discontinue use of this device and do not resume using it for at least
thirty minutes after the symptoms have subsided.
Watching 3D projection while sitting too close to the screen for an extended period of time may
damage your eyesight. The ideal viewing distance should be at least three times the screen height. It
is recommended that the viewer’s eyes are level with the screen.
Watching 3D projection while wearing 3D glasses for an extended period of time may cause a
headache or fatigue. If you experience a headache, fatigue or dizziness, stop viewing the 3D
projection and rest.
Do not use the 3D glasses for any other purpose than for watching 3D projection.
Wearing the 3D glasses for any other purpose (as general spectacles, sunglasses, protective goggles,
etc.) may be physically harmful to you and may weaken your eyesight.
Viewing in 3D projection may cause disorientation for some viewers. Accordingly, DO NOT place your
3D PROJECTOR near open stairwells, cables, balconies, or other objects that can be tripped over, run
into, knocked down, broken or fallen over.
Copyright
This publication, including all photographs, illustrations and software, is protected under international copyright
laws, with all rights reserved. Neither this manual, nor any of the material contained herein, may be reproduced
without written consent of the author.
© Copyright 2021
Disclaimer
The information in this document is subject to change without notice. The manufacturer makes no representations
or warranties with respect to the contents hereof and specifically disclaims any implied warranties of
merchantability or fitness for any particular purpose. The manufacturer reserves the right to revise this publication
and to make changes from time to time in the content hereof without obligation of the manufacturer to notify any
person of such revision or changes.
Trademark Recognition
Kensington is a U.S. registered trademark of ACCO Brand Corporation with issued registrations and pending
applications in other countries throughout the world.
HDMI, the HDMI Logo, and High-Definition Multimedia Interface are trademarks or registered trademarks of HDMI
Licensing LLC in the United States and other countries.
DLP®, DLP Link and the DLP logo are registered trademarks of Texas Instruments and BrilliantColorTM is a
trademark of Texas Instruments.
MHL, Mobile High-Definition Link and the MHL Logo are trademarks or registered trademarks of MHL Licensing,
LLC.
All other product names used in this manual are the properties of their respective owners and are
Acknowledged.
English 7FCC
This device has been tested and found to comply with the limits for a Class B digital device pursuant to Part 15
of the FCC rules. These limits are designed to provide reasonable protection against harmful interference in a
residential installation. This device generates, uses and can radiate radio frequency energy and, if not installed and
used in accordance with the instructions, may cause harmful interference to radio communications.
However, there is no guarantee that interference will not occur in a particular installation. If this device does cause
harmful interference to radio or television reception, which can be determined by turning the device off and on is
encouraged to try to correct the interference by one or more of the following measures:
Reorient or relocate the receiving antenna.
Increase the separation between the device and receiver.
Connect the device into an outlet on a circuit different from that to which the receiver is connected.
Consult the dealer or an experienced radio/television technician for help.
Notice: Shielded cables
All connections to other computing devices must be made using shielded cables to maintain compliance with FCC
regulations.
Caution
Changes or modifications not expressly approved by the manufacturer could void the user's authority, which is
granted by the Federal Communications Commission, to operate this projector.
Operation Conditions
This device complies with Part 15 of the FCC Rules. Operation is subject to the following two conditions:
1. This device may not cause harmful interference and
2. This device must accept any interference received, including interference that may cause undesired operation.
Notice: Canadian users
This Class B digital apparatus complies with Canadian ICES-003.
Remarque à l'intention des utilisateurs canadiens
Cet appareil numerique de la classe B est conforme a la norme NMB-003 du Canada.
Declaration of Conformity for EU countries
EMC Directive 2014/30/EC (including amendments)
Low Voltage Directive 2014/35/EC
RED 2014/53/EU (if product has RF function)
WEEE
Disposal instructions
Do not throw this electronic device into the trash when discarding. To minimize pollution and ensure
utmost protection of the global environment, please recycle it.
8 EnglishINTRODUCTION
Thank you for purchasing an Optoma 4K UHD projector. For full list of features please visit the product page on our
website, where you will also find additional information and documentation such as voice control setup and FAQs.
Package Overview
Carefully unpack and verify that you have the items listed below under standard accessories. Some of the items
under optional accessories may not be available depending on the model, specification and your region of
purchase. Please check with your place of purchase. Some accessories may vary from region to region.
The warranty card is only supplied in some specific regions. Please consult your dealer for detailed information.
Standard accessories
Warranty Card*
Enter
Quick start user manual
Projector IR remote control Power lead Documentation
Note:
The actual remote control may vary depending on the region.
The remote control is shipped with battery.
* For warranty Information, please visit https://www.optoma.com/support/download.
Optional accessories
Lens cap
Note: Accessories vary depending on model, specification and region. Some optional accessories may be
available to purchase in select regions. Please visit our website to see more details regarding the
accessories included.
English 9INTRODUCTION
Product Overview
1 2 3 4
11
12
11
7
6 10 9 8 6 5
Minimum
100mm
Minimum Minimum
100mm 100mm
Minimum Minimum
300mm 300mm
Minimum 100mm
Note:
Do not block projector intake and exhaust vents.
When operating the projector in an enclosed space, allow at least 30 cm clearance around the intake
and exhaust vents.
No Item No Item
1. Keypad 7. Input / Output
2. Ventilation (inlet) 8. Security Bar
3. Zoom Lever 9. Focus Ring
4. Ventilation (outlet) 10. Lens
5. Kensington™ Lock Port 11. IR Receiver (front and top)
6. Tilt-Adjustment Feet 12. Lens Shift Dial
10 EnglishINTRODUCTION
Connections
1 2 3 4 5 6 7
13 12 11 10 9 8
No Item No Item
HDMI 1 Connector 8. Kensington TM
Lock Port
1.
(eARC/ARC out; low latency mode)
HDMI 2 Connector 9. Audio Out Connector
2. (eARC audio format through the
HDMI-1 connector)
HDMI 3 Connector 10. S/PDIF Connector
(pass ARC audio format through (only 2ch PCM supported;
3.
the HDMI-1 connector; PureMotion Dolby Digital (5.1))
support)
USB Power OUT (5V 1.5A) 11. RS-232 Connector
4.
Connector (for service)
RJ-45 Connector 12. USB Port
5.
(WiFi dongle/Media Player)
6. 12V Trigger 13. Power Socket
(DC output; Volts: 12V,
Amps: 0.5A Max)
7. 3D SYNC
English 11INTRODUCTION
Keypad
1 2 3 4 5 6
10 9 8 7
No Item No Item
1. Light Source LED 6. Temp LED
2. Power and Power LED 7. Re-Sync
3. Menu 8. Four Directional Select Keys
4. Keystone Correction 9. Source
5. Enter 10. Information
Note: The keypad does not control the home screen. Please use the remote control to navigate.
12 EnglishINTRODUCTION
Remote control
6
1 7
2 8
9
3 Enter
10
4 11
5 12
No Item No Item
1. Power On / Off 7. Source
2. Home 8. Return
3. Four Directional Select Keys 9. Enter
4. Mute 10. Display Mode
5. Volume - 11. APP menu
6. Menu 12. Volume +
Note:
Some keys may have no function for models that do not support these features.
Before using the remote control for the first time, remove the transparent insulation tape. See page
18 for battery installation.
32
20
CR 3 V O
S
LT
English 13SETUP AND INSTALLATION
Installing the projector
Your projector is designed to be installed in one of four possible positions.
Your room layout or personal preference will dictate which installation location you select. Take into consideration
the size and position of your screen, the location of a suitable power outlet, as well as the location and distance
between the projector and the rest of your equipment.
Table mount front Ceiling mount front
Table mount rear Ceiling mount rear
Projector should be placed flat on a surface and 90 degrees / perpendicular to the screen.
How to determine projector location for a given screen size, please refer to distance table on
page 65.
How to determine screen size for a given distance, please refer to distance table on page 65.
Note: The further away the projector is placed from the screen the projected image size increases and vertical
offset also increases proportionally.
IMPORTANT!
Do not operate the projector in any orientation other that table top or ceiling mount. The projector should
be horizontal and not tilted either forwards/backwards or left/right. Any other orientation will invalidate the
warranty and may shorten the lifetime of the projector. For none standard installation advise please contact
Optoma.
14 EnglishSETUP AND INSTALLATION
Projector installation notice
360° free orientation operation
Allow at least 30 cm clearance around the exhaust vent.
Minimum 100mm Minimum 300mm Minimum 300mm
(3.94 inches) (11.81 inches) (11.81 inches)
Minimum 100mm
(3.94 inches)
Minimum 100mm
Minimum 100mm
(3.94 inches)
(3.94 inches)
Ensure that the intake vents do not recycle hot air from the exhaust vent.
When operating the projector in an enclosed space, ensure that the surrounding air temperature within
the enclosure does not exceed operation temperature while the projector is running, and the air intake
and exhaust vents are unobstructed.
All enclosures should pass a certified thermal evaluation to ensure that the projector does not recycle
exhaust air, as this may cause the device to shutdown even if the enclosure temperature is with the
acceptable operation temperature range.
English 15SETUP AND INSTALLATION
Connecting sources to the projector
5 6
1 3 7
2
4
8
11 10 9
No Item No Item No Item
1. HDMI Cable 5. RJ-45 Cable 9. S/PDIF Out Cable
2. HDMI Dongle 6. 12V DC Jack 10. RS-232 Cable
3. USB Power Cable 7. 3D Emitter Cable 11. Power Cord
4. USB Disk Drive 8. Audio Out Cable
Note: To ensure the best image quality and avoid connection errors, we recommend the use of Premium HDMI
cables. For the cable lengths longer than 20-25 feet, we strongly recommend using Active Fiber HDMI cables.
16 EnglishSETUP AND INSTALLATION
Adjusting the projector image
Image height
The projector is equipped with elevator feet for adjusting the image height.
1. Locate the adjustable foot you wish to adjust on the underside of the projector.
2. Rotate the adjustable foot clockwise or counterclockwise to raise or lower the projector.
Tilt-Adjustment Feet
Tilt-Adjustment Ring
Zoom, lens shift, and focus
To adjust the image size and position, do the following:
a. To adjust the image size, turn the zoom lever clockwise or counterclockwise to increase or decrease
the projected image size.
b. To adjust the image position, turn the lens shift dial clockwise or counterclockwise to adjust the
position of the projected image vertically.
To adjust the focus, turn the focus ring clockwise or counterclockwise until the image is sharp and legible.
Lens Shift
Zoom Lever
Focus Ring
Note: The projector will focus at a distance of 1.2m to 8.1m.
English 17SETUP AND INSTALLATION
Remote setup
Installing / replacing the battery
1. Use a coin to turn the battery cover counterclockwise until the cover opens.
2. Install new battery into the compartment.
Remove the old battery and install new one (CR2032). Ensure that the side with a “+” is facing up.
3. Put the cover back. Then use a coin to turn the battery cover clockwise to lock it in place.
32 32
20 20
CR 3 V O CR 3 V O
S
S
LT
LT
CAUTION:
To ensure safe operation, please observe the following precautions:
Use CR2032 type battery.
Avoid contact with water or liquid.
Do not expose the remote control to moisture or heat.
Do not drop the remote control.
If the battery has leaked in the remote control, carefully wipe the case clean and install new battery.
Risk of an explosion if battery is replaced by an incorrect type.
Dispose of used battery according to the instructions.
Warning: Do not ingest battery, Chemical Burn Hazard.
This product contains a coin / button cell battery. If the coin / button cell battery is
swallowed, it can cause severe internal burns in just 2 hours and can lead to death.
Warning: Keep new and used batteries away from children.
If the battery compartment does not close securely, stop using the product and keep it
away from children.If you think batteries might have been swallowed or placed inside any
part of the body, seek immediate medical attention.
18 EnglishSETUP AND INSTALLATION
Effective range
Infra-Red (IR) remote control sensor is located on top of the projector. Ensure to hold the remote control at an
angle within 30° (horizontally) or 20° (vertically) perpendicular to the projector’s IR remote control sensor to function
correctly. The distance between the remote control and the sensor should not be longer than 7 meters (~22 feet).
Note: When pointing the remote control directly (0 degrees angle) on the IR sensor, the distance between the
remote control and the sensor should not be longer than 10 meters (~32 feet).
Make sure that there are no obstacles between the remote control and the IR sensor on the projector
that might obstruct the infra-red beam.
Make sure the IR transmitter of the remote control is not being shined by sunlight or fluorescent lamps
directly.
Please keep the remote controller away from fluorescent lamps for over 2 meters or the remote
controller might become malfunction.
If the remote control is close to Inverter-Type fluorescent lamps, it might become ineffective from time
to time.
If the remote control and the projector are within a very short distance, the remote control might
become ineffective.
When you aim at the screen, the effective distance is less than 7 meters from the remote control to the
screen and reflecting the IR beams back to the projector. However, the effective range might change
according to screens.
Enter
Approx. ±15° (horizontally)
or ±10° (vertically)
Approx. ±15° (horizontally)
or ±10° (vertically)
En
te
r
English 19USING THE PROJECTOR
Powering on / off the projector
or
Enter
Enter
Powering on
1. Securely connect the power lead and signal/source cable. When connected, the On/Standby LED will
turn red.
2. Turn on the projector by pressing the “ ” button on the projector keypad or the remote control.
3. A start up screen will display in approximately 10 seconds and the On/Standby LED will be flashing
blue.
Note: The first time the projector is turned on, you will be prompted to select the preferred language, projection
orientation, and other settings.
20 EnglishUSING THE PROJECTOR
The first time the projector is turned on, you will be prompted to do the initial setup including selecting the projection
orientation, preferred language, configuring network settings, and more. Once the Setup Complete! screen
appears, it indicates the projector is ready to use.
[Projection screen] [Language screen]
[Focus adjustment screen] [Wi-Fi dongle installation screen]
[Network screen] [Date and time screen]
[Regulation screen] [Optoma Connect screen]
English 21USING THE PROJECTOR
Powering off
1. Turn off the projector by pressing the “ ” button on the projector keypad or the remote control.
2. The following message will be displayed:
Power Off
Power Off?
Press power key again.
3. Press the “ ” button again to confirm, otherwise the message will disappear after 15 seconds. When
you press the “ ” button for the second time, the projector will shut down.
4. The cooling fans will continue to operate for about 10 seconds for the cooling cycle and the On/
Standby LED will flash blue. When the On/Standby LED turns solid red, this indicates the projector has
entered standby mode. If you wish to turn the projector back on, you must wait until the cooling cycle
has finished and the projector has entered standby mode. When the projector is in standby mode,
simply press the “ ” button again to turn on the projector.
5. Disconnect the power lead from the electrical outlet and the projector.
Note: It is not recommended that the projector is turned on immediately, right after a power off procedure.
22 EnglishUSING THE PROJECTOR
Selecting an input source
Turn on the connected source that you want to display on the screen, such as computer, notebook, video player,
etc. The projector will automatically detect the source. If multiple sources are connected, press the “ ” button on
the projector keypad or the remote control to select the desired input.
or
Enter
Enter
English 23USING THE PROJECTOR
Home screen overview
The Home screen is displayed every time you start the projector. It contains system date and time, system status,
icons to access OSD menu, projector settings menu, apps, input sources, and more.
To navigate the Home screen, simply use the buttons on the remote control.
You can return to the Home screen at any time by pressing “ ” on the remote control, regardless of your position in
the user interface.
System Date and Time
Status Bar
OSD Menu Input Shortcuts
Sources
System Apps
Settings
Note: The selected menu or item is highlighted in orange color, for example “Apps” on the image above.
System date and time
Date and time is displayed on the Home screen if the projector is connected to the network.The default setting is
10:00am, 2019/01/01. AM/PM will appear only if the 24-hour format is off.
To modify date and time parameters, select the respective field on the screen. The Date and Time settings page
opens automatically. Then perform the modifications.
24 EnglishUSING THE PROJECTOR
Projector settings menu (OSD)
Press “ ” on the remote control or on the Home screen, select the OSD menu “ ” to review projector information
or manage various settings related to the image, display, 3D, audio, and setup.
General menu navigation
Sub Menu Settings
Main Menu
1. When OSD is displayed, use the up and down navigation buttons to select any item in the main menu.
While making a selection on a particular page, press “OK” to enter submenu.
2. Press the “Left” and “Right” button to select the desired menu item. Then press “OK” to open its sub
menu.
3. Press the “Up” and “Down” button to select the desired item in the sub menu.
4. Press the “OK” button to enable or disable a setting or press the “Left” and “Right” button to adjust a
value.
5. Select the next item to be adjusted in the sub menu and modify as described above.
6. To exit, press “ ” (repeatedly if necessary). The OSD menu will close and the projector will
automatically save the new settings.
English 25USING THE PROJECTOR
OSD Menu tree
Note: The OSD menu tree items and features are subject to models and region. Optoma reserve the right to add
or remove items to improve product performance without notice.
Main
Sub Menu 1 Sub Menu 2 Sub Menu 3 Sub Menu 4 Values
Menu
Cinema
HDR
HLG
HDR SIM.
Game
Reference
Display Mode [Video] Mode
Bright
User
3D
ISF Day
ISF Night
ISF 3D
Off (Default)
Blackboard
Light Yellow
Wall Color Light Green
Light Blue
Display Image Settings Pink
Gray
Off
HDR / HLG
Auto [Default]
Bright
HDR Picture Standard [Default]
Mode Film
Dynamic Range Detail
Bright
HLG Picture Standard [Default]
Mode Film
Detail
HDR Brightness 0 ~ 10
Brightness -50 ~ 50
Contrast -50 ~ 50
Sharpness 1 ~ 15
Color -50 ~ 50
Tint -50 ~ 50
26 EnglishUSING THE PROJECTOR
Main
Sub Menu 1 Sub Menu 2 Sub Menu 3 Sub Menu 4 Values
Menu
Film
Video
Graphics
Standard(2.2)
Gamma
1.8
2.0
2.4
3D
BrilliantColor™ 1 ~ 10
Warm
Color Standard
Temperature Cool
Cold
Red
Green
Blue
Color Cyan
Yellow
Magenta
Color Matching White(*)
Hue / R(*) -50 ~ 50 [Default: 0]
Display Image Settings
Saturation / G(*) -50 ~ 50 [Default: 0]
Gain / B(*) -50 ~ 50 [Default: 0]
Cancel [Default]
Reset
Yes
Color Settings
Exit
Red Gain -50 ~ 50
Green Gain -50 ~ 50
Blue Gain -50 ~ 50
Red Bias -50 ~ 50
RGB Gain/Bias Green Bias -50 ~ 50
Blue Bias -50 ~ 50
Cancel [Default]
Reset
Yes
Exit
Auto [Default]
Color Space
RGB
(Not HDMI Input)
YUV
Auto [Default]
Color Space RGB(0~255)
(HDMI Input) RGB(16~235)
YUV
English 27USING THE PROJECTOR
Main
Sub Menu 1 Sub Menu 2 Sub Menu 3 Sub Menu 4 Values
Menu
DynamicBlack
Eco.
Brightness Constant Power
Mode Power =100%/95%/90%/85%/80%/
Image Settings
75%/70%/65%/60%/55%/50%
Constant Luminance
Power=85%/80%/75%/70%
Reset
Enhanced Off
Gaming On
Off [Default]
3D Mode
On
3D
On
3D Sync Invert
Off [Default]
4:3
16:9
21:9
Aspect Ratio 32:9
Display V-Stretch (except SVGA XGA model)
Full screen
Auto
Zoom -5 ~ 25 [Default: 0]
H -100 ~ 100 [Default: 0]
Image Shift
V -100 ~ 100 [Default: 0]
Four Corner
H Keystone -30 ~ 30 [Default: 0]
V Keystone -30 ~ 30 [Default: 0]
Geometric
Off
Correction Auto Keystone
On [Default]
3x3 Warp
Reset
Off
1
PureMotion PureMotion
2
3 [Default]
Speaker / Audio Out [Default]
Audio Mode
SPDIF / eARC
Audio Off [Default]
Mute
On
Volume 0 ~ 10 [Default: 5]
Bitstream
Digital Output
PCM
Format
Audio Auto [Default]
Internal speaker
Audio Delay -50 ~ +50 [Default: 0]
delay
28 EnglishUSING THE PROJECTOR
Main
Sub Menu 1 Sub Menu 2 Sub Menu 3 Sub Menu 4 Values
Menu
Front [Default]
Rear
Projection
Ceiling-top
Rear-top
Off [Default]
Direct Power On
On
Signal Power Off [Default]
On On
Auto Power Off 0 ~ 180 (5 min increments)
(min.) [Default: 20]
0 ~ 990 (30 min increments)
Power Settings [Default: 0]
Sleep Timer
(min.) No [Default]
Always On
Yes
Power Mode Active (SmartHome)
(Standby) Eco [Default]
USB Power Off [Default]
(Standby) On
Off
Security
On
Month
Setup
Security Security Timer Day
Hour
Change
[Default: 1234]
Password
Off [Default]
HDMI Link
On
No [Default]
Inclusive of TV
Yes
HDMI Link
Settings Mutual [Default]
Power On Link PJ --> Device
Device --> PJ
Off [Default]
Power Off Link
On
Green Grid
Magenta Grid
Test Pattern White Grid
White
Off
Remote On [Default]
IR Function
Settings Off
Projector ID 00 ~ 99
English 29USING THE PROJECTOR
Main
Sub Menu 1 Sub Menu 2 Sub Menu 3 Sub Menu 4 Values
Menu
On
12V Trigger
Off [Default]
English [Default]
Deutsch
Français
Italiano
Español
Language Português
簡体中文
繁體中文
日本語
한국어
Русский
Top Left
Top Right
Menu Location Center [Default]
Menu Settings Bottom Left
Bottom Right
Off
Menu Timer 5sec
Setup
10sec [Default]
Options
Off [Default]
Auto Source
On
HDMI1
HDMI2
Input Source
HDMI3
Home
HDMI1 Default [Default] / Custom
HDMI2 Default [Default] / Custom
Input Name
HDMI3 Default [Default] / Custom
Home Default [Default] / Custom
Off [Default]
High Altitude
On
Display Mode Off [Default]
Lock On
Off [Default]
Keypad Lock
On
Off [Default]
Information Hide
On
Default [Default]
Logo
Neutral
30 EnglishUSING THE PROJECTOR
Main
Sub Menu 1 Sub Menu 2 Sub Menu 3 Sub Menu 4 Values
Menu
None [Default for Video/Pro-AV)
Blue [Default for Data model)
Background Red
Options
Color Green
Gray
Logo
Setup
Cancel [Default]
Reset OSD
Yes
Cancel [Default]
Reset Reset to Default
Yes
Cancel [Default]
Android Reset
Yes
Regulatory
Serial Number
Source
Resolution 00x00
Refresh Rate 0.00Hz
Display Mode
Info Projector ID 00~99
Brightness
Mode
System
FW Version Android
MCU
MAC Address
English 31USING THE PROJECTOR
Display menu
Image settings menu
Display Mode
There are several predefined display modes that you can choose from to suit your viewing preference. Each mode
has been fine-tuned by our expert colour team to ensure superior colour performance for wide range of content.
Cinema: Provides the best balance of detail and colors for watching movies.
HDR: Delivers color that is highly accurate, exceeding the color performance of the other display
modes. This mode decodes and displays High Dynamic Range (HDR) content for the deepest blacks,
brightest whites, and vivid cinematic color using REC.2020 color gamut.
Note: This mode will be automatically enabled if HDR is set to Auto (and HDR content is sent to
projector – 4K UHD Blu-ray, 1080p/4K UHD HDR games, 4K UHD streaming video). While HDR
mode is active, all other display modes will be greyed out.
HLG: Delivers color that is highly accurate, exceeding the color performance of the other display
modes. This mode decodes and displays Hybrid Log content (HLG) content for the deepest blacks,
brightest whites, and vivid cinematic color using REC.2020 color gamut.
Note:
This mode will be automatically enabled if HDR is set to Auto (and HLG content is sent to
projector). While HLG mode is active, all other display modes will be greyed out.
Only HDMI1 and HDMI2 support HLG.
HDR SIM.: Enhances non-HDR content with simulated High Dynamic Range (HDR). Choose this
mode to enhance gamma, contrast, and color saturation for non-HDR content (720p and 1080p
Broadcast/Cable TV, 1080p Blu-ray, non-HDR Games, etc).
Note: This mode can ONLY be used with non-HDR content.
Game: Optimises your projector for maximum contrast and vivid colours allowing you to see shadow
detail when playing video game.
Note: This display mode cannot be used when viewing HDR video content or playing HDR games.
To enable low input lag, please ensure the PC or console is connected to HDMI1 and enable
Enhanced Game Mode.
Reference: This mode reproduces colours as close as possible the image the way the movie director
intended. Color, color temperature, brightness, contrast and gamma settings are all configured to
Rec.709 color gamut. Select this mode for the most accurate colour reproduction when watching
movies.
Bright: This mode is suitable for environments where extra-high brightness is required, such as using
the projector in well-lit rooms.
User: Memorizes user defined setting, tailor your own display mode settings.
3D: Optimized settings for watching 3D content.
Note: To experience the 3D effect, you will need to have compatible DLP Link 3D glasses. See 3D
section for more information.
ISF Day: Save professionally calibrated picture settings optimized for day time viewing.
ISF Night: Save professionally calibrated picture settings optimized for night time viewing.
ISF 3D: Save professionally calibrated picture settings optimized for 3D viewing.
Note:
ISF modes need to be professionally calibrated. To unlock and access ISF modes, you will need to
enter the following code using the remote or keypad: Power > Up > Down > Up > Up.
ISF modes are available only in Video mode.
If HDR or HLG are enabled, Cinema, Game, Reference, and Bright options are grayed out.
32 EnglishUSING THE PROJECTOR
Wall Color
Designed to adjust the colors of the projected image when projecting on to a wall without a screen. Each mode
has been fine-tuned by our expert colour team to ensure superior color performance. There are several predefined
modes that you can choose from to suit the colour of your wall. Select between off, blackboard, light yellow, light
green, light blue, pink, and gray.
Note: For accurate color reproduction, we recommend using a screen.
Dynamic Range
Configure the High Dynamic Range (HDR) setting and its effect when displaying video from 4K Blu-ray players and
streaming devices.
HDR/HLG
Off: Turn off HDR or HLG processing. When set to Off, the projector will NOT decode HDR or HLG
content.
Auto: Auto detect HDR signal.
HDR Picture Mode
Bright: Choose this mode for brighter more saturated colors.
Standard: Choose this mode for natural looking colors with a balance of warm and cool tones.
Film: Choose this mode for improved detail and image sharpness.
Detail: The signal comes from OETF conversion to achieve the best color matching and highest level
of detail.
HLG Picture Mode
Bright: Choose this mode for brighter more saturated colors.
Standard: Choose this mode for natural looking colors with a balance of warm and cool tones.
Film: Choose this mode for improved detail and image sharpness.
Detail: The signal comes from OETF conversion to achieve the best color matching and highest level
of detail.
HDR Brightness
Adjust the brightness level of HDR.
Brightness
Adjust the brightness of the image.
Contrast
The contrast controls the degree of difference between the lightest and darkest parts of the picture.
Sharpness
Adjust the sharpness of the image.
Color
Adjust a video image from black and white to fully saturated color.
Tint
Adjust the color balance of red and green.
Gamma
Set up gamma curve type. After the initial setup and fine tuning is completed, utilize the Gamma Adjustment steps
to optimize your image output.
Film: For home theater.
Video: For video or TV source.
English 33USING THE PROJECTOR
Graphics: For PC / Photo source.
Standard(2.2): For standardized setting.
1.8 / 2.0 / 2.4 / 2.6: For specific PC / Photo source. 2.4 and 2.6 can also be used for video content and
games to enable deeper contrast.
3D: To experience the 3D effect, you need to have 3D glasses. Make sure your PC/portable device
has a 120 Hz signal output quad buffered graphics card and a 3D Player installed.
Note: These options are only available if the 3D mode function is disabled. In 3D mode, user can only select “3D”
for Gamma setting.
Color Settings
Configure the color settings.
BrilliantColorTM: This adjustable item utilizes a new color-processing algorithm and enhancements to
enable higher brightness while providing true, more vibrant colors in picture.
Color Temperature: Select a color temperature from Warm, Standard, Cool, and Cold.
Color Matching: Select the following options:
±± Color: Adjust the red (R), green (G), blue (B), cyan (C), yellow (Y), magenta (M), and white (W)
level of the image.
±± Hue: Adjust the color balance of red and green.
±± Saturation: Adjust a video image from black and white to fully saturated color.
±± Gain: Adjust the image brightness.
±± Reset: Return the factory default settings for color matching.
±± Exit: Exit the “Color Matching” menu.
RGB Gain/Bias: This settings allows to configure the brightness (gain) and contrast (bias) of an
image.
±± Reset: Return the factory default settings for RGB gain/bias.
±± Exit: Exit the “RGB Gain/Bias” menu.
Color Space (HDMI Input 1 only): Select an appropriate color matrix type from the following: Auto,
RGB(0-255), RGB(16-235), and YUV.
Color Space (HDMI2/Home/Component only): Select an appropriate color matrix type from the
following: Auto, RGB(0-255), and RGB(16-235).
Note: Color Space function is not supported if the source is HDMI3.
Brightness Mode
Manually choose the power percentage for brightness mode and adjust the brightness mode settings.
DynamicBlack: Use to automatically adjust the picture brightness in order to give optimum contrast
performance.
Eco.: Choose “Eco.” to dim the projector laser diode which will lower power consumption and extend
the laser diode life.
Constant Power: Choose the power percentage for brightness mode.
Constant Luminance: Constant Luminance varies the strength of LD luminance such that the
brightness maintains consistent with time.
Reset
Return the factory default settings for color settings.
34 EnglishUSING THE PROJECTOR
Enhanced Gaming menu
Enable this feature to reduce response times (input latency) during gaming to 4.5ms* for HDMI Port 1. All geometry
settings (example: Keystone, Warping) will be disabled when Enhanced Gaming Mode is enabled. For more
information is below.
Note:
Only support to HDMI1.
*4.5ms is only support for 1080p 240Hz signals via Gaming PC.
The input lag by signals is described in the following table:
The values in the table can vary slightly.
Source Timing Enhanced Gaming Output Output Resolution Input Lag
1080p60 On 1080p60 1080p 17ms
1080p120 On 1080p120 1080p 8.6ms
1080p240 On 1080p240 1080p 4.4ms
4K60 On 4K60 4K 16.9ms
1080p60 Off 1080p60 1080p 33.8ms
1080p120 Off 1080p120 1080p 17ms
1080p240 Off 1080p240 1080p 8.6ms
4K60 Off 4K60 4K 33.7ms
Please note that if “Enhanced Gaming” mode is enabled, the 3D, Aspect Ratio, Zoom, Image Shift,
and Geometric Correction functions are disabled auotomatically. These functions and serttings will be
restored when “Enhanced Gaming Mode” is disabled.
3D menu
3D Mode
Use this option to enable/disable the 3D mode function.
3D Sync Invert
Use this option to enable/disable the 3D sync invert function.
Aspect Ratio menu
Select the aspect ratio of the displayed image between the following options:
4:3: This format is for 4:3 input sources.
16:9/21:9/32:9: These formats are for 16:9/21:9/32:9 input sources, like HDTV and DVD enhanced for
Wide screen TV.
V-Stretch: This mode stretches a 2.35:1 image vertically removing the black bars.
Full Screen: Use this special 2.0:1 aspect ratio to display both 16:9 and 2.35:1 aspect ratio movies
without black bars at the top and bottom of the screen.
Auto: Automatically selects the appropriate display format.
Note:
Detailed informations about V-Stretch mode:
±± Some Letter-Box Format DVDs are not enhanced for 16x9 TVs. In this situation, the image will
not look right when displaying image in 16:9 mode. In this situation, please try to use the 4:3
mode to view the DVD. If the content is not 4:3, there will be black bars around the image in
16:9 display. For this type of content, you can use V-Stretch mode to fill the image on the 16:9
display.
±± If you use an external anamorphic lens, this V-Stretch mode also allows you to watch a 2.35:1
content (include Anamorphic DVD and HDTV film source) that supports anamorphic wide is
enhanced for 16x9 Display in a wide 2.35:1 image. In this case, there are no black bars. Light
source power and vertical resolution are fully utilized.
English 35USING THE PROJECTOR
To use the Full Screen format, do the following:
a) Set the screen aspect ratio to 2.0:1.
b) Select “Full Screen” format.
c) Align the projector image correctly on the screen.
4K UHD scaling table:
16 : 9 screen 480i/p 576i/p 720p 1080i/p 2160p
4x3 Scale to 2880 x 2160.
16x9 Scale to 3840 x 2160.
LBX Get the central 3840 x 1620 image, and then scale to 3840 x 2160 for display.
Native mode 1:1 mapping centered.
No scaling will be made; the displayed resolution depends on the input source.
Auto -If source is 4:3, the screen type will be scaled to 2880 x 2160.
-If source is 16:9, the screen type will be scaled to 3840 x 2160.
-If source is 15:9, the screen type will be scaled to 3600 x 2160.
-If source is 16:10, the screen type will be scaled to 3456 x 2160.
Auto mapping rule:
Input resolution Auto/Scale
H-resolution V-resolution 3840 2160
800 600 2880 2160
1024 768 2880 2160
4:3 1280 1024 2880 2160
1400 1050 2880 2160
1600 1200 2880 2160
1280 720 3840 2160
Wide Laptop 1280 768 3600 2160
1280 800 3456 2160
720 576 2700 2160
SDTV
720 480 3240 2160
1280 720 3840 2160
HDTV
1920 1080 3840 2160
36 EnglishUSING THE PROJECTOR
Zoom menu
Use to reduce or magnify an image on the projection screen.
Note: Zoom settings are retained on power cycle of the projector.
Image Shift menu
Adjust the projected image position horizontally (H) or vertically (V).
Note: The image size will reduce slightly when adjusting the horizontal and vertical keystone.
Geometric Correction menu
Four Corner: This setting allows the projected image to be adjusted from each corner to make a
square image when the projection surface is not level.
Note: While adjusting the Four Corner, the Zoom, Aspect Ratio, and Image Shift menus are disabled.
To enable Zoom, Aspect Ratio, and Image Shift, reset the Four Corner settings to the factory
defaults.
H Keystone: Adjust image distortion horizontally and make a squarer image. Horizontal keystone is
used to correct a keystoned image shape in which the left and right borders of the image are unequal
in length. This is intended for use with horizontally on-axis applications.
V Keystone: Adjust image distortion vertically and make a squarer image. Vertical keystone is used to
correct a keystoned image shape in which the top and bottom are slanted to one of the sides. This is
intended when for use with vertically on-axis applications.
Auto Keystone: Automatically adjust image distortion caused by tilting the projector.
3x3 Warp: Adjust the image distortion by 9 points correction.
Reset: Return the factory default settings for geometric connection.
Note: When using Enhanced Game Mode, 4 Corner, Horizontal Keystone, Vertical Keystone, and 3x3 warping
will be disabled as the settings impact input lag. If you plan to use Enhanced Game Mode for low input lag,
we strongly recommend setting up the projector without the use for 4 Corner, Horizontal Keystone, Vertical
Keystone, and 3x3 warping.
PureMotion menu
Using sophisticated frame-interpolation technology, PureMotion eliminates motion blurring or image judder, even in
high-speed action sequences. Select between Off, 1, 2, 3 for the varying levels on motion smoothing.
Note: PureMotion is supported only if the source is HDMI3.
English 37USING THE PROJECTOR
Audio menu
Audio Mode
Select the appropriate audio mode.
Note:
The selected audio mode applies to all sources:
The projector detects automatically Speaker / Audio Out mode.
eARC function is supported only if the source is HDMI1 (IT6807).
If the current input audio format is not PCM, systel will resync after audio mode has changed.
Mute
Use this option to temporarily turn off the sound.
Off: Choose “Off” to turn mute off.
On: Choose “On” to turn mute on.
Note: Mute function affects both internal and external speaker volume.
Volume
Adjust the volume level.
Digital Output Format
Select the appropriate digital output format.
Note:
Digital output format can be selected only if the audio mode is set to SPDIF / eARC:
Digital audio mode is supported only if the source is HDMI3 (848).
Audio Delay
Select the internal speaker audio delay.
Note:
Digital output format can be selected only if the audio mode is set to SPDIF / eARC:
Digital audio mode is supported only if the source is HDMI3 (848).
38 EnglishUSING THE PROJECTOR
Setup menu
Projection
Select the preferred projection between front, rear, ceiling-top, and rear-top.
Power Settings
Configure power settings.
Direct Power On: Choose “On” to activate Direct Power mode. The projector will automatically power
on when AC power is supplied, without pressing the “Power” key on the projector keypad or on the
remote control.
Signal Power Off: Choose “On” to activate Signal Power mode. The projector will automatically power
on when a signal is detected, without pressing the “Power” key on the projector Keypad or on the
remote control.
Note:
This function is applicable with VGA and HDMI sources.
Signal Power On can only be used for one HDMI port at a time. Signal Power On will not work
if there is more than one source device connected to the projector. If more than one source
device will be used with Signal Power On, please use a HDMI Switch.
Auto Power Off (min): Sets the countdown timer interval. The countdown timer will start, when there
is no signal being sent to the projector. The projector will automatically power off when the countdown
has finished (in minutes).
Sleep Timer (min.): Configure the sleep timer.
Sleep Timer (min.): Sets the countdown timer interval. The countdown timer will start, with or
without a signal being sent to the projector. The projector will automatically power off when the
countdown has finished (in minutes).
Note: The Sleep Timer is reset every time when the projector is powered off.
Always On: Check to set the sleep timer always on.
Power Mode (Standby): Set the power mode setting.
Active (SmartHome): Choose “Active (SmartHome)” to return to normal standby.
Eco: Choose “Eco.” to save power dissipation further < 0.5W.
USB Power (Standby): Enable or disable the USB power function when the projector is in standby
mode.
Security
Configure security settings.
Security: Enable this function to prompt for a password before using the projector.
Off: Choose “Off” to be able to switch on the projector without password verification.
On: Choose “On” to use security verification when the turning on the projector.
Note: The default password is 1234.
Security Timer: Can be select the time (Month/Day/Hour) function to set the number of hours the
projector can be used. Once this time has elapsed you will be requested to enter your password again.
Change Password: Use to set or modify the password that is prompted when turning the projector on.
English 39You can also read