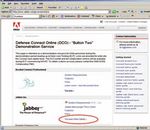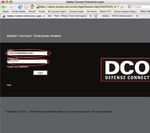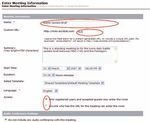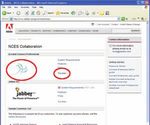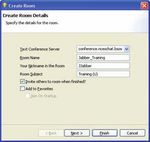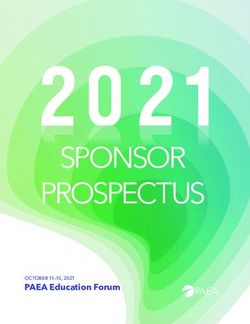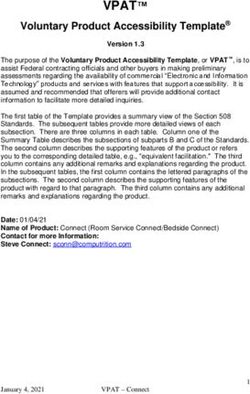DCO (Defense Connect Online) - Adobe
←
→
Page content transcription
If your browser does not render page correctly, please read the page content below
DCO (Defense Connect Online)
DISA 2nd Button for Collaboration
Carahsoft Technology Corporation and partners Adobe Systems Incorporated and Jabber, Inc. will provide Defense
Department users worldwide with a second option for DoD enterprise collaboration services. The contract covers
instant messaging, text chat, web conferencing and shared white boarding services, including the ability for DoD
users to bring non-DoD personnel into collaborative sessions using Adobe® Acrobat® Connect™ Professional and
Jabber Extensible Communications Platform™ (Jabber XCP™).
Visit www.carahsoft.com/dco to learn more about Connect and Jabber XCP
The DCO reference page provides FAQs, product tours, system requirements and customer success stories.
The DCO PORTAL is the entry point into the Connect and Jabber tools. The portal will allow for registration, authentication, and
scheduling Connect meetings and IM sessions. The ability to see upcoming and in progress sessions is also a key component,
along with on-demand training resources and upcoming live training delivered remotely via Connect.
ADOBE CONNECT JABBER XCP
Connect brings real-world functionality to web conferencing. Jabber XCP is more than person-to-person communications. The
It enables users to communicate and interact with groups Jabber Extensible Communications Platform™ (Jabber XCP™) is a
large and small in real-time, using high-impact presentations presence and messaging platform that enables a vast array of
and essential collaboration tools. applications to exchange information in real-time.
Interact with remote partcipants in It covers all the basics of IM and adds
real time - one on one or in extended many features, including multi-user text
teams. Connect meetings are conferencing, to further boost
delivered by Adobe Flash® Player, productivity and enrich the user
already installed on more than 97% experience. By instantly connecting
of computers worldwide, so your available users wherever they are,
audience can access them instantly, through whatever device they have
without cumbersome software on-hand, information moves rapidly to
downloads. help people make more informed
decisions.
Connect meetings with audio
conferencing, VoIP, and multiperson Jump from instant messaging to web
video help reduce travel and conferencing with a single click. Jabber
accelerate productivity. Participants users can instantly create and start a
can collaborate in an informal, highly Connect meeting by viewing colleagues’
interactive manner with shared screens, applications, images, availability, selecting participants, and clicking “Invite to a Connect
and documents. meeting” - all within the Jabber interface.
Adobe Systems, Inc. and Jabber, Inc. provide the most secure, best value, low risk
solution available for web based collaboration and secure chat available today.
For more information or support please contact Adobe Government at 877-99ADOBE or dco@carahsoft.com.Connect Quick Reference Guide
Six steps to start communicating and collaborating immediately with Connect
1 3
Browse to the DCO Collaboration Create a New Meeting
Demonstration Service webpage
Click on the ‘New Meeting’ link under the ‘Create’ category on the left of the
Connect Enterprise Manager web interface.
4 5
Enter meeting information and Select Participants
Go to www.adobe.com/government/dco level of access for other
and click on the Connect logo or the participants
‘Try now’ link.
2
Login to the Connect Server
This screen allows you to specify
additional users or groups as
authorized to login to your meeting
with pre-set permissions (can also be
delegated within meeting). Click the
Fill in a name for your meeting ‘Next’ button at the bottom of the
room, a custom URL ending that page.
is easy to remember, and select 6
whether the meeting room will Enter Meeting
be open to anybody with the URL
or locked down to registered The final page provides a synopsis of
participants and accepted guests. your meeting details. To enter the
Login with your username and password. Click on the ‘Next’ button at the meeting click on the URL provided on
Your username is your email address. bottom of the page. the page or the ‘Enter Meeting Room’
button at the bottom.
For assistance please call 877-99ADOBE or email dco@carahsoft.com.Jabber Messenger Quick Reference Guide
Jabber Messenger ‘Thick Client’ Jabber Messenger ‘Thin Client’
To obtain the thick client navigate to the DCO Demo Using Microsoft Internet Explorer 5.5 or greater, browse
service webpage at www.adobe.com/government/dco. to www.adobe.com/government/dco & select the
Try Now (Thin Client) link or browse directly to
Select the ‘Jabber http://breeze2.saic-columbia.com:443/jmweb/.
Messenger Thick
Client’ link to
download & install.
Once installed,
input your username
(no ‘’@something.mil’)
and password. Accept the demonstration server certificate if prompted.
For the domain field Login by entering your full email and password.
input the ending of Click on ‘’Open’ button to login.
your email address
(no ‘’@’). Click on Join a chat room by selecting Rooms and click the
‘Finish’ button to login. desired room to join.
Join a chat room by
clicking Join a Room.
Select the default text
conference server and
any criteria for the room
to join.
To create a new
To create a new Room, room, click Rooms
click New then Room… then Enter/Create
Enter the room Room. Enter the
information leaving the room information.
default Text Conference
Server.
To add a new Contact,
click Community
then Find User. Enter
To add a new Contact, the known information
click New then Contact. and select the entry
Enter the known information to add.
and select the entry to add.
To initiate a one-on-one
To initiate a one-on-one chat, right-click on the
chat, right-click on the desired participant and
desired participant in the select Text Chat with
chat room participant list .
and select Start Chat.
For assistance please call 877-99ADOBE or email dco@carahsoft.com.DCO Desktop & Network Configuration Quick Reference Guide
Jabber Messenger ‘Thin Client’ Connect
1. Minimum System Requirements 1. Minimum System Requirements
• Active Jabber account (Participant)
• OS: Microsoft Windows 2000 SP4 or Windows XP SP2 • Windows 98 SE, 2000, XP or Vista
• Browser: Internet Explorer 5.5 with Javascript allowed • Internet Explorer 5.0 or higher or Mozilla Firefox 1.5 or
Netscape Navigator 7.1 or AOL 9
• Mac OS X 10.2, 10.3, 10.4
2. Browse to http://www.adobe.com/government/dco, • Safari 1.1 or Mozilla Firefox 1.5
select the Try Now (Thin Client) link or browse directly • Linux
to http://breeze2.saic-columbia.com:443/jmweb/. • Mozilla Firefox 1.5
• Solaris
• Mozilla 1.7
• Additional requirements
• Adobe Flash Player 8 or Adobe Flash Player 7 for Linux and Solaris
(Presenter/Host)
• Active Connect account is required to set up meetings
• Connect Add-in (Optional) log in to the Connect Enterprise
Manager at http://nces.acrobat.com.
Select the ‘Getting Started’ link
on the left hand side then the
‘Install Adobe Acrobat Connect
Add-in for Windows or
Accept the demonstration server certificate if prompted. Macintosh’ link (#1 on page).
Login by entering your full email and password. Click • Connect Outlook Plug-in
on ‘Open’ button to login. (Optional) – obtain from the
‘Getting Started’ page (#4).
3. On your network communication must be allowed for
traffic on port 5222 & 443. Jabber traffic is HTTPS & 2. On your network, communication must be allowed for
XMPP. traffic on port 443. Connect traffic is Real Time
Messaging Protocol Secure (RTMPS).
Jabber Messenger ‘Thick Client’ Connect Connectivity Checker
1. Minimum System Requirements
• Active Jabber account Navigate to https//:nces.acrobat.
• OS: Microsoft Windows 2000 SP4 or Windows XP SP2 com/common/help/en/support/
meeting_test.htm to conduct the
connectivity check.
2. On your network communication must be allowed for
traffic on port 5222. If item 1-3 have an ‘x’ next to
them, contact your network
3. Obtain Jabber 3.2.1 installer from administrator or dco@adobe.com.
http://www.adobe.com/government/dco, select the
Jabber Messenger Thick Client link & install. Test Audio Devices for VoIP (Wizard)
1. In a Connect meeting, Select Meeting > Audio Setup wizard from the
menu bar. The Welcome page of the Audio Setup wizard appears.
2. Click Next to begin testing your sound output.
3. On the Sound Output page, click Test. A sound sample plays from
your speakers or headphone. If you did not hear the sound sample,
click Help for more information, click next.
5. On the Select Microphone page, select your microphone type from
the pop-up menu, click next.
7. On the Test Microphone page, click Record to test your microphone.
8. If a dialog box appears requesting access to your camera and
microphone, click allow to allow Connect to access your camera and
microphone, click next.
Refer to the Jabber Messenger Quick Reference Guide for 10. On the Tune Silence Level page, click Silence. Remain silent until
configuration & login steps. progress is complete. Connect sets a microphone sound level that
compensates for background noise in your environment.You can also read