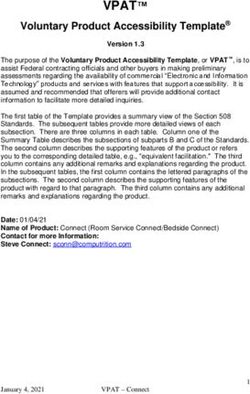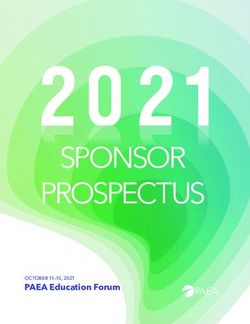Ignite Portals Campaign Coordinator's User Guide - (formerly Workplace Giving Portals) - United Way of ...
←
→
Page content transcription
If your browser does not render page correctly, please read the page content below
Table of Contents
Prior to running your campaign electronically:
• Electronic Campaign Checklist Page 3
Understanding the Donor Experience:
• Email Templates Page 4
• Login Security and Privacy Page 5
• How to pledge Page 5-6
• How to designate Page 6-7
• How to opt out Page 8
The Campaign Coordinators Role:
• Accessing the Dashboard Page 9
• How to manually pledge for an employee Page 10
• Submit Cash/Check Payments to United Way
Reporting Page 11-12
2|PageElectronic Campaign Checklist for Campaign Coordinators
3 weeks prior
• Communicate your Kickoff Date to your United Way Staff Contact
• Submit Employee Roster in Excel Format
This spreadsheet will be emailed to you to properly fill in the columns
**You must complete in format provided and complete below fields – this will ensure that the
spreadsheet can be imported**
o Employee ID (email address or employee ID; this must be unique to the individual)
o First Name
o Last Name
o Username (usually email address)
o Email Address
o Default Pay Period (12,24, 36)
o Home Address
2 weeks prior
• Set a Campaign Goal
Communicate Goal for the campaign to United Way staff so we can properly update the thermometer
on the site.
• Provide Company Logo – only applicable if setting up first time campaign or have a new logo
A high quality official corporate logo
File Type- .png preferred file type .gif or .jpg accepted file types
Image Size- 40 pixels high x 330 pixels wide
• Get approval of communication plan (if applicable) from CEO – submit back to UW Staff
contact
**These emails will be provided by the Relationship Manager**
1 week prior
• Check your Email Server
Please check with your IT Department that the following IP address is added to your existing
WHITELIST. If this is not done the kickoff email may be blocked. 198.37.149.123
**Users will now be required to set their unique password after verifying their email address.
Please test prior to campaign kickoff**
• Test Email Communication with United Way and walk through Workplace Giving site
3|PageUnderstanding the Donor Experience
Email Templates
To ensure your experience as a Campaign Coordinator is successful, UWGC has prepared several
email templates in advance for you and your company.
We have provided the following emails (your Relationship Manager at UWGC will provide to you – or
you can access from the Toolkit on our website):
• Kickoff Email (2 versions to choose from)
• Follow-up Reminder Email
• Last Chance Reminder Email
• Thank You Email
Each email will have a hyperlink to your unique company’s giving site – this enables the employee to
give. We are providing the wording for you – all you need to do is tell us when to send your emails and
who they should “appear” to come from. Our email system allows us to send on behalf of someone else
and even have the reply emails go to a different person. To elaborate, consider this example:
Jane Smith is the CEO of XYZ Company
John Jones is the 2021 Campaign Coordinator for XYZ Company
John and Jane have decided their campaign kick off email should be delivered on July 22 at 4:25
pm because this is when their virtual campaign meeting will take place. Because Jane is the
CEO she would like the email to go to all the employees from her – but she’s very busy and has
asked that John take care of any responses and questions from their employees. Here is how it
will look in an employee’s email inbox:
4|PageUnderstanding The Donor Experience
Login Security and Privacy
The privacy and security of donor information provided by companies and employees participating in
online workplace campaigns are a top priority for United Way of Greenville County. It is paramount to
ensure companies and employees trust their personal information is safe and secure.
Upon entering a workplace portal site, each employee must login. To ensure proper login security,
we have upgraded security protocol and will support the following method of login credentials going
forward:
Identity: This method is a secure identity provider that allows the user to create their own account profile
like they would do with any other password-protected website. This method follows industry best
practices by ensuring passwords meet certain strength requirements as well as verifying the user’s
email address associated with their account. This method also supports two-factor authentication if the
user deems necessary. Once the user creates this account, they do not need to do it again in future
campaign seasons. They can always use “Forgot Password” option to reset their password. Verifying
the user’s email address is a one-time occurrence—this year only.
A user will see the screen pictured at right to create their account
and login to the Company Workplace Giving site.
Understanding The Donor Experience
How to Pledge
After a user creates their profile and verifies their email address, they can fully login to the site.
Instructions to pledge:
• Click the “Give Now” Button
• Choose your method of payment
• Go through the Pledging Process
5|Page• Choose your “Investment Options”
• Click Continue
• Choose your Recognition Categories
• Click Continue
• Review/Confirm/Complete your Donor Profile
• Click Continue
• Review your gift and click “Finish” to complete your gift
• Once completed, the donor will receive a confirmation email.
Understanding The Donor Experience
How to Designate
After you choose the amount you would like to give, you can decide where you want your gift to go. You
can select United Way of Greenville County or one of the impact areas (Education, Financial Stability,
Vibrant & Equitable Communities). If you are searching for a specific agency, select “Find a Charity”.
6|Page• Search for the agency in the Name field. Click the logo of the agency and click “add this charity”.
Click “Add to designations”. If you do not see the agency you are looking for and you know it is
eligible to receive designations, type “Write-In” in the name field. Click the “write-in” logo and fill
out the required information, save the write in and click “Add to designations”.
• If you do not see the agency you are looking for and you know it is eligible to receive designations,
type “Write-In” in the name field. Click the “write-in” logo and fill out the required information, save
the write in and click “Add to designations”. You must designate a minimum of $25 to external
charities.
7|Page• Click “Save Write-In”. You will see the charity you listed. Click “add to designations”
Understanding The Donor Experience
How to Opt Out
To “Opt Out” of the United Way campaign means the
employee does not want to make a pledge to the current
campaign. By doing so, that employee will not receive any
future emails targeting non respondents. If, at anytime
during the campaign the employee changes his or her
mind, they can log back into the donor site and make a
pledge. To Opt Out, follow these instructions:
• Click on “Click to Give Now”
• From the next screen, select “I am opting out”; and
then confirm this is your intent
8|PageThe Campaign Coordinator’s Role
Accessing the Dashboard
As a Campaign Coordinator, you have access to see how your company is doing throughout the
campaign.
• Login to the donor site with your user credentials
• In the top right corner of the home page, click the down arrow and select the Dashboard link
• The Dashboard page gives you a summary of the overall campaign:
9|PageThe Campaign Coordinator’s Role
How to manually pledge for a donor
If you receive an email or if a donor tells you to enter their pledge for them, you will need to manually
enter all pledges into the WGP. To do this:
• Login to the donor site and Access the Dashboard using YOUR credentials
• Click “Employees” on the left navigation bar
• Search for an employee and click “Impersonate”
• Complete the pledge process for the employee
• Ensure the pledge is complete by seeing the “Thank You” page.
The Campaign Coordinator’s Role
Submit Cash and Check Payments to United Way
If any of your employees choose to give through cash and/or check, they will be prompted to submit
their payment to their campaign coordinator. When you are ready to submit any payments to United
Way, you will need to follow these steps:
• Go to your Dashboard and click “View Reports”
• Run the “Check Payment” Report
• Compare the names on the report to those that have given you payment.
• If you have payment from an employee and do NOT see their pledge in the portal, follow the
steps to manually enter the pledge for them
• Complete the Electronic Workplace Giving Cash and Check Payments Form and enclose the
completed form and all payments in the Electronic Workplace Giving Report Envelope.
10 | P a g eReporting
Dashboard views show goal, $ raised to date, # donors, designation information and affinity group stats.
Other reports and exports available through the dashboard:
• Export Roster Data – Previous year and current year $’s, Non respondents and Incomplete
pledges
• To access Reports, select “View Reports” from the left navigation bar.
The Reports available for you to run are pictured below:
Portal reports: Click run for the report you want to view
Check Payment – (choose campaign period 2021)
Each employee who has submitted a cash or check pledge will appear on this report. This will help you
manage who you need to receive payments from for these pledges.
Business Unit Summary – (choose campaign period 2021) By Business unit if applicable. Suggested
giving amount, current year gift, previous year gift, if a new donor and incomplete contributions.
11 | P a g eBusiness Unit Summary with Response Status – (choose campaign period 2021)
• Company Summary – Yes =summary, No= Summary by business unit (if applicable).
• Filter by respondents, non-respondents or ALL
Individual donor dollar amounts are not shown on this report. This is a great report to share with
Campaign Committee members who are helping you follow up with employees who have not yet
responded.
12 | P a g eYou can also read