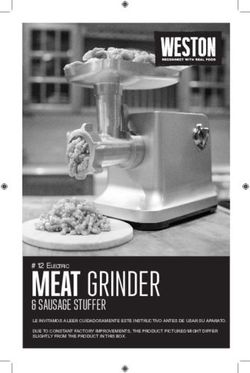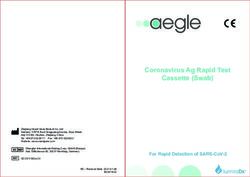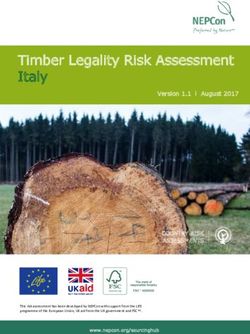Cyborg evo Force USER MANUAL MANUEL D'UTILISATION BEDIENUNGSANLEITUNG MANUALE D'USO MANUAL DEL USUARIO
←
→
Page content transcription
If your browser does not render page correctly, please read the page content below
Cyborg Evo Force Manual EFGIS.qxd 15/07/2004 12:38 Page 1
Cyborg evo
Force
USER MANUAL
MANUEL D’UTILISATION
BEDIENUNGSANLEITUNG
MANUALE D’USO
MANUAL DEL USUARIOCyborg Evo Force Manual EFGIS.qxd 15/07/2004 12:38 Page 2
QUICK START GUIDE DEMONSTAR 2 GAME SUPPORT
Congratulations on purchasing the Cyborg evo Force. Please follow the
simple steps below to connect your new stick to your PC. Please note, for all support issues relating to the Demonstar 2
game, please visit the Mountain King Studios’ web site:
1. The AC adapter www.mking.com
Plug the plug at the end of the power cable into
the power socket of your joystick then the power
transformer into a mains power socket. It is
important that you power up your Cyborg evo
Force before connecting to your PC,
otherwise your computer will not
automatically recognise the stick.
2. The USB cable
Plug the evo Force’s USB plug into one of your
PC’s free USB sockets.
3. Installation of drivers, programming software,
online manual and free games
Insert the CD supplied with your Cyborg evo
Force into the CD drawer of your PC and close
the drawer. Once the PC has recognised the CD,
follow the on-screen instructions to install driver
software, access the manuals and install free
games.
Disc Contents
Your installation disc contains the following:
• Drivers for the Cyborg evo Force stick
• Installation manual for the Cyborg evo Force stick
• Saitek Smart Technology (SST) programming software
• SST programming manual
• Interactive Bouncing Ball force feedback demonstration
• Full, free version of Demonstar 2 force feedback-enabled gameCyborg Evo Force Manual EFGIS.qxd 15/07/2004 12:38 Page 4
IMPORTANT NOTICE GETTING STARTED
This product uses a dynamic auto-calibration system, which is designed to give In order for this product to function correctly please install the drivers on
you more accurate control of your favourite flight simulation games through your the CD supplied with this product. The force effects of this joystick will not
Saitek Joystick. To maximize the effectiveness of this feature, ensure that the work unless the correct drivers have been installed.
stick is moved fully forwards, backwards and to both sides after booting up your
PC and before loading up your game. INSTALLATION FOR USERS OF WINDOWS® XP
A) Drivers Only For Typical Users
REMARQUE IMPORTANTE 1 With your computer switched on, close down any programs that are currently running and insert the Saitek
Ce produit utilise un système dynamique d’auto-calibrage, qui est destiné à Smart Technology CD into your CD-ROM drive.
2 When the Introduction Screen appears, click Install Software to continue. If the CD does not run automatically,
vous offrir un contrôle plus précis de vos jeux de simulation de vol préférés select Start from the Windows® Taskbar, then Run and type D:\Setup.exe and click OK - where D:\ is the letter
grâce à votre joystick Saitek. Afin d’optimiser l’efficacité de cette caractéristique, of your CD-ROM drive.
assurez-vous que vous pouvez manier votre joystick vers l’avant, vers l’arrière, 3 When the Welcome screen appears, click Next to continue.
4 After reading the Disclaimer, select the I accept the terms of the Disclaimer option and click Next to continue.
et sur les côtés après avoir lancé votre PC et avant d’installer votre jeu.
5 At the Driver Setup screen, if you haven’t already done so, plug in your controller and click on Next.
6 At the Driver Setup screen, click Next to test your controller.
WICHTIGE INFORMATION 7 When the Saitek Controller screen appears, try out all your controller’s buttons, controls and forces to show that
Für eine präzise Kontrolle im Spiel verwendet dieser Saitek Joystick ein it is working properly. When you have finished, click OK.
8 At the Software Setup screen, select Do not install the SST Programming Software and click Next. The
dynamisches Kalibrierungs-System. Bewegen Sie den Joystick jeweils bis zum Programming Software can be installed at a later date by following instruction (B). below
Anschlag nach oben, nach unten und zu beiden Seiten nachdem Sie Ihren PC 9 At the Registration screen, select Check this box to register now and follow the on-screen instructions, or
hochgefahren haben. Starten Sie anschließend das gewünschte Spiel. you can choose to select this option later.
10 Click on Finish to complete the installation.
IMPORTANTE
Questo prodotto utilizza un sistema dinamico di calibrazione automatica, B) Drivers and Programming Software For Advanced Users
progettato per consentirvi un controllo più accurato dei vostri simulatori di volo 1 Follow points 1 – 7 of the install procedure in A), then at the Software Setup screen, select Install the SST
favoriti con il vostro Joystick Saitek. Per massimizzare l'efficacia di questa Programming Software and click Next.
2 In the following Software Setup screen, click Next and follow the on-screen instructions. At this point you will
funzione, è necessario muovere il joystick completamente in avanti, indietro, a be asked to install such features as the Saitek Magic Mouse, HID-compliant mouse, Saitek Magic Keyboard
destra e a sinistra dopo avere avviato il PC e prima di caricare il vostro gioco. and HID Keyboard Device (these are what XP calls the various elements of your Saitek controller). Continue to
click on Next and Finish to accept the installation until the Registration screen appears.
3 At the Registration screen, select Check this box to register now and follow the on-screen instructions, or do
AVISO IMPORTANTE not select this option and register later.
Este producto usa un sistema dinamico de auto calibración para un mejor 4 Upon completion of the installation, you have the option to Run Profile Editor, which will give you a view of the
3D programming environment. If you do not wish to see the Profile Editor at this point, just uncheck the box and
control del joystick en los juegos de simulación. Para maximizar la efectividad click on Finish to complete the installation.
del sistema es necesario mover el joystick TOTALMENTE adelante, atras a
izquierda y a derecha al encender el ordenador y antes de cargar el juego.
INSTALLATION FOR USERS OF WINDOWS® 2000
A) Drivers Only For Typical Users
1 With your computer switched on, close down any programs that are currently running and insert the Saitek
Smart Technology CD into your CD-ROM drive.
2 When the Introduction Screen appears, click Install Software to continue. If the CD does not run automatically,
select Start from the Windows® Taskbar, then Run and type D:\Setup.exe and click OK - where D:\ is letter of
your CD-ROM drive.
3 When the Welcome screen appears, click Next to continue.
4 After reading the Disclaimer, select the I accept the terms of the Disclaimer option and click Next to continue.
5 At the Device Driver Installation screen, click on Next and follow the on-screen instructions.
6 When prompted, plug your controller’s USB connector into your computer, then click on Configure.
7 When the Controller Properties screen appears, click Next to view the Test screen.
8 Now try out all your controller’s buttons, controls and forces to show that it is working properly. When you have
finished, click OK.Cyborg Evo Force Manual EFGIS.qxd 15/07/2004 12:38 Page 6
9 At the Programming Software screen, select Typical User and click Next.
10 At the Registration screen, select Register and follow the on-screen instructions or select Register Later and
click Next. IMPORTANT INFORMATION
11 Click on Finish to complete the installation.
PROGRAMMING YOUR SAITEK CONTROLLER WITH SAITEK SMART
B) Drivers and Programming Software For Advanced Users TECHNOLOGY PROGRAMMING SOFTWARE
1 Follow points 1 – 8 of the install procedure in A), then at the Programming Software screen, select Advanced Introducing Saitek Smart Technology Programming Software
User and click Next. Saitek Smart Technology Programming Software (SST) is the software Saitek supplies to configure your Saitek
2 At the Programmable Controller Drivers screen, click Update and follow the on-screen instructions. controller for enhanced functionality. SST delivers a powerful set of features, allowing you to program your device
with the ultimate configuration for total interaction. Despite a level of sophistication previously unseen in the market,
3 Then at the Installation of programming software successful screen, click Next.
and because of the Saitek Smart Technology inside, the software remains simple and intuitive to use.
4 At the Registration screen, select Register and follow the on-screen instructions or select Register Later and
For a complete guide on how to program your Saitek controller, visit the Saitek website at www.saitek.com.
click Next.
5 Upon completion of the installation, you have the option to Run Profile Editor, which will give you a view of the Features of Smart Technology Programming Software:
3D programming environment. If you do not wish to see the Profile Editor at this point, just uncheck the box and • Quick and easy setup in any game
click on Finish to complete the installation. • Personalize the controller settings for your favorite games
• Configure your controller with an on-screen 3D model and interface
• Multiple setup option for each controller - ideal if a controller is used by several people
INSTALLATION FOR USERS OF WINDOWS® 98 AND ME
• Program special moves with sophisticated timing features
A) Drivers Only For Typical Users • Special game setups available as ‘Profiles’ from the Saitek website and on the Smart Technology CD
• Download the latest version of Saitek Smart Technology software from the Saitek website
1 With your computer switched on, close down any programs that are currently running and insert the Saitek
Smart Technology CD into your CD-ROM drive.
A WORD ON DRIVER UPDATES
2 When the Introduction Screen appears, click Install Software to continue. If the CD does not run automatically,
select Start from the Windows® Taskbar, then Run and type D:\Setup.exe (where D: is your CD drive) and From time to time there may be updates to the driver and programming software for this product.
click OK. You can check for the latest software updates by visiting the Saitek website and clicking on Downloads. A drop
3 When the Welcome screen appears, click Next to continue. down menu will appear. Select Drivers and Software.
4 After reading and accepting the Disclaimer, click Next to continue.
Note: For your controller to work, you must have a minimum of Microsoft® DirectX® 8.1 installed on your computer. FOR WINDOWS® XP USERS; DYNAMIC UPDATES:
The installer will automatically recognize if this software needs to be added, and will allow you to install it directly You can check for Driver updates using Windows update. Click on Start on the bottom left hand corner of your
from the Saitek Product Companion CD, if necessary. monitor and then select Windows Update from the menu. Click on Driver Updates then select from any of the
If you are asked to install Microsoft® DirectX® 8.1, click Install and follow the on-screen instructions, and then update options that appear in the centre of the window. When you have selected the relevant file to download go to
restart your computer when prompted. Make sure that you leave the Saitek CD in the drive when restarting. the left hand side of the window and select Review and Install Updates. Finally click on Install Now from the
After this software has been installed, you will automatically be taken to the installation to continue with the next centre section.
step.
5 Follow the on-screen instructions and select Yes, I want to restart my computer now when prompted.
6 After the restart, at the Device Driver Installation screen, click on Next and follow the on-screen instructions. HOW TO TEST YOUR CONTROLLER
7 When prompted, plug your USB connector into your computer. • You can do this at any time by Clicking on Start, then Settings and selecting Control Panel in Windows (XP
users may only need to click on Start and then Control Panel)
8 When the Controller Properties screen appears, click Next to view the Test Screen.
• Look for an icon called either Game Controllers or Gaming Options (XP users may have to click Printers
9 Now try out all your controller buttons, controls and forces to show that it is working properly. When you have and Other Hardware first).
finished, click OK.
• Open the Game Controllers/Gaming Options window then the name of your controller should show up.
10 At the Programming Software screen, select Typical User and click Next.
• Click on Properties and this will bring up the test screen.
11 At the Registration screen, select Register my Saitek controller online, click Next and follow the on-screen
instructions or select Register Later and click Next. • Moving your controller and pressing the buttons should result in a response in this screen; if it's responding in
there then you know that the controller is okay.
12 Click on Finish to complete the installation.
B) Drivers and Programming Software For Advanced Users ENABLING YOUR CONTROLLER IN GAME
1 Follow points 1 – 9 of the install procedure in A), then at the Programming Software screen, select Advanced
Most games support game controllers, which you can enable by using a [control] options menu within the Main
User and click Next.
Menu of the game itself.
2 At the Programmable Controller Drivers screen, click Update and follow the on-screen instructions. At this If you are having trouble working out how to do this or if you're unsure whether the game being used supports
point you will be asked to insert your Windows® CD, however, DO NOT do this, just click on OK. At the next game controllers, please refer to the user manual for that game for more help.
screen, type C:\windows\system into the prompt and click OK and follow the on-screen instructions.
3 At the Installation of programming software successful screen, click Next. NOTE: Even if the game you are using does not support game controllers, it is possible to make the controller work
4 At the Registration screen, select Register my Saitek controller online, click Next and follow the on-screen in that game using the Saitek Smart Technology programming software (only installed if you chose to be an
instructions or select Register Later and click Next. Advanced User when installing). Using the programming software allows you to program your controller with
5 Upon completion of the installation, you have the option to Run Profile Editor, which will give you a view of the keyboard and mouse commands, enabling it to work in those games that only have support for keyboards and
3D programming environment. If you do not wish to see the Profile Editor at this point, just uncheck the box and mice. For help using this powerful programming software, consult the Programming Your Saitek Controller with
click on Finish to complete the installation. Saitek Smart Technology Programming Software section in this manual.Cyborg Evo Force Manual EFGIS.qxd 15/07/2004 12:38 Page 8
Conditions of Warranty
TROUBLESHOOTING 1 Warranty period is 2 years from date of purchase with proof of purchase submitted.
Q My computer is not recognizing the Saitek Controller – what’s wrong? 2 Operating instructions must be followed.
A 1. Have you installed the drivers on the CD supplied with this product? 3 Specifically excludes any damages associated with leakage of batteries.
2. Check the cable connections. Unplug your controller and plug it back in, making certain that it is securely Note: Batteries can leak when left unused in a product for a period of time, so it is advisable to inspect batteries
attached. regularly.
3. Have you tested your controller? Please refer to the "How to Test Your Controller" section in this manual for 4 Product must not have been damaged as a result of defacement, misuse, abuse, neglect, accident, destruction
further information or alteration of the serial number, improper electrical voltages or currents, repair, alteration or maintenance by
Q2 The game I am playing does not recognize my controller - what's wrong? any person or party other than our own service facility or an authorized service center, use or installation of non-
Saitek replacement parts in the product or the modification of this product in any way, or the incorporation of
A 1. Ensure that you have conducted the checks in Q1 [above]
this product into any other products, or damage to the product caused by accident, fire, floods, lightning, or acts
2. Does the game you are playing offer support for game controllers? Please refer to the "Enabling Your of God, or any use violative of instructions furnished by Saitek plc.
Controller in Game" section in this manual for further information.
5 Obligations of Saitek shall be limited to repair or replacement with the same or similar unit, at our option. To
obtain repairs under this warranty, present the product and proof of purchase (eg, bill or invoice) to the
authorized Saitek Technical Support Center (listed on the separate sheet packaged with this product)
What is a Profile transportation charges prepaid. Any requirements that conflict with any state or Federal laws, rules and/or
A Profile is a custom setup for improved gameplay – consisting of a set of commands that are pre-assigned to the obligations shall not be enforceable in that particular territory and Saitek will adhere to those laws, rules, and/or
buttons or axes of your controller. There are over two hundred pre-written Profiles available on the Product obligations.
Companion Disk that accompanies this device or on the Saitek Website – www.saitek.com. (Please check the 6 When returning the product for repair, please pack it very carefully, preferably using the original packaging
website for new or improved Profiles, which are being added regularly). materials. Please also include an explanatory note.
How Do I Program My Controller? 7 IMPORTANT: To save yourself unnecessary cost and inconvenience, please check carefully that you have read
After getting to know your controller, you can start creating your own personal Profiles with the Saitek Smart and followed the instructions in this manual.
Technology programming software (SST). This software has virtually unlimited programming capabilities and allows This warranty is in Lieu of all other expressed warranties, obligations or liabilities. ANY IMPLIED
you to customize the controller to your exact gaming needs. WARRANTIES, OBLIGATIONS, OR LIABILITIES, INCLUDING BUT NOT LIMITED TO THE IMPLIED
The Profile Editor allows you to program the buttons on your controller to perform different actions within your WARRANTIES OF MERCHANTABILITY AND FITNESS FOR A PARTICULAR PURPOSE, SHALL BE LIMITED
games – this is especially useful if the game you are using does not have its own screen that allows reconfiguring of IN DURATION TO THE DURATION OF THIS WRITTEN LIMITED WARRANTY. Some states do not allow
your buttons. limitations on how long an implied warranty lasts, so the above limitations may not apply to you. IN NO EVENT
SHALL WE BE LIABLE FOR ANY SPECIAL OR CONSEQUENTIAL DAMAGES FOR BREACH OF THIS OR
Getting Started ANY OTHER WARRANTY, EXPRESS OR IMPLIED, WHATSOEVER Some states do not allow the exclusion or
1 Double-click on the Saitek Smart Technology icon the install left on your desktop. limitation of special, incidental or consequential damages, so the above limitation may not apply to you. This
warranty gives you specific legal rights, and you may also have other rights which vary from state to state.
2 In the Profile Editor, choose the control to which you wish to assign a keyboard command. You do this by left-
clicking on the control’s cell in the control list on the right of the screen.
3 With the cursor flashing, type in the key commands and then click on the green tick mark when complete. FCC Compliance and Advisory Statement
4 Repeat this procedure for all the buttons you would like to program and then click File, Save at the top of the Warning: Changes or modifications to this unit not expressly approved by the party responsible for compliance
Profile Editor window. could void the user’s authority to operate the equipment.
5 Give the profile a name (it is recommended you name it after the game for which the profile is intended) and This device complies with Part 15 of the FCC Rules. Operation is subject to the following two conditions:
then click Save. 1 This device may not cause harmful interference, and
6 To enable the profile either click the Profile Now icon at the top of the Profile Editor (it looks like a black and 2 This device must accept any interference received, including interference that may cause undesired operation
yellow crosshair) or right-click on the controller icon in your taskbar and select the name of the profile from the NOTE: This equipment has been tested and found to comply with the limits for a Class B digital device, pursuant to
pop-up list of options. Part 15 of the FCC Rules. These limits are designed to provide reasonable protection against harmful interference in
7 You will notice that when a profile is loaded that the controller icon in your taskbar has a green square behind it, a residential installation. This equipment generates, uses and can radiate radio frequency energy and, if not installed
indicating that a profile is currently loaded. If you wish to unload a profile simply right-click on the controller icon and used in accordance with the instructions, may cause harmful interference to radio communications. However,
and click Clear Profile from the pop-up list of options. there is no guarantee that interference will not occur in a particular installation. If this equipment does cause harmful
interference to radio or television reception, which can be determined by turning the equipment off and on, the user
TECHNICAL SUPPORT is encouraged to try to correct the interference by one or more of the following measures:
Can’t get your joystick to work – don’t worry, we’re here to help you! • Reorient or relocate the receiving antenna
Nearly all the products that are returned to us as faulty are not faulty at all - they have just not been installed • Increase the separation between the equipment and receiver
properly. • Connect the equipment into an outlet on a circuit different from that to which the receiver is connected
If you experience any difficulty with this product, please first visit our website www.saitek.com. The technical • Consult the dealer or an experienced radio/TV technician for help
support area will provide you with all the information you need to get the most out of your product and should solve Saitek Industries, 2295 Jefferson Street, Torrance, CA 90501, USA
any problems you might have.
If you do not have access to the internet, or if the website cannot answer your question, please contact your local
Saitek Technical Support Team. We aim to offer quick, comprehensive and thorough technical support to all our
users so, before you call, please make sure you have all the relevant information at hand.
To find your local Saitek Technical Support Center, please see the separate Technical Support Center sheet that
came packaged with this product.Cyborg Evo Force Manual EFGIS.qxd 15/07/2004 12:38 Page 10
GUIDE DE DÉMARRAGE INFORMATIONS SUR LE JEU DEMONSTAR 2
Merci d'avoir acheté le Cyborg Evo Force. Merci de bien vouloir suivre les Merci de noter que pour tous problèmes relatifs au jeu Demonstar 2, vous devez
étapes indiquées ci-dessous afin de connecter votre nouveau joystick à vous rendre sur le site web des Studios Mountain King :
votre PC. www.mking.com
1. L'adaptateur AC
Branchez la prise située au bout du câble
d'alimentation dans la prise courant de votre
joystick, puis branchez le transformateur dans
une prise de courant. Il est important de mettre
en route votre Cyborg Evo Force avant de le
connecter à votre PC, car sinon, votre
ordinateur ne reconnaîtra pas
automatiquement le joystick.
2. Le câble USB
Branchez la prise USB du Evo Force dans l'une
des prises USB de votre PC.
3. Installation des pilotes, du manuel de
programmation, du manuel en ligne et des
jeux gratuits
Insérez le CD fourni avec votre Cyborg Evo
Force dans le lecteur de CD de votre PC et
fermez le lecteur. Une fois que le PC a reconnu
le CD, suivez les instructions à l'écran afin
d'installer le logiciel de pilote, d'accéder aux
manuels et d'installer les jeux gratuits.
Contenus du CD
Votre CD d'installation contient les éléments suivants :
• Pilotes pour le joystick Cyborg Evo Force
• Manuel d'installation pour le joystick Cyborg Evo Force
• Le logiciel de programmation Saitek Smart Technology (SST)
• Le manuel de programmation SST
• Une démonstration du retour de force
• Une version intégrale et gratuite du jeu Demonstar 2, qui utilise le retour de
forceCyborg Evo Force Manual EFGIS.qxd 15/07/2004 12:38 Page 12
DÉMARRER 7 Une fois l’écran Controller Properties affiché, cliquez sur Suivant pour afficher l’écran Test.
8 Essayez maintenant tous les boutons, contrôles et forces de votre contrôleur afin de vérifier qu'il fonctionne
Afin que ce produit puisse fonctionner correctement, merci d'installer les correctement. Lorsque vous avez terminé, veuillez cliquer sur OK.
pilotes du CD fourni avec ce produit. Les effets de force de ce joystick ne 9 A l’écran Programming Software (Logiciel de programmation), cliquez sur Typical User (Usager typique)
puis sur Suivant.
fonctionneront pas tant que les pilotes adéquats n'auront pas été installés. 10 A l’écran Registration (Enregistrement), sélectionnez Register my Saitek controller online (Enregistrer en
INSTALLATION POUR LES UTILISATEURS DE WINDOWS® XP ligne mon contrôleur Saitek) et suivez les instructions données à l’écran ou sélectionnez Register Later
(Enregistrer plus tard) et cliquez sur Suivant.
A) Pilotes pour des utilisateurs type uniquement 11 Cliquez sur Terminer pour terminer l’installation.
1 L’ordinateur allumé, fermez tous les programmes en cours d’exécution et insérez le CD Saitek Smart
Technologie dans votre lecteur de CD-ROM.
2 Lorsque l'écran d'introduction apparaît, cliquez sur Installer le logiciel pour continuer. Si le CD ne se met pas B) Pilotes et Logiciel de Programmation pour les Utilisateurs Avancés
en route automatiquement, sélectionner Démarrer dans la barre de tâches Windows, puis Exécuter, puis tapez
D:\Setup.exe (D : étant votre lecteur de CD) et cliquez sur OK. 1 Suivez les points 1 à 8 de A). A l’écran Programming Software (Logiciel de programmation), sélectionnez
3 Lorsque l’écran de bienvenue apparaît, cliquez sur Suivant pour continuer. Advanced User (Utilisateur avancé) et cliquez sur Suivant.
4 Après avoir lu l’avertissement, sélectionnez I accept the terms of the Disclaimer (J’accepte les termes de 2 A l’écran Programmable Controller Drivers (Pilotes du contrôleur programmable), cliquez sur Update
cet avertissement) et cliquez sur Suivant pour continuer. (Mise à jour) et suivez les instructions données à l’écran.
5 A l'écran d'installation du pilote, si vous ne l'avez pas encore fait, veuillez brancher votre contrôleur et cliquer 3 A l’écran Installation of programming software successful (Installation réussie du logiciel de
sur Suivant. programmation), cliquez sur Suivant.
6 Cliquez sur Suivant dans les deux fenêtres suivantes et à l'écran de mise à jour des drivers, cliquez sur 4 A l’écran Registration (Enregistrement), sélectionnez Register (Enregistrer) et suivez les instructions
suivant pour tester votre contrôleur données à l’écran ou sélectionnez Register Later (Enregistrer plus tard) et cliquez sur Suivant.
7 Lorsque l'écran de contrôle Saitek apparaît, essayez tous les boutons de votre contrôleur, ainsi que les 5 A la fin du processus d’installation, vous aurez la possibilité d’exécuter l’éditeur de profil (Run Profile Editor),
contrôles et les forces, afin de vous assurer qu'ils fonctionnent correctement. Lorsque vous avez terminé, ce qui vous permettra de visualiser en 3D votre environnement de programmation. Si vous ne voulez pas
veuillez cliquer sur OK. exécuter l’éditeur de profil, cliquez simplement sur Terminer pour compléter le processus d’installation.
8 A l'écran de configuration du logiciel, sélectionnez Ne pas installer le logiciel de programmation SST et
cliquez sur suivant. Le logiciel de programmation peut être installé à une date ultérieure en suivant l’instruction INSTALLATION POUR LES UTILISATEURS DE WINDOWS® 98 ET ME
(B) figurant ci-dessous.
9 Sur l’écran d’enregistrement, sélectionner Cocher cette case pour enregistrer maintenant, et suivez les
instructions données à l’écran. Vous pouvez également choisir de sélectionner cette option plus tard. A) Pilotes pour des utilisateurs type uniquement
10 Cliquez sur Terminer pour terminer l’installation. 1 L'ordinateur allumé, fermez tous les programmes actifs et insérez le CD Saitek Smart Technology dans votre
lecteur de CD-Rom.
B) Pilotes et Logiciel de Programmation pour les Utilisateurs Avancés 2 Lorsque l'écran d'introduction apparaît, cliquez sur Installer le logiciel pour continuer. Si le CD ne se met pas
1 Suivez les points 1 à 7 de A). A l’écran Configuration du logiciel, sélectionnez Installez le logiciel de en route automatiquement, sélectionner Démarrer dans la barre de tâches Windows, puis Exécuter, puis tapez
programmation SST et cliquez sur Suivant. D:\Setup.exe (D : étant votre lecteur de CD) et cliquez sur OK.
2 A l’écran Configuration du logiciel, cliquez sur Suivant et suivez les instructions données à l’écran. Vous êtes 3 Dans le premier écran qui s'affiche, cliquez sur Suivant pour continuer.
alors invité(e) à installer des fonctions telles que la souris Saitek Magic Mouse ou le clavier Saitek Magic 4 Après avoir lu et accepté l'avertissement, cliquez sur Suivant pour continuer.
Keyboard (c’est le nom que XP donne aux différents éléments de votre contrôleur Saitek). Cliquez toujours sur
Suivant, Continuer de toute façon et Terminer pour accepter l’installation jusqu’à ce que vous obteniez le NB : Votre contrôleur ne fonctionnera que si la version 8.1 (ou une version plus récente) de Microsoft® DirectX® a
message Installation of programming software successful (Installation réussie du logiciel de été installée sur votre ordinateur. Cet assistant d'installation détectera automatiquement si une version de ce logiciel
programmation). a déjà été installée. Vous aurez également la possibilité, si nécessaire, d'installer ce logiciel directement à partir du
3 A l'écran d'enregistrement, sélectionnez Cliquez pour vous enregistrer maintenant et suivez les instructions CD Saitek Product Companion.
à l'écran, ou ne sélectionnez pas cette option pour vous enregistrer plus tard. Si l'assistant vous invite à installer Microsoft® DirectX® 8.1, cliquez sur Installer et suivez les instructions données
4 A la fin du processus d’installation, vous aurez la possibilité d’exécuter l’éditeur de profil (Run Profile Editor), à l'écran. Redémarrez votre ordinateur lorsqu'on vous y invite. Vérifiez que votre CD Saitek est dans votre
ce qui vous permettra de visualiser en 3D votre environnement de programmation. Si vous ne voulez pas lecteur de CD-Rom avant de redémarrer votre ordinateur. Une fois ce logiciel installé, l'installation de votre pilote
exécuter l’éditeur de profil, cliquez simplement sur Terminer pour compléter le processus d’installation. reprend automatiquement à l'étape suivante.
INSTALLATION POUR LES UTILISATEURS DE WINDOWS® 2000 5 Suivez les instructions à l’écran et, lorsqu’on vous y invite, sélectionnez Oui, je veux redémarrer mon
A) Pilotes pour des utilisateurs type uniquement ordinateur maintenant.
1 L’ordinateur allumé, fermez tous les programmes en cours d’exécution et insérez le CD Saitek Smart 6 Après avoir redémarré l’ordinateur, l’écran d’Installation du pilote du périphérique s’affiche. Cliquez sur
Technologie dans votre lecteur de CD-ROM. Suivant et suivez les instructions données à l’écran.
2 Quand l'écran d'introduction apparaît, cliquez sur Installer le logiciel pour continuer. Si le CD ne démarre pas 7 Lorsqu'on vous y invite, connectez votre contrôleur au port USB de votre ordinateur.
automatiquement, sélectionnez Démarrer dans la barre des tâches Windows® puis Exécuter. Tapez alors 8 L'écran Propriétés du contrôleur s'affiche. Cliquez sur Suivant pour afficher l'écran Test.
D:\Setup.exe et cliquez sur OK – où D:\ correspond à votre lecteur de CD-ROM. 9 Essayez maintenant tous les boutons, contrôles et forces de votre contrôleur afin de vérifier qu'il fonctionne
3 Lorsque l’écran de bienvenue apparaît, cliquez sur Suivant pour continuer. correctement.
4 Après avoir lu l’avertissement, sélectionnez I accept the terms of the Disclaimer (J’accepte les termes de 10 A l'écran Logiciel de programmation, sélectionnez Utilisateur type puis cliquez sur Suivant.
cet avertissement) et cliquez sur Suivant pour continuer. 11 A l’écran d’Enregistrement, sélectionner Enregistrer en ligne mon contrôleur Saitek, cliquez sur Suivant et
5 L’écran Device Driver Installation (Installation du pilote) s’affiche. Cliquez sur Suivant et suivez les suivez les instructions données à l’écran ou sélectionnez Enregistrer plus tard et cliquez sur Suivant.
instructions données à l’écran. 12 Cliquez sur Terminer pour terminer l'installation.
6 Lorsqu’on vous y invite, branchez le connecteur USB de votre contrôleur à votre ordinateur puis cliquez sur
Configure (Configurer).Cyborg Evo Force Manual EFGIS.qxd 15/07/2004 12:38 Page 14
B) Pilotes et Logiciel de Programmation pour les Utilisateurs Avancés Introduction
1 Double-cliquez sur l’icône Saitek Smart Technology à gauche de votre bureau.
1 Suivez les étapes d’installation 1 à 9 de A) puis, à l’écran du logiciel de programmation, sélectionnez Usager 2 Dans l’Editeur de profil, sélectionnez les commandes que vous désirez assigner à chaque commande du
avancé et cliquez sur Suivant. clavier. Pour cela, cliquez à gauche sur la cellule de commande dans la liste des commandes située à droite de
2 A l’écran Pilotes du contrôleur programmable, cliquez sur Mise à jour et suivez les instructions données à l’écran.
l’écran. Vous êtes alors invité à insérer le CD Windows®. NE PAS insérer le CD mais cliquez simplement sur 3 Lorsque le curseur clignote, tapez les commandes du clavier. Une fois terminé, cochez la case verte.
OK. A l’écran suivant, tapez C:\windows\system dans l’invitation, cliquez sur OK et suivez les instructions 4 Répétez l’opération pour les autres touches à programmer et cliquez sur Fichier, Enregistrer en haut de la
données à l’écran. fenêtre Editeur de profil.
3 A l’écran Installation réussie du logiciel de programmation, cliquez sur Suivant. 5 Donnez un nom au profil (nous vous recommandons de lui donner le nom du jeu pour lequel le profil est
4 A l’écran d’Enregistrement, sélectionnez Enregistrer en ligne mon contrôleur Saitek, cliquez sur Suivant et destiné) puis cliquez sur Enregistrer.
suivez les instructions données à l’écran ou sélectionnez Enregistrer plus tard et cliquez sur Suivant. 6 Pour activer le profil, cliquez sur l’icône Activer le profil maintenant en haut de l’Editeur de profil (l’icône
5 Une fois l’installation terminée, vous pourrez alors, si vous le désirez, Exécuter l’éditeur de profil, ce qui vous ressemble à un viseur noir et jaune) ou cliquez à droite sur l’icône de votre contrôleur dans la barre des tâches
permettra de visualiser en 3 dimensions votre environnement de programmation. Si vous ne désirez pas et sélectionnez le nom du profil dans le menu déroulant.
exécuter l’éditeur de profil, il vous suffit de désactiver la case à cocher et de cliquer sur Terminer pour achever 7 Vous remarquerez que lorsqu’un profil est chargé, l’icône du contrôleur dans votre barre des tâches apparaît
l’installation. avec, derrière elle, un carré vert. Ceci indique qu’un profil est actuellement chargé. Si vous désirez désactiver
un profil déjà chargé, il vous suffit de cliquer à droite sur l’icône du contrôleur et de cliquer sur Désactiver le
INFORMATION IMPORTANTE profil dans le menu déroulant.
PROGRAMMATION DE VOTRE CONTRÔLEUR SAITEK À L'AIDE DU LOGICIEL
SAITEK SMART TECHNOLOGY SUPPORT TECHNIQUE
Je ne peux pas démarrer. Ne vous inquiétez pas, nous sommes là pour vous aider !
Introduction au logiciel de programmation Saitek Smart Technology La plupart des produits qui nous sont retournés comme étant défectueux ne le sont pas du tout en réalité : ils n'ont
Le logiciel de programmation Saitek Smart Technology (ou SST) est le logiciel fourni avec votre contrôleur pour tout simplement pas été installés correctement.
vous permettre d'améliorer encore plus les fonctionnalités de votre produit Saitek. SST met en effet à votre
Si vous rencontrez la moindre difficulté avec ce produit, merci de vous rendre tout d'abord sur notre site web
disposition une série d'outils puissants qui vous permettent de programmer entièrement votre contrôleur, pour une
configuration personnalisée. Malgré un degré de sophistication jusqu'ici inégalé sur le marché, le logiciel reste www.saitek.com. La section " Support Technique " vous fournira toute l'information dont vous avez besoin pour tirer
cependant simple et facile à utiliser grâce à la technologie intelligente développée par Saitek. le meilleur parti de votre produit, et devrait vous aider à résoudre tous les problèmes que vous pourriez
éventuellement rencontrer.
Pour un guide complet sur la programmation de votre contrôleur Saitek, veuillez visiter le site web Saitek à l’adresse Si vous n'avez pas accès à Internet, ou si vous ne trouvez pas de réponse à votre question sur notre site web,
suivante : www.saitek.com. merci de bien vouloir contacter l'équipe locale du Support Technique Saitek. Notre objectif consiste à offrir un
support technique complet et approfondi à tous nos utilisateurs, donc, avant de nous appeler, merci de bien vouloir
Caractéristiques du logiciel de programmation Smart Technology: vérifier que vous avez toute l'information requise à portée de main.
. Installation rapide et facile, quel que soit le jeu
. Possibilité de personnaliser les configurations de votre contrôleur pour vos jeux préférés Pour trouver votre équipe locale du Support Technique Saitek, merci de vous référer à la feuille
. Configuration du contrôleur à l'aide d'une interface graphique et d'un modèle en 3D " Centre de Support Technique " qui vous a été fournie dans l'emballage de ce produit.
. Option "configuration multiple" pour chaque contrôleur : idéal si le contrôleur est utilisé par plusieurs personnes
. Possibilité de programmer des mouvements spécifiques avec des caractéristiques de minutage sophistiquées UN MOT SUR LES MISES A JOUR DU PILOTE
. Paramètres de jeux (ou "profils") disponibles sur le site Web de Saitek
De temps à autre, il peut y avoir des mises à jour du pilote et du logiciel de programmation pour ce produit. Vous
. Possibilité de télécharger la mise à jour du logiciel Saitek Smart Technology à partir du site Web de Saitek.
pouvez vous tenir informé(e) des toutes dernières mises à jour en vous rendant sur le site Internet de Saitek et en
cliquant sur Téléchargements. Un menu déroulant va apparaître. Sélectionnez « Pilotes + Logiciels ».
Qu'est-ce qu'un Profil de jeu ?
Un Profil de jeu est un fichier de configuration qui améliore votre jouabilité : c'est une série de commandes qui MISES A JOUR DYNAMIQUES POUR LES UTILISATEURS DE WINDOWS® XP
affecte aux boutons et manettes de votre contrôleur une action pré-programmée. Plus de 200 profils sont Vous pouvez rechercher des modifications du pilote en utilisant la mise à jour Windows. Cliquer sur Démarrer sur
disponibles sur le Product Companion Disk fourni avec cet appareil ou sur le site Internet de Saitek : le coin en bas à gauche de votre écran, et sélectionnez Windows Update dans le menu. Cliquez sur Sélectionner
www.saitek.com. (Sur notre site web, qui est régulièrement mis à jour, vous trouverez les tout derniers profils et les mises à jour à installer puis sur Mises à jour de pilotes. Sélectionnez ensuite celle(s) que vous souhaitez
des profils améliorés).
parmi les options de mise à jour qui apparaissent au centre de le fenêtre. Lorsque vous avez sélectionné le fichier
approprié à télécharger, allez sur l’extrémité gauche de la fenêtre, et sélectionnez Examiner les mises à jour et
Comment programmer mon contrôleur ? les installer. Cliquez enfin sur l’option Installer maintenant qui se trouve au centre de la fenêtre.
Une fois familiarisé(e) avec votre contrôleur, vous pourrez commencer à créer vos propres Profils de jeu à l’aide du
logiciel de programmation Saitek Smart Technology (SST). Ce logiciel vous permet d’utiliser des fonctionnalités de COMMENT TESTER VOTRE CONTRÔLEUR
programmation quasiment illimitées et de personnaliser votre contrôleur en fonction de vos besoins précis pour 1. Vous pouvez effectuer ceci à n’importe quel moment en cliquant sur Démarrer, puis sur Paramètres.
chaque jeu. Sélectionnez ensuite Panneau de configuration dans Windows (les utilisateurs de XP ne devront peut-être cli
quer que sur Démarrer puis sur Panneau de configuration).
L’Editeur de profil vous permet de programmer toutes les touches de votre joystick de façon à ce qu’elles effectuent 2 Recherchez une icône nommée soit Contrôleurs de jeu soit Options de jeu (les utilisateurs d’XP devront
des actions spécifiques dans chaque jeu. Cette fonctionnalité est particulièrement utile si le jeu que vous utilisez ne peut-être d’abord cliquer que sur Imprimantes et autre matériels).
comporte pas d’écran permettant de configurer les touches de votre contrôleur. 3 Ouvrez la fenêtre Contrôleurs de jeu / Options de jeu : le nom de votre contrôleur de jeu devrait apparaître.
4 Cliquez sur Propriétés : l’écran de test devrait apparaître.
5 Le fait de bouger votre contrôleur et d’appuyer sur les boutons devrait générer en une réponse sur cet écran.
Si l’écran répond, vous avez la confirmation que votre contrôleur est en état de marche.Cyborg Evo Force Manual EFGIS.qxd 15/07/2004 12:38 Page 16
SONT LIMITEES, EN DUREE, A LA DUREE DE CETTE GARANTIE LIMITEE ECRITE. Certains Etats
MISE EN SERVICE DE VOTRE CONTRÔLEUR DANS LE JEU n'autorisent pas de restrictions de durée de la garantie, auquel cas les restrictions décrites ci-dessus ne vous
La plupart des jeux supportent les contrôleurs de jeu, que vous pouvez mettre en service en utilisant un menu sont pas applicables. EN AUCUN CAS NOUS NE POURRONS ETRE TENUS POUR
d’options (de contrôle) que vous trouverez directement dans le menu principal du jeu. RESPONSABLES POUR DES DEGATS SPECIFIQUES OU RESULTANT D'UNE INFRACTION A CETTE
SI vous rencontrez des difficultés durant la mise en service, ou si vous n’êtes pas sûr(e) que le jeu que vous GARANTIE OU A TOUTE AUTRE GARANTIE, EXPRESSE OU IMPLICITE, QUELLE QU'ELLE SOIT. Certains
utilisez supporte les contrôleurs de jeu, merci de vous référer au manuel d’utilisation de ce jeu pour une aide plus Etats n'autorisent pas l'exclusion ou la restriction des dégâts accidentels, indirects, spéciaux ou induits, auquel
appropriée. cas la restriction ci-dessus ne vous est pas applicable. Cette garantie vous accorde des droits légaux
spécifiques, et vous pouvez également bénéficier d'autres droits variant d'un Etat à l'autre.
NOTE : Même si le jeu que vous utilisez ne supporte pas les contrôleurs de jeu, il est possible de faire fonctionner
votre contrôleur dans ce jeu en utilisant le logiciel de programmation Saitek Smart Technology (ce dernier ne sera
installé que si vous avez choisi d’être un Utilisateur Avancé lors de la mise en service). Le fait d’utiliser le logiciel
de programmation vous permet de programmer votre contrôleur à l’aide des commandes du clavier et de la souris,
lui permettant ainsi de fonctionner avec des jeux qui ne supportent en principe que des claviers et des souris. Si
vous avez besoin d’aide lors de l’utilisation de ce logiciel de programmation, consultez dans ce manuel la section
Programmation de votre contrôleur Saitek à l’aide du logiciel Saitek Smart Technology.
DÉPANNAGE
Q1 Mon ordinateur ne reconnaît pas le contrôleur Saitek : quel est le problème ?
1. Avez-vous installé les pilotes sur le CD fourni avec ce produit ?
2. Vérifier les connections du câble. Débranchez votre contrôleur et branchez-le à nouveau, en vous assurant
qu’il est solidement attaché.
3. Avez-vous testé votre contrôleur ? Merci de vous référer à la section « Comment tester votre contrôleur » de
ce manuel pour plus d’informations.
Q2 Le jeu auquel je joue ne reconnaît pas mon contrôleur : quel est le problème ?
1. Assurez-vous que vous avez bien effectué les contrôles mentionnés dans la Question 1 [ci-dessus].
2. Est-ce que le jeu auquel vous jouez offre un support pour les contrôleurs de jeux ? Merci de vous référer à la
section « Mise en service de votre contrôleur dans le jeu » de ce manuel pour plus d’informations.
Conditions de garantie
1 La période de garantie est de deux ans à compter de la date d'achat, avec soumission d'une preuve d'achat.
2 Les instructions de fonctionnement doivent être correctement suivies.
3 Le produit ne doit pas avoir été endommagé par une dégradation, une utilisation non conforme, une négligence,
un accident, une destruction ou une altération du numéro de série, l'utilisation de voltages ou courants
électriques inadaptés, la réparation, la modification ou la maintenance par toute personne ou tiers autre que
notre propre Service Après Vente ou un centre de réparation agréé, l'utilisation ou l'installation de pièces de
remplacements qui ne soient pas des pièces Saitek, ou la modification du produit de quelque manière que ce
soit, ou l'introduction de ce produit dans n'importe quel autre produit, ou des dommages causés au produit par
un accident, le feu, des inondations, la foudre, les catastrophes naturelles, ou toute utilisation allant à l'encontre
des instructions fournies par Saitek PLC.
4 Les obligations de Saitek sont limitées à la réparation ou au remplacement par un produit identique ou similaire,
à notre convenance. Afin d'obtenir la réparation d'un produit sous cette garantie, veuillez présenter le produit et
sa preuve d'achat (c'est à dire le ticket de caisse ou une facture) au Centre de Support Technique Saitek agréé
(la liste vous est fournie sur une feuille séparée se trouvant également dans l'emballage du produit), en ayant
au préalable payé les frais d'envoi. Toute condition en contradiction avec des lois, règles et/ou obligations
fédérales ou étatiques ne pourra pas être appliquée dans ce territoire spécifique et Saitek adhèrera à ces lois,
règles et/ou obligations.
5 Lors du renvoi du produit en vue d'une réparation, veillez s'il vous plaît à l'emballer soigneusement, en utilisant
de préférence l'emballage d'origine. Merci également de bien vouloir inclure une note explicative.
6 IMPORTANT : afin de vous permettre d'éviter des coûts et des désagréments inutiles, merci de vérifier
soigneusement que vous avez lu et suivi les instructions figurant dans ce manuel.
Cette garantie agit en lieu et place de toutes les autres garanties, obligations et responsabilités. TOUTES
GARANTIES, OBLIGATIONS OU RESPONSABILITES IMPLICITES, INCLUANT SANS RESTRICTION LES
GARANTIES ET CONDITIONS IMPLICITES DE QUALITE OU D'ADAPTABILITE A UN USAGE SPECIFIQUE,Cyborg Evo Force Manual EFGIS.qxd 15/07/2004 12:38 Page 18
QUICK START GUIDE HILFE ZU DEMONSTAR 2
Herzlichen Glückwunsch zum Kauf des Cyborg evo Force. Folgen Sie bitte
den unten aufgeführten Schritten, wenn Sie Ihren neuen Joystick an Ihren Für alle Fragen rund um das Spiel Demonstar 2 besuchen Sie bitte
PC anschließen. die Website der Spielentwickler Mountain King Studios unter
www.mking.com
1. Der Netzstecker
Stecken Sie das eine Ende des Stromkabels in
die Strombuchse an Ihrem Joystick und das
andere Ende in die Steckdose. Bitte beachten
Sie, dass Sie den Joystick an den Strom
anschließen, bevor Sie ihn an Ihren PC
stecken, da sonst der PC den Joystick nicht
erkennen kann.
2. Das USB-Kabel
Stecken Sie den USB Stecker des Joysticks in
einen freien USB Port an Ihrem PC.
3. Treiberinstallation, Programmiersoftware,
Online-Handbuch und Gratisspiele
Legen Sie die mitgelieferte CD in das CD-
Laufwerk Ihres PCs ein. Sobald der PC die CD
erkannt hat, folgen Sie einfach den
Bildschirmanweisungen zur Treiberinstallation,
lesen Sie das Online-Handbuch oder starten Sie
die Installation der Gratisspiele.
CD-Inhalt
Die Installations-CD enthält:
• Treiber für den Cyborg evo Force Joystick
• Installations-Handbuch für den Cyborg evo Force
• Saitek Smart Technology (SST) Programmiersoftware
• SST Programmieranleitung
• Interaktive Force Feedback Demonstration
• Vollversion von Demonstar 2 mit Force-Feedback UnterstützungCyborg Evo Force Manual EFGIS.qxd 15/07/2004 12:38 Page 20
DIE ERSTEN SCHRITTE 9 Im Fenster Programmierung wählen Sie die Option für normale Nutzung und klicken Weiter.
10 Unter Registrierung können Sie auswählen, ob Sie sich sofort oder später registrieren wollen. Klicken Sie
Um den korrekten Betrieb dieses Produktes sicherzustellen, installieren Sie Weiter.
bitte die Treiber von der mitgelieferten CD-ROM. Die Force Effekte werden 11 Um die Installation zu beenden, klicken Sie auf Fertigstellen. Ihr Saitek Controller ist nun spielbereit!
erst unterstützt, sobald die korrekten Treiber dafür installiert wurden.
B) Komplette Installation (Treiber und Programmier-Software)
INSTALLATION UNTER WINDOWS® XP
A) Basisinstallation (nur Treiber) 1 Folgen Sie den Schritten 1-8 der Basisinstallation, und wählen Sie dann die Option für fortgeschrittene
Anwender. Bestätigen Sie mit Weiter.
1 Schalten Sie Ihren PC ein, und schließen Sie alle laufenden Programme. Legen Sie die Saitek Smart
Technology CD in Ihr CD-ROM-Laufwerk 2 Unter Treiber, klicken Sie Update und folgen den Anweisungen
2 Im Begrüßungsbildschirm klicken Sie bitte auf Software installieren, um fortzufahren. Wenn die CD nicht 3 Kommt die Meldung, dass die Installation erfolgreich war, klicken Sie Weiter.
automatisch startet, wählen Sie bitte Start in der Windows Menüleiste, dann Ausführen und hier geben Sie 4 Unter Registrierung können Sie auswählen, ob Sie sich sofort oder später registrieren wollen. Klicken Sie
D:\Setup.exe (ohne Anführungszeichen) ein und klicken Sie OK. Falls D:\ nicht der Laufwerksbuchstabe Ihres Weiter.
CD Laufwerks ist ändern Sie diesen entsprechend. 5 Nach Abschluss der Installation können Sie sofort den Profileditor starten – heisst die Programmierung
3 Im Willkommen-Fenster, klicken Sie auf Weiter, um mit der Installation zu beginnen. beginnen. Entscheiden Sie sich dafür nicht sofort zu programmieren, klicken Sie Fertigstellen, um dies zu
4 Haben Sie den Haftungsausschluss gelesen, akzeptieren Sie diesen und klicken Weiter. übergehen. Ihr Saitek Controller ist spielbereit.
5 Wenn das Treiber-Setup Fenster erscheint, schließen Sie Ihren Controller an, sofern Sie dies nicht schon
getan haben. INSTALLATION UNTER WINDOWS® 98 UND ME
6 Klicken Sie in den folgenden Fenstern auf Weiter, um die Installation fortzusetzen. Nachdem Sie im Fenster
Treiber-Installation auf Weiter < > klicken, können Sie Ihren Controller testen. A) Basisinstallation (nur Treiber)
7 Wenn das Saitek Controller Fenster erscheint, probieren Sie bitte alle Knöpfe, Achsen und Force Effekte aus,
Mit dieser Installation richten Sie NUR Treiber für Ihren Controller ein. Die volle Installation wird separat beschrieben
um zu sehen, ob Ihr Joystick ordnungsgemäß funktioniert. Nach dem Test klicken Sie bitte auf OK.
und richtet Software + Treiber ein
8 Im Fenster Software Setup wählen Sie bitte SST Programmier-Software NICHT installieren und klicken Sie
1 Im Begrüßungsbildschirm klicken Sie bitte auf Software installieren, um fortzufahren. Wenn die CD nicht
auf Weiter. Sie können die SST Programmier-Software zu einem späteren Zeitpunkt nachträglich installieren.
automatisch startet, wählen Sie bitte Start in der Windows Menüleiste, dann Ausführen und hier geben Sie
Führen Sie hierzu die Schritte wie im folgenden Abschnitt B) beschrieben aus.
D:\Setup.exe (ohne Anführungszeichen) ein und klicken Sie OK. Falls D:\ nicht der Laufwerksbuchstabe Ihres
9 Im Fenster Registrieren wählen Sie bitte Markieren Sie dieses Feld, um sich zu registrieren und folgen Sie CD Laufwerks ist ändern Sie diesen entsprechend.
den Bildschirmanweisungen. Wenn Sie sich später registrieren möchten, dann markieren Sie diese Box nicht..
2 Wenn das Start-Fenster erscheint, klicken Sie bitte auf Software installieren, um fortzufahren.
10 Um die Installation zu beenden, klicken Sie auf Fertig stellen. Ihr Saitek Controller ist nun spielbereit!
3 Klicken Sie im ersten Fenster auf Weiter um fortzufahren.
4 Nachdem Sie die Nutzungsbedingungen des Herstellers gelesen haben, klicken Sie bitte auf Weiter um
B) Komplette Installation (Treiber und Programmier-Software) fortzufahren.
1 Führen Sie die oberen Schritte 1-7 aus bis das Fenster zur Einrichtung der Programmiersoftware erscheint.
Wählen Sie hier die Option für fortgeschrittene Spieler und klicken Sie Weiter. Hinweis: Sie müssen mindestens Microsoft DirectX 8.1 (oder eine neuere Version) auf Ihrem Rechner installiert
haben damit Ihr Saitek Controller funktionsbereit ist. Die Installationsroutine überprüft automatisch, ob diese
2 Im Fenster Treiber klicken Sie auf Update und folgen den Anweisungen. Jetzt werden Sie gefragt, ob Sie Software noch installiert werden muss, und wird diese, falls notwendig, direkt von der Saitek Produkt CD laden.
Funktionen wie Saitek Magic Mouse oder Saitek Magic Keyboard installieren wollen (dies sind XP-Namen für
einige Funktionen Ihres Controllers). Bestätigen Sie mit Weiter bis Sie mit Fertigstellen die Installation
Wenn Sie dazu aufgefordert werden Microsoft DirectX 8.1 zu installieren, klicken Sie bitte auf Installieren, folgen
abschliessen. Sie erhalten die Meldung, dass die Installation erfolgreich abgeschlossen wurde.
Sie anschließend den Bildschirmanweisungen und starten Sie danach Ihren PC neu. Bitte versichern Sie sich, dass
3 Im Fenster Registrieren wählen Sie bitte Markieren Sie dieses Feld, um sich zu registrieren und folgen sie sich die Saitek CD noch in Ihrem CD-ROM Laufwerk befindet, wenn Sie den PC neustarten. Sobald MicrosoftÒ
den Bildschirmanweisungen. Wenn Sie sich später registrieren möchten, dann wählen Sie nicht diese Box aus. DirectXÒ 8.1 installiert ist, wird die Installation automatisch mit dem nächsten Schritt fortfahren.
4 Nach Abschluss der Installation können Sie sofort den Profileditor starten – heisst die Programmierung
beginnen. Entscheiden Sie sich dafür nicht sofort zu programmieren, klicken Sie Fertigstellen, um dies zu
übergehen. Ihr Saitek Controller ist spielbereit. 5 Folgen Sie den Bildschirm-Anweisungen und wählen Sie Ja, ich möchte den Computer jetzt neustarten,
wenn diese Aufforderung erscheint.
INSTALLATION UNTER WINDOWS® 2000 6 Nach dem Neustart erscheint das Gerätetreiber-Installationsfenster. Klicken Sie auf Weiter und folgen Sie den
Bildschirmanweisungen.
A) Basisinstallation (nur Treiber) 7 Wenn die Installation abgeschlossen ist, stecken Sie bitte Ihren Controller am USB Anschluss Ihres Rechners
WICHTIG: Bitte schliessen Sie Ihren Controller ERST NACH DER INSTALLATION an an.
1 Schalten Sie Ihren PC ein, und schliessen Sie alle laufenden Programme. Legen Sie die Saitek Smart 8 Erscheint das Fenster Controller Eigenschaften, klicken Sie bitte auf Weiter um zum Test-Fenster zu
Technology CD in Ihr CD-ROM-Laufwerk. gelangen.
2 Wenn das Start-Fenster erscheint, klicken Sie bitte auf Software installieren, um fortzufahren. Startet die CD 9 Überprüfen Sie jetzt alle Tasten, Achsen und Force Effekte auf ihre Funktionalität. Ist der Test beendet,
nicht automatisch, rufen Sie diese unter Start > Ausführen und dann mit Eingabe von D:\Setup.exe auf. bestätigen Sie mit Ok.
3 Bei der Einführung, klicken Sie auf Weiter, um zur Installation zu gelangen. 10 Im Fenster Programmiersoftware wählen Sie die Option für normale Nutzung und klicken Sie danach auf
4 Haben Sie die Konditionen gelesen, akzeptieren Sie diese und klicken auf Weiter. Weiter.
5 Klicken Sie im nächsten Fenster auf Weiter, und folgen Sie den Bildschirmanweisungen. 11 Wählen Sie bitte im Registrierungsfenster Registrierung meines Saitek Controllers Online. Klicken Sie
6 Werden Sie dazu aufgefordert, schliessen Sie Ihren Controller über den USB-Anschluss an den PC und klicken dann Weiter und folgen Sie den Bildschirmanweisungen oder wählen Sie Später Registrieren und klicken Sie
Konfigurieren. Weiter.
12 Klicken Sie anschließend auf Fertigstellen um die Installation zu beenden. Ihr Saitek Controller ist nun fertig
7 Im Fenster Controller Eigenschaften klicken Sie auf Weiter, um zum Fenster Test zu gelangen. installiert und spielbereit.
8 Überprüfen Sie jetzt alle Tasten, Achsen und Force Effekte auf ihre Funktionalität. Ist der Test beendet,
bestätigen Sie mit Ok.You can also read