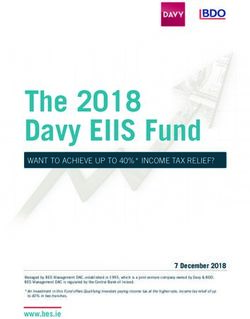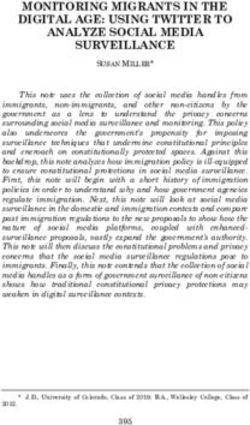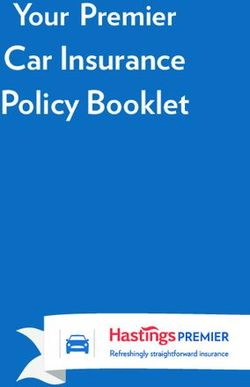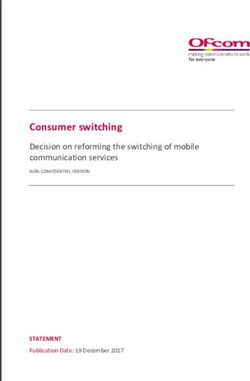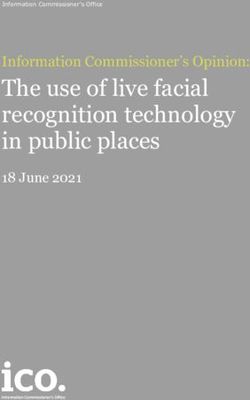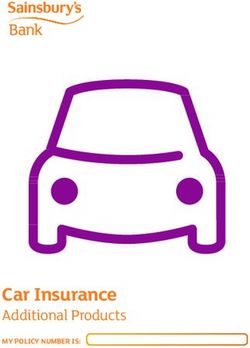AdderLink XDIP User Guide - Adder Technology
←
→
Page content transcription
If your browser does not render page correctly, please read the page content below
Contents
Introduction Admin menus.......................................................................................................20
Receiver node settings.................................................................................20
INSTALLATION
Welcome.................................................................................................................2
General Settings page.............................................................................20
AdderLink XDIP features....................................................................................3
OSD Settings page..................................................................................21
Supplied items (per node)...................................................................................4
Manage Ports page..................................................................................22
Optional extras......................................................................................................5
Advanced page.........................................................................................23
Installation Software Upgrade page..........................................................................25
CONFIGURATION
Locations.................................................................................................................6 Setup Channels page...............................................................................26
Mounting.................................................................................................................6 Transmitter node settings...........................................................................26
Connections...........................................................................................................6 General Settings page.............................................................................26
Computer connections..................................................................................7 Manage Ports pages................................................................................27
Video format conversion...............................................................................8 Advanced pages.......................................................................................28
Console connections....................................................................................10 Software Upgrade page..........................................................................29
OPERATION
Audio connections........................................................................................11
Link connection.............................................................................................11
Operation
Switching channels..............................................................................................30
Power connection.........................................................................................12
Indicators..............................................................................................................32
Configuration Further information
Initial configuration.............................................................................................13
INFORMATION
Getting assistance...............................................................................................33
Navigating the configuration wizard, OSD and Admin menu..............13
FURTHER
Appendix 1 - IGMP.............................................................................................34
To use the configuration wizard................................................................13
Appendix 2 - Layers............................................................................................35
To add a new transmitter............................................................................17
Appendix 3 - Link cable interference protection.........................................36
Restoring a node.................................................................................................19
Appendix 4 - Open source licenses................................................................37
Waste Electrical and Electronic Equipment (WEEE)..................................59
Warranty...............................................................................................................59
INDEX
Safety information...............................................................................................59
Radio frequency energy.....................................................................................60
Index
1Introduction
WELCOME
Thank you for choosing the AdderLink XDIP extender nodes. At their simplest, Transmitter or receiver? Your call Feed through for flexibility
INSTALLATION
AdderLink XDIPs are high resolution, low latency digital KVM extenders which will Every XDIP node arrives in Start of Life Every XDIP node features a Feed through
operate just as easily across a direct 100 meter CATx connection as they will across (SoL) mode: it’s up to you to choose port. This allows you to add a local
your standard 1GbE local network. However, there’s much more to them than that. whether it becomes a transmitter or console that can access both nearby
Many hosts, one console Multiple consoles, one host a receiver. This ensures that your small and distant resources. When the local
XDIPs can form what might be termed Alternatively, a different grouping of XDIPs stock of nodes can efficiently meet your console is placed on an XDIP receiver,
a Distributed KVM switch, where you can form a ‘KVM Sharer’ to allow up to current requirements - and then be easily it will operate as its own KVM switch.
authorize a single XDIP receiver to access eight receivers to access and control the redistributed, in any order, to satisfy future Alternatively, when the local console is
CONFIGURATION
up to eight separate XDIP transmitters resources of a single PC host system: issues too. attached to an XDIP transmitter, it will
and their connected PC host systems: TX also act as a video splitter:
KVM Sharer mode
A single XDIP PWR
transmitter can be
shared by up to
Start of Life (SoL) mode A D D E R L I N K
TX
LNK USB VID PWR
eight receivers
www.adder.com
The operation mode of each XDIP is signified
RX
TX
by the color of the front panel PWR indicator
mode
A D D E R L I N K A D D E R L I N K A D D E R L I N K A D D E R L I N K
TX
LNK USB VID PWR
www.adder.com
TX
LNK USB VID PWR
www.adder.com
TX
LNK USB VID PWR
www.adder.com
TX
LNK USB VID PWR
www.adder.com
Local Area
All HD video welcome A combined application of the Feed through
Network
OPERATION
HDMI is the native video port on each and KVM sharer features could be used, for
A D D E R L I N K
RX
LNK USB VID PWR
A D D E R L I N K
RX
LNK USB VID PWR
node, however, using suitable third party instance, to serve a lecture theater:
converters you can connect DVI, dual-
www.adder.com www.adder.com
Local Area mode DisplayPort (DP++) or VGA signals TX
Network at either end of the links:
Presenter’s Lectern screen
laptop (on feed through
HDMI HDMI port)
Distributed KVM DVI DVI Local Area
INFORMATION
A D D E R L I N K A D D E R L I N K
Switch
TX
LNK USB VID PWR
www.adder.com
RX
LNK USB VID PWR
www.adder.com
Network
DP++ DP++
FURTHER
A single XDIP A D D E R L I N K
RX
LNK USB VID PWR
www.adder.com
receiver can choose VGA VGA
between up to eight
transmitters OSD
A D D E R L I N K
RX
LNK USB VID PWR
Power to perform: POE or adapter
www.adder.com
Efficiency is key to XDIP operation,
A D D E R L I N K A D D E R L I N K
RX
LNK USB VID PWR
www.adder.com
RX
LNK USB VID PWR
www.adder.com
sufficiently so that each node can Theater Theater
screen screen
comfortably function using only the Power Projector
over Ethernet (PoE) capabilities of your
network. Where that’s not an option, we
INDEX
also supply optional power adapters for
local mains operation.
2ADDERLINK XDIP FEATURES
AdderLink XDIP nodes are contained within slimline metal casings measuring just 169 x 112 x 31mm.
A D D E R L I N K
INSTALLATION
LNK USB VID PWR
www.adder.com
Recessed USB port Status indicators
reset Available for These provide visual confirmation of various system functions. See Indicators for
CONFIGURATION
button console use on further details.
See receiver and LNK - indicates the presence of a valid data link.
“Restoring transmitter nodes. USB and VID - indicate active USB and video connections.
a node” on
PWR - indicates the presence of input power (the color also indicates overall mode:
page 19.
TX: Green, RX: Blue, Start of Life: Red, Recovery mode:Yellow).
OPERATION
On TX: [Optional] Feed Data link - either
to a local console connect directly to
another node or
On RX: Feed to the indirectly to multiple
12VDC power
user console others via a supported
port
(PoE option USB HDMI network switch*
available) ports video port (PoE 802.3af supported)
INFORMATION
FURTHER
CONSOLE COMPUTER INDOOR USE ONLY
INDEX
USB HDMI
Audio Audio port video port * The network switch used must:
line line
out in On TX: Link to the • Support 1Gb transfer rates.
jack jack main computer • Support IGMP (Internet Group Management
On RX: [Optional] Link Protocol) to at least level 2 (preferably level 3).
to a local computer • Have IGMP Fast Leave and IGMP Snooping enabled.
3SUPPLIED ITEMS (per node)
INSTALLATION
om
der.c
w.ad
ww
R
PW
VID
USB
Power adapter with
K
LN
K
N
locking connector
I
L
R
E
D
D
A
CONFIGURATION
AdderLink XDIP node
OPERATION
HDMI cable 1.5m
USB cable 2m (type A to B)
Audio cable 3m (3.5mm stereo jacks)
INFORMATION
FURTHER
Information wallet
INDEX
containing:
Quick setup guide
Eight self-adhesive rubber feet
Safety document
4OPTIONAL EXTRAS
INSTALLATION
USB cable 2m (type A to B) Audio cable 2m (3.5mm stereo jacks)
Part number:VSC24 Part number:VSC22
Replacement power adapter
with locking connector
CONFIGURATION
Part number: PSU-IEC-12VDC-1.5A
Country-specific power cords
CAB-IEC-AUS (Australia)
CAB-IEC-EURO (Central Europe)
CAB-IEC-UK (United Kingdom)
CAB-IEC-USA (United States)
CAB-IEC-JAPAN (Japan)
HDMI cable 1.5m
OPERATION
Part number: VSCD15
Wall/desk mounting kit (plus screws)
Part number: RMK10
INFORMATION
VESA mount kit (plus screws)
Part number: RMK5V
FURTHER
INDEX
5Installation
LOCATIONS MOUNTING
Please consider the following important points when planning the position of the Before you begin making connections to the AdderLink XDIP nodes, it is advisable to
INSTALLATION
AdderLink XDIP nodes: first mount the nodes in place, either:
• Situate the transmitter node close to the system to which it will be connected and • On a horizontal surface using the supplied self adhesive feet, or
near to a source of mains power (if powering will not take place via PoE through the • On a vertical surface using the optional wall/desk mounting kit, or
network cable). Place the receiver node in similar close proximity to the peripherals
• Within an optional rack mount bracket.
that it will connect with, plus a source of mains power.
• Consult the precautions listed within the Safety information section.
• Connections do not need to be carried out in the order given within this guide,
CONFIGURATION
however, where possible connect the power in as a final step.
CONNECTIONS
Connections to each node will be determined by the nature of your installation
OPERATION
as well as their intended transmitter or receiver designations.
All connections are grouped into five main areas:
CONSOLE COMPUTER INDOOR USE ONLY
INFORMATION
FURTHER
Power Audio Console Computer Link
connection connections connections connections connection
(USB port also
available on the
front panel)
INDEX
The pages that follow discuss the various connections.
6Computer connections
Computer connections are always made at the transmitter node, but can also optionally
be made at the receiver node, where channel switching between local and remote
computer sources is required.
Notes:
• When a local computer is connected to a receiver node, it can only be accessed from that
INSTALLATION
receiver, no other receivers can gain access to it.
• Video resolutions up to 1920 x 1200 @ 60Hz are supported.
• HDMI audio is not supported; please use the audio in/out ports to transfer audio signals.
To make computer connections
1 Insert the supplied HDMI cable between the HDMI video socket (in the COMPUTER
section) and the video output port on the computer.
CONFIGURATION
HDMI offers the great advantage that it is a straightforward task to convert its signals
to and from other common video formats (DisplayPort, DVI and VGA) - See page 8.
2 Insert the supplied USB type A to type B cable between the USB socket (in the
COMPUTER section) and a vacant USB port on the computer.
E
CO
MP
UT
ER
OPERATION
IND
OO
R US
EO
NL
Y
USB connection
to computer
INFORMATION
FURTHER
HDMI video
connection to
computer
INDEX
7Video format conversion
One of the many advantages offered by the HDMI (High Definition Multimedia Interface)
standard is the ease with which it can be converted into- and out of- numerous other
video formats, including single link DVI-D, DisplayPort and VGA (see next page).
Note: HDMI conversion cables and adapters (apart from the Adder DVA) are not available from
Adder, but are widely sold elsewhere.
INSTALLATION
DVI monitor
or video port
on computer
DisplayPort
monitor
HDMI < > DVI
CONFIGURATION
HDMI to DisplayPort
(active)
HDMI to
DVI adapter
HDMI to
DisplayPort
HDMI video active adapter
cable
OPERATION
To
XDIP
‘CONSOLE’
or ‘COMPUTER’
ports
DisplayPort
To video port on
XDIP computer
‘CONSOLE’
INFORMATION
video port
FURTHER
DisplayPort to HDMI
DisplayPort/HDMI adapters - active or passive? (passive)
The choice of whether to use an active or passive adapter depends primarily
upon the signal source. DisplayPort
If your computer outputs Dual-mode DisplayPort (also known as DP++), then to HDMI
passive adapter
you can use a (cheaper) passive adapter to derive a Single-link HDMI feed.
INDEX
Conversely, when converting from HDMI to DisplayPort (to use with a
DisplayPort monitor), the adapter will always be active. Note: Adapters are not
bi-directional, specific models are required to go from DisplayPort to HDMI and
vice versa.
To
XDIP
‘COMPUTER’
video port 8Video format conversion (continued)
XDIP
‘CONSOLE’
video port
HDMI to VGA
INSTALLATION
(active adapter)
HDMI to
VGA (active)
VGA video
adapter
CONFIGURATION
port on
computer
To
VGA
OPERATION
monitor VGA link
cable
CO
MP
UT
ER
VGA to HDMI
DIS
PLA
Y
INFORMATION
FURTHER
Adder DVA
VGA to DVI
adapter
HDMI to DVI
adapter
INDEX
To
XDIP
‘COMPUTER’
video port
9Console connections
Console connections (video monitor and/or USB peripherals) are always made at the receiver node, but can also optionally be made at
the transmitter node, if local control (or monitoring) of the computer is required in addition to remote control.
Notes:
• Video resolutions up to 1920 x 1200 @ 60Hz are supported.
INSTALLATION
• HDMI audio is not supported; please use the audio in/out ports to transfer audio signals.
To make console connections
1 Insert the supplied HDMI cable between the HDMI video socket (in the CONSOLE section) and the video port on your monitor.
HDMI offers the great advantage that it is a straightforward task to convert its signals to and from other common video formats
(DisplayPort, DVI and VGA) - See page 8.
2 Connect the USB leads from your mouse and keyboard to the two sockets on the rear panel. The single socket on the front panel is
also available (all three USB ports operate in the same manner).
CONFIGURATION
CO K
NS I
N
OL L
E R
E
D
D
A
CO
OPERATION
USB
connections
from peripheral
devices
USB
connections
from peripheral
HDMI video
device
INFORMATION
connection to
FURTHER
monitor
INDEX
10Audio connections Link connection
The transmitter and receiver nodes can transfer CD-quality stereo audio (16-bit As required, links between nodes can be made in two main ways, either:
sampling at 48kHz) in both directions. Headphones are supported up to 32 Ohms • Directly between two nodes, using a single cable up to 100 meters in length,
impedance. Minimum cable specification: CAT5e, S/FTP preferred,
Note: HDMI audio is not supported. Audio transfer is handled exclusively by the audio in/out ports. or
INSTALLATION
To make audio connections • Via a network switch to allow interaction between receiver/transmitter combinations.
1 Connect your audio input (e.g. line out from the local computer, etc.) to the audio Minimum network switch specifications:
input (right hand) 3.5mm socket labeled on the rear panel.
• 1Gb transfer rates.
2 Connect your audio output (e.g. speakers or headphones, etc.) to the audio output
• IGMP (Internet Group Management Protocol) to at least level 2 (preferably level 3)
(left hand) 3.5mm socket labeled on the rear panel.
in order to allow efficient multicasting while keeping network bandwidth low.
• IGMP Fast Leave and IGMP Snooping must be enabled.
Optional network switch specification:
CONFIGURATION
• PoE 802.3af - The nodes also support the Power over Ethernet standard to allow
operation without separate power adapters when used with a supporting network
12V
switch.
1.5
A
To make a link connection
1 Insert a standard network cable into the socket on the far right of the rear panel.
2 Connect the other end of the cable either directly to another node, or to a suitable
network switch. OM
OPERATION
PU
TER
Audio output
Audio input IND
OO
R US
EO
NL
Y
INFORMATION
Link cable
FURTHER
either directly
to another node
or to a network
switch
INDEX
11Power connection
Each node can be powered using its supplied power adapter or alternatively via the
Ethernet link connection, when used with network switches which support the PoE
802.3af standard. The power adapters supplied with the nodes use locking-type plugs to
help prevent accidental disconnections; please follow the instructions shown on the right
when disconnecting a power adapter.
INSTALLATION
To connect the power adapter To disconnect the power adapter
1 Attach the output plug of the supplied power adapter to the 1 Isolate the power adapter from the mains supply.
power input socket on the left side of the rear panel. As you 2 Grasp the outer body of the power adapter plug
insert the plug, pull back slightly on the outer body to assist where it connects with the node.
the locking mechanism until the plug is fully inserted.
3 Gently pull the body of the outer plug away from
the node. As the body of the plug slides back, it will
12V
release from the socket and you can fully withdraw
CONFIGURATION
1.5 12V
A
the whole plug. 1.5
A
Gently pull back the plug outer
From the body to release the lock
power adapter
OPERATION
2 Insert the IEC connector of the supplied country-specific power cord to the socket of
the power adapter.
IMPORTANT: Please read and adhere to the electrical safety information
given within the Safety information section of this guide. In particular, do not
INFORMATION
use an unearthed power socket or extension cable.
FURTHER
Note: Both the nodes and the power supplies generate heat when in operation and will
become warm to the touch. Do not enclose them or place them in locations where air cannot
circulate to cool the equipment. Do not operate the equipment in ambient temperatures
exceeding 40 degrees Centigrade. Do not place the products in contact with equipment whose
surface temperature exceeds 40 degrees Centigrade.
INDEX
3 Connect the power cord to a nearby mains supply socket.
12Configuration
INITIAL CONFIGURATION To use the configuration wizard
To streamline the initial installation procedure, AdderLink XDIP nodes use a Note: If you are creating a transmitter to add into an existing installation, skip to page 17.
INSTALLATION
configuration wizard to guide you through the necessary stages. For the simplest 1 Connect your various AdderLink XDIP nodes as discussed in the Installation section.
installations, this may be all that is necessary to completely tailor the nodes to your
2 Power on all nodes. Nodes that are currently in their Start of Life state will show
requirements. However, for more complicated installations you may also need to access
their front panel PWR indicators in red (configured transmitters show green while
the main Admin menu (see page 20) once the initial configuration is complete.
receivers show blue). To return a node to its Start of Life state, you need to Restore it,
AdderLink XDIP configuration is primarily driven via the receiver(s). During the see page 19.
initial configuration and subsequent post-installation alterations, a transmitter can be
3 Using a monitor, keyboard and mouse connected to the Console ports of an intended
configured via a receiver, but not vice versa. Also, one receiver cannot configure another
CONFIGURATION
receiver node, you should see the following opening page:
receiver. Where two or more receiver nodes will be required, run the wizard from the
first receiver node and, once complete (including all transmitter nodes), move to the
console of the next required receiver node and run the configuration wizard again from
there. Transmitters configured in the first run can be associated with multiple receivers,
as required. Welcome
Please choose your language and keyboard layout.
English
Navigating the configuration wizard, OSD and Admin menu
OPERATION
The AdderLink XDIP user interface has been carefully designed to be easily navigated
gb
by either mouse, keyboard or a combination of both.
When using the mouse, you merely need to point and click on screen items. As the OK
mouse hovers over a screen item, if it is clickable it will become highlighted.
When using the keyboard to navigate, use the following keys:
• Tab key - To move forward between sections.
INFORMATION
• Shift + Tab keys - To move backward between sections. 00:0F:58:02:DF:3B | C1.00.00
FURTHER
• Arrow keys - To change between the options within a section.
Note:The node’s PWR indicator should be red at this stage. If not, restore the node to its
• Enter key - To select the highlighted option. default settings (see page 19).
• Esc key - To exit the current page. 4 If necessary, change the language and keyboard layout.
On a receiver node, to display the OSD: 5 Click OK to continue.
• Press CTRL + ALT + C *
Once the OSD is displayed, to enter the Admin menu:
• Select the icon in the top right corner of the page.
INDEX
continued
See page 30 for more details about keyboard navigation during operation.
* Note:The standard hotkey combinations can be changed. See page 21.
13INITIAL CONFIGURATION (continued)
You will now be given a choice of turning this Start of Life node into either a receiver If you chose the RECEIVER option, you will now be given the opportunity to enter
or a transmitter: details for the node to which your console peripherals are currently connected:
SETUP - Receiver or Transmitter? SETUP - Basic Information
Is this node a receiver or transmitter? After restoring to defaults Enter the names, descriptions and admin password for this
you can change this in the future. receiver.
INSTALLATION
Receiver Name Receiver 1
Description
Receiver Description
Computer Name Local Computer
Description
Computer Description
CONFIGURATION
New Admin Password Password for Node Configuration
RECEIVER TRANSMITTER Confirm Admin Password Password for Node Configuration
Cancel OK
Note:When using the configuration wizard to create a full installation, it is quicker and more 7 Enter the details for this receiver, including the password (required to administer the
efficient to configure all transmitters via a node that will become a receiver, rather than configuration details). The Computer Name/Description fields refer to a local computer
OPERATION
configuring each of the intended transmitters separately. connected directly to this receiver, if present.
6 Choose the required setting: Note: Passwords can be left blank, but this is not recommended.
• If you are setting up a mixture of receiver(s) and transmitter(s), click 8 Click OK.
the RECEIVER option.
• If you are creating a transmitter to add into an existing installation, click
the TRANSMITTER option. See page 17.
continued
INFORMATION
FURTHER
INDEX
14INITIAL CONFIGURATION (continued)
You will now see a list of all discovered nodes. If an entry shows SoL (Start of Life) 10 Enter the details for this transmitter, including two separate passwords:
then it is unconfigured (that node’s PWR indicator will also show red). Otherwise, any • The Admin Password is required to administer the configuration details only,
discovered transmitter node, that is already configured, will show TX:
• The Access Password allows you to restrict who is allowed to connect to this
SETUP - Channel Selection transmitter. When the Access Password is set, a user will be prompted to enter
INSTALLATION
Select which nodes to add as channels.‘SoL’ marks nodes that are
yet to be configured and ‘TX’ denotes available transmitters.
it when first attempting to add this transmitter node to their receiver node’s
channels list; if the Access Password is left blank, there will be no access restrictions.
# Name Description
Note:The Name and Description fields for each entry cannot be left blank.
TX Transmitter 1 Description
SoL AdderLink XDIP 02DF3B Description
11 Click OK. The discovered nodes will be again listed, showing any changes you have
made to the name(s) and description(s):
SETUP - Channel Selection
CONFIGURATION
Select which nodes to add as channels.‘SoL’ marks nodes that are
yet to be configured and ‘TX’ denotes available transmitters.
# Name Description
1 Transmitter 1 Description
TX Transmitter 2 Description
BACK NEXT
Notes
OPERATION
• If you are adding several nodes at once and need to identify a particular node, click the
icon to flash the front panel indicators of the chosen node in the list.
• If nodes have been added since displaying the list, click the icon to refresh the list.
9 Click an entry marked SoL to configure it as a transmitter: BACK NEXT
SETUP - Basic Information
Enter the name, description, and admin and access password for 12 Repeat steps 9 to 11 for each listed SoL node.
INFORMATION
this transmitter.
13 Ensure that all the transmitters (8 maximum), to which you wish to connect from this
FURTHER
receiver, show a number in the left hand column. If an entry shows TX, it is yet to be
Transmitter 2
connected. Click on the entry to connect it with this receiver; if an access password
Transmitter Name
Description
is set on the transmitter, you will be asked to enter it. Once successfully connected,
Transmitter Description
the TX for the entry will change to a number.
New Admin Password Password for Node Configuration
14 When all transmitters have been connected, click NEXT.
Confirm Admin Password Password for Node Configuration
New Access Password Password for User Access
Confirm Access Password Password for User Access
INDEX
continued
Cancel OK
15INITIAL CONFIGURATION (continued)
15 You can now optionally change the order of transmitters in the channel list. Click, 17 The receiver will now show the Channel List:
hold and drag an entry to the required slot:
Receiver 1
Description
SETUP - Customise the Channel Order
Drag and drop the channels into your preferred order.
INSTALLATION
# Name Description
# Name Description 0 Local Computer Description
1 Transmitter 1 Description 1 Transmitter 1 Description
2 Transmitter 2 Description 2 Transmitter 2 Description
3 3
4 4
5 5
CONFIGURATION
6 6
7 7
8 8
BACK DONE
From here you can choose between a local computer (if connected to your receiver)
16 When all transmitters are in the required order, click DONE. or any of the associated transmitters. See page 30 for details about operation.
OPERATION
INFORMATION
FURTHER
INDEX
16INITIAL CONFIGURATION (continued)
To add a new transmitter
Use this procedure to configure a new Start of Life node into a transmitter for inclusion You will now be given a choice of turning this Start of Life node into either a receiver
within an existing installation: or a transmitter:
1 Connect your console devices (video monitor, USB keyboard and/or mouse) plus SETUP - Receiver or Transmitter?
power input to the new Start of Life node (as discussed in the Installation section).
INSTALLATION
Is this node a receiver or transmitter? After restoring to defaults
you can change this in the future.
For this procedure the new node can be configured either in isolation or fully linked
into your XDIP installation, as required.
2 You should see the following opening page:
CONFIGURATION
Welcome
Please choose your language and keyboard layout.
RECEIVER TRANSMITTER
English
gb
OK
5 Click the TRANSMITTER option.You can now enter the details for the node to which
OPERATION
your console peripherals are currently connected:
SETUP - Basic Information
Enter the name, description, and admin and access password for
00:0F:58:02:DF:3B | C1.00.00 this transmitter.
3 If necessary, change the language and keyboard layout.
Note:The node’s PWR indicator should be red at this stage. If not, restore the node to its Transmitter Name Transmitter 2
INFORMATION
default settings (see page 19). Transmitter Description
Description
FURTHER
4 Click OK to continue. New Admin Password Password for Node Configuration
Confirm Admin Password Password for Node Configuration
New Access Password Password for User Access
Confirm Access Password Password for User Access
Alternative shortcut for adding a new transmitter
1 Connect your new node fully into the XDIP installation.
2 From a receiver, enter the OSD and then enter the Admin menu. Cancel OK
3 Choose the Setup Channels page and click the icon in the lower right corner.
INDEX
4 Click the new SoL entry in the list.
5 Configure the necessary transmitter details and click OK.
6 Click the Back button to return to the Channels List and, if necessary, adjust the
position of the new transmitter within the list.
7 Click the icon to exit to the OSD channel list. continued
17INITIAL CONFIGURATION (continued)
6 Enter the details for this transmitter, including two separate passwords: 10 Click the icon in the lower right corner to list all available transmitter (and SoL) nodes:
• The Admin Password is required to administer the configuration details only,
ADMIN - Channel Selection
• The Access Password allows you to restrict who is allowed to connect to this Select which nodes to add as channels.‘SoL’ marks nodes that are yet to be configured and ‘TX’
denotes available transmitters.
transmitter. When the Access Password is set, a user will be prompted to enter it RECEIVER
INSTALLATION
when first attempting to add this transmitter node to their receiver node’s channels Receiver 1 Select which nodes to add as channels
list; if the Access Password is left blank, there will be no access restrictions. General # Name Description
Note:The Name and Description fields for each entry cannot be left blank. OSD Settings 1 Transmitter 1 Description
TX Transmitter 2 Description
7 The basic configuration for this node is now complete but it still needs to be Setup Channels
registered within the XDIP network. If the new node is not already physically linked
Manage Ports
into your XDIP installation, connect it now (see page 11).
Advanced
8 Using the console peripherals connected to a receiver node within the installation,
CONFIGURATION
Software Upgrade
enter the receiver’s OSD: Press CTRL + ALT + C *
9 Click the icon in the top right corner and then choose the Setup Channels page:
ADMIN - Channel List
Drag and drop the channels or use the return and arrow keys to reorder the list. Identify, configure
or delete the selected channels or add other transmitters to the channels list.
RECEIVER Back
Receiver 1 Administer the Selected Channels
# Name Description
11 Move the highlight to your new node and select it so that the TX prefix becomes a
General
channel number (the shade of the highlight will also change). Repeat this step for any
OPERATION
OSD Settings 1 Transmitter 1 Description
other new nodes that need to be included.
2
Setup Channels
3 12 Click the Back button to return to the Channel List:
Manage Ports
4
ADMIN - Channel List
Advanced 5 Drag and drop the channels or use the return and arrow keys to reorder the list. Identify, configure
or delete the selected channels or add other transmitters to the channels list.
Software Upgrade 6 RECEIVER
7 Receiver 1 Administer the Selected Channels
INFORMATION
8 General # Name Description
FURTHER
Add Channels 1 Transmitter 1 Description
OSD Settings
2 Transmitter 2 Description
Setup Channels
3
Manage Ports
4
Advanced 5
Software Upgrade 6
7
8
INDEX
Add Channels
Your new node is now integrated and ready to be selected. Click the icon in the top
* Note:The standard hotkey combinations can be changed. See page 21. right corner to exit from the Admin menu. See page 30 for details about Operation.
18RESTORING A NODE
In order to obtain the full benefit of the configuration wizard when creating a new
installation, it may be necessary to restore the default settings to your XDIP nodes.
Note: A restore operation will reset all configuration settings and cannot be undone. • [Transmitters] From any connected receiver node, display the channel list and then click
A restore operation can be invoked in various ways: the icon in the top right corner. If requested, enter the admin password and then
• [Receivers] Display the channel list and then click the icon in the top right corner. If choose the Setup Channels page.
INSTALLATION
requested, enter the admin password and then choose the Software Upgrade page. • Click the icon shown next to the name of the transmitter that you wish to restore,
Click the Restore button: then choose the Software Upgrade page and click the Restore button:
ADMIN - Software Settings and Upgrade ADMIN - Software Settings and Upgrade
Review the software versions present on this node. Upgrade, switch to the alternative software Review the software versions present on this node. Upgrade, switch to the alternative software
version, restore or reboot this node. version, restore or reboot this node.
RECEIVER TRANSMITTER
Receiver 1 Software Settings and Upgrade Transmitter 2 Software Settings and Upgrade
CONFIGURATION
General Bootloader v1.00 - 18:15 30/07/17 Recovery v1.00 - 18:15 30/07/17 General Bootloader v1.00 - 18:15 30/07/17 Recovery v1.00 - 18:15 30/07/17
Active v1.00.0066 - 13:37 30/07/17 Alternate v1.0021 - 18:15 19/06/17 Manage Ports Active v1.00.0066 - 13:37 30/07/17 Alternate v1.0021 - 18:15 19/06/17
OSD Settings
Setup Channels Select Upgrade File Select File Upgrade Advanced Select Upgrade File Select File Upgrade
Manage Ports Software Upgrade
Switch to Alternative Version Switch Switch to Alternative Version Switch
Advanced
Software Upgrade Restore Default Settings Restore Restore Default Settings Restore
Reboot Node Reboot Reboot Node Reboot
OPERATION
• [Receivers or transmitters] Use a narrow implement
RECOVERY - Software Settings and Upgrade
Review the software versions present on this node. Upgrade, (such as a straightened out paper clip) to press and
INFORMATION
switch to the alternative software version, restore or reboot this
hold the recessed reset button on the front panel
FURTHER
node.
Bootloader: v1.00 - 18:15 30/07/17 Recovery: v1.00 - 18:15 30/07/17 (while power is applied) for just over ten seconds
Preferred: v1.00 - 18:15 30/07/17 Alternate: v1.00 - 18:15 30/07/17 until the front panel PWR indicator flashes; then
release the button and wait for the node to
Select Upgrade File Select File Upgrade reboot and display the Recovery page. Click the
Restore button.
Switch to Alternative Version Switch
Notes:
Restore Default Settings Restore • The reset button is within the hole to the left of the
INDEX
USB socket.
Reboot Node Reboot • You will need a minimum of a monitor and either
keyboard/mouse connected to the node being
restored.
19ADMIN MENUS
Once an AdderLink XDIP installation has undergone its initial configuration, if necessary The various parts of the Admin menu are detailed on the following pages:
you can make further alterations using the Admin menu. An Admin menu is accessible Receiver node Transmitter node
via each receiver, wherein changes can be made to that receiver and/or any of the linked
transmitters. General Settings this page General Settings page 26
OSD Settings page 21 Manage Ports page 27
To enter the Admin menu
INSTALLATION
1 From any connected receiver node, enter the receiver’s OSD: Press CTRL + ALT + C* Setup Channels page 26 Advanced page 28
2 Click the icon in the top right corner to display the receiver’s General Settings Manage Ports page 22 Software Upgrade page 29
page (see below), you will be requested to enter an admin password. Advanced page 23
Most pages have an Apply button which must be clicked after making changes in order Software Upgrade page 25
to save them. Alternatively, you can select the Cancel button to exit a page without
retaining your latest changes.
CONFIGURATION
To exit any Admin page, click the icon in the top right corner.
To view the configuration details for a transmitter node, see page 26.
* Note:The standard hotkey combinations can be changed, see page 21
Receiver node settings
General Settings page
OPERATION
When you enter the Admin Menu, the first page to be displayed will be the General
Settings page for the receiver to which you are directly connected. This page provides
basic information for this node:
Name and Description
ADMIN - General Settings
Review this node’s general information and update its details. These tags are useful for differentiation purposes when numerous nodes are being used.
RECEIVER Use the Receiver Name and Receiver Description fields to change them.
INFORMATION
Receiver 1 Receiver General Settings Time and Date
FURTHER
General Name Node Name Description Description
These are shown only if access to an NTP server is available. The current time and date
OSD Settings Time 10:37:28 (UTC) Date Wed 12 Jul 2017 are frozen within this page and do not automatically update.
Uptime 25 mins Serial Number 1701A0000001
Setup Channels MAC Address 00:0F:58:02:DF:3A Software Version 1.00 Serial Number
Manage Ports Receiver Name Node Name Shows the unique hardware identity applied to this node.
Advanced Receiver Description Description MAC Address
Software Upgrade Shows the unique network identity applied to this node.
Admin password Change
Software Version
INDEX
Shows the current main version of internal firmware.
Receiver Name and Receiver Description
Cancel Apply
These fields allow you to change the name and description tags for this node.
Admin Password
Allows you to change the administration password (that protects this menu).
20OSD Settings page
This page contains all settings related directly to the On Screen Display menu:
Language
ADMIN - OSD Settings
Update this node’s OSD timeout and hotkeys. Determines the language used for all OSD menu text. Options are: English, Français,
RECEIVER Español and Deutsch.
Configure OSD Settings Keyboard
INSTALLATION
Receiver 1
General Language English
Determines the layout styles used for the keyboard attached to the receiver. Options
OSD Settings Keyboard gb include: gb, us, fr, de and es.
Setup Channels OSD Mouse Launch None OSD Mouse Launch
Hotkeys Left Ctrl Left Alt Allows you to optionally choose mouse button combinations that will launch the OSD
Manage Ports
Next Channel Hotkey Left Ctrl + Left Alt + Letter menu.
Advanced Previous Channel Hotkey Left Ctrl + Left Alt + Letter
Hotkeys
CONFIGURATION
Software Upgrade OSD Hotkey Left Ctrl + Left Alt + c
Disconnect Hotkey Left Ctrl + Left Alt + x Allows you to change the two main hotkeys which are used to indicate that you wish to
OSD Timeout 1 min communicate with the receiver itself rather than any of the connected computers.
Next and Previous Channel Hotkey
Allows you to define keyboard buttons which, when used together with the chosen main
Cancel Apply hotkeys, will move to the next or previous channel (based on the receiver node’s channel
list). Options include Tab, Backspace, Enter, Space, the arrow keys or any keyboard Letter
(which needs to be defined in the white box on the right). Note: If the Letter option is
selected, but no letter is defined within the white box, then the functionality is disabled.
OPERATION
OSD Hotkey
Defines the key which, when used together with the chosen main hotkeys, will display the
OSD menu.
Disconnect Hotkey
Defines the key which, when used together with the chosen main hotkeys, will
disconnect the receiver from the currently chosen channel.
INFORMATION
OSD Timeout
FURTHER
Defines the period of inactivity (in whole minutes) that should pass before the OSD
menu is automatically exited (0 disables the OSD timeout). Note:The automatic timeout
from the Admin menu is fixed at 15 minutes.
INDEX
21Manage Ports page
All settings within these pages relate to the video monitor, USB devices and/or local
computer that are connected to this receiver node.
ADMIN - Port Settings ADMIN - Port Settings ADMIN - Port Settings
Review this node’s local computer, USB and video port information and change its
Review
settings.
this node’s local computer, USB and video port information and change its settings. Review this node’s local computer, USB and video port information and change its settings.
RECEIVER RECEIVER RECEIVER
INSTALLATION
Receiver 1 Local Video Receiver 1
USB Local Video USB Receiver 1 Local Video USB
General Computer Name General
Computer Name Connected Monitor DEL 61462General Details Connected Devices ABC Ltd USB Hub Details
OSD Settings Computer Description OSD Settings
Description OSD Settings HAL Inc. USB Keyboard Details
Choose the video EDID that will be Connected Monitor
Setup Channels Setup Channels presented to the attached computer Setup Channels XYZ USB Mouse Details
Manage Ports Manage Ports Manage Ports
Advanced
CONFIGURATION
Advanced Advanced
Software Upgrade Software Upgrade Software Upgrade
Computer Name and Computer Description Cancel Connected
Apply Monitor Cancel Apply Connected Devices Cancel Apply
These tags are useful for differentiation purposes when Lists the basic details for the monitor connected to the Lists the USB devices which are currently connected
numerous nodes are being used. These fields allow you to console video output of this receiver node. Click on to this receiver node. Click the Details button to view
OPERATION
change the name and description tags for the computer that the Details button to view more information about the more information about the device.
is directly attached to this receiver node (shown on the OSD connected video monitor:
as channel 0).
Monitor Details
Manufacturer: DEL
Model ID: 61462
Serial Number: F525M098046L
INFORMATION
Manufacture Date (week/year): 37/2010
FURTHER
EDID Version: 1.3
Preferred Resolution: 1920x1080p@60Hz 148.50MHz
1920x1080p@60Hz 148.50MHz
1152x864p@75Hz 108.00MHz
1280x1024p@60Hz 108.00MHz
EDID Details
1600x900p@60Hz 97.75MHz
1920x1080p@60Hz 138.50MHz
720x400p@70Hz 28.32MHz
OK
Choose the video EDID....
INDEX
Allows you to choose to rely upon the Automatic EDID
configuration for the connected monitor or to manually
select one of the listed modes.
22Advanced page
The items within these pages relate to the network settings, network test, diagnostic
tools and statistics for the chosen receiver node.
ADMIN - Network Settings ADMIN - Network Diagnostics
Review this node’s network information. XDIP selects IP addresses automatically using DHCP (when Ping a selected node or run IGMP tests on this node.
available) or Link-Local addresses (169.254.x.x) on private networks without DHCP.
RECEIVER RECEIVER
INSTALLATION
Receiver 1 Network Info Network Test Diagnostics Statistics Receiver 1 Network Info Network Test Diagnostics Statistics
General IP Address 192.168.1.34 General
Select a Node Ping
OSD Settings Netmask 255.255.255.0 OSD Settings
Gateway 192.168.1.1
Setup Channels Setup Channels
MAC Address 00:0F:58:02:DF:3A
Manage Ports Manage Ports
DHCP Server 91.134.24.29
Select a Node IGMP
Advanced NTP Server 93.0.123.145 Advanced
CONFIGURATION
Software Upgrade DNS Address 128.0.124.53 Software Upgrade
Network details are configured automatically in either of two ways: With the This page provides basic network testing tools to allow you to test and confirm the link
between this receiver node and any chosen transmitter node.
OPERATION
use of a DHCP server, if one is available during configuration, or otherwise
using Link-Local addresses (169.254.x.x). Choose a node and click the Ping button to obtain packet loss and speed details.
Choose a transmitter node and click the IGMP button to view test results.
Note: IGMP Fast Leave and Snooping must be supported and enabled on your network switch,
otherwise these tests will produce a ‘Failed’ result. A ‘Marginal’ result indicates that packets are
still arriving after an allotted cut off period.
Results are provided in the manner shown below:
INFORMATION
FURTHER
ADMIN - Network Diagnostics
Ping a selected node or run IGMP tests on this node.
RECEIVER
Receiver 1 Network Info Network Test Diagnostics Statistics
General
Transmitter 1 Ping
OSD Settings
Packet Loss 0% Minimum Response Time 0.178 ms
Setup Channels
Average Response Time 1.441 ms Maximum Response Time 6.478 ms
Manage Ports
INDEX
Advanced Transmitter 1 IGMP
Software Upgrade IGMP Version 3
IGMP Fast Leave Status Marginal IGMP Snooping Status Passed
Multicast Leave Duration 3410.059 ms
23Advanced page (continued)
ADMIN - Diagnostic Tools Settings ADMIN - Statistics
Change the settings for this node’s diagnostic tools. Review this node’s video and audio information.
RECEIVER RECEIVER
Receiver 1 Network Info Network Test Diagnostics Statistics Receiver 1 Network Info Network Test Diagnostics Statistics
INSTALLATION
General Remote Logging Address 0.0.0.0 General Video Performance Audio Performance
OSD Settings Severity Level 5 OSD Settings Frame Width (px) 1920 Encoding Linear
Frame Height (px) 1080 Bits per Sample 16
Setup Channels Enable Remote Logging Setup Channels
Frames per Second 60 Samples per Second 48000
Manage Ports Capture Log to USB Trigger Manage Ports
Bit Rate (Mbps) 43.380 Bit Rate (Mbps) 1.615661
Advanced Remote Support 22 Enable Advanced Underflows 0
Video Errors
Software Upgrade Software Upgrade Packet loss 0 Overflows 0
CONFIGURATION
Dropped Images 0 Audio Errors
Decode Errors 0 Packet loss 0
Discontinuities 0
Cancel Apply
Remote Logging Address This page provides statistical details regarding the video and audio performance.
Enter a valid IP address for a syslog server on the local network where status logs
OPERATION
can be sent.
Severity Level
Defines the level of messages that will be logged (according to RFC5424). Level
5 (Notice: normal but significant condition) is the default setting; XDIP currently
supports levels 1 to 7. Choosing levels 6 (Informational) or 7 (Debug) will cause
larger numbers of lesser events to also be logged, with a potential impact to
overall performance. These levels should only be used if working with the support
INFORMATION
team to diagnose a specific issue.
FURTHER
Enable Remote Logging
Tick to send log files to the chosen Remote Logging Address.
Capture Log to USB
Click the Trigger button to save the activity log to a local USB memory stick. The
resulting compressed file can then be sent to Adder support when diagnosing an
issue.
INDEX
Remote Support
When using the Adder remote server, this option determines which port will be
used. Multiple options are offered in case one or more ports are blocked by your
firewall.
Note:This option should only be enabled when requested by Adder, for support purposes.
24Software Upgrade page
The items within this page relate to the software settings, restore/reboot and firmware
upgrade option for the chosen receiver node.
Firmware details
ADMIN - Software Settings and Upgrade
Review the software versions present on this node. Upgrade, switch to the alternative software Lists the current and recovery Bootloader versions plus the Active image that is currently
version, restore or reboot this node.
RECEIVER running as well as the Alternate (the previously active) image version details.
INSTALLATION
Receiver 1 Software Settings and Upgrade Select Upgrade File
General Bootloader v1.00 - 18:15 30/07/17 Recovery v1.00 - 18:15 30/07/17 Any valid firmware upgrade files held (only in the root menu) on a memory stick in one
OSD Settings Active v1.00.0066 - 13:37 30/07/17 Alternate v1.0021 - 18:15 19/06/17 of the USB sockets will be listed here (if necessary click the icon to update after
insertion). Select the required file name and click the Upgrade button. The new firmware
Setup Channels Select Upgrade File Select File Upgrade
will be made current and the pre-existing code moved to the recovery/alternate location.
Manage Ports
Switch to Alternative Version Switch Switch to Alternative Version
Advanced
CONFIGURATION
Allows you to change back to the previous firmware version that was running before the
Software Upgrade Restore Default Settings Restore
last upgrade.
Reboot Node Reboot Restore Default Settings
Click to restore this receiver to its default Start of Life (SoL) condition.
Note: A restore operation will reset all configuration settings and cannot be undone.
Reboot Node
Click to reboot this receiver.
OPERATION
Supported file systems
When using USB memory sticks, the following file systems are supported:
• FAT
• NTFS
• Non-journaled HFS+
INFORMATION
FURTHER
INDEX
25Setup Channels page
Transmitter nodes can be configured via the Setup Channels page, accessible via any receiver. (Enter the
receiver’s OSD: Press CTRL + ALT + C*, click the icon in the top right corner and then choose the
Setup Channels page). Here you can:
• Change the channel order - drag and drop a node entry into the required slot (or use the arrow keys).
• Add a transmitter node to the list - click the icon in the lower right corner.
INSTALLATION
• Flash the front panel indicators of any transmitter node - click the node’s icon.
• Remove a transmitter node from the list - click the node’s icon.
• Configure a transmitter node - click the node’s icon: Transmitter node settings
1 From any connected receiver node, enter the receiver’s OSD: Press CTRL + ALT + C*,
ADMIN - Channel List then click the icon in the top right corner.
Drag and drop the channels or use the return and arrow keys to reorder the list. Identify, configure
RECEIVER
or delete the selected channels or add other transmitters to the channels list. 2 Choose the Setup Channels page and click the icon shown next to the name of the
transmitter that you wish to configure.
CONFIGURATION
Receiver 1 Administer the Selected Channels
3 You will be requested to enter the admin password. The transmitter’s General Settings
General # Name Description
page will be shown.
OSD Settings 1 Transmitter 1 Description
2 Transmitter 2 Description Note: All Admin menu pages related directly to transmitter configuration use a green highlight
Setup Channels
3ADMIN - Channel List to match the color of the PWR indicator of nodes when they are in transmitter mode.
Manage Ports
4Drag and drop the channels or use the return and arrow keys to reorder the list. Identify, configure
Advanced
RECEIVER 5
or delete the selected channels or add other transmitters to the channels list.
General Settings page
Receiver Upgrade
Software 1 6Administer the Selected Channels This page provides basic information for this node:
Admin Login
General 7# Name TRANSMITTERDescription Name and Description
OPERATION
OSD Settings
81 Transmitter 1 Transmitter 2
Description These tags are useful for differentiation purposes when numerous nodes are being used.
2 Transmitter 2
Admin password Description
Password for Node Configuration Add Channels Use the Transmitter Name and Transmitter Description fields to change them.
Setup Channels
3
Manage Ports Cancel OK Time and Date
4
Advanced These are shown only if access to an NTP server is available. The current time and date
5
are frozen within this page and do not automatically update.
Software Upgrade 6
ADMIN
7 - General Settings Serial Number
INFORMATION
Review this node’s general information and update its details.
8 Shows the unique hardware identity applied to this node.
FURTHER
TRANSMITTER
Add Channels
MAC Address
Transmitter 2 Transmitter General Settings
Shows the unique network identity applied to this node.
General Name Node Name Description Description
Time 10:37:28 (UTC) Date Wed 12 Jul 2017 Software Version
Manage Ports
Uptime 25 mins Serial Number 1701A0000001 Shows the current main version of internal firmware.
Advanced MAC Address 00:0F:58:02:DF:3A Software Version 1.00
Software Upgrade Transmitter Name Transmitter 2
Transmitter Name and Transmitter Description
Transmitter Description Description
These fields allow you to change the name and description tags for this node.
INDEX
Admin Password
Admin password Change
Allows you to change the administration password (that protects this menu).
Access password Change
Access Password
Allows you to change the access password that restricts receiver access to this
transmitter node.
Cancel Apply
* Note:The standard hotkey combinations can be changed. See page 21. 26Manage Ports pages
To access these pages: From a receiver, enter the OSD menu: Press CTRL + ALT + C hotkeys,
then click the icon to show the Admin menu. Choose the Setup Channels page, click the
icon for the required transmitter node and then click the Manage Ports option. See page 26.
All settings within these pages relate to the optional video monitor, USB devices and/or
audio devices that are connected to the chosen transmitter node.
INSTALLATION
ADMIN - Port Settings ADMIN - Port Settings ADMIN - Port Settings
Review this node’s USB, audio, and video port information and change its settings. Review this node’s USB, audio, and video port information and change its settings. Review this node’s USB, audio, and video port information and change its settings.
TRANSMITTER TRANSMITTER TRANSMITTER
Transmitter 2 Video USB Audio Transmitter 2 Video USB Audio Transmitter 2 Video USB Audio
General Disable Local Video Ports General Disable Local USB Ports General Disable Local Audio Ports
Manage Ports Connected Monitor DEL 61462
Manage Ports
Details Contention Timeout (secs) 2
Manage Ports
CONFIGURATION
Advanced Advanced Connected Devices ABC Ltd
Advanced Details
USB Hub
Choose the video EDID that will be Connected Monitor
Software Upgrade presented to the attached computer Software Upgrade Software Upgrade
HAL Inc. USB Keyboard Details
XYZ USB Mouse Details
OPERATION
Disable Local Video Ports Cancel Apply Disable Local USB Ports Cancel Apply
Disable Local Audio Ports Cancel Apply
Allows you to temporarily disable the video output to the optional console Allows you to temporarily disable the USB Allows you to disable the audio signals
connection on the transmitter node. signals to any devices optionally connected to the to devices optionally connected to the
transmitter node. transmitter node.
Connected Monitor
Lists the basic details for the Monitor Details Contention Timeout (secs)
monitor connected to the USB links to the host computer are shared
console video output of the Manufacturer: DEL
Model ID: 61462
between multiple receivers in a first come first
INFORMATION
transmitter node. Click on Serial Number: F525M098046L served manner. The first receiver to access a USB
FURTHER
Manufacture Date (week/year): 37/2010
the Details button to view EDID Version: 1.3 peripheral will be given control access, while all
Preferred Resolution: 1920x1080p@60Hz 148.50MHz
more information about the others are temporarily prevented, until the first
connected video monitor: 1920x1080p@60Hz 148.50MHz
1152x864p@75Hz 108.00MHz
receiver has completed its actions. The contention
EDID Details
1280x1024p@60Hz 108.00MHz timeout is the time delay, after the last USB activity
1600x900p@60Hz 97.75MHz
1920x1080p@60Hz 138.50MHz of the first receiver, before USB access becomes
720x400p@70Hz 28.32MHz available again to all.
OK
Connected Devices
Lists the USB devices which are currently
INDEX
Choose the video EDID.... connected to the transmitter node. Click the
Allows you to choose between the Automatic EDID configuration for the Details button to view more information about the
connected monitor or to choose one of the listed modes. device.
27You can also read