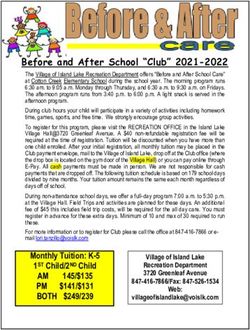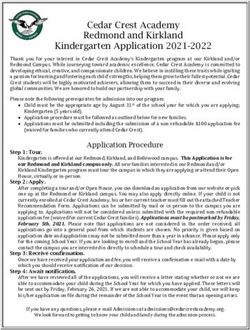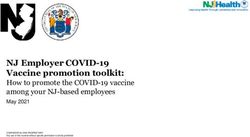Critical Incident Report - Modernized Trails - Child Welfare Training System
←
→
Page content transcription
If your browser does not render page correctly, please read the page content below
Table of Content
Critical Incident Report Page Critical Incident Report Page
What You Need to Know 3 Add Notifications 41
7.701.52 Reports (Critical Incidents) 4 Add Media Contacts 44
Signing into Modernized Trails 7 Add Actions Taken 47
Add Incidents 8 Incident Submission 50
Incident Summary 12 What Happens Next? 52
Add Parties and Witnesses 19 Access and View Active Incidents 53
• Add Staff 20
• Add Client 26
• Add Household Member 32
• Add Other 37
2What You Need to Know
There is a difference between Mandatory Reporting and Critical Incident Reporting!
A mandatory report MUST be IMMMEDIATELY reported.
Any person deemed a mandatory reported in a licensed agency filing a mandatory report must call 1-844-CO-4-KIDS (1-
844-264-5437). This call is directed to the respective County Department.
More specifically, regulations states:
7.701.52
B. Any caregiver or staff member in a child care facility who has reasonable cause to know or suspect that a child has been
subjected to abuse or neglect or who has observed the child being subjected to circumstances or conditions that would
reasonably result in abuse or neglect must immediately report or cause a report to be made of such fact to the state hotline,
county department of human or social services or local law enforcement agency.
C. If the suspected child abuse occurred at the child care facility, the report of suspected child abuse must be made to the county
department of human or social services, police department, or other law enforcement agency in the community or county in
which the child care facility is located.
D. If the suspected child abuse did not occur at the child care facility, the report of suspected child abuse must be made to the
county department of human or social services in the county in which the child resides or to the local law enforcement agency
in the community in which the incident is believed to have occurred.
37.701.52 Reports (Critical Incidents)
A Critical Incident Report MUST be entered directly into Trails by the licensed agency or facility within 24 hours
(excluding weekends and Holidays).
More specifically, regulations states:
7.701.53
Critical incident reporting for 24-hour agencies, facilities and day treatment:
Within twenty four (24) hours, excluding weekends and holidays, of the occurrence of a critical incident at the facility or within
twenty four (24) hours of a child's return to the facility:
1. Death
a. Report any child/youth death in the facility or foster home while a child has an open placement, to include while a child is on or
off grounds;
b. Report death of a child/ youth while a child is on the premises of day treatment;
c. Report death of staff while on duty;
d. Report death of foster parent with child(ren)/ youth in placement;
e. Report death of volunteer or visitor while on premises.
2. Abuse and neglect
a. Report any allegation, suspicion, reasonable cause to know, observation or condition of physical, sexual, verbal, emotional,
psychological, or financial abuse to a child/ youth when they are in placement or on the premises;
b. Report any allegation, suspicion, reasonable cause to know, observation or condition of physical, deprivation of needs, medical,
supervisory, emotional, psychological, or financial neglect to a child/ youth while they are in placement or on the premises;
c. Report notification of an open investigation conducted by the county
4 department.7.701.52 Reports (Critical Incidents)
3. Injury
a. Report any serious injury to a child/youth that requires emergency medical attention by a health care professional outside of
the facility or admission to a hospital;
b. Report any serious injury in which there is no known cause or due to alleged lack of supervision;
c. Report any injury, bruise or abrasion on the individual that occurs as a result of a physical management.
d. Report any injury to a foster parent, staff, volunteer or visitor as a result of an altercation with a child/youth.
4. Illness
a. Report any serious illness that requires emergency medical attention by a health care professional outside of the facility or
admission to a hospital;
b. Report when the wrong medication or dosage is given, or when the prescribed medication is not given to the child/youth,
which results in an adverse side effect (physiological or psychological) which requires treatment from a medical professional
outside of the facility to address the adverse effects and ensure the safety of the child/ youth to sustain life;
c. A mandatory reportable illness, as required by the Colorado Department Of Public Health And Environment, of a child or staff
member;
d. Report any suicidal attempt by a child/youth that requires emergency medical attention by a health care professional outside
of the facility or admission to a hospital;
e. Report any self-injurious behavior by a child/youth that requires emergency medical attention by a health care professional
outside of the facility or admission to a hospital;
f. Report if a child/youth is placed on a 72-hour/ M1 hold;
g. Report if a child, foster parent, or staff on duty receives medical or emergency attention outside of the facility as a result of a
drug or alcohol related incident.
57.701.52 Reports (Critical Incidents)
1. Emergency response
a. Report if a fire department responds and extinguishes a fire;
b. Report a hazardous situation that occurs that could have possibly threatened the lives of other people around a facility or
foster home;
c. Report incidents that result in law enforcement taking control of a situation or taking control of a facility or foster home;
d. Report any major/ credible threat to the security and/or safety of a facility, foster home, or child/youth in out-of-home care;
e. Report if a law enforcement agency files charges; issues a summons or citation to a child/ youth, and/or a child/youth is
arrested while child/youth has an open placement at the facility or foster home, to include when child/youth is on or off
grounds;
f. Report if a child/ youth leaves without consent if under the age of 18 and does not return to the facility or foster home within 24
hours; Do NOT wait 24 hours to report a runaway- REPORT IMMEDIATELY. Sex Trafficking rules override this description and require
an immediate response (this will be corrected in regulation in the very near future)
g. Report if division of youth services child/ youth escapes the facility or foster home.
A report of a critical incident must be submitted directly through the Colorado Department of Human Services, Division
of Child Welfare, Trails automated system.
6Signing Into Modernized Trails
Go to https://trails.state.co.us
(Chrome is preferred)
Login.
Click the Acknowledge
statement.
7Add Incidents
To navigate in Modernized Trails use the left navigation 2. Click Resource Queues.
panel or the scroll bar at the right of the page.
In the Left Navigation panel. In this job aid we will be using This expands the Resource
the Left Navigation panel. Queues list.
Click Show Menu.
This expands the Left Navigation
panel.
Note: The menu items displayed in the Left Navigation
panel are dependent upon your security profile.
8Under Public Facility Worker in In the Certified Providers: Public CPA Worker page:
the Resource Queues:
Click the Search icon to search for a specific provider.
Click the Certified Providers menu item.
Note: In the event that you are reporting on another
This opens the Certified Providers: Public CPA Worker licensed provider, you are required to report the incident
page. under your license number and reference the other
provider.
9Click the provider number link in the Provider ID column. Navigate to Incidents in the left navigation panel.
Note: Selecting the Provider ID will open the Provider Click Incidents.
Details record for the specific Provider in a new tab.
10Click Actions in the Header
banner for Incidents.
Select Add Incident.
11Incident Summary
The new Incident page opens in a
new tab.
Initially, only the Incident
Summary section displays.
In the Incident Summary section:
Complete all required fields and
add information as needed in any
editable field.
When adding a new Incident:
The Service Type drop-down
menu is based on the Open
Service for which the Incident is
being created.
The Incident Category includes
Informational and Critical
Incidents with corresponding
Incident Types.
Note: Provider Info and
Incident Owner are read-only.
12Updates to the Incident Category
and Incident Type:
Use the radio buttons to select the
desired Incident Category.
Click the drop-down menu for
Incident Type.
Select the appropriate option.
Options are based on the Incident
Category selected.
Note:
The only time you will select the
informational category is when
you want to notify the Department
of information that DOES NOT
meet the criteria for a critical
incident as outlined in 7.701.52.
View definitions for the Incident
Type selection by hovering over
the Information (i) icon.
13The Mandatory Hotline Report Date and County to which Complete Date/Time Occurred Is.
Referral Submitted may be required based on the Incident
Type selected. Note: If the Date/Time Occurred Is selection is Estimated
or Unknown, the Explain Estimated/ Unknown field will be
Note: A mandatory hotline report is ONLY required for enabled and required.
those incidents in which the reporting party has knowledge, Otherwise, the Date Occurred and Time Occurred fields
suspects, or has observed that youth(s) have been will be enabled and required.
subjected to circumstance or conditions that result in abuse
and/or neglect. REFER TO PAGE 3.
14Complete all required fields and revise information as The “Save Successful” message displays.
needed in any editable field.
Click Ok to continue.
Click Save.
The information you entered will now appear
in the Incident Summary.
15The new Incident Details page displays with all of the In the Incident Description pop-up window:
sections of the Incident.
Complete the What Happened?, Who was Involved?,
In the Incident Description: and Location Details text boxes. Be Very Specific
Click the Edit link for the Incident Description. Click Save.
The Incident Description pop-up window opens. Note: When you click Save the Incident Number will be
generated for future reference.
16The information you entered will know
appear in the Incident Descriptions.
The Incident Number populates.
17Continue and complete each of
the remaining sections within the
Incident Details page.
Parties and Witnesses
Notifications
Media Contacts
Actions Taken
Incidents Submission
18Add Parties and Witnesses
Navigate to the Parties and
Witnesses section by clicking
the Parties and Witnesses link
in the left navigation panel.
19Add Staff (Specific for Group Centers ONLY)
In the Parties and Witnesses
section:
Click the Actions menu in the
Parties and Witnesses section
banner.
Select Add Party/Witness.
This opens the Party/Witness pop-
up window.
20In the Party/Witness pop-up
window.
Select the Type drop-down
arrow.
Note: NOTE: DO NOT resort to
using the Type* Other -you must
make every effort to search each
individual PRIOR to using the
Type* Other.
Select Staff – Trails.
This expands the Party/Witness
pop-up window for Staff in Trails
21In the Party/Witness pop- Select Party, Witness or Both. As needed:
up window for Staff in Click the Party Role* drop-
Trails Note: If the Incident Role down arrow.
selected is Party or Both, the Select appropriate role.
Click the Incident Role Party Role field is enabled and
drop-down arrow. required. Note: If Other is selected, an
Other text box displays and is
required.
22Click the Search icon to open In the Select Employee search Click Search to locate the Staff
the Select Employee search window: member or Close to close without
window. saving.
Enter one or more Search
Note: The radio button for Find criteria to locate the specific
Staff by Name should be auto- staff member.
filled.
Note: The Soundex toggle
allows you to search for a client
by name phonetically.
23The Search Results display Click Select to add the Staff The Staff information displays
below the Search Queries. member or Cancel to close in the Party/Witness pop-up
without saving. window.
Click in the row with the desired
staff member name to select the
desired Staff.
24Enter Comments as needed This adds the Party or Witness
record and returns you to the
Click Add to save the information or Incident Details page.
Cancel to close without saving.
25Add Client
In the Parties and Witnesses
section:
Click the Actions menu in the
Parties and Witnesses section
banner.
Select Add Party/Witness.
This opens the Party/Witness pop-
up window.
Note: All clients will be in Trails
unless they are out of state or
privately placed.
26In the Party/Witness pop-up
window:
Click the Type drop-down arrow.
Select Client – Trails.
27This expands the Select Party, Witness or Click the radio button for
Party/Witness pop-up Both. Find Client by Name.
window for Clients in Trails:
Note: If the Incident Role
Click the Incident Role selected is Party or Both, the
drop-down arrow. Party Role field is enabled and
required.
28Click the Search icon to In the Select Client search Click Search to locate the
open the Select Client window: Client or Close to close
search window. without saving.
Enter one or more Client
Search criteria to locate
the specific client.
Note: The Soundex toggle
allows you to search for a
client by name
phonetically.
29The Search Results Click Select to add the The Client information
display below the Search Client or Cancel to close displays in the Party/Witness
Queries. without saving. pop-up window.
Click the name link in the
Full Name column to
select the desired Client.
30Complete the remaining required fields This adds the Party or Witness record
and enter as much additional and returns you to the Incident Details
information as is available. page.
Click Add to add the information or
Cancel to close without saving.
31Add Household Member
In the Parties and Witnesses
section:
Click the Actions menu in the
Parties and Witnesses section
banner.
Select Add Party/Witness.
This opens the Party/Witness pop-
up window.
32The Substance Use Treatment
field is only visible if the Type field
is Client – Trails and Incident Role
is Party or Both. The toggle is
read-only.
In the Party/Witness pop-up
window:
Click the Type drop-down arrow.
Select Client – Trails.
33This expands the Select Party, Witness or Click the radio button for
Party/Witness pop-up Both. Select Household
window for Clients in Trails: Member.
Note: If the Incident Role
Click the Incident Role selected is Party or Both, the
drop-down arrow. Party Role field is enabled and
required.
34Click the Select Member drop-down arrow. The Household Member information displays in
Select the desired Household Member. the Party/Witness pop-up window.
Note: If the Provider has no Household Members, Complete any additional information as is
an error message will display. available.
35Click Add to save the information or Cancel to This adds the Party or Witness record and
close without saving. returns you to the Incident Details page.
36Add other
Note: NOTE: DO NOT resort to
using the Type* Other you must
make every effort to search each
individual PRIOR to using the
Type* Other.
In the Parties and Witnesses
section:
Click the Actions menu in the
Parties and Witnesses section
banner.
Select Add Party/Witness.
This opens the Party/Witness pop-
up window.
37In the Party/Witness pop-up window:
Click Type drop-down arrow.
Select Other.
38This expands the Select Party, Witness or
Complete the required
Party/Witness pop-up Both.
fields and enter as much
window for Other: additional information as is
Note: If the Incident Role available.
Click the Incident Role selected is Party or Both,
drop-down arrow. the Party Role field is
enabled and required.
39Click Add to add the information or This adds the Party or Witness record
Cancel to close without saving. and returns you to the Incident
Details page.
40Add Notifications
In the Incident Details Page:
Navigate to the Notifications
section by clicking the
Notifications link in the left
navigation panel.
41Select Add Notification. In the Notification pop-up window.
This opens the Notification pop-up window. If any Notification is late according to regulation, then
the late notice explanation is required.
Date Entered and Entered By fields are read-only.
42In the Notification pop-up window: This adds the Notification and returns you to the Incident
Details page.
Complete the required fields and enter as much additional
information as is available.
Click Add to save the changes or Cancel to close without
saving.
43Add Media Contacts
Navigate to the Media Contacts
section by clicking the Media
Contacts link in the left navigation
panel.
44In the Media Contacts section:
Click the Actions menu in the
Media Contacts section banner.
Select Add Media Contact.
This opens the Add Media
Contact pop-up window.
45In the Add Media Contact pop-up When all required fields are completed, This adds the Media Contact and
window: save and submit the record. returns you to the Incident Details
page.
Complete the required fields and Click Add to save the information or
enter as much additional information Cancel to close without saving.
as is available.
Note: Date Entered and Entered By
fields are read-only.
46Add Actions Taken
In the Incident Details page:
Navigate to the Actions Taken
section by clicking the Actions
Taken link in the left navigation
panel.
Note:
Actions Taken prior to entering
a critical incident should be
entered at the time you enter
the critical incident.
Actions Taken after completing
the critical incident can be
added or updated up to but no
more than 30 days after the
Department has locked the
critical incident.
47In the Action Taken pop-up window:
In the Actions Taken section:
Complete the required fields and enter as much additional
Click the Actions menu in the Actions Taken section banner. information as is available.
Select Add Actions Taken. If Other is selected for Action Taken, then Other text box
becomes required.
This opens the Action Taken pop-up window.
Note: Date Entered and Entered By fields are read-only.
48When all required fields are completed, save and submit This adds the Action Taken and returns you to the Incident
the record. Details page.
Click Add to save the information or Cancel to close
without saving.
49Incident Submission
Navigate to the Incident Submission section by In the Incident Submission section:
clicking the Incident Submission link in the left
navigation panel. Complete all fields and revise information as needed
in any editable field.
After completing the information, click the Submit
Incident button.
50A Success message displays when the Incident is
submitted Successfully. The Incident Submission section is read-only.
The Submit Incident button is disabled.
Click the Ok to continue. The Date Submitted field is set to Today’s Date.
The Submitted By field is set to the Worker.
You return to the Incident Details page. The Review Decision/Status is set to Pending Review.
Note: The Incident Submission section will be re-enabled
if the Incident Review is rejected. If the Department
rejects the submission it will be sent back to the provider
for revision and resubmission.
51What Happens Next?
Once you have submitted the critical incident report (CIR) the Department supervisor receives a notification.
The supervisor will review the CIR. If any information is missing the Department supervisor will reject the CIR
in order for the provider to make the necessary revisions. After the provider has made the revisions they must
resubmit the CIR.
For up to 30 days after the CIR was submitted, the provider can add more information to the CIR as needed.
52Access and View Active Incident List
In the Left Navigation panel. Click Resource Queues.
Click Show Menu. This expands the Resource Queues list.
This expands the Left Navigation panel.
Note: The menu items displayed in the Left Navigation
panel are dependent upon your security profile.
53Under Public CPA Worker in the Resource Queues: In the Active Incident page:
Click the Active Incidents menu item. A Tally of the total number of Active Incidents displays.
This opens the Active Incidents page. Click the Search icon to search for a specific Incident.
Note: Default sort is by Discovered Date with the most
recent at the top.
54Click the Download icon to download Navigating within the Active Incidents To further assist with locating the desired
the list to your computer as a CSV file. table. record, the columns in the table can be
sorted or filtered using the icons to the
Use the Scroll bars at the right and right of each column heading.
bottom of the page to view additional
Incidents and columns in the list.
55In the Active Incidents table. The Incident Details page displays. Return to the Active Incidents List:
Click the Incident number link in the Navigate through the Incident Details Click the Back to Workspace link or
Incident ID column. page using the Left Navigation panel or the Workspace – Active Incidents tab
the right scroll bar. to return to the list.
Note: Selecting the Incident ID will
open the Incident Details record for
the specific Active Incident listing.
56Question or Concerns
If you have any questions or concerns regarding Trails training, access
requests, questions, or concerns please email
CDHS_dcw-placementservices@state.co.us.
57You can also read