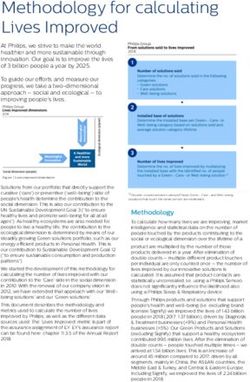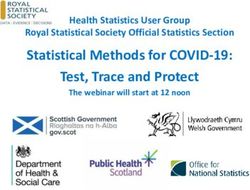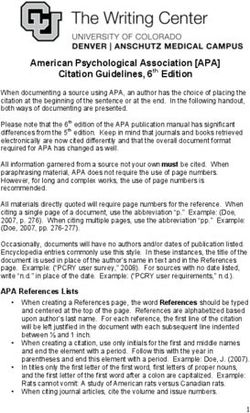Instructions for Swisscom Webmail
←
→
Page content transcription
If your browser does not render page correctly, please read the page content below
1 Login Operation
Getting started
Select the "E-mail + SMS" tab. If you are not
logged in already, you will be asked to do so.
7 Single-clicking
Select an element with a single click.
2 Logout
To log out properly from Webmail, click on
“Logout” at the top right. 8 Double-clicking
Open or edit an element with a double-click.
3 4 6 1 11 2
9 Select several elements
Functions Select several elements by holding down the
3 Shift or Ctrl key while selecting several
elements. This lets you work on, move or
E-mail delete several elements at the same time.
>> see pages 2-6 for explanations
10 Drag & drop
Address book Select one or more elements. Hold the mouse
>> see page 7 for explanations key down and drag the element to where you
want it. Release the mouse key and the
SMS messages element will be moved to the desired
location.
>> see page 8 for explanations
Calendar Important
>> See page 9 for explanations
11 Recommended browser
Not all browsers support modern web
4 Mobile phone technology. To get the best possible
If you want to read and edit your e-mails on experience, we recommend that you update
your mobile phone, the required settings for your browser regularly. In particular, versions
your phone will be configured automatically that are older than Internet Explorer 9 do not
here. support all functions.
Settings Tablets & Smart Phones
>> See page 10 for explanations Webmail can also be accessed on an iPad;
however, other tablets and smartphones are
5 Help currently not supported.
If you have any questions, select "Help" to
access the help available on
www.swisscom.ch.
6 Would you like less advertising?
Your e-mail address is linked to a Service
Package. You can order the Service Package
Classic on www.swisscom.ch if you would like
less advertising.
7 8 9 10 5 21 Defining e-mail view 4 Sort e-mail list
Clicking on the double arrow opens a list with
E-mail: Views The “Switch layout” menu (in the top-right of
the screen) can be used to set:
various criteria. Choose which of the options
you wish to sort the opened folders by.
… whether the reading pane appears to the
right (see image to the left) or below (see
image below) the e-mail list 5 E-mail as a tab
… whether no reading pane appears double-clicking on a message in the list opens
it in a separate tab. If you create a new
2 3 2 5 1 … whether an overview of all attachments message, this will also appear in a separate
within the selected folder is displayed. tab. This allows you to have several messages
To return to the normal e-mail view, simply open at the same time.
select “Reading pane right”, “Reading pane
bottom” or “No reading pane”.
>> See slide 6 for a more detailed explanation Show e-mail details
6 By default, e-mail details are collapsed. Click
on the arrow to make this appear.
7 Viewing attachments as thumbnails
8 Preview
Clicking on the preview opens the
attachment in a separate window, allowing it
to be viewed without the need to download
it first.
2 Defining the size of the elements
The dimensions of the different elements
may be customised. Move the mouse over
the lines until the arrow appears. Hold the
mouse key down and change the size of the
elements as desired.
3 Scrolling through the e-mail list
If a folder contains numerous messages,
these will be shown over several pages. Select 9 Downloading files
the desired page or navigate with the arrows. Click on "Download" if you wish to save the
files locally.
4 6 7 8 9 31 Basic e-mail functions Quick search
9
Move the mouse over the symbol to discover
E-mail: Functions what functions it conceals.
Are you looking for a specific e-mail? Simply
click on the folder in which you think it is
located and type in a keyword. Clicking on the
magnifying glass symbol will now search
2 Create folder through all of the emails in the folder,
To create a new folder, click on the plus comparing the keyword against the subject,
symbol (+) next to “My folders”. If the new the recipient‘s name and the sender‘s name.
folder is to be a subfolder, you can move it to
1 7 2 8 5 9 10 the target folder via the drag & drop method. Expanded search
10
Do you want to search for a specific keyword
3 Renaming folders in the subject, content or attachment of an
double-clicking on a personal folder allows it email? To open an expanded search, simply
to be renamed. click on the folder to be searched and then on
the arrow next to the magnifying glass. Now
4 Moving e-mail to a folder enter your search criteria and click on the
Move one or more messages to the desired magnifying glass to start the search process.
folder using drag & drop. Alternatively,
5 messages can also be moved using the folder
symbol. Select a message and then choose
the desired folder.
11 Saving a contact in the address book
If you have not yet saved a sender‘s e-mail
6 Deleting a folder address in your address book, a plus symbol
If you move the mouse over a personal folder, (+) is displayed next to their e-mail address.
a cross will appear to the right. Click on this You can create a new contact or add the
cross, to move the folder and its contents to address to an existing contact by clicking on
the recycle bin. the e-mail address.
Alternatively, you can move the folder to the 12 Blocking a sender
"Recycle bin" folder using drag & drop. If you do not want to receive any more
messages from a sender, select "Block".
Messages from blocked senders are moved
Emptying the folder Sent items, straight to the recycle bin. "Settings > E-mail
7 > Blocked sender" allows you to block both
Trash or Spam individual addresses and entire domains. In
If you move the mouse over the folder “Sent the case of newsletters, we would ask you to
items”, “Trash" or "Spam", a small recycle bin
unsubscribe from them rather than blocking
will appear to the right. Click on the recycle them.
bin to permanently delete the contents of the
folder. Contact photo
13
The sender's photo appears if you have added
a photo to that contact in your address book.
8 Further actions
The following functions are summarised
here:
- Select all messages
- Mark message as read/unread
- Select message/deselect message
- Save message locally
- Print message
3 6 4 11 12 13 4Defining recipients 10 Attaching a file
E-mail: Composing a message
Click on the plus sign to select one or more
1 To files as attachments. Alternatively, you can
Click on the plus sign to add one or more also attach the files using drag & drop
contacts from your address book as (depending on the browser you are using).
recipients. To add several files at once, select them by
Alternatively, you can type in the first few pressing the Ctrl or Shift keys.
2
letters of the recipient's name. If there is a
11 Spellcheck
similar entry in your address book or the
12 1 2 name has been entered before, it will come Select spellcheck if you wish to check your
up as a suggestion. If you enter more than message for spelling mistakes. Ensure that
one recipient, separate them with a space. you have selected the right language.
3 CC
Clicking on "CC" opens the respective input 12 Sending, saving, deleting e-mails
field. Contacts entered here can be seen by all Move the mouse over the symbol to discover
recipients. what functions it conceals.
4 BCC (blind copy)
Clicking on "BCC" opens the respective input
field. Contacts entered here can NOT be seen
13 Saving contacts in the address book
by the other recipients. When you send a message to contacts whose
e-mail addresses have not yet been entered
5 Deleting a recipient into your address book, you will be asked if
If you move the mouse over a contact, a cross you wish to save them. Click on the e-mail
will appear to the right. Clicking on this cross addresses to generate a new contact or add
removes that contact. to an existing contact.
5
6 Open options
Click on "Options" to enter further settings.
7 Selecting a signature
If you are unable to select a signature, you
8
must first define one. This can be done at
9 "Settings > E-mail > signatures“.
8 Transmission and receipt
confirmation
You will be sent a transmission confirmation
by the system as soon as the message has
been successfully sent. You will receive a
receipt confirmation only when the recipient
of the message confirms this.
9 Formatting the font
Select "HTML" if you wish to format the font
in your message.
10 3 4 6 7 11 5Conversations Overview of all attachments
E-mail: Further views 1 Showing conversations 7 Overview of all attachments
Choose whether to group messages with the The "Attachment view" shows all
same subject in conversations at "Settings > attachments in the selected folder at a
E-mail". glance.
2 Number of messages
The number indicates the number of received
8 Clicking on thumbnail views
messages making up the conversation.
A single click on the thumbnail view or the
3 Clicking on a conversation file name will open the attachment in the
Clicking on a conversation opens the group of reading area below.
1 received messages sharing the same subject
9 Clicking on text
in the reading area.
.By clicking on the details of the message, the
2 5 4 Double-clicking on a conversation message belonging to the annex opens in the
double-clicking on a conversation opens it in underlying reading area.
3 6 a separate tab.
4 10 Sorting
5 Opening an e-mail Choose the criteria by which the attachments
Clicking on a message in a conversation should be sorted.
opens it and displays its content (only with
the “Reading pane right” view). 11 Restricting display
Choose whether only certain attachments
6 Editing an e-mail should be displayed.
Reading pane right – A “Reply” button is
displayed on the right. Click on the arrow
next to this button if you want to perform Attachment as full screen
another action.
12
Hide the attachment list to see the preview
Reading pane bottom – Double-click to open or the accompanying message in full-screen
the conversation in a separate tab. You can format. Clicking again on the same symbol
now edit the message. Individual messages will make the list appear again.
within a conversation can be opened by
clicking on the arrow on the left-hand side of 13 Resizing thumbnails
7 the message. The size of thumbnails can be individually
10 resized using the slider.
8 14 Scrolling
11 If there are numerous attachments. these will
be shown over several pages.. Select the
9
desired page or navigate with the arrows.
13
12
14
61 Basic e-mail functions 5 Alternatively, you can click on the e-mail
Address book
Move the mouse over the symbol to discover address or mobile phone number of the
what functions it conceals. selected contact to send them a message.
2 Further actions 6 Creating a group
The following functions are summarised Create a new contact group by clicking on the
here: plus symbol (+) next to “Groups”. You can use
7 the Ctrl or Shift key to select several contacts
1 6 10 2 3 4 12 Importing contacts and add these to the group using drag &
Contacts may be imported from CSV-format drop. The "Send message" function allows
documents in CSV format. you send an e-mail or SMS message to the
entire group.
Exporting contacts
Contacts stored in the address book may be 8 Renaming a group
exported as a CSV file.
Double-clicking on a group allows you to
Merging selected contacts rename it.
Select two contacts that you wish to merge
9 Deleting a group
into one by pressing the Ctrl or Shift key, then
Select a group and click on the delete symbol
select the "Merge contacts" option. This
on the right-hand side next to the group
allows you to combine the information
name. The group will then be moved to
within a single contact.
“Trash”.
Search for duplicate contacts Sending a message to a group
Find out whether your address book has 4
Select a group and click on "Send message".
duplicate contacts and, if you wish, merge
This lets you create an e-mail or SMS
them.
message to the entire group.
3 Sending contact data as a vCard Sorting contacts
Select one or more contacts by pressing the 10 Clicking on the double arrow opens a list
Shift or Ctrl key and click on "Send vCard".
ordered by either first name or surname.
This lets you create a message with the
Choose which of the options you wish to sort
relevant contact data as an attachment.
the opened folders by.
4 Sending a message Searching contacts alphabetically
Select one or more contacts by pressing the 11 Select the desired letters and the contact list
Shift or Ctrl key and click on "Send message".
will jump to contacts with those initial
This lets you create an e-mail or SMS
letters.
message.
12 Searching contacts with search
function
As soon as you enter a letter or name into the
search field, the list reduces immediately to
those contacts that correspond to the search
term.
8 9 7 11 5 7 Synchronising contacts
>> see page 10 for explanationsImportant
1 Setting up the SMS function 6 SMS BOX archive
SMS messages
To use the SMS function, you need to set it up The former Webmail solution SMS Box has
as follows: been replaced by a new SMS function. If you
used the SMS Box, you will find all the folders
Step 1: Activate SMS function
in the "SMS BOX archive". This folder serves as
Select the "SMS" function. If this has not yet an archive in which messages can be read or
been activated, a link will take you to the deleted. All sent or deleted e-mails are now
Customer Centre. To activate the service, you stored in the “Sent items" or "Recycling bin"
need to have a fixed-line connection to folders of your main e-mail address.
enable the billing of your SMS messages
Check whether the "SMS Box archiv > My
(Service Package Light: CHF 0.20 per SMS,
folders > Schedules" folder still contains
Service Package Classic: 30 free SMS
messages. If so, please delete them as these
messages included).
SMS messages will no longer be sent
1 Step 2: Defining the sender number automatically.
Define the sender number from which your
2 3 SMS messages should be sent at "Settings >
Profile > Mobile telephone number". Should
you need to, you can change the sender
numbers here as well.
2 Define Recipient
Click on the plus sign to add one or more
contacts from your address book as
recipients.
Alternatively, you can type in the number or
3 the first few letters of the recipient's name. If
there is a similar entry in your address book
or the name has been entered before, it will
come up as a suggestion. If you enter more
than one recipient, separate them with a
5 space.
4 Sent and deleted SMS messages
Messages sent or deIeted messages in
Webmail are located in the "Sent" or
"Deleted" folders of your main e-mail address.
You can change your main e-mail address in
4 the Customer Centre under "Internet >
Bluewin e-mail > Change main e-mail
address".
6 SMS BOX archiv
5 Cost overview
You can see the costs you have already
incurred in the Customer Centre under
"Internet > Bluewin services > SMS Box".
81 Adding events and reminders 7 Adding a calendar
Calendar
To add your appointments to the calendar You have the option of defining more than
and set up reminders, select the "Reminder" one calendar. If you have several calendars,
option. you can add individual activities to the
calendar of your choice.
2 Under " Settings > Notifications" you can
choose whether you want to be reminded by
e-mail or SMS message (both free of charge).
8 Showing or hiding the calendar
You can define the e-mail address or mobile You can show or hide individual calendars by
1 2 6 5 3 12 10 11 phone number to which you want the clicking on the coloured square.
notification to be sent under "Settings >
Profile". 9 Renaming calendar
To rename a calendar, click on the edit
symbol, which appears when you hover your
3 Birthdays cursor over the area to the right of the
If you add a birthday to a contact in your calendar‘s name.
address book, this is incorporated into the
calendar as an annually-recurring event. You
will be reminded automatically by SMS
10 Showing or hiding tasks
message or e-mail (both free of charge), as The calendar also allows you to create a list of
long as you have activated reminders under tasks.
"Settings > Notifications".
Adding tasks and reminders
If you do not wish to receive reminders, open 11 New task can be added by clicking on the plus
the relevant event in the calendar and
deactivate the "Reminder" option. sign. To receive a reminder, set a due date
and select the "Reminder" option.
Where birthdays are to be changed, this must
also be done in the address book. Under " Settings > Notifications" you can
choose whether you want to be reminded by
e-mail or SMS message (both free of charge).
Moving an event You can define the e-mail address or mobile
4 phone number to which you want the
The simplest way to move events is with drag
& drop. Alternatively, you can open the event notification to be sent under "Settings >
by double-clicking on it and amending the Profile".
data.
12 Sorting
5 View Added tasks may be sorted according to
Select whether you want the calendar to be various criteria.
displayed in by the day, week or month.
6 Today
Click on "Today" and the calendar will display
the current date.
8 9 7 4 91 Settings in Webmail 8 Defining signatures
Settings
You can define more than one signature and
2 Profile settings choose which to enter when you create a
message. You can define a signature as the
3 User name standard signature for all Bluewin e-mail
The name displayed is your Swisscom login. If addresses or allocate a different standard
this is incorrect, please contact the Hotline on signature to each Bluewin e-mail address
0800 800 800 (free of charge). under "E-mail > Accounts".
1 11 4 E-Mail address 9 Blocked addresses
If you choose the e-mail notification option in Should you no longer wish to receive
"Notifications", you will receive notifications messages from an address or an entire
about birthdays, meetings and tasks at this e- domain, you can block them.
mail address.
10 Notifications
5 Mobile phone number If you use the reminder function for events or
If you send messages via "SMS", the number tasks, you can define whether you want to
stored here will appear as the sender. If you receive them by e-mail or SMS message here.
select reminders via SMS under
The e-mail address or mobile phone number
"Notifications", you will receive reminders
to which the reminder is sent can be defined
about birthdays, events and tasks.
or changed under "Settings > Profile".
E-mail settings
6 11 Further settings in the
Used storage space Customer Centre
Shows how much storage space has been
2 used. Depending on your service package, you The following and further settings can be
have up to 5 GB of storage space per e-mail undertaken in the Customer Centre under
address. "Internet":
6
3
7 Accounts: Change Service Package
7 You can change your current Service Package
4 Adding an e-mail address from Light to Classic – or the other way
You can create a further Bluewin e-mail around.
8
address (only for customers with Service
Package Classic) (>> this will lead you to the Administering e-mail accounts
9 Customer Centre) or attach an external e- You can add additional Bluewin e-mail
mail address. addresses and rename, delete or separate
10 5 them from an existing e-mail account.
Edit e-mail address
Select an e-mail address from the overview, Defining the main e-mail address
click on "Edit" and define: If you have the Service Package Classic and
use several e-mail addresses, you can define
> the name by which you wish to be know to
which you would like as your main e-mail
the recipient;
address in the Customer Centre.
> whether a standard signature should be
assigned
10You can also read