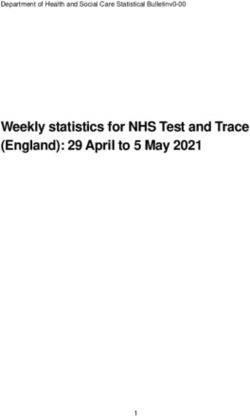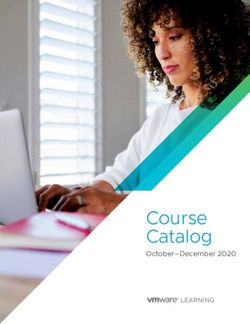Configurations, Troubleshooting, and Advanced Secure Browser Installation Guide for Chrome OS - Indiana's ILearn Portal
←
→
Page content transcription
If your browser does not render page correctly, please read the page content below
Configurations,
Troubleshooting, and Advanced
Secure Browser Installation
Guide for Chrome OS
For Technology Coordinators
2021-2022
Updated August 6, 2021
Prepared by Cambium Assessment, Inc.
Descriptions of the operation of the Test Information Distribution Engine, Test Delivery
System, and related systems are property of Cambium Assessment, Inc. (CAI) and are
used with the permission of CAI.Table of Contents
How to Configure Networks for Online Testing ........................................................................ 1
Resources to Add to your Allowlist for Online Testing.......................................................... 1
Allowlist URLs for Non-Testing Sites ............................................................................... 1
Allowlist URLs for Testing Sites ....................................................................................... 1
Allowlist URLs for Online Dictionary and Thesaurus ........................................................ 2
Domains for Email Exchange Server and Single Sign-On System ....................................... 2
Ports and Protocols are Required for Online Testing ........................................................... 2
How to Configure Filtering Systems..................................................................................... 2
How to Configure for Domain Name Resolution .................................................................. 2
How to Install the Secure Browser for Chrome OS using Advanced Methods ......................... 3
How to Update SecureTestBrowser for a New School Year ............................................... 3
How to Install SecureTestBrowser as a Kiosk App on Managed Chromebooks ................... 3
How to Remove SecureTestBrowser from Managed Chromebooks ........................................ 6
How to Configure Chrome OS Workstations for Online Testing............................................... 7
How to Manage Chrome OS Auto-Updates ......................................................................... 7
How to Disable Auto-Updates for Chrome OS ................................................................. 7
How to Limit Chrome OS Updates to a Specific Version .................................................. 7
Appendix. Change Log............................................................................................................ 8
© Cambium Assessment, Inc. iConfigurations, Troubleshooting, and Advanced Secure Browser Installation for Chrome OS
How to Configure Networks for Online Testing
Configurations, Troubleshooting, and Advanced
Secure Browser Installation for Chrome OS
This document contains configurations, troubleshooting, and advanced Secure Browser
installation instructions for your network and Chrome OS workstations.
How to Configure Networks for Online Testing
This section contains additional configurations for your network.
Resources to Add to your Allowlist for Online Testing
This section presents information about the URLs that CAI provides. Ensure your network’s
firewalls are open for these URLs. If your testing network includes devices that perform traffic
shaping, packet prioritization, or Quality of Service, ensure these URLs have high priority.
Allowlist URLs for Non-Testing Sites
Table 1 lists URLs for non-testing sites, such as Test Information Distribution Engine (TIDE) and
Online Reporting System (ORS).
Table 1. CAI URLs for Non-Testing Sites
System URL
Indiana Assessment Portal and Secure https://indiana.portal.cambiumast.com
Browser installation files
Single Sign-On System https://sso1.cambiumast.com/auth/realms/indiana/account
Test Information Distribution Engine https://in.tide.cambiumast.com
Online Reporting System https://in.reports.cambiumast.com
Allowlist URLs for Testing Sites
Testing servers and satellites may be added or modified during the school year to ensure an
optimal testing experience. CAI strongly encourages you to add the URLs in Table 2 to your
allowlist at the root level by using a wildcard (*), as servers may be added or removed from the
field without notice. A wildcard is a special character that acts as a variable representing one or
more text strings in a URL. Using a wildcard (*) will ensure that subdomains (i.e., new servers)
are not blocked.
Table 2. CAI and AIR URLs for Testing Sites
System URL
Test Administrator and Student Testing Sites *.cambiumast.com
Assessment Viewing Application *.tds.cambiumast.com
*.cloud1.tds.cambiumast.com
*.cloud2.tds.cambiumast.com
*.cambiumtds.com
© Cambium Assessment, Inc. 1Configurations, Troubleshooting, and Advanced Secure Browser Installation for Chrome OS
How to Configure Networks for Online Testing
System URL
For 2021-2022, users should add both *.airast.org
Cambium and AIR URLs listed in this table to *.tds.airast.org
their allowlist.
*.cloud1.tds.airast.org
*.cloud2.tds.airast.org
Allowlist URLs for Online Dictionary and Thesaurus
Some online assessments contain an embedded dictionary and thesaurus provided by Merriam-
Webster. The Merriam-Webster URLs listed in Table 3 should be added to your allowlist to
ensure that students can use them during testing.
Table 3. CAI URLs for Online Dictionaries and Thesauruses
Domain Name IP Address
media.merriam-webster.com 64.124.231.250
www.dictionaryapi.com 64.124.231.250
Domains for Email Exchange Server and Single Sign-On System
CAI systems send emails for password resets and login codes for the single sign-on system
from cambiumast.com and from cambiumassessment.com. Add both domains to your allowlist
to ensure you receive these emails.
Ports and Protocols are Required for Online Testing
Table 4 lists the ports and protocols used by the Test Delivery System. Ensure that all content
filters, firewalls, and proxy servers are open accordingly.
Table 4. Ports and Protocols for Test Delivery System
Port/Protocol Purpose
80/TCP HTTP (initial connection only)
443/TCP HTTPS (secure connection)
How to Configure Filtering Systems
If the school’s filtering system has both internal and external filtering, the URLs for the testing
sites (see Table 1) must be added to your allowlist in both filters. Ensure your filtering system is
not configured to perform packet inspection on traffic to CAI servers. Please see your vendor’s
documentation for specific instructions. Also, be sure to add these URLs to your allowlist in any
multilayer filtering system (such as local and global layers). Ensure all items that handle traffic to
*.tds.cambiumast.com and *.tds.airast.org have the entire certificate chain and are using the
latest TLS 1.2 protocol.
How to Configure for Domain Name Resolution
Table 1 and Table 2 list the names for CAI’s testing and non-testing applications (systems).
Ensure the testing machines have access to a server that can resolve those names.
© Cambium Assessment, Inc. 2Configurations, Troubleshooting, and Advanced Secure Browser Installation for Chrome OS
How to Install the Secure Browser using Advanced Methods
How to Install the Secure Browser for Chrome OS using
Advanced Methods
This document contains additional installation instructions for installing the Secure Browser for
Chrome OS.
Note: Chromebooks manufactured in 2017 or later must have an Enterprise or Education
license to run in kiosk mode, which is necessary to run the Secure Browser.
How to Update SecureTestBrowser for a New School Year
If an update to the SecureTestBrowser is released to the Chrome Web Store, the app will
automatically update on all devices to which it is installed. Users do not need to take any action
to manually update SecureTestBrowser after it is installed on a device.
How to Install SecureTestBrowser as a Kiosk App on Managed
Chromebooks
These instructions are for installing the SecureTestBrowser Secure Browser as a kiosk app on
domain-managed Chromebook devices. The steps in this procedure assume that your
Chromebooks are already managed through the admin console.
SecureTestBrowser is not compatible with public sessions.
1. As the Chromebook administrator, log in to Figure 1. Google Admin Console
your admin console
(https://admin.google.com)
2. Click Devices. The Devices drop-down list Figure 2. Device Drop-down List
opens page appears.
© Cambium Assessment, Inc. 3Configurations, Troubleshooting, and Advanced Secure Browser Installation for Chrome OS
How to Install the Secure Browser using Advanced Methods
3. From the Devices drop-down list, select Figure 3. Chrome Drop-down List
Chrome. The Chrome drop-down list
appears.
4. From the Chrome drop-down list, select Figure 4. Apps & extensions Drop-down List
Apps & extensions. The Apps &
extensions drop-down list appears.
5. From the Apps & extensions drop-down list, Figure 5. Apps & extensions page – Kiosks tab
select Kiosks. The Apps & Extensions
page appears, displaying the Kiosks tab.
Figure 6. Add Chrome app or extension by ID
6. Hover over to display options to add a
new app.
7. Click to add a Chrome app or
extension by ID. The Add Chrome app or
extension by ID window appears.
8. Enter hblfbmjdaalalhifaajnnodlkiloengc in the
Extension ID field.
9. Ensure From the Chrome Web Store is
selected from the drop-down list.
© Cambium Assessment, Inc. 4Configurations, Troubleshooting, and Advanced Secure Browser Installation for Chrome OS
How to Install the Secure Browser using Advanced Methods
10. Click Save. The SecureTestBrowser app appears in the app list.
11. Ensure Installed is selected from the Installation Policy drop-down list.
The SecureTestBrowser app will be installed on all managed devices the next time each
managed device is turned on.
© Cambium Assessment, Inc. 5Configurations, Troubleshooting, and Advanced Secure Browser Installation for Chrome OS
How to Install the Secure Browser using Advanced Methods
How to Remove SecureTestBrowser from Managed Chromebooks
If the SecureTestBrowser must be removed from multiple managed Chrombooks for
troubleshooting or other reasons, it can be removed using the Google Admin Console.
1. To access a list of all kiosk applications installed on your managed Chromebooks, follow
steps 1-5 in the section How to Install SecureTestBrowser as a Kiosk App on Managed
Chrombooks
2. To remove SecureTestBrowser from all managed Chromebooks, select its app name
from the list.
Figure 7. SecureTestBrowser Kiosk Settings
3. Select
4. To close the Kiosk Settings pane, select X
The SecureTestBrowser app will be removed from all managed devices the next time each
managed device is turned on.
© Cambium Assessment, Inc. 6Configurations, Troubleshooting, and Advanced Secure Browser Installation for Chrome OS
How to Configure Chrome OS Workstations for Online Testing
How to Configure Chrome OS Workstations for Online
Testing
This section contains additional configurations for Chrome OS.
How to Manage Chrome OS Auto-Updates
This section describes how to manage Chrome OS auto-updates. CAI recommends
disabling Chrome OS auto-updates or limiting updates to a specific version used
successfully before summative testing begins. New versions of Chrome OS are
released regularly and tested by CAI to ensure no new features pose a risk for online
testing. It is important to understand that bugs or unintentional features occur when
releases are rolled out that can create inequities for students.
Because of this, CAI recommends disabling Chrome OS auto-updates or limiting auto-
updates supported by CAI before summative testing begins to ensure Chromebooks
remain stable during testing season.
How to Disable Auto-Updates for Chrome OS
This section describes how to disable auto-updates for Chrome OS.
1. Display the Device Settings page by following the procedure in Manage device settings,
https://support.google.com/chrome/a/answer/1375678. The steps in that procedure assume
that your Chromebooks are managed through the admin console.
2. From the Auto Update list, select Stop auto-updates.
3. Click Save.
How to Limit Chrome OS Updates to a Specific Version
This section describes how to limit Chrome OS updates to a specific version.
1. Display the Device Settings page by following the procedure in Manage device settings,
https://support.google.com/chrome/a/answer/1375678. The steps in that procedure assume
that your Chromebooks are managed through the admin console.
2. From the Auto Update list, select Allow auto-updates.
3. From the Restrict Google Chrome version to at most list, select the required version.
4. Click Save.
© Cambium Assessment, Inc. 7Configurations, Troubleshooting, and Advanced Secure Browser Installation for Chrome OS
Appendix. Change Log
Appendix. Change Log
Changes made after August 2, 2019 are noted.
Location Description
Pgs. 6-8 Added updated steps for accessing the
Secure Test (formerly AIRSecureTest) app
through kiosk mode.
Throughout CAI replaced a reference to AIR within text,
URLs, or email address.
Throughout Replaced whitelist with allowlist
How to Install the Secure Browser for Chrome 2020-2021 Update – Updated to reflect both
OS Using Advanced Methods app names.
How to Install the Secure Browser for Chrome 2020-2021 Update – Updates throughout to
OS Using Advanced Methods rebrand AIRSecureTest as SecureTest
(formerly AIRSecureTest) and to reflect
changes to Google Admin Console user
interface.
Configuring for Certificate Revocations Removed section “Configuring for Certificate
Revocations”
How to Configure Networks for Online Testing Added recommendation for using wildcards
How to Configure Networks for Online Testing Added new URL to allowlist
How to Configure Networks for Online Testing Added note for Single Sign-On System
Throughout Replaced Secure Test with
SecureTestBrowser
Throughout Removed reference “formerly AIR Secure
Test”
How to Update SecureTestBrowser for a New Added new topic
School Year
How to Install SecureTestBrowser as a Kiosk Updated instructions and screenshots due to
App on Managed Chromebooks recent changes by Google to the Admin
Console
How to Remove SecureTestBrowser from Added new topic
Managed Chromebooks
© Cambium Assessment, Inc. 8You can also read