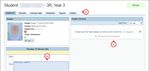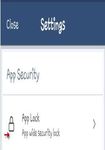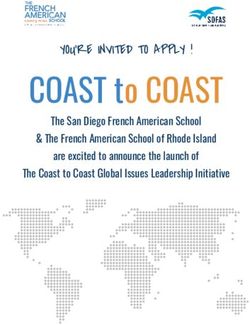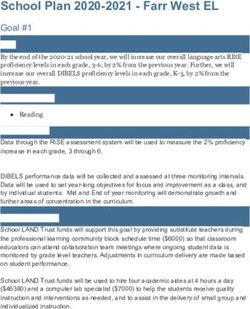Compass Parent Guide November 2020| Version 2 - St Rose Catholic Primary School
←
→
Page content transcription
If your browser does not render page correctly, please read the page content below
Compass Parent Guide
November 2020| Version 2
CATHOLIC SCHOOLS BROKEN BAY
Caroline Chisholm Centre Building 2, 423 Pennant Hills Road, Pennant Hills, NSW 2120 | PO BOX 967 Pennant Hills NSW 1715
02 9847 0000 | csodbb.catholic.edu.au | cso@dbb.catholic.edu.auCompass is a web-based student management system which you can access in two ways:
• through the Parent Portal, on any web browser on your computer/device, or
• through the Compass School Manager app, available on any mobile device.
Instructions for using both the portal and the app are included below.
Each parent/carer will receive a unique login username and temporary password via email.
You will be prompted to change your password when you first log in. It will also ask you to verify
your mobile number and email address. We encourage each parent to log in and see your
children’s school activities, attendance, achievements, school communication and news.
Please note that the login letter was sent to the email address registered in the school’s database.
If one email address is connected to both parents, then this parent will receive two login letters.
If two emails were received to your email address, please ensure you check the name on the top of
the letter and login individually using the respective login details to access Compass.
Welcome to the Compass Parent Portal
How do I access Compass through a web browser?
1. Use the Compass School link in the
Login letter or go to
https://schools.compass.education/ and
use the Compass School Search for
your school name. (Hint: type in the
suburb for a quicker search).
2. Put a tick in the box to confirm I’m
not a robot.
3. Click Let’s go!
4. Enter your Login and Password details as noted in the letter.
It will then ask you to verify your Mobile Number and Email address.
Note: Not all the options and functionality explained in these instructions will be available when
you first login. This will depend on options installed at your school, but these may be turned on
over the coming weeks and the school will advise you when this happens.
Do not hesitate to contact the school office if you need any assistance with these instructions,
loging in or using the Compass Parent Portal or app.
1 Compass Parent Guide | November 2020 | Version 2What can I do on the Compass school portal?
1. Use the link to Tools > Update My Details to keep all your emergency contact and family
details up to date.
2. Click the Profile link to
see your child’s page
a. Choose different tabs for
different information
b. See today’s schedule of
classes
c. Chronicles indicate
various Wellbeing notes
such as awards, merit
points or serious sick bay
visits
2 Compass Parent Guide | November 2020 | Version 23. Click Add Attendance Note to record future full day absence (eg sick day, holiday, family
event). Late arrivals or early departures are entered at the kiosk in the school office at the time
of arrival/departure. (More than 10 days absence will still require the appropriate paperwork)
a. Choose the Reason from
the dropdown list
b. Add details if necessary
c. Leave Start at Default time
d. Leave Finish at Default time
e. The system will show you
on the right side which
sessions will be affected -
this cannot be changed
f. Click Save
4. Click the View Academic Reports
link to be able to see past/current
reports.
a. Choose which report you want to see
from those listed and click the link.
The report will open in a new tab on
your browser. You can then save to
your computer or print out from here.
5. Use the Book Parent Student Teacher Conference link to book a time for Parent Teacher
Interviews if your school has this functionality.
6. Check out the school News Feed Items.
7. Click on the links to open up more information. This includes prompts to add attendance notes
for unexplained absences, or to give online consent for Events if your school has this functionality.
3 Compass Parent Guide | November 2020 | Version 28. Currently, a feature for High Schools only: Use the Learning Tasks tab to view
any tasks that have been set for the student.
a. Click the link to Learning Tasks to take you to the Learning Tasks tab
b. Click the link of the Learning Task name to see details of the task, and any attachments.
c. Note the due date and whether it has been submitted on time by the student.
d. Overdue tasks are highlighted with a red x.
e. Any results/marks will be displayed.
Compass have changed their Old logo New logo
branding so you will probably find
the new logo displayed when you
are searching.
4 Compass Parent Guide | November 2020 | Version 2Welcome to the Compass Parent App on your mobile
Compass are continually upgrading the app functionality so you will need to allow automatic
upgrades and occasionally may need to access the app through the ‘Browser view’ to complete
some tasks. See above instructions for Compass Parent Portal.
How do I get the Compass App on my phone or tablet?
IOS (Apple devices) Android devices
Search the App Store for Compass Search the Play Store for
School Manager Compass School Manager
Click the download button Click Install
Once the app has finished installing, open by Once installed, click Open
clicking on the Compass icon
IMPORTANT SECURITY/PRIVACY NOTICE:
Please secure the Compass App on your device by setting
up a PIN and/or Fingerprint when logging in for the first time.
a) Click the Menu (3 bars to left) and go down to Settings.
b) Find App Security and click on App Lock.
c) Create your PIN and/or select
Fingerprint/Biometric (supported devices only).
Follow prompts.
If you forget your PIN, next time you go to log
in, there is an option to click on Forgot PIN
from front screen and follow the prompts to
reset it.
5 Compass Parent Guide | November 2020 | Version 2What can I do on the Compass mobile app?
1. Profile: Click on your child’s photo and it will take you to
their profile (see below for further information).
2. Add an Attendance Note: Use only if you are sure of the
absent date (see below for further instructions).
3. Newsfeed: The school newsfeed items will appear here.
4. Menu bar: Click here to access browser view, app
settings, notifications, help options and book conferences.
1. Student Profile page
a. Dashboard - includes student details, their sessions and
attendance for the current day and a calendar to look at sessions
for other days.
b. Chronicle – view various wellbeing notes including awards and
merits when set up by the school.
c. Tasks – to see which learning and homework tasks have been
set (not in use in primary schools yet).
d. Approvals – notes that have been entered for your child’s
attendance
e. Reports – link to school reports
Adding an Attendance Note:
If your child is going to be away for a FULL day in the future,
please follow these instructions.
a. On the home page, click Add Attendance Note
b. In the next screen, click on Reason and choose the option that best
describes.
c. Look at Start Date and End Date to ensure it is correct. DO NOT
change these times. The Missed Sessions shows the sessions missed
by the stated absences (cannot be changed).
d. Click on blue bar Add Attendance Note
For partial day absences/late arrivals, please use the kiosk at the front
office.
If you have been notified for an attendance note for a day passed, please
access Compass through the ‘browser view’ and click on the link at the top
of the newsfeed. This will automatically fill in the required date information,
you will simply need to add a reason.
6 Compass Parent Guide | November 2020 | Version 2You can also read