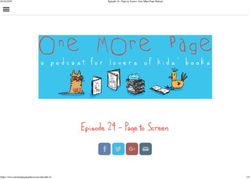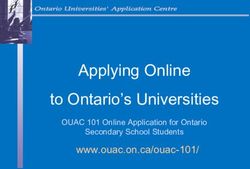2019 clickUP orientation - User manual for clickUP access, navigation and online self-paced orientation - University of Pretoria
←
→
Page content transcription
If your browser does not render page correctly, please read the page content below
2019
clickUP orientation
User manual for clickUP access,
navigation and online self-paced orientation
www.up.ac.zaContents
WELCOME .......................................................................................................................................................... 2
LOG INTO CLICKUP ............................................................................................................................................. 3
Method 1: UP Portal ......................................................................................................................................... 3
Method 2: clickUP URL ..................................................................................................................................... 6
Method 3: Blackboard mobile application ........................................................................................................ 6
NAVIGATE IN CLICKUP ........................................................................................................................................ 7
Courses – your Modules .................................................................................................................................... 7
Global Navigation ............................................................................................................................................. 9
SELF‐PACED CLICKUP ORIENTATION MODULE ................................................................................................... 10Welcome
Welcome to the University of Pretoria (UP). Your classroom experience is extended and supported
by an online classroom called clickUP. clickUP is the in‐house name for the Learning Management
System used at UP. The commercial name is Blackboard. In this document, we will explain the
following:
How to access clickUP
The navigation in clickUP
Where to access the self‐paced clickUP orientation module
Please note that you must be registered as a student to get full access to clickUP. During your
first year’s registration at UP you receive a:
Student number – starting with a lower‐case u, followed by 8 digits (for example,
u12345678). This number also appears on your student card.
Student email address (administered through GMail). Your default UP email will look like
this: studentnumber@tuks.co.za (for example, u12345678@tuks.co.za) – Refer to the online
self‐paced clickUP orientation course, Module 2 to learn how to set up this email (See p. 10
on where to access this course).
Clever tip: Knowing your student number off by heart makes administrative processes easier –
you will be required to write this number on numerous forms and tests. It can also make it easier
to remember your student email address.
Always keep your student card on you when you visit the campus, especially when writing
exams. Without it, you may be refused entrance. You will use your student card to swipe in at
turnstile gates on campus, access some of the buildings (IT labs, library), get student discounts
(at participating retailers off campus) and use it to check out books from the library.
To access clickUP you need:
Access to the Internet (there is free access on campus through the Wi‐Fi across campus as well
as the computer labs and library).
An Internet Browser: e.g. Mozilla Firefox or Google Chrome (latest versions). Do
NOT use Internet Explorer.
Department for Education Innovation 2|Page
University of PretoriaLog into clickUP
There are three ways to navigate to clickUP:
Method 1: Through the UP Portal
Method 2: Directly through the clickUP URL
Method 3: Through the Blackboard mobile app
Method 1: Through the UP Portal
1. Open your browser (Firefox or Chrome).
2. In the address bar, type the URL for the University of Pretoria’s home page:
http://www.up.ac.za.
Figure 1: The UP website Home Page
3. Click on MyTUKS Login (at the top of the UP home page).
Figure 2: MyTUKS Login – link
The TUKS login page will display.
Department for Education Innovation 3|Page
University of PretoriaFigure 3: UP Portal login page
4. Login using your Portal username and password.
Your username is u, followed by your student number on your student card (for example,
u12345678). The first time you log in, you will use your ID number/Passport number as a
password. After you created your own password through the “new user” link, you will use
your own password for future logins.
Do not share your password with anyone, or they will be able to access your account!
Remember that the system is case sensitive. You must make sure that you use upper and
lower case correctly when typing in your username and password. For example, U12345678
will not work.
NOTE: You use the same password for the UP Portal, clickUP and for connecting your own
devices to the Wi‐Fi on campus. When you change your password on the UP Portal, it is
automatically changed for clickUP. However, you must “forget” the TUKS Wi‐Fi and log into
it again manually on your devices after you changed your password.
If you are logging in for the first time, click on the New users link. The system will take you
through the steps for creating security questions and to set up your password. Read the
steps and information (on passwords and browsers) carefully.
If you forgot your password, use the Lost (forgotten) password link to create a new one.
Department for Education Innovation 4|Page
University of Pretoria5. The Student Portal will display.
Most of the portlets in the portal can be moved around to customise the screen according to
your needs. One of the portlets will give you access to clickUP.
Name & Surname
Student number
Figure 4: Student Portal
6. Click on the clickUP home page link.
Figure 4: clickUP home page link
7. The clickUP Home Page will display.
Department for Education Innovation 5|Page
University of PretoriaMethod 2: Directly through the clickUP URL (Quickest login method!)
1. Open your browser (Firefox or Chrome).
2. In the address bar, type the URL for clickUP: https://clickup.up.ac.za/
Figure 5: clickUP login page
3. Log in using your UP Portal username and password.
4. The clickUP Home Page will display
Method 3: Blackboard mobile application
You can also access clickUP from most mobile devices (tablets, smartphones etc.):
1. Go to the App Store or Google Play App Store.
2. Search for Blackboard App
3. Install the app.
4. Search for your school: clickUP or University of Pretoria.
5. Login using your Portal username and password.
Department for Education Innovation 6|Page
University of PretoriaNavigate in clickUP
After you logged into clickUP, the clickUP Home Page will display. The top of the page
contains different tabs. Notice the clickUP Help tab. You can click on it to navigate to the
Help page.
Figure 7: clickUP Help tab
Courses – your Modules
There are three spaces on the page. The column on the left displays the modules that you
are registered for.
To access the online classroom for a module, click on the link (blue text) for that module.
Figure 8: List of your clickUP courses
Department for Education Innovation 7|Page
University of PretoriaHere is an example of a clickUP module:
Figure 6: Example clickUP module
Each clickUP module might look different, depending on how your lecturer has set it up. Let
us look at some of the features:
Home icon
Refresh button
Logout button
Content areas
Menu
Figure 7: Features in a typical clickUP module
Home icon: Click on the icon to navigate back to the landing page. The landing page is the
first page you will see when accessing the module.
Refresh button: Click on this button to refresh the screen.
Menu: This is the navigation menu which you will use to access the different content areas
in the module. The items in the menu are hyperlinked, so you can click on them to navigate
through the module.
Content area: In this space, you will find all the files, folders, information and quizzes that
are posted in the module.
Logout button: Remember to log out by clicking on this button when you are done. If you do
not logout, anyone can access your account.
Department for Education Innovation 8|Page
University of PretoriaGlobal Navigation
Click on the Global Navigation drop‐down menu in the top right‐hand corner of the page,
next to your name. The drop‐down menu will open. It contains the following:
Figure 8: Global Navigation drop‐down menu
Log out of your account
Notifications
Profile – set up your profile here
Overview – an overview of activities
that took place in clickUP
Posts – keep track of recent posts in
communication tools
Updates – indicates how many updates
were made within your modules
Grades – indicates your marks
Calendar – indicates dates that have
been captured for submission of
assignments, class etc.
People – view other students’ profiles
and follow people
Messages – send messages to other
students
Spaces – create learning groups or
search for other groups
Settings
UP Home Page
clickUP Helpsite
Figure 9: Global Navigation tools
Department for Education Innovation 9|Page
University of PretoriaSelf‐paced clickUP orientation module
You have access to a course that will teach you how to use clickUP and the different tools
available.
1. Go to https://tinyurl.com/clickupselfhelp
2. Login with u+student number (e.g. u12345678) and your UP portal password.
3. A Self Enrolment page will open.
4. Click on the Submit button.
5. The system will indicate you are enrolled into the course. Click on the OK button.
6. You will now be in the course where you can learn how to:
Navigate in clickUP
Access your UP E‐mail account
Use Turnitin
Do assignments and tests within clickUP
Collaborate with other students, etc.
Department for Education Innovation 10 | P a g e
University of PretoriaYou can also read