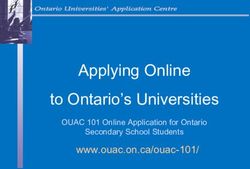INWIC Mobile App Quick Reference Guide - IN.gov
←
→
Page content transcription
If your browser does not render page correctly, please read the page content below
INWIC Mobile App Quick Reference Guide
Download and Register
To download the INWIC Mobile App:
Search INWIC or Indiana WIC in Google Play or the App Store
To register through the app:
Tap the Register button on login screen
What You Need:
o Email address
o Password - passwords must be:
Between 8 to 20 characters
Contain at least 1 lower case letter (a-z)
Contain at least 1 uppercase letter (A-Z)
Contain at least 1 number (0-9)
o Active eWIC Card Number
o Cardholder Birth Date – this is the birth date of the Authorized Representative for the household (see notes
about date pickers below)
o Street Address Zip Code
To register through social media (Facebook, Google+, Twitter):
You may register and log in to the INWIC Mobile App using your Facebook, Google+, and Twitter accounts.
o On the login page, tap the icon for the social media app you want to use and follow the prompts to enter the
requested information.
o The first time you login with Facebook, Google+, and Twitter you will be prompted to enter with your
Indiana WIC account information. This registers the social media account with the Indiana WIC Household
record.
o You only have to register once.
What You Need:
o Active eWIC Card Number
o Cardholder Birth Date – this is the birth date of the Authorized Representative for the household (see notes
about date pickers below)
o Street Address Zip Code
Android Date picker:
Select a date quickly by first selecting the year then
selecting the month and day.
Tap the year (red box).
Scroll to the year you need then tap OK (green
box). The new year is displayed on the date
picker screen.
Select the month using the arrows (yellow boxes)
or by swiping left or right.
Select the day and tap OK (orange box).
1 5/2/2019INWIC Mobile App Quick Reference Guide
iPhone Date Picker:
You must select the year first then select the month and day.
Scroll to the year you need (green box).
Scroll to the month (yellow box).
Scroll to the day (orange box).
NAVIGATION
Menu:
The Menu icon in the upper left corner of the Home Page gives quick access to all menu options.
Notifications:
The Bell icon in the upper right corner of the Home Page will have a red circle if you have a notification. Tap
the bell or select Notifications from the menu option.
A notification is displayed if you have an appointment scheduled in 7 days.
A notification is displayed if your benefits are expiring in 7 days.
Benefits Screen:
The Benefits screen shows all items available in the
benefit period displayed at the top of the screen. Each
item shows the remaining amount that can be
purchased.
The most recent benefit period is always displayed
first.
To see future benefits, tap the arrow next to the
benefit period or tap the Future Benefits button at
the bottom of the screen.
Tap a food icon to see what is allowed to be
purchased including package size, type, and brands.
Tap the Fruit and Vegetable icon to access the Cost
Calculator. Enter the price and the weight of your
produce, and it will calculate the cost.
2 5/2/2019INWIC Mobile App Quick Reference Guide
UPC Scan:
Use the UPC scanner to check if a product is WIC approved and if it is included in your benefits.
You will see one of these three messages:
o WIC Approved and it is in your benefits package
o WIC Approved but it is NOT in your benefits package
o Not a WIC Approved product
Scan the UPC code on the product package NOT the shelf UPC code.
Scanning UPC codes for fresh produce will NOT work.
Tap the Fruit and Vegetable icon on the Benefits page to see approved products.
If you scan a WIC approved formula that has not been issued in your benefits package you will see the “Not WIC
Approved” message instead of the “WIC Approved but no benefits” message.
Tap the Formula icon on the Benefits page for details about your formula benefit.
Clinic and Store Search:
You can search by address or zip code
The default search area is 5 miles. Zoom in or out using the scroll bar at the bottom of
the page (green box)
Touching the pin displays the name and address of the clinic or store
Stores: The color of the pin identifies the store type.
o Green – Grocer
o Red – Grocer w/Pharmacy
o Blue – Pharmacy only
o Pink – All other types
Stores can be displayed by their type. Tap the filter icon (red box) and check the type
you want displayed.
Green Phone Handset Icon:
You can tap the green phone handset icon whenever you see it to call the
clinic or store without typing in the phone number.
Map Icon:
You can tap the map icon whenever you see it to display the location of the clinic or store on your phone’s
mapping app.
Language:
The Indiana WIC Mobile App is available only in English at this time.
3 5/2/2019INWIC Mobile App Quick Reference Guide
FAQs
I can’t see the box where I can enter my password:
Make the font size smaller on the phone.
In the past, this issue has been caused by the size of the text or display on the phone. We have changed the app
to do it’s best to resize the screen for each specific phone, but the number of different types of Android phones
makes this challenging.
Here are some instructions that may be helpful for Android users:
https://support.google.com/accessibility/android/answer/6006972?hl=en
I forgot my password. How do I reset it?
Tap the Forgot Password button on the login screen
Enter the email address you use to login
You will be prompted to enter one of the following:
o Active eWIC Card Number
o Cardholder Birth Date – this is the birth date of the Authorized Representative for the household (see notes
about date pickers above)
o Street Address Zip Code
Tap the Forgot Password button
I know my password, but I want to change it. How do I change my password?
Login to the INWIC Mobile App
Tap the Menu button at the top left of the Home Page
Tap the Change Password button
Enter your current password
Enter your new password in the New Password and Confirm Password boxes
Tap the Change Password button
I think the current balance in the mobile app is incorrect or is not displaying:
Call the number on the back of your eWIC card to verify your benefits balance.
Contact your WIC clinic, and ask them to check your current balance.
My benefits balances all show zero, but I know I have current benefits:
There may be a connection issue with the INWIC Mobile App, and it is unable to determine your current benefits.
Call the number on the back of your eWIC card to verify your benefits balance.
Contact your WIC clinic, and ask them if there is a communication issue. If not, ask them to check your current
balance.
The maps, benefits, or UPC scan do not work or they are very slow:
Please check the following:
o The GPS functionality of the phone is turned on
o Phone is not in Airplane mode
o Sufficient battery
o Signal bars are showing
o If connected to a public Wi-Fi instead of the cellular network for data, there may be connectivity issues.
4 5/2/2019INWIC Mobile App Quick Reference Guide
My eWIC card is not working at the store or an item doesn’t ring up as WIC approved:
Use the UPC scanner to check if the product is WIC approved and you have current benefits to cover purchase of the
item.
Ask the store clerk to run a balance inquiry at the register and check your benefits balance.
Look at the item closely. It may be a different version of an approved product.
Call the number on the back of the eWIC card to check your benefits and get help from an agent.
Call your local clinic. Be sure to explain the steps you have completed.
Call the state at 800-522-0874, and ask to be directed to the relevant vendor staff person for the area where the
store is located.
5 5/2/2019You can also read