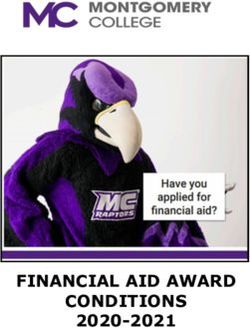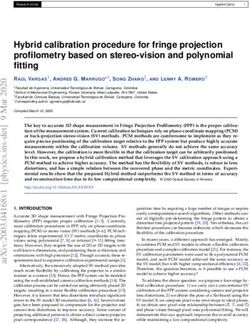Case processing Version 7.18 - Creatio Academy
←
→
Page content transcription
If your browser does not render page correctly, please read the page content below
This documentation is provided under restrictions on use and are protected by intellectual property laws. Except as expressly permitted in your license agreement or allowed by law, you may not use, copy, reproduce, translate, broadcast, modify, license, transmit, distribute, exhibit, perform, publish or display any part, in any form, or by any means. Reverse engineering, disassembly, or decompilation of this documentation, unless required by law for interoperability, is prohibited. The information contained herein is subject to change without notice and is not warranted to be error-free. If you find any errors, please report them to us in writing. © 2021 Creatio. All rights reserved.
Table of Contents | 3 Table of Contents Search for similar cases 4 Run the search for similar cases 5 How predictive search for similar cases works 5 Create a case 6 Create a case from the [Cases] section 6 Create a case from an existing case communication email thread 7 Create a case from the Communication Panel 8 Automatic registration of cases based on incoming emails 9 Process incoming cases 11 Service agreement selection 11 Calculate response and resolution time 13 Calculate the response and resolution time for cases 13 Overdue/remaining time indicators 16 Response and resolution time calculation rules 16 Response and resolution time calculation rules 20 Predictive case routing 26 Train the assignee group prediction model 27 Predict the assignee group of a case 27 Process and close cases 27 Start processing a case 27 Communicate with the customer 29 Resolution and feedback 31 Cancel a case 33 Diagnose cases using service model 33 Open a service model of a case 34 Open a service model of a case configuration item 35 Filter the service model 36 © 2021 Creatio. All rights reserved.
Search for similar cases | 4
Search for similar cases
PRODUCTS: CUSTOMER CENTER SERVICE ENTERPRISE
Predictive search for similar cases increases the support team efficiency. The information about similar cases
helps to streamline the solution of the current case.
This ML tool finds similar cases by analyzing the unstructured text data and displays them on the case page. The
probability score is displayed in the [ Score ] field (Fig. 1).
Fig. 1 The [ Similar cases ] detail on a case page
If you have more than 100 processed cases, Creatio will train the out-of-the-box recommendation model
automatically. This model will predict recommendations for all new cases. If necessary, you can adapt and train
the ML model to suit your business needs. Read more: Set up searching for similar texts.
To see the prediction, go to the [ Closure and feedback ] tab on the case page. The search results will display on
the [ Similar cases ] detail. Should the case subject or description change, you can perform a new search for
similar cases by clicking [ Refresh ].
Rate the relevance of the found cases in the [ Prediction quality ] field. Your feedback will improve the accuracy of
future predictions.
Note. If Creatio stores more than 100 processed cases but will not display the similar case search results,
check if the search for similar cases is active and there is a trained ML model in the [ ML Models ] section.
© 2021 Creatio. All rights reserved.Search for similar cases | 5
Additionally, Creatio will not display the prediction if the search yields no relevant results. In this case you
can change the text similarity threshold manually on the ML model’s advanced options page. Read more:
Set up searching for similar texts.
Run the search for similar cases
You can search for cases that are similar to either a single record or all the records in the [ Cases ] section. You
can launch the search automatically or manually.
Set up an automatic search
Creatio will search for similar cases automatically:
When creating a new case.
When changing an existing case.
Daily when Creatio is loaded the least.
To set up the automatic prediction for all cases:
1. Open the [ ML models ] section in the [ Studio ] workplace.
2. Open the “Similar case search” model.
3. Toggle on [ Perform background update of prediction results daily during the maintenance window ] in the
[ Setting up background update of prediction results ] field group on the [ Parameters ] tab.
Note. If you need to run resource-heavy processes, such as the search for similar cases, it is better to
do it when Creatio is loaded the least. You can specify the relevant time period in the [ Maintenance
periods ] lookup.
Run a manual search
To start a manual search for similar cases, go to the [ Cases ] section, open the needed record and click
[ Refresh ] on the [ Similar cases ] detail (Fig. 2).
Fig. 2 Searching for similar cases manually
How predictive search for similar cases works
To find similar cases, the ML model compares the text in the [ Subject ] and [ Description ] fields of the current
© 2021 Creatio. All rights reserved.Create a case | 6
case to the corresponding values of the other cases in the section. The model takes into account the matching
text parameters, as well as the “weight” (importance) of certain words and phrases. The model considers the
cases similar if the text exceeds the similarity threshold. The threshold is set to 0.3 by default, however you can
alter this value and retrain the model. Read more: Set up searching for similar texts.
Create a case
PRODUCTS: SERVICE CREATIO FINANCIAL SERVICES CREATIO, CUSTOMER JOURNEY EDITION
Creatio uses the [ Cases ] section to manage any incoming requests from the customers.
Service Creatio, enterprise edition uses the [ Cases ] section for managing ITSM incidents and service
requests.
Service Creatio, customer center edition uses the [ Cases ] section for managing contact center inquiries,
including incidents, claims, suggestions, feedback and service requests.
In Creatio a case can be created in the following ways:
Customers can register on your self-service portal on their own. Read more >>>
The system can automatically create a new case upon receiving an email sent to the specified support email
address. Read more >>>
Agents can add cases based on the incoming calls using the communication panel Read more >>>
Employees can create new cases directly in the [ Cases ] section Read more >>>
Employees can create cases based on the incoming emails Read more >>>
Create a case from the [Cases] section
To manually register a new case:
1. Go the Cases section.
2. Click the New case button. The case page will open.
3. Enter the case data.
4. Populate the case profile:
a. Select the customer for this case in the [ Contact ] or [ Account ] field. One of these fields must be
populated.
b. Select a service to which the case is connected. Service Creatio, enterprise edition will also automatically
populte the [ Service agreement ] field.
c. The [ Response time ] and [ Resolution time ] fields will also be populated automatically.
d. Specify the case category.
e. Specify the assignee or assignees group for the case. If you set up the predictive case routing, the
[ Service ] and [ Assignee group ] fields will be populated automatically.
5. Save the case.
As a result, a new Creatio case will be added (Fig. 1).
© 2021 Creatio. All rights reserved.Create a case | 7
Fig. 1 Example of a new case page (Service Creatio, enterprise edition)
The date and time of a case registration display according to the time zone, specified in the user profile. If the
time zone is not specified in the profile, Creatio uses the value from the “Default TimeZone” system setting. If the
time zone is not specified neither in the user profile, nor in the “Default TimeZone” system setting, Creatio sets
the date and time on the case page based on the time of the user browser.
Note. To set a specific time zone manually, specify the needed value in the “Default TimeZone” system
setting.
More information about system settings is available in The [ System settings ] section article.
Similarly, you can set the resolution time value.
Create a case from an existing case communication email
thread
You can create a new case from the email thread of an existing case. For example, if you need to solve an
additional task concerning another service during processing a specific case. To create a case from an existing
case communication email thread:
1. Open an existing case and go to the [ Processing ] tab.
2. Highlight a message text or portal post containing customer request. The button will appear in the top
right corner of the highlighted text.
3. Click the button that appears (Fig. 2). As a result, a new case will be created with the following values:
© 2021 Creatio. All rights reserved.Create a case | 8
[ Subject ], [ Description ], [ Source ], [ Contact ], [ Account ], and [ Category ] of the new case will be
populated automatically. Service Creatio, enterprise edition will also automatically populate the [ Service
agreement ] field.
Fig. 2 Creating a new case from the communication thread
Create a case from the Communication Panel
You can register cases while receiving or making phone calls. To do this, use the [ Processes ] block on the
communication panel (Fig. 3).
Note. Actions in the [ Processes ] block are only available to users in the "CC agents” organizational role.
Fig. 3 Processing cases during a phone call
© 2021 Creatio. All rights reserved.Create a case | 9
Create a new case
Click [ Create a new case ]. A new case page opens.
If the call contact has been identified, Creatio populates the [ Contact ] and [ Account ] fields automatically.
If the call contact was not identified, populate the case contact and account manually.
If you create a new contact, you will need to populate the contact data manually. If you click [ Yes ], the
contact page will open.
Consulting for an existing case
Click [ Consult on an existing case ]. As a result:
If the call contact was identified, this contact’s page will open. Go to the [ History ] tab, select a previously
created case, and continue your consultation.
If the call contact is not found, a new contact page will open. Fill in the fields and save the contact. Continue
processing the case by filling in the data on a new case page.
Automatic registration of cases based on incoming emails
Creatio adds a new case for any valid incoming email that is not a part of an existing case thread.
Case registration by email requires email integration. Additionally, set up at least one support mailbox and junk
email processing rules.
Add a new case from an email
Creatio will add a new case in the following cases:
© 2021 Creatio. All rights reserved.Create a case | 10
The email address of the recipient is in the [ List of email addresses for case registration ] lookup.
The email address from which the letter was received is in not the blacklist;
The email subject does not contain a case number; The system identifies the case number in the subject of an
incoming email according to the [ Case number mask ] system setting.
The email subject contains a case number, but no corresponding case can be found;
The email subject contains a case number, but the corresponding case is in its final state i.e., “Closed” or
“Cancelled”.
If the email address from which the letter was received is in the blacklist, and if the system is configured to
check the unwanted messages and automatically assign them the status specified in the [ Junk case default
status ] lookup.
Link an email to an existing case
For cases created by email, Creatio automatically links follow-up emails to the corresponding case.
Messages from mailboxes specified in the [ List of mailboxes for case registration ] lookup will be associated with
cases.
If an email cannot be connected to existing cases, Creatio automatically creates a new case. Creatio identifies the
contact and account of the created case based on the sender's email address. All incoming emails are connected
to accounts and contacts in the same manner.
Creatio finds the corresponding case using the following methods:
1. By email thread. If the email message is a part of an email thread, it inherits all links from the previous email
in the thread, including case links.
2. By the case number in the email subject. If no cases are linked to an email thread, Creatio checks the
message subject for a case number. The “Case number mask” system setting is taken into account. If the
email subject contains a valid case number, Creatio searches for cases with this number. If the case number
mask in the email subject is different from that in the “Case number mask” system setting, the email will not
be liked to that case automatically. For example, if the current case number mask is “SR-{0}”, there is a case
with number “SR_2”, the email that has “SR_2” in its subject will not be connected to this case. A new case will
be created instead.
3. By the case number in the message body. If there is no valid case number in the email subject, Creatio
checks the email body for the case number. Creatio checks both the message text and email markup. You can
disable linking emails to cases by case number in the email body by changing the value of the following system
setting: “Connect emails to cases by case number in the email body” (ConnectEmailsByCaseNumberInBody).
If a case was not found by any of the methods, Creatio creates a new case based on the email.
If a case was found, Creatio checks its status:
If the case status is “New” or “In progress,” the email will be linked to the case and display on the [ Processing
] tab of the case page.
If the case is in a final status (e.g., “Closed”), Creatio will add a new case and link the email to it. The email will
also be displayed in the processing history of the closed case.
If the case is in a non-final resolved or paused state (e.g., “Resolved” or “Waiting for response”), Creatio will
change its status to “Reopened” and link the email to the case.
© 2021 Creatio. All rights reserved.Service agreement selection | 11 Process incoming cases Creatio analyzes all the incoming emails for auto-replies and spam, which helps to reduce the workload of support agents who initially process email messages, and increase the efficiency of their work. You can control the system behavior when "junk" emails are received and determine whether cases should be registered based on these emails. If the sender’s email address or its domain is included in the blacklist (Fig. 4), the system will either create a case or ignore the email, depending on the value of the [ Create cases from "junk" emails ] system setting. Fig. 4 The [ Blacklist of email addresses and domains for case registration ] lookup By default, the system assigns the “Canceled” status with “Received from blacklisted email” reason for closing for all cases created from “junk” emails (Fig. 5). The “junk” case status can be changed in the [ Junk case default status ] system setting. Fig. 5 Case registered by “junk” email Read more in the Set up “Junk” case registration article. Service agreement selection © 2021 Creatio. All rights reserved.
Service agreement selection | 12
Service agreement selection
PRODUCTS: SERVICE ENTERPRISE
The service agreements are available in Service Creatio, enterprise edition. Creatio selects applicable service
agreement automatically, based on the values in the [ Contact ] and [ Account ] fields. Only active service
agreements whose expiration date exceeds or is equal to the current date can be selected. Service agreements
in the statuses that are marked as [ Active ] in the [ Service agreement statuses ] lookup are considered open.
The list of agreements available for selection depends on the values in the [ Contact ] and the [ Account ] fields of
the case page, as well as on information on the [ Service recipients ] detail that is located on the [ Contract
provisions ] tab on the service agreement page. The list of service agreements will display only the ones that have
the specified contact and/or account added to the [ Service recipients ] detail. So the field is filled in with one of
the agreements according to the following priorities:
1. If the [ Contact ] field is filled in, the [ Service agreement ] field fills in with the agreement that meets one of the
requirements:
a. A contact specified on the case page is found on the [ Service recipients ] detail of the service agreement.
b. A department of the account that the specified contact is connected to is found on the [ Service recipients
] detail of the agreement.
c. An account that the specified contact is connected to is found on the [ Service recipients ] detail of the
agreement.
2. If the [ Contact ] field is empty and the [ Account ] field is filled in, the [ Service agreement ] field will be filled in
with the one that has the specified account added to the [ Service recipient ] detail.
3. If no service agreements meet the required conditions, the [ Service agreement ] field is filled in with the base
service agreement. The base service agreement provides the minimum number of services. You can set it up
using the "Default service agreement" system setting.
If several service agreements meet the required conditions, the one with the higher priority will be specified in the
[ Service agreement ] field. The rest of the service agreements are available in the list. If multiple service
agreements apply to the case, the following is selected as the primary agreement:
1. Contact’s service agreement (the contact is specified on the [ Service objects ] detail of the service
agreement).
2. The service agreement of the contact’s department.
3. The account’s service agreement.
When you change the value in the [ Contact ], [ Account ] or any other field that govern the process of
selecting a service agreement, the list of available service agreements is reconsidered.
Note. Information about the account and department that the contact is connected to can be found on
the contact page. The portal user’s account and department are specified on the [ Service objects ]
detail.
The [ Service agreement ] field is available for editing at any case processing stage.
© 2021 Creatio. All rights reserved.Calculate response and resolution time | 13 Calculate response and resolution time PRODUCTS: SERVICE CREATIO Case pages display response and resolution deadlines as well as remaining time until the resolution or the overdue time if the scheduled date has already passed (Fig. 1). Fig. 1 The case page with response and resolution time calculated Calculate the response and resolution time for cases Creatio calculates the response and resolution deadlines of a case based on several factors. To check how the deadlines of a particular case were calculated, open the case page → [ Case information ] tab → the [ Terms ] detail, then click next to the [ Response time ] or [ Resolution time ] fields (Fig. 1). When a case moves to the next stage of its life cycle, Creatio recalculates the resolution deadline. You can also view the time already spent on the case resolution, as well as the time remaining till the resolution deadline. The response time does not update after the case changes its status (i.e., the actual “response” occurs). Fig. 1 Opening information on the response/resolution time © 2021 Creatio. All rights reserved.
Calculate response and resolution time | 14
The information on the response/resolution deadline calculation will open in a new window (Fig. 2) with four
“cards”:
Case parameters: priority, service, registration date. Service Creatio, enterprise edition has an additional
“service agreement” parameter.
You can open the case parameters: service or the SLA by clicking the corresponding link.
Deadline calculation rule: the selected rule of calculation the deadlines, the calendar and the time zone, as
well as the response and resolution time that were used for calculation. To open the [ Case deadline calculation
schemas ] lookup with the strategy parameters, click the corresponding link. If Creatio cannot calculate the
deadline using the main schema, an alternative schema is used.
Calculation of deadline: specifies the day of the week and the day type (working day or day off). Deadline is
calculated based on the case registration date or the current date (if the deadlines are recalculated).
Calculated response time. Response time is calculated based on the selected deadline calculation rule.
Fig. 2 Information on calculating the response time for a case
© 2021 Creatio. All rights reserved.Calculate response and resolution time | 15 The date and time displayed in the information window and in the [ Response time ] and [ Resolution time ] fields can differ. This is caused by different calendars used for calculation: the information window uses the support service calendar, while the record page fields use the user’s calendar. If the user calendar is not available, the time calculation is based on the data from the user’s browser. © 2021 Creatio. All rights reserved.
Calculate response and resolution time | 16
Overdue/remaining time indicators
On the case page, there are special indicators that show the progress in processing the case. They are available
next to the [ Scheduled response time ] and [ Scheduled resolution time ] fields (Fig. 1).
Fig. 1 Overdue/remaining time indicators
The indicator appearance depends on the current case status and its compliance with the deadlines. The time
displayed by the indicators is always calculated in calendar units (minutes, hours, days).
Depending on the timely resolution of the case:
Prior to the deadline, the indicator is green and displays the remaining time.
After the deadline, the indicator is red and displays the overdue time.
If the time until deadline exceeds 14 days, the indicator appears as “> 14 d“.
If the overdue time exceeds 14 days, the indicator appears as “> 14 d“.
Depending on the case status:
If the actual time is filled in (for example, the case is resolved), there are two options:
If the actual value is less than the planned value (the case has been processed within the planned time), the
indicator is hidden.
If the actual value exceeds the planned value (the case is overdue), the indicator is displayed yet the clock
is stopped.
If the actual deadline is not filled in:
The indicator is visible and the countdown is on for active cases (in the “open”, or “in progress” status).
The indicator is not visible for paused cases (cases that are awaiting customer’s response). When the case
processing resumes, the indicator is displayed and keeps counting.
Note. The checkbox for the final status, as well as for the pause status, is selected in the [ Case
statuses ] lookup.
Response and resolution time calculation rules
The response and resolution deadlines are calculated based on the case, service, and service contract data as
well as the corresponding calendar. In Service Creatio, enterprise edition, the service agreement will also be taken
into account.
You can set up contingency plans for deadline calculation using several pre-defined calculation strategies: by
service, by case priority, by case priority and service in the service contract, by priority on the SLA level. One of
the rules is used by default, while others can be alternative rules. If Creatio is unable to calculate deadline using
the default rule, it will automatically attempt its alternative rule. If the alternative rule cannot be used, and if it has
© 2021 Creatio. All rights reserved.Calculate response and resolution time | 17
its own alternative rule, Creatio will use that rule. If an alternative rule is not specified, the deadlines will not be
calculated. Use the [ Case deadline calculation schemas ] lookup to set the default and alternative rules.
Note. New rules are created with development tools in the Creatio platform
By service
This deadline calculation rule is based on the service page data and the calendar of the service (Fig. 1) or the
service agreement (in Service Creatio, enterprise edition).
Fig. 1 Data used for calculating deadlines by service
By priority
To calculate deadlines by this rule, Creatio uses the [ Case priorities ] lookup data. This rule is based on the
response and resolution deadlines set for different case priorities (Fig. 2).
Fig. 2 Data used for calculating deadlines by priority
© 2021 Creatio. All rights reserved.Calculate response and resolution time | 18 By service in SLA This rule is based on the values in the [ Response time ] and [ Resolution time ] fields on the [ Services ] detail of the service contract page (Fig. 3). Here you can also select a specific service calendar if it is different from the calendar of the service agreement. This is the default rule for calculating deadlines in Service Creatio, enterprise edition. Its alternative strategy is “By service”. Fig. 3 Data used for calculating deadlines by service in SLA © 2021 Creatio. All rights reserved.
Calculate response and resolution time | 19
Note. In this case, the specified calendar will be used when calculating the response and resolution time.
Otherwise, the response time will be calculated according to the base agreement calendar.
By service priority in SLA
This rule uses the values on the [ Time to prioritize ] detail on the page of the service in SLA (Fig. 4). Here you can
also select a specific service calendar if it is different from the calendar of the service agreement.
Fig. 4 Data used for calculating deadlines by service priority in SLA
By priority in SLA level
The calculation is based on the data from the [ Priority in Support level ] detail of the [ Support levels ] lookup
pages (Fig. 5). This rule requires that a support level and a calendar is specified in service contracts.
© 2021 Creatio. All rights reserved.Calculate response and resolution time | 20
Fig. 5 Data used for calculating deadlines by priority in SLA level
Response and resolution time calculation rules
Let's take a look at how response and resolution deadline calculation rules affect actual case deadlines. In our
example, customer and support service are in one time zone.
Note. If the response and resolution time is specified in “calendar time” (minutes, hours or days), the
service calendar does not affect the deadline calculation. If the response and resolution time is specified in
workhours or workdays, the response time will be calculated from the start of the next business period
(next business day, etc.). For example, if a case was at 13.00, and the response time is 1 work day, the
planned response time will be set to the end of the work interval of the next calendar day.
Calculating response and resolution deadlines using the “By service” rule
Only the parameters configured on the service page and the service calendar in the service agreement (in Service
Creatio, enterprise edition) are taken into account when calculating response and resolution deadlines by
service. Case priority and support level are not taken into account.
Case. The following settings are specified for the “Consultations on the software setting” service:
Response time unit: 1 working hour
Resolution time unit: 3 working hours
Service calendar (service in the service agreement calendar for Service Creatio, enterprise edition): 5-day
workweek (from Monday to Friday), business hours are from 9:00 AM to 6:00 PM, no lunch break.
© 2021 Creatio. All rights reserved.Calculate response and resolution time | 21
As a result, response and resolution deadlines for all cases connected with the “Consultations on the software
setting” service will be calculated in the same way, regardless of all other case parameters.
For cases received on Monday, 10:00 AM, the deadlines will be calculated in the following way:
Response deadline: Monday. 11:00 AM (registration time + response time unit).
Resolution deadline: Monday. 1:00 PM (registration time + resolution time unit).
Calculate response and resolution deadlines using the “By service” rule
Only the case priority and the service calendar are taken into account when calculating of response and
resolution deadlines by priority. Service and support level are not taken into account.
Case. The following settings are specified for critical priority in the [ Case priorities ] lookup:
Response time unit: 30 working minutes
Resolution time unit: 2 working hours
Service calendar: 5-day workweek (from Monday to Friday), business hours are from 10:00 AM to 6:00 PM,
no lunch break.
As a result, response and resolution deadlines for all cases of “Critical” priority will be calculated , service
agreement and support level.
For cases of “Critical” priority, received for this service on Monday, 10:00 AM the deadlines will be calculated in
the following way:
Response deadline: Monday. 10:30 AM (registration time + response time unit).
Resolution deadline: Monday. 12:00 PM (registration time + resolution time unit).
Calculate response and resolution deadlines using the “By service” rule
Service Creatio, enterprise edition can calculate response and resolution deadlines using the “By service in SLA”
rule. Only parameters configured for specific service in the service agreement are taken into account in the
calculating of response and resolution deadlines By service in SLA. Case priority, service level and parameters on
the service page are not taken into account.
Case. Settings specified for the “Consultations on the software setting” service in the “4 – Axiom” Service
agreement:
Response time unit: 4 work hour
Resolution time unit: 1 working day.
Service calendar: 5-day workweek (from Monday to Friday), business hours are from 9:00 AM till 5:00 PM,
no lunch break.
For the case received from the “Axiom” employee for the “Consultations on the software setting” service that is
included in the “4 – Axiom” service agreement on Monday 10:00 AM the deadlines will be calculated in the
following way:
Response deadline: Monday. 14:00 AM (registration time + response time unit).
© 2021 Creatio. All rights reserved.Calculate response and resolution time | 22
Resolution deadline: Monday. 17:00 AM (registration time + resolution time unit).
Calculate response and resolution deadlines using the “By service priority in SLA”
strategy.
Service Creatio, enterprise edition can calculate response and resolution deadlines using the “By service priority in
SLA” rule. Only calendar and parameters configured for cases of different priorities on the service page in the
service agreement are taken into account in the calculating of response and resolution deadlines By service
priority in SLA. Service level and parameters on the service page are not taken into account.
Case. Settings specified for cases of “Medium” priority of the “Consultations on the software setting”
service in the “4 – Axiom” Service agreement:
Response time unit: 2 work hour
Resolution time unit: 4 working hours
Service calendar: 5-day workweek (from Monday to Friday), business hours from 9:00 AM till 5:00 PM, no
lunch break.
For the case of “Medium” priority received from the “Axiom” employee for the “Consultations on the software
setting” service on Monday 10:00 AM the deadlines will be calculated in the following way:
Response deadline: Monday. 12:00 PM (registration time + response time unit).
Resolution deadline: Monday. 2:00 PM (registration time + resolution time unit).
Calculate response and resolution deadlines using the “By priority in SLA level” rule
Service Creatio, enterprise edition can calculate response and resolution deadlines using the “By priority in SLA
level” rule. Only parameters configured for specific priority in the [ Support levels ] lookup and service agreement
are taken into account in the calculating of response and resolution deadlines By service in SLA. Parameters on
the service page are not taken into account.
Case. The “Axiom” company has a “Business” support level specified in the “4 – Axiom” service
agreement. Settings specified for cases of “Business” support level in the [ Support levels ] lookup:
Response time unit: 15 working minutes
Resolution time unit: 1 work hour.
Service calendar selected in the “4 – Axiom” service agreement: 5-day workweek (from Monday till Friday),
business hours from 10:00 AM till 6:00 PM, no lunch break.
For the case with critical priority received from the “Axiom” employee on Monday 10:00 AM the deadlines will be
calculated in the following way:
Response deadline: Monday. 10:15 AM (registration time + response time unit).
Resolution deadline: Monday. 11:00 AM (registration time + resolution time unit).
Calculate response and resolution deadlines for customers who are in the same time
zone as the support service
© 2021 Creatio. All rights reserved.Calculate response and resolution time | 23
Creatio uses the service calendar data (service in SLA data in Service Creatio, enterprise edition). The calendar
settings are configured via the [ Calendars ] lookup. Read more in the “Set up calculation of response and
resolution deadlines” article.
The service calendar (service in SLA calendar for Service Creatio, enterprise edition) has the following
parameters:
Workweek from Monday till Friday.
Work time from 9:00 AM till 6:00 PM, technical break from 1:00 PM till 2:00 PM.
Days off: Saturday, Sunday.
Additional day off: May 30, 2017.
The time zone is UTC -5.
The deadlines are calculated in the time zone of the corresponding service calendar. The results are adjusted
based on the time zone of the viewer.
Support agent and customer are in the same time zone (UTC -5).
Note. If the response and resolution time is specified in “calendar time” (minutes, hours or days), the
service calendar does not affect the deadline calculation. If the response and resolution time is specified in
workhours or workdays, the response time will be calculated from the start of the next business period
(next business day, etc.). For example, if a case was at 13.00, and the response time is 1 work day, the
planned response time will be set to the end of the work interval of the next calendar day.
Below are examples of deadline calculation for a case created during weekend (05/30) and a workday. The
resolution deadlines are calculated in a similar way.
Date/time Date/time Date/time Response Planned Planned Planned
when the when the when the time response response response
case was case was case was in the on the on the
registered registered registered service portal case
on the on the in the calendar (UTC -5) page
portal case page service (UTC -5) (UTC -5)
(UTC -5) (UTC -5) calendar
(UTC -5)
05/02 1:00 05/02 1:00 05/02 1:00 10 05/02 05/02 05/02
PM PM PM calendar 1:10 PM 1:10 PM 1:10 PM
minutes
05/02 1:05 05/02 1:05 05/02 1:05 10 work 05/02 05/02 05/02
PM PM PM minutes 2:10 PM 2:10 PM 2:10 PM
05/01 1:00 05/01 1:00 05/01 1:00 10 05/01 05/01 05/01
PM PM PM calendar 1:10 PM 1:10 PM 1:10 PM
minutes
05/01 1:05 05/01 1:05 05/01 1:05 10 work 05/02 05/02 05/02
© 2021 Creatio. All rights reserved.Calculate response and resolution time | 24
05/01 1:05 05/01 1:05 05/01 1:05 10 work 05/02 05/02 05/02
PM PM PM minutes 9:10 AM 9:10 AM 9:10 AM
05/02 1:00 05/02 1:00 05/02 1:00 1 05/02 05/02 05/02
PM PM PM calendar 2:00 PM 2:00 PM 2:00 PM
hour
05/02 1:00 05/02 1:00 05/02 1:00 1 work 05/02 05/02 05/02
PM PM PM hour 3:00 PM 3:00 PM 3:00 PM
05/01 1:00 05/01 1:00 05/01 1:00 1 05/01 05/01 05/01
PM PM PM calendar 2:00 PM 2:00 PM 2:00 PM
hour
05/01 1:00 05/01 1:00 05/01 1:00 1 work 05/02 05/02 05/02
PM PM PM hour 10:00 10:00 10:00
AM AM AM
05/02 1:00 05/02 1:00 05/02 1:00 1 05/03 05/03 05/03
PM PM PM calendar 1:00 PM 1:00 PM 1:00 PM
day
05/02 1:00 05/02 1:00 05/02 1:00 1 work 05/03 05/03 05/03
PM PM PM day 6:00 PM 6:00 PM 6:00 PM
05/01 1:00 05/01 1:00 05/01 1:00 1 05/02 05/02 05/02
PM PM PM calendar 1:00 PM 1:00 PM 1:00 PM
day
05/01 1:00 05/01 1:00 05/01 1:00 1 work 05/02 05/02 05/02
PM PM PM day 6:00 PM 6:00 PM 6:00 PM
Calculate response and resolution deadlines for customers who are in a different time
zone from that of the support service
The deadlines are calculated in the time zone of the base calendar. The results are adjusted based on the time
zone of the viewer.
The service calendar (service in SLA calendar for Service Creatio, enterprise edition) has the following
parameters:
Workweek from Monday till Friday.
Work time from 9:00 AM till 6:00 PM, break from 1:00 PM till 2:00 PM.
Days off: Saturday, Sunday.
Additional day off: May 30, 2017.
The time zone is UTC -8.
© 2021 Creatio. All rights reserved.Calculate response and resolution time | 25
The helpdesk agent’s time zone is UTC -5.
The customer’s time zone is UTC +5.
Note. The current user’s time zone is specified the user profile. If the time zone is not specified in the user
profile, the time zone specified in the [ Defaulr TimeZone ] system setting. If no time zone is specified in the
user profile and the [ Defaulr TimeZone ] system setting, Creatio server local time is used to determine the
time zone.
Below are examples of deadline calculation for a case created during weekend (05/30) and a workday. The
resolution deadlines are calculated in a similar way.
Date/time Date/time Date/time Response Planned Planned Planned
when the when the when the time response response response
case was case was case was in the on the on the
registered registered registered service portal case
on the on the in the calendar (UTC -3) page
portal case page service (UTC -8) (UTC -5)
(UTC -3) (UTC -5) calendar
(UTC -8)
05/02 6:00 05/02 4:00 05/02 1:00 10 05/02 05/02 05/02
PM PM PM calendar 1:10 PM 6:10 PM 4:10 PM
minutes
05/02 6:00 05/02 4:00 05/02 1:00 10 work 05/02 05/02 05/02
PM PM PM minutes 2:10 PM 7:10 PM 5:10 PM
05/01 6:00 05/01 4:00 05/01 1:00 10 05/01 05/01 05/01
PM PM PM calendar 1:10 PM 6:10 PM 4:10 PM
minutes
05/01 6:00 05/01 4:00 05/01 1:00 10 work 05/02 05/02 05/02
PM PM PM minutes 9:10 AM 2:10 PM 12:10 PM
05/02 6:00 05/02 4:00 05/02 1:00 1 05/02 05/02 05/02
PM PM PM calendar 2:00 PM 7:00 PM 5:00 PM
hour
05/02 6:00 05/02 4:00 05/02 1:00 1 work 05/02 05/02 05/02
PM PM PM hour 3:00 PM 8:00 PM 6:00 PM
05/01 6:00 05/01 4:00 05/01 1:00 1 05/01 05/01 05/01
PM PM PM calendar 2:00 PM 7:00 PM 5:00 PM
hour
05/01 6:00 05/01 4:00 05/01 1:00 1 work 05/02 05/02 05/02
PM PM PM hour 10:00 3:00 PM 1:00 PM
© 2021 Creatio. All rights reserved.Predictive case routing | 26
PM PM PM hour 10:00 3:00 PM 1:00 PM
AM
05/02 6:00 05/02 4:00 05/02 1:00 1 05/03 05/03 05/03
PM PM PM calendar 1:00 PM 6:00 PM 4:00 PM
day
05/02 6:00 05/02 4:00 05/02 1:00 1 work 05/03 05/03 05/03
PM PM PM day 6:00 PM 11:00 PM 9:00 PM
05/01 6:00 05/01 4:00 05/01 1:00 1 05/02 05/02 05/02
PM PM PM calendar 1:00 PM 6:00 PM 4:00 PM
day
05/01 6:00 05/01 4:00 05/01 1:00 1 work 05/02 05/02 05/02
PM PM PM day 6:00 PM 11:00 PM 9:00 PM
Predictive case routing
PRODUCTS: SERVICE CREATIO
Predictive case routing in the [ Cases ] section is an AI tool that helps saving operators’ time at the initial case
processing and assigning the corresponding support team. The Service and Assignee group field prediction is
performed in the background mode upon case registration based on an email.
Note. You can also enable the case priority prediction. To do this, activate the corresponding model in the
[ ML models ] section.
To view the prediction:
Open the case page and click the button next to the necessary field, for example, [ Assignee group ] (Fig. 1). The
predicted value is saved in the field only after you save the case page.
Fig. 1 Certain prediction on a case page
© 2021 Creatio. All rights reserved.Process and close cases | 27
Train the assignee group prediction model
The machine-learning model for predicting the assignee group is activated by default, but requires training. The
training for the machine-learning model is launched automatically. If you reach the quality metric low limit (50%),
the model instance will be saved in Creatio and will begin working. If the prediction accuracy after model training is
lower than 50%, the model instance is sent for retraining.
In this case, the assignee group field value is not predicted. The machine learning model training process takes 30
days in the base configuration of Creatio. You can set up a different retrain period in the [ Machine learning
models ] section.
Predict the assignee group of a case
The machine learning model checks emails and cases to collect frequently used words and phrases in the email
body. A collection of words and phrases that are most frequently used for case resolutions and replies via email
by each assignee group is formed for each trained machine-learning model instance. No confidential data (email
addresses, email bodies, contact and account data, case resolution history, etc.) is stored in this collection. When
Creatio compares the data from a new case to the collection of words and phrases, a prediction of the [ Assignee
group ] field data takes into account all possible probabilities. If Creatio generates a definite prediction, the
[ Assignee group ] field will be populated automatically.
The prediction accuracy depends on the amount of collected data, used for machine learning model training. The
use of constantly updated historical data in the training enables you to achieve the prediction accuracy of more
than 90%.
Note. Predictive analytics in Creatio enables you to train models on collections containing up to 75,000
historical records. If a collection contains more than 75,000 records, the service will randomly select
75,000 records from the collection to train the machine-learning model.
We recommend to use at least 20,000 historical records to achieve the quality metric lower limit of 50%
Process and close cases
PRODUCTS: SERVICE CREATIO
Process Creatio cases in the [ Cases ] section or in the agent desktop.
Cases are processed according to a predefined business process. You can set up a custom business process
and use it for processing cases from separate queues.
Start processing a case
To begin working on a case, select a case in the [ Cases ] or [ Agent desktop ] section list. After you open the
case, select the “In progress” status on the workflow bar (Fig. 1).
Fig. 1 Start processing a case
© 2021 Creatio. All rights reserved.Process and close cases | 28
As a result, Creatio will change the case status to “In progress” and specify the current user in the [ Assignee ]
field. The customer will be notified that you started processing the case and given the resolution deadline by
email.
After you resolve the case, transfer it to the following stage using the workflow bar.
Note. If you want to return to the [ Cases ] section list automatically after saving the case, select the
[ Close on save ] checkbox in the “Case statuses” lookup. Learn more: Set up case statuses.
Notify the assignee/assignee group about the case
If a case with [ Assignee ] and/or [ Assignee group ] case fields filled out becomes active, Creatio will notify the
assignee/assignee group. Creatio will also notify the assignee/assignee group if the assignee/assignee group is
specified for an active case.
Note. The case is considered active if its status is “New,” “In progress,” “Reopened.”
If the [ Assignee ] field is filled out, Creatio will notify the assignee. The [ Assignees group ] field can be either
empty or filled out.
If the [ Assignees group ] field is filled out and the [ Assignee ] field is not, Creatio will notify the assignee group. In
this case, the [ To ] field will be populated with emails of every group member.
Set up the content of the notification sent to the assignee/assignee group in the [ Message templates ] lookup. By
default, the notification uses the “Specifying case assignee” template.
Diagnose and resolve an incident
Service Creatio, enterprise edition includes the “Creating and processing tasks for case diagnostic and
resolution” process that runs if the following conditions are met:
1. A customer support agent was assigned to an incident. The incident status is “New” or “In progress.”
2. The status of an inactive incident changes to “New,” “In progress,” “Reopened.” The [ Assignee ] field is filled
out.
3. An incident is escalated to a support agent.
Creatio adds a task for the responsible agent as part of the resolution process. When an agent modifies the
incident, Creatio closes the task according to the following rules:
1. If the agent resolves the incident, Creatio will close the task with the “Solution found” result.
2. If the agent cancels an incident, Creatio will change its status to “Canceled.” The task status will also be
changed to “Canceled” with the identical result.
3. If the agent postpones the resolution, Creatio will change the task status to “Closed” with the “Additional
information required” result.
If the values in the assignee/assignee group fields change, Creatio will change the status of the connected
task to “Closed” with the “Escalation required” result. In this case, Creatio may run a new sub-process
instance and create a new task for the new assignee.
© 2021 Creatio. All rights reserved.Process and close cases | 29
Escalate a case
Case escalation is available in Service Creatio, enterprise edition out-of-the-box. To escalate a case to a higher
support level, select the [ Escalate ] action from the [ Actions ] menu on the case page.
This will open the escalation page. Specify the new support level, as well as the assignee or assignee group, on
the page.
Note. Creatio will close the incident processing task created when transferring a case to the previous
status with the “Escalation required” result.
A new assignee or an agent from the assignee group will continue processing the case.
Reassign a case
You can reassign a case in Service Creatio, customer center edition. To do this, change the value in the [ Assignee
] or [ Assignee group ] field of the case page.
A new assignee or an agent from the assignee group will continue processing the case.
Reclassify the case
Case reclassification is available in Service Creatio, enterprise edition out-of-the-box. To change the service
agreement, open the case page and click [ Actions ] → [ Reclassify ].
As a result, Creatio will update the terms, category, and other case parameters that are determined
automatically.
Search for case solution
Case solution search is available in Service Creatio, enterprise edition out-of-the-box. To do this, select the
[ Search for similar cases ] action from the [ Actions ] menu when processing an incident or a service request.
This will open a list showing cases connected to the same service, same configuration item, or marked by the
same tags.
If the list contains any resolved cases, the knowledge base articles linked to these cases are likely to contain the
solution for the current case. To access these articles, use the [ Knowledge base articles ] detail in the [ Closure
and feedback ] tab of the similar resolved cases.
If the list contains an identical case, select it. As a result, Creatio will specify the selected case in the [ Parent case
] field of the current case.
Use the [ Internal note ] button in the [ Processing ] tab to consult with other employees regarding the case
resolution.
Communicate with the customer
Use the [ Email ] and [ Portal message ] buttons on the action panel to send replies to the customer (Fig. 2).
Fig. 2 Add a message to display on the customer portal
© 2021 Creatio. All rights reserved.Process and close cases | 30 Click the button to attach a file to an email or portal message. If you send a portal message, Creatio will notify the customer by email. After you finish processing the case, for example, ask the customer for more information, change the case status to “Waiting for response” (Fig. 3), which indicates that the case is waiting for a customer's reply. Fig. 3 Change the case status to “Waiting for response” The customer can reply by email or by posting a message on the customer portal. The reply will appear in the [ History ] block (Fig. 4). Creatio will reopen the case automatically. The [ Assignee ] field will be cleared and the case will be returned to the processing queue. Fig. 4 The customer communication history To call the customer quickly, hover over the contact name in the case profile. This will open a mini page. If the contact has phone communication options, dialing options will be available on the mini page (Fig. 5). Fig. 5 Dial the customer © 2021 Creatio. All rights reserved.
Process and close cases | 31
You can also dial the customer via the communication panel.
Notify the contact about a message in the “Portal” feed
A portal user receives a notification about a message in the “Portal” feed if they have an active email.
Configure the content of the notification in the [ Email templates ] lookup.
Resolution and feedback
After you provide the customer with the resolution, move the case to the resolved status.
Fig. 6 Resolve the case
Creatio will notify the customer about the case resolution by email. The email will also contain the user satisfaction
scale. The customer can use it to grade the contact center or support service performance. Learn more: Set up
case resolution notification.
Case status will change depending on the customer satisfaction level. For example:
If the satisfaction level is “1” or “2,” Creatio will reopen the case, change its status to “Reopened,” and clear
the [ Assignee ] field.
If the satisfaction level is “3,” “4,” or “5,” Creatio will change the case status to “Closed.”
Note. Configure the relationship between customer satisfaction levels and case statuses in the
[ Satisfaction levels ] lookup.
To expedite the resolution of similar cases in the future, link the knowledge base articles that contain the
resolution to the case. If there are no such articles in the knowledge base, Creatio will suggest creating a new
article automatically. By default, the article creation process is deactivated. To activate this process, go to the
© 2021 Creatio. All rights reserved.Process and close cases | 32
[ Process library ] section → select the needed process record → click [ Activate ].
If you change the status of the case that contains incomplete tasks in Service Creatio, enterprise edition to
“Resolved”, Creatio will ask you what to do with the tasks. You can mark all tasks as completed, cancel them, or
leave them unchanged.
Create a knowledge base article after resolving a case
After you resolve the case, you can create a corresponding knowledge base article that helps to resolve similar
cases. Creatio includes a sub-process that automates the article creation.
By default, the subprocess is inactive. To activate the sub-process:
1. Open the System Designer by clicking the button.
2. Go to [ Processes ] → Process library.
3. Clear the [ Active ] checkbox to display all business processes available in Creatio.
4. Select the “Create a new article after case resolution” business process in the list and click Activate (Fig. 7).
Fig. 7 Activate the “Create a new article after case resolution” sub-process
The “Create a new article after case resolution” sub-process runs as follows:
1. When you resolve a case, the process checks the case for linked knowledge base articles.
2. If there are none, the process will ask you if you want to create a new article. Select “Yes” to create a new
article.
3. After you save the article, the process will link it to the case automatically.
Reopen the case automatically when receiving an email or a comment on
the portal
Creatio reopens the case automatically and clears the [ Assignee ] field if the following conditions are met:
1. The case status is paused or resolved yet not final.
Note. Configure incident and service request statuses in the [ Case statuses ] lookup. In this case, the
status must have the [ Pause status ] or [ Resolved status ] checkbox selected yet the [ Final status ]
checkbox cleared. By default, “Resolved” and “Waiting for response” statuses meet these criteria.
© 2021 Creatio. All rights reserved.Diagnose cases using service model | 33
2. The customer sent a case email or left a comment on the portal.
If Creatio receives an email or a portal comment, the case status will be changed to “Reopened” automatically.
Creatio will also clear the [ Assignee ] field. This is done to enable other employees to work with the reopened
case.
Note. If the [ Assignee group ] field is not cleared, every group member will receive a case notification
on their agent desktop.
Close cases automatically
Creatio closes cases automatically if the following conditions are met:
1. The case status is “Resolved.”
2. The case's actual resolution time is filled in.
3. The waiting period for the evaluation of the case ended.
Note. Specify the waiting period for case evaluation in the “Number of waiting days to reevaluate resolved
case” (“FirstReevaluationWaitingDays” code) and “Number of waiting days after second reminder of
resolved case” (“SecondReevaluationWaitingDays” code) system settings.
Creatio checks for cases that meet these conditions once a day. The status of every case that meets the
conditions is changed to “Closed.” The automatic case closure procedure remains the same whether case
evaluation is on or off.
You can disable the automatic case closure. To do this, clear the “Default value” checkbox in the “Automatically
close resolved cases” (“CloseResolvedCases” code) system setting.
Cancel a case
If you created a case by mistake or the case no longer needs a response (for example, the customer resolved
the issue on their own or the question is no longer relevant), select the [ Canceled ] stage on the workflow bar to
cancel the case.
Fig. 8 Cancel the case
Creatio will change the case status to “Canceled” and notify the customer by email.
Diagnose cases using service model
© 2021 Creatio. All rights reserved.Diagnose cases using service model | 34
Diagnose cases using service model
PRODUCTS: SERVICE ENTERPRISE
Use the service model to track the connections of a configuration item or service of the incident or service
request.
Open a service model of a case
1. Go to the Cases section and open the required case record.
2. Click [ Actions ] → Display service dependencies (Fig. 1).
Fig. 1 The [ Display service dependencies ] action
As a result, the service connection diagram will open. The diagram displays dependencies of the service specified
in the [ Service ] field of the case page (Fig. 2).
Fig. 2 Service model diagram
© 2021 Creatio. All rights reserved.Diagnose cases using service model | 35
The interconnections of a faulty (red) diagram element indicate possible causes (influencing elements) and
consequences (dependent elements) of the failure. For example, the service model on (Fig. 2) indicates that the
correct operation of the “Diagnostics and adjustment of hardware” service depends on the “router”
configuration item that is currently inactive.
Click a diagram element to open the corresponding configuration item or service page.
Open a service model of a case configuration item
1. Go to the [ Cases ] section and open the required case record.
2. Go to the [ Case information ] tab → [ Configuration items ] detail → Select the configuration item whose
connections you want to display.
3. In the [ Configuration items ] menu, select [ Display dependencies ] (Fig. 3).
Fig. 3 The [ Display dependencies ] action of a configuration item
© 2021 Creatio. All rights reserved.Diagnose cases using service model | 36
As a result, the service model of the case configuration item will open.
Filter the service model
The diagram filtering area displays to the left of the connection schema. Use it to show/hide different types of
influencing and dependent elements on the diagram.
The following filter options are available:
Connection Display only influencing or dependent services and configuration items on the
categories diagram.
Property types Display only configuration items or services on the diagram.
Object status Display only active or inactive configuration items and services on the diagram.
CI statuses Display only configuration items of a specific status on the diagram.
CI categories Display only configuration items of a specific category on the diagram.
CI types Display only configuration items of a specific type on the diagram.
CI models Display only configuration items of a specific model on the diagram.
© 2021 Creatio. All rights reserved.You can also read