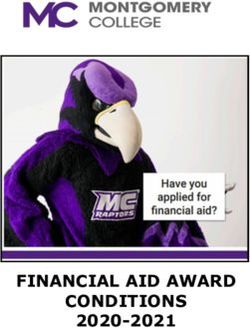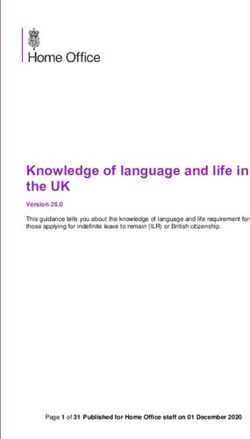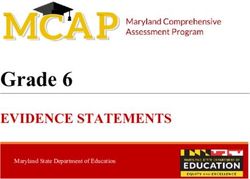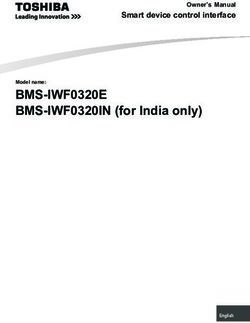Assessment Platform Guidance - Page 1 of 28 - Open Awards
←
→
Page content transcription
If your browser does not render page correctly, please read the page content below
XAMS USER GUIDE Assessment Platform Guidance Open Awards – XAMS User Guidance Jan 2021 v1.0 Page 1 of 28
Contents Glossary ................................................................................................................................................... 4 About this Guide ....................................................................................................................................... 5 System Requirements .............................................................................................................................. 7 Technical Problems............................................................................................................................... 7 Part One - Installing Safe XAMS Browser ................................................................................................. 8 The Download ....................................................................................................................................... 8 Installation – Windows........................................................................................................................... 9 Installation – MacOS ........................................................................................................................... 11 Configuration File ................................................................................................................................ 12 Part Two – Using the XAMS System ...................................................................................................... 13 Logging in to XAMS ............................................................................................................................ 13 Navigation Bar .................................................................................................................................... 14 Home .................................................................................................................................................. 14 Welcome *Your Name* ....................................................................................................................... 14 Logging out ......................................................................................................................................... 14 Schedule ............................................................................................................................................. 14 Features of the Schedule Screen ........................................................................................................ 16 Administration ..................................................................................................................................... 17 Reports ............................................................................................................................................... 17 Assessment Scheduling ...................................................................................................................... 17 Editing and Deleting Schedules........................................................................................................... 20 Results Entry....................................................................................................................................... 21 Part Three - XAMS: The Learner Experience ......................................................................................... 22 Logging in to the XAMS player via Safe Exam Browser ...................................................................... 22 Welcome Page.................................................................................................................................... 22 Selecting the Assessment ................................................................................................................... 23 Starting the Assessment ..................................................................................................................... 23 Navigating the Assessment ................................................................................................................. 24 Preferences......................................................................................................................................... 24 Enlarging Text on the Assessment ...................................................................................................... 24 Questions............................................................................................................................................ 25 Time .................................................................................................................................................... 26 Finishing the Assessment ................................................................................................................... 26 Assessment Specific Functionality .......................................................................................................... 28 Functional Skills English Reading ....................................................................................................... 28 Functional Skills English Writing .......................................................................................................... 28 Functional Skills Mathematics ............................................................................................................. 29 FAQs/Troubleshooting ............................................................................................................................ 31 Open Awards – XAMS User Guidance Jan 2021 v1.0 Page 2 of 31
Disclaimer Whilst every effort has been made to ensure that the information and content within this user guide is accurate, up-to-date, and reliable, the information provided is on an “as is” basis. Open Awards shall have neither liability nor responsibility to any person or entity with respect to any loss or damages arising from the information contained in this guide or from the use of the software accompanying it. The layout and functionality of the screens in this guide will be consistent with the system. Open Awards – XAMS User Guidance Jan 2021 v1.0 Page 3 of 31
Glossary
To better help you understand this guidance, below is a glossary table explaining some
initialisms or names used throughout.
Area Explanation
Safe Exam Browser A secure browser used to conduct assessments in-
(SEB) house/internally. SEB is not required where assessments are
undertaken online via remote invigilation.
Remote Assessments Assessments conducted over the Internet with the invigilator
and learner in different locations.
Reasonable Any action that helps to reduce the effect of a disability or
difficulty that places a learner at a substantial disadvantage in
Adjustments
the assessment situation e.g. allowing a learner extra time to
complete an assessment activity. Reasonable adjustments
must be approved and set-in place before the assessment takes
place. See Open Awards Reasonable Adjustments and Special
Considerations Policy and Procedures.
Special Adjustments which may be applied after an assessment where
the learner has encountered exceptional circumstances that
Considerations
have disadvantaged them during their assessment. A learner
may be eligible for special consideration if their performance in
an assessment has been, or is likely to have been, affected by
mitigating or adverse circumstances beyond their control. e.g.
an illness or injury, or some other event outside their control.
See Open Awards Reasonable Adjustments and Special
Considerations Policy and Procedures.
On-screen An assessment that is conducted on a computer, rather than on
Assessment paper.
Online An assessment that is conducted whilst connected to the
internet.
Assessment
Paper-based An assessment that is conducted internally/in-house using an
assessment paper.
Assessment
XAMS Web- The website used to conduct remote and 1-1 internal
assessments. This can be accessed on any modern-day web-
based Player
browser.
Open Awards – XAMS User Guidance Jan 2021 v1.0 Page 4 of 29About this Guide
Open Awards XAMS is the assessment platform Open Awards uses to manage controlled
assessments.
This guide intends to provide you with all of the required information you will need for the use of
the XAMS platform. For specific information on the availability of assessments and arrangements,
please see our qualification guides.
To support your understanding throughout the guide, we have provided an explanation below of
the three areas of the platform you will be using. Please familiarise yourself with the information
in this guide before installing the Safe Exam Browser software and using XAMS.
Area Explanation
Part One – Installing the Safe To sit an assessment online, which is not being remotely
Exam Browser (where invigilated, you will need to use Safe Exam Browser
required) (SEB). SEB is a separate platform in the form of an
internet browser that ‘locks’ down the screen/device,
meaning the learner cannot do anything on the machine
other than sit the assessment. All assessments that are
being taken online (excluding remote online or 1-1
assessments) will have to be sat through this browser.
You are given a shortcut for SEB (see ‘The download’
section of Part One below) that will take you straight to
the area where a learner will log in for their assessment.
If you are experiencing issues with this then please
contact Open Awards using the contact details below.
Where assessments are being conducted via remote
online invigilation, SEB is not required and the assessment
takes place solely via the XAMS, web-based player.
Part Two – Using the XAMS This is the system used to schedule assessments and
System manage the assessment process.
There are two areas to XAMS. The first area is the website,
which will allow you to schedule assessments, print invigilation
records and run reports. You can access this area here.
The second area is the online player where learners will take
their assessments. Safe Exam Browser must be downloaded
in order to sit Open Awards assessments online unless this is
a remote online or 1-1 assessment which do not require Safe
Exam Browser. Learner will sit these assessments through
the online player by logging via:
https://player.xams.co.uk/clients/openawards
Open Awards – XAMS User Guidance Jan 2021 v1.0 Page 5 of 29Part Three – The Learner This is the section of XAMS your learners use to sit and Experience complete their assessments. Open Awards – XAMS User Guidance Jan 2021 v1.0 Page 6 of 29
System Requirements
The minimum system requirements for Safe Exam Browser are as follows:
Supported Operating Safe Exam Browser Version
Operating system
System
Windows Windows 8/8.1 Windows SEB 2.2.3 or higher
Windows 10
Mac MacOS 10.13 MacOS: SEB 2.2.2
High Sierra MacOS 10.12 iOS: SEB 2.1.17
Sierra OS X 10.11
E1 Capitan OS X 10.10
Yosemite OS X
10.9 Mavericks
The minimum requirements for XAMS are:
Internet Explorer: 9 or above
Chrome: 34.0.1847 or above
Microsoft Edge: All Versions
Supported Browsers Firefox: 31.0 or above
Safari: 6.2 or above
Safe Exam Browser 2.0.2 or above
Popups must be allowed. Guidance on how to do this below:
IE11
Browser settings Chrome
Edge
Firefox
Safari
Screen Resolution For sitting tests and performing administrative tasks: 1024 x 768
Technical Problems
Should you encounter any problems with any aspect of your installation, or with using XAMS,
please contact us via customerservices@openawards.org.uk or 0151 494 2072
Open Awards – XAMS User Guidance Jan 2021 v1.0 Page 7 of 29Part One - Installing Safe XAMS Browser
Installing SEB is not required where assessments are being undertaken online and are being
remotely invigilated. Where this is the case, please move to part two of this guidance.
Below is our step-by-step guide on how to install Safe Exam Browser on both Windows/
MacOS operating systems.
This platform will be required for learners to take their assessments.
The Download:
To download Safe Exam Browser, open the below link or click on either of the below images:
https://safeexambrowser.org/download_en.html
Select the download option relevant to your Operating System.
Below are screenshots showing the latest Windows and Mac download buttons.
Selecting either of the above will trigger a download on your internet browser, this may open in
a new tab. Choose to run the download.
Please note: You may be asked if you are happy for the software to make changes to your
machine. If you are unsure about the answer to this, please contact your IT support.
You may be required to enter an administrative password to complete the installation.
Please contact your IT team for further support with this.
You will need to accept the Terms & Conditions to install the Safe Exam Browser.
Open Awards – XAMS User Guidance Jan 2021 v1.0 Page 8 of 29Installation – Windows Running the download will start the InstallShield Wizard which confirms Safe Exam Browser is preparing to install… …swiftly followed by the Windows Installer installation. Select “Next” on the welcome page… Open Awards – XAMS User Guidance Jan 2021 v1.0 Page 9 of 29
…choose to accept the terms in the license agreement… …and select “Install”. Wait for the installation process to complete. Open Awards – XAMS User Guidance Jan 2021 v1.0 Page 10 of 29
Select “Finish”. You have now installed Safe Exam Brower. Installation – MacOS: After selecting ‘run’ on your MacOS system, all you will have to do to install Safe Exam Browser is drag the ‘Safe Exam Browser’ icon into the ‘Applications’ folder in the pop-up box that will appear (shows below). Safe Exam Browser will now be installed to your machine. You can open this by going to your ‘Applications’ folder and double clicking on the Safe Exam Browser icon. You may receive the below message when opening Safe Exam Browser, simply click on ‘Open’ to proceed. Open Awards – XAMS User Guidance Jan 2021 v1.0 Page 11 of 29
Configuration File
Your SEB configuration file is available in your Open Awards SharePoint folder, with
the file extension.seb and one of the two below icons. Your Open Awards
SharePoint folder was created for your centre and shared with your Assessment
Administrator upon receiving approval to deliver Open Awards controlled
assessments hosted on the XAMS platform. If you are unable to access your
SharePoint folder, or have not received a link for this, please contacts us at
customerservices@openawards.org.uk.
To finish installing the SEB you will need to access your Open Awards SharePoint
folder and download the configuration file. Once this has downloaded, please open
the file and the SEB will launch.
• Quit Safe Exam Browser using the quit button in the lower right of this screen (or keys
ctrl-Q/cmd-Q)
• Open (double click) the Safe Exam Browser configuration file or click the link to
configure Safe Exam Browser/start an assessment with Safe Exam Browser
• Safe Exam Browser will start and open the configuration file (or the configuration link)
• Safe Exam Browser will be configured, you can then choose to continue using Safe
Exam Browser or quit for now. Otherwise, your assessment will start.
You will only need to configure Safe Exam Browser once per device.
Open Awards – XAMS User Guidance Jan 2021 v1.0 Page 12 of 29Part Two – Using the XAMS System
Centres can schedule an assessment after registering the learner(s) via the Open Awards
Portal. For on-screen assessments, you need to allow at least 48 hours before the planned
time of assessment. For paper-based assessments, you need to allow at least 15 working
days.
Only learners who are registered and have not yet successfully passed an assessment
will be available to schedule.
Learners requiring a re-sit will only be visible to reschedule once the 14-day grace period has
elapsed following the time that a result is returned in the system.
Please note that any requests for reasonable adjustments, e.g., extra time for a learner, must
be submitted to Open Awards prior to scheduling the learner for assessment at least two
weeks in advance.
For special considerations you will need to report this on the invigilator’s report, and this must
be uploaded to the Open Awards Secure Portal for consideration by the Open Awards
Quality Team. Forms must be accompanied by appropriate supporting evidence. Please use
the following naming format: SC1-[CentreName]-[OpenAwardsLearnerID]. This will allow your
application to be processes promptly.
Logging in to XAMS
To log in to XAMS you will need to visit the website: https://openawards.xams.co.uk
You will need to enter your Login ID and Password where requested and select “Log in”.
Upon logging in you will enter our home screen.
Please note: If you have forgotten your password, we recommend that you contact
Open Awards in the first instance on 0151 494 2072 or email
customerservices@openawards.org.uk. We can reset your password and send this to
you via email.
Open Awards – XAMS User Guidance Jan 2021 v1.0 Page 13 of 29Navigation Bar
To navigate your way around XAMS, you will need to use the navigation bar at the top of your
page. Here you will find 6 different areas of the system:
• Home
• Schedule
• Administration
• Results
• Welcome *FirstName*
• Log out
Home
The ‘Home’ page is the first screen you will see once logged in to XAMS.
An information box will appear in the centre of your page. This will contain any information
that you require for your use of XAMS, including reminders such as ensuring your popup
blocker is switched off.
Welcome *Your Name*
You can edit your user profile by selecting Welcome *Your Name* in the top right-hand corner
of your screen. If you wish to do this, please click on your name, and a pop-up box will open.
Once selected, the above ‘User Profile’ box will appear. You will be able to edit your
First/Middle/ Last name, as well as resetting your password.
Logging out
You can log out of the system by selecting the “Log off” button in the top right-hand corner of
your screen. Selecting “Log off” will automatically take you back to the login page.
Schedule
The Schedule screen is the area that allows you to schedule and view any assessments for
your learners, as well as printing off Invigilation Reports, Attendance List, and Login sheets.
Open Awards – XAMS User Guidance Jan 2021 v1.0 Page 14 of 29The following information is available:
Heading Explanation
Start The first available date and time that the learner can sit their
assessment.
Each assessment schedule requires a name. This name will
Schedule appear within this column. This will be discussed further under the
Name ‘Assessment Scheduling’ section of this user guide.
Centre The name of your centre.
Site The sub-centre/site that the learner is associated to.
Assessment The name of the assessment the learner is attempting at component
level.
End The last available date and time that the learner can start their
assessment.
Created The date and time that the schedule was created.
Scheduled The username of the person that scheduled the assessment.
By
Modified The last date that the schedule was modified. If the schedule has
not been modified, the cell/field will remain blank.
Cancelled A tick will show if an assessment schedule has been cancelled.
The number of minutes the learner has to complete their assessment.
If a reasonable adjustment has been approved for extra time, this will
Duration
not appear in the duration. Instead you can view this by selecting the
pencil on the left-hand side of the screen next to your assessment
and selecting ‘learners’ in the pop-up window. Extra time will also be
visible on the invigilation pack once the assessment has been
scheduled.
Comp This indicates if a learner has taken their assessment. When the
learner has completed their assessment and the assessment has
successfully uploaded, 0/1 will change to 1/1. This field will reflect the
number of learners scheduled for the assessment.
The type of assessment being sat by the learner, online or paper-
Type
based.
Features of the Schedule Screen
Below the navigation bar are several tools to help you organise your assessments.
Heading Explanation
Export to Downloads an Excel document containing all information shown within
the Schedule screen at that point.
Excel
Create Allows you to create your assessment, see ‘Assessment Scheduling’
section of this user guide.
Edit Selecting a schedule and clicking ‘edit’ will allow you to view if a learner
has been granted extra time as well as removing individual learners
from a schedule.
Cancel You can cancel a schedule if your learner is unavailable to sit the
assessment within the date range the assessment is scheduled for.
Downloads your attendance list (which contains the invigilation report)
Print
and/or login sheet as a PDF document, this must be printed prior to
your learner sitting the assessment. For assessments you can print
yourself, you will print from this location.
Open Awards – XAMS User Guidance Jan 2021 v1.0 Page 16 of 29By changing the dates, you can bring up different information on your
Dates
screen. You can change the dates either by typing in a new date into
the text box or left clicking on the calendar icon and selecting a date
from the calendar.
Refresh your screen by pressing this button. You can do this instead
Refresh
of refreshing the entire website.
Please note: You can change what information is exported to Excel/PDF by changing the dates listed
Administration
Clicking administration will give you 5 different options:
Heading Explanation
This will allow you to view all of the users associated to your
Users centre. This includes learners, invigilators, and assessment
officers. This will show you the date the account was created, the
last login date as well as enabling you to export your users into
an Excel document.
Cohort Allows you to create/view a cohort of learners. This can be used to
schedule assessments for learners that will be taking the assessment
at the same time.
Practice Provides access to the live practice assessments we have available.
Assessments The assessments are designed to help staff/learners to become
accustomed to the XAMS system
Manual Here you can enter the results/marks for assessments that are
Results Entry marked and assessed by a Centre.
Reports
The Results report is available via the Results tab. When accessed you can view your
learners results and export to Excel if required. You can filter this as you wish using the
‘columns’ tab, as well as choosing a specific date rang using the ‘date from/to’ options.
Assessment Scheduling
As previously mentioned, the ‘Schedule’ screen is where you will schedule all your learners’
assessments. To schedule an assessment, navigate to the ‘Schedule’ screen, and click
‘Create Schedule’ at the top of the page.
Please note, if your centre has multiple sites, you will need to select your centre/site from
the drop-down menu on the right of the ‘Refresh’ button.
Open Awards – XAMS User Guidance Jan 2021 v1.0 Page 17 of 29Upon clicking ‘Create’ you will be asked to select your Assessment from the dropdown options. After selecting the required assessment, you will now be asked to enter the remaining details, such as Date/Time the assessment is to be conducted, Schedule Name, Schedule Password, and the learner(s). Open Awards – XAMS User Guidance Jan 2021 v1.0 Page 18 of 29
Once you have selected your Assessment, options will appear to enter your schedule details
and add learners to your schedule. The below table will explain each of these options.
Heading Explanation
Delivery Type Choose between online and paper-based for Levels 1 and 2.
The first time that the assessment is available to the learner. For online
Start assessments, you need to allow at least 48 hours before the planned time
Date/Time of assessment. For paper-based assessments, you need to allow at least
15 working days.
We recommend that you set this to the actual time at which you expect the
assessment to start. This is the point at which the assessment will become
available to a learner to sit. If a learner logs in before this point, they will see it
as an available assessment, but they will not be able to start it.
End Date/Time The end date will be defaulted to the same day and 2.5 hours from the original
start date/time and should not be amended. However this may vary for
different types of assessments. Refer to the Open Awards qualification guide
for details on the type of assessment.
The schedule name is for you to identify your assessment schedule. For
Schedule example, this could be the invigilators name, the qualification, and the date of
name the assessment.
This will be used to for learners to log into XAMS. You can create your own
Password password or use the ‘generate’ function to randomise one. This password will
show on your attendance register so you do not need to record it at this stage.
Upon completing your schedule details you will then need to add your learners to the
schedule. To do this select either the ‘Click here to pick the learners’ button or click on the
'Learners' tab and select 'Add learners'. This will open a new box that will list all of your
learners available for that Assessment, as well as showing any extra time that has been
approved for the learner.
Please note: If extra time shows here then it will automatically apply to the learner’s
assessment.
Open Awards – XAMS User Guidance Jan 2021 v1.0 Page 19 of 29Select your learner by clicking the ‘tick box’ to the left of their name and click on ‘Save’. You
will then be taken back to the ‘Schedule details’ screen. Click on ‘Save’ to create your
assessment schedule. You have now scheduled the assessment.
Now that you have created your assessment schedule it will appear on the ‘Schedule’ screen.
From here you can click the print icon to open the print options. print off your Attendance
List or the Login sheets. Please see further details below.
Heading Explanation
This will list all of the learners on the assessment schedule and allow you to tick if
Attendance a learner is present/absent. You will also find a section to report any issues or
list disturbances along with a declaration.
These should be printed and distributed to the learners. It will contain the learner
Login sheets LoginID and password that the learner needs to log in to XAMS to start the
assessment.
Please note: Your Attendance List must be generated prior to the assessment as you will
be unable to generate this once the assessment has started.
Editing and Cancelling Schedules
Prior to an online schedule becoming active it can be edited or deleted. Paper based
schedules cannot be edited or deleted, please contact Open Awards if you want to make any
changes. To edit a schedule click the pencil icon towards the left of the schedule row. The
Schedule details popup will appear; here you can change the schedule details and learners
in exactly the same way as when creating a schedule. When you have made any changes,
click Save. To cancel a schedule, click on the desired schedule and choose the 'Cancel
Schedule' button at the top of the screen (to the right of the 'Create' button).
Open Awards – XAMS User Guidance Jan 2021 v1.0 Page 20 of 29Results Entry Where qualifications are marked and/or assessed by a Centre to enter results for a given schedule, click Administration on the menu at the top of the screen, then select Manual Results Entry from the dropdown menu. The results entry screen will appear. Using the date fields, select the period for the schedules you wish to see. You will need to enter the result for each learner separately. When you click on the tick next to a learner’s details, a pop-up box will appear. You will then be able to select the grade or mark depending on the assessment. Once the correct result has been entered, click Save. Open Awards – XAMS User Guidance Jan 2021 v1.0 Page 21 of 29
Part Three - XAMS: The Learner Experience This area of the user guide will take you through XAMS from the point of view of the learner. This will provide information on how the learner opens and completes their assessment. For the learner to enter their assessment they will need: • Safe Exam Browser (this should be configured to automatically open the XAMS website) Please note, if the learner will be sitting a Remote online or 1-1 assessment, Safe Exam Browser is not required. Please ask the learner to log in via: https:// player.xams.co.uk/clients/openawards • The login sheet containing their learner number and password to log in to XAMS, as well as the assessment password, needed to start the assessment Logging in to the XAMS player via Safe Exam Browser Firstly, the invigilator will need to open Safe Exam Browser on the Desktop. Opening up Safe Exam Browser should take you to the home page of the XAMS player where the learner will enter their login details. The learner should enter their learner number and password into the relevant sections and select ‘LOG IN’. Welcome Page After the learner has logged in, they will be taken to the welcome page. The learner must read the assessment conditions that are listed on this page. A failure to comply with these conditions will result in the learner’s assessment being voided. Once the learner has read and understood these conditions, they need to complete the sign off at the bottom of the screen and select ‘Next’. Open Awards – XAMS User Guidance Jan 2021 v1.0 Page 22 of 29
Please note: If this information is incorrect, please do not proceed with the assessment, Please notify Open Awards immediately by calling 0151 494 2072. Selecting the Assessment The next stage is selecting the assessment that the learner is ready to complete. To proceed with the assessment, the learner must select the ‘START’ button on the right- hand side (image below). All assessments that are currently scheduled for the learner will show here so it is important to ensure your learner is selecting the correct assessment. Please note, the colours can appear differently from the below depending on the Accessibility options applied by the learner from the drop-down menu in the top-right of the SEB (explained further below in Preferences). Please note: The learner will be unable to start their assessment outside of the scheduled date and time. Starting the Assessment Once the learner selects ‘START’ they will be asked to enter the assessment password. Upon entering the password, the ‘SUBMIT’ button will turn green. Open Awards – XAMS User Guidance Jan 2021 v1.0 Page 23 of 29
Reminder: The assessment password to open the learner’s assessment will be available on their login sheet along with your attendance sheet. Upon clicking ‘SUBMIT’, the learner will be taken to an instructions page. It is important to ensure your learner reads all of the information on this page as it will confirm everything necessary for the assessment. Once the instructions have been read, clicking will start the learner’s assessment and the timer will begin. Navigating the Assessment Below you will find guidance on how the learner navigates their way through the assessment upon clicking ‘START’. If the learner has started their assessment but wishes to go back to view the instructions, they can do so by clicking the button below. This is located at the top of the assessment screen. Preferences Learners have the option to change the colour scheme of their assessment. This option is designed to improve accessibility for learners, such as those with visual impairments. In the top right-hand corner of the screen you will see that the assessment colour scheme is always set to ‘default’. A learner can change their assessment colour scheme by clicking on this and selecting one of the other available preferences. To reset the colour schemes the learner has to re-select ‘default’. Examples of some of the available colour schemes can be seen below, we have used the question numbers to demonstrate the colour schemes. Enlarging Text on the Assessment Screen If a learner would benefit from larger text within the assessment, they should hold down the ‘Ctrl’ button on the keyboard and use the scroll wheel on the mouse to zoom in or out. Alternatively the learner can hold ‘Ctrl’ and use the + or – buttons on the keyboard. This is particularly useful for English Reading and Writing assessments, where the size of the text will change what can be viewed on the screen. Learners should be encouraged to zoom out to view the reading text(s) and questions at the same time. Open Awards – XAMS User Guidance Jan 2021 v1.0 Page 24 of 29
Questions On the left-hand side of the screen will be a list of numbers. Depending on the size of the screen, this panel may be hidden. A learner can view it by clicking the button below: These relate to the questions and tasks that the learner will complete. • Questions that the learner has attempted will appear in blue (this colour will change if the learner has a applied a reasonable adjustment colour preference) • The question the learner is currently answering will be underlined • Unanswered questions will appear in white. The learner can move between questions by simply selecting a question number. Alternatively, the learner can use the ‘Back’ and ‘Next’ buttons at the top of the screen to manoeuvre their way through the assessment. If the learner wishes to bookmark a question to return to later, they can click the ‘bookmark’ button (shown below) which will be on the right-hand side of the page. This will change colour, and apply over the top of the question number, to show that the question has been bookmarked. Open Awards – XAMS User Guidance Jan 2021 v1.0 Page 25 of 29
The number of marks allocated to each question is displayed next to the question. Time The time the learner has remaining to complete the assessment will display in the top right-hand corner of the screen. The clocks below indicate how the time will appear during the learner’s assessment. As you will see, the clock will change colour to indicate that the learner is approaching the end of their allotted time. Please note: If a learner is sitting an assessment that has more than one section with time allocated to each section the learner will automatically be moved to the next section after their allotted time for a section has expired. E.g. Functional Skills mathematics assessment after allotted time expires for Section A the learner will automatically be moved on to Section B. Finishing an Assessment An assessment can be ‘finished’ in two ways: • Clicking the ‘FINISH’ button • The allotted time running out. When a learner has completed their assessment before their allotted time has elapsed, they should press the ‘FINISH’ button (shown below) to submit this to Open Awards. The system will then display a request to confirm that the learner wishes to finish the assessment. If the learner has not attempted every question, they will then receive a further prompt. Open Awards – XAMS User Guidance Jan 2021 v1.0 Page 26 of 29
If the learners allotted assessment time runs out, they will receive the below message. The learner must click ‘OK’ at this point. The assessment will now transfer to Open Awards for marking. If a learner closes the browser without submitting their assessment before the allotted time has run out, the learner can log back in to resume the assessment and press ‘Submit’. If a learner forgets to do this altogether, please reassure the learner that their answers will have been saved. The invigilator should report this to Open Awards immediately, and record on their invigilator report, to avoid any delays to the marking of the assessment(s). Please note, if a learner is sitting an online assessment and the internet cuts out for the learner whilst sitting the assessment the learner’s answers will be saved locally to the machine. The assessment will continue, and if the learner is forced out of the assessment, they will need to log into the XAMS platform again (when connected to the internet) and resume the assessment to continue and finish the assessment. If the learner is not forced out of the assessment and their internet reconnects before finishing the assessment, the platform will perform as normal. Open Awards – XAMS User Guidance Jan 2021 v1.0 Page 27 of 29
Assessment Specific Functionality Functional Skills English Writing For Level 1, the reading text visible will automatically update to reflect the question being asked. Learners can minimise the resource, when zoomed into the screen, by pressing the button below: For Level 2, the reading text will automatically update to reflect the question being asked for Texts 1, 2 and 3. The 4th part of the assessment asks the learner to compare the three reading texts. For this set of questions, the learner can navigate between the different texts using the arrows above the text. Functional Skills English Reading For Levels 1 and 2, the criteria that the learner will be assessed against appears in the panel on the right-hand side. Learners can zoom in and out of the screen to reduce the size this takes up and/or to minimise it completely using the button below: Learners can also minimise the question/scenario on the screen by using the arrow button below: This will prevent learners from needing to scroll through their written answers as much. Open Awards – XAMS User Guidance Jan 2021 v1.0 Page 28 of 29
Functional Skills Mathematics
For all Maths assessments, learners should be taught to write their workings in the box on the
right-hand side of the page.
These responses will be marked alongside their answer in the answer box.
For the calculator section, learners should be encouraged to use the on-screen calculator as this
will automatically record their workings in the workings box. If a learner uses their own calculator,
they must remember to type their workings into the box to ensure these can be marked alongside
their answers.
Learners should practice using the sample assessment before sitting their assessment so that
they are confident using the on-screen calculator.
The calculator is non-scientific and will complete calculations in the order they are typed into
the screen.
Learners should be taught the symbols in case these are different to what they are used to.
Addition
Subtraction
Multiplication
Division
Open Awards – XAMS User Guidance Jan 2021 v1.0 Page 29 of 29There is a range of functionality built into the mathematics assessments. Learners should be encouraged to practice using the sample assessments and practice tasks before sitting their assessment to ensure they are confident using the functionality. This includes: • Creating pie charts • Creating bar charts • Creating tally charts • Plotting points on grids/graphs • Drawing 2D / 3D shapes using lines • Drag/drop squares, images, and shapes • Using a protractor/ruler As functionality is developed, centres will be notified, and practice tasks made available via our website. Open Awards – XAMS User Guidance Jan 2021 v1.0 Page 30 of 29
FAQs/Troubleshooting
Why can’t I logon to the If you cannot logon to the XAMS platform with the
XAMS platform? username and password provided, check with your IT
staff that your firewall is not blocking access to the XAMS
site.
I can’t schedule learners Check you have selected your Centre/Site name in the
as the ‘Create’ button is Centre/Site field.
greyed out.
Why can’t I reschedule my Check 14 days have passed since you received the
learner? learners failed result on the XAMS portal as you cannot
reschedule a learner until after this 14-day grace period
has lapsed.
My learner is not Check you have registered the learner with Open Awards
appearing on XAMS to (through the Open Awards Secure Portal). If so email
schedule. customerservices@openawards.org.uk or ring 0151 494
2072.
Why are my learners Results for newly published assessment papers can take
results not visible on up to 32 days from the assessment date as they are
XAMS? subject to a series of standardisation and awarding
activities.
My Assessment password The assessment password and learner password are
is not working. different and located in different sections of the login
sheet. Check you are using the correct password.
Open Awards – XAMS User Guidance Jan 2021 v1.0 Page 31 of 29You can also read