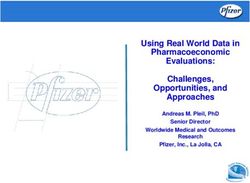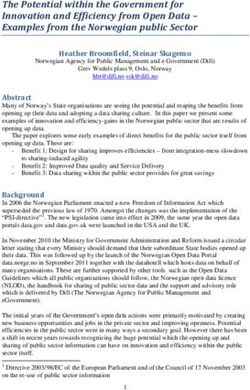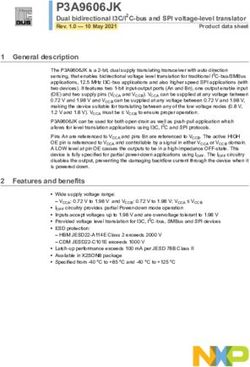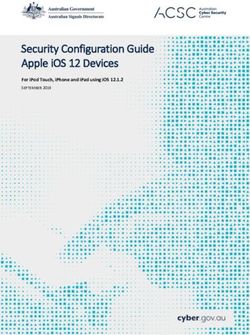Sensor Hub - 4G Data Logger User Manual - Version: V3.0 - Seeed Studio
←
→
Page content transcription
If your browser does not render page correctly, please read the page content below
User Manual
Sensor Hub - 4G Data Logger
User Manual
Version: V3.0
Page 1 of 45
© 2008-2021 Seeed Technology Co., Ltd. All rights reserved. solution.seeedstudio.comUser Manual
Table of Contents
1. Product Introduction ........................................................................................................................................... 4
2. Quick Deployment Guide ..................................................................................................................................... 6
Connect Sensor Hub to SenseCAP Cloud Platform .................................................................................. 6
Connect Sensor Hub to 3rd-party Sensors and Servers ........................................................................... 7
3. Assemble the Device............................................................................................................................................ 8
Device Packing List (Sensor Hub). ............................................................................................................ 8
Device Interface Introduction .................................................................................................................. 9
Install the SIM card .................................................................................................................................. 9
Install the Antenna................................................................................................................................. 10
Connect the Sensors .............................................................................................................................. 10
Configure APN........................................................................................................................................ 11
Connect the Power Cord ........................................................................................................................ 11
4. Configure the Device to Connect to SenseCAP Cloud Platform ......................................................................... 12
Bind the Device ...................................................................................................................................... 12
4.1.1 Create an account ...................................................................................................................... 12
4.1.2 Download the App ..................................................................................................................... 12
Bind Devices and Sensors to your Account ................................................................................................ 12
Prepare Tool ........................................................................................................................................... 13
4.2.1 Sensor Hub Configuration Tool .................................................................................................. 13
4.2.2 USB-to-TTL Cable and Driver Installation ................................................................................... 14
Configuration Tool Introduction............................................................................................................. 15
Universal Settings .................................................................................................................................. 16
4.4.1 Device EUI and Data Upload Interval Modifications .................................................................. 17
4.4.2 MQTT Server Configuration ....................................................................................................... 18
4.4.3 GPS configuration ...................................................................................................................... 20
4.4.4 APN Configuration ..................................................................................................................... 21
4.4.5 Read and Write button and Clear Data. ..................................................................................... 21
Power on the Device .............................................................................................................................. 21
View Data and Device Status on SenseCAP Cloud Platform .................................................................. 22
Instructions for SenseCAP Cloud Platform ............................................................................................. 22
API Instructions ...................................................................................................................................... 23
5. Add a Custom Sensor ......................................................................................................................................... 24
Sensor Categorization ............................................................................................................................ 25
5.1.1 Custom Sensors.......................................................................................................................... 25
5.1.2 Built-in-Support Sensors ............................................................................................................ 25
Add a Custom Sensor (Example: Soil Temperature & Moisture Sensor)................................................ 26
5.2.1 Preparation ................................................................................................................................ 26
5.2.2 Configure Sensors’ Basic Information ........................................................................................ 26
5.2.3 Configure Measurement Value .................................................................................................. 28
5.2.4 Sensor Test ................................................................................................................................. 31
5.2.5 Check & Confirm Data’s Upload to the Server ........................................................................... 31
Add Custom Measurement Types and Sensor Type IDs to the SenseCAP Cloud Platform .................... 34
Page 2 of 45
© 2008-2021 Seeed Technology Co., Ltd. All rights reserved. solution.seeedstudio.comUser Manual
5.3.1 Add a Measurement Type .......................................................................................................... 34
5.3.2 Add Sensor Type ........................................................................................................................ 35
6. Troubleshooting and Log Analysis ..................................................................................................................... 37
Common Abnormality Debugging ......................................................................................................... 37
6.1.1 Abnormal Channel Status .......................................................................................................... 37
6.1.2 Error: No sensor found. Is the sensor connected ...................................................................... 37
6.1.3 Error: [ERROR] rs485 err code: XX XX ........................................................................................ 37
Log Analysis............................................................................................................................................ 38
7. Do’s & Don’ts ..................................................................................................................................................... 42
Low Temperature Environment Precautions (MUST-READ for Built-in Battery Version). ...................... 42
Aviation Connector Port Number (Wire Sequence)............................................................................... 42
Installation Guide – Sensor Hub Data Logger ........................................................................................ 43
Installation Guide - Solar Panels ............................................................................................................ 45
Page 3 of 45
© 2008-2021 Seeed Technology Co., Ltd. All rights reserved. solution.seeedstudio.comUser Manual
1. Product Introduction
SenseCAP is an industrial-grade sensing network system that enables low-power environmental data
acquisition. The system consists of reliable and easy-to-use hardware products, software and cloud services.
SenseCAP currently includes a product family of Sensor Hub 4G Data Logger & Sensors; and SenseCAP LoRaWAN
Gateways & Sensors, etc.
The Sensor Hub series consists of Sensor Hub Data Logger and Sensors. The system uses Modbus-RTU RS485
protocol for communication and can be connected directly to the RS485 sensors that Seeed provides. The Sensor
Hub can also be configured to access collect data from third party sensors that use the standard Modbus-RTU RS485
protocol. It has a maximal support for 32 sensors. The device uploads the collected data via 4G/3G/2G to user’s
private MQTT server or to SenseCAP cloud. There are two types of power supply: wall power and solar power. With
a built-in high-capacity rechargeable lithium battery, Sensor Hub can work for up to 2 weeks in rainy days or during
power outage. When communication signals are weak or disconnect, the data can be cached locally, greatly
reducing the risk of data loss. The equipment is waterproof and resistant to UV and rain, anti-aging, and can be
deployed in harsh outdoor environments.
SenseCAP also provides an easy-to-use cloud platform and services. Users can scan QR codes on the devices
with mobile apps, bind devices to corresponding accounts, and manage devices and view data on the web portal
conveniently. The platform also provides API services that allow users to obtain data from cloud platforms and
quickly integrate it for their own applications.
Page 4 of 45
© 2008-2021 Seeed Technology Co., Ltd. All rights reserved. solution.seeedstudio.comUser Manual
Key Features:
⚫ Support collection of various environmental data simultaneously (up to 32 sensors with four RS485 interfaces
and splitters)
⚫ Support using with standard Modbus-RTU RS485 sensors
⚫ Strong compatibility, supporting both 5V and 12V to power the sensors
⚫ The device supports offline data caching at least 10000 measurements. When the communication signal is poor
or disconnected, the data is cached locally until the communication resumes and then uploads the cached data
to the server
⚫ Support GPS function to real-time fixed-point monitoring
⚫ Two types of power supply available: DC wall power, solar power
⚫ Ultra-low power consumption: with the built-in 6Ah lithium battery, when the solar power is insufficient or
power outage, the equipment can work for more than two weeks (when measuring 7 parameters)
⚫ Easy to install and deploy, without requirements of engineering background
⚫ Easy to maintain, supporting OTA for remote updates
⚫ Industrial-grade Environmental Tolerance: working temperature supporting -20℃ ~ +60℃
⚫ IP66 rated, resistant to UV and rain erosion, suitable for outdoor applications
System Architecture:
Page 5 of 45
© 2008-2021 Seeed Technology Co., Ltd. All rights reserved. solution.seeedstudio.comUser Manual
2. Quick Deployment Guide
For quick deployment, here we are listing the main steps. Please refer to the following chapters for more details.
Connect Sensor Hub to SenseCAP Cloud Platform
1. Unpack, refer to the packing list and check whether there are missing parts.
2. Bind the device using the SenseCAP APP by scan the QR code on Sensor Hub.
3. Install the SIM card: Use the Allen Hex Key to open the cover of the device and insert the SIM card.
4. Install the antenna.
5. Connect the USB Serial Tool via port B6. Download SenseCAP Sensor Hub Configuration Tool.
6. Set the APN with SenseCAP Sensor Hub Configuration Tool.
7. Install the sensor (channel port 1 to 4).
8. Connect the power supply and plug in to the power port (B6).
9. Turn on the switch(B5): LED on represents normal start. The device initialization takes about 5 minutes.
10. View device status and sensor data on SenseCAP cloud platform.
11. Deploy the device.
1) Check and confirm the location for installing the device.
2) Install poles, brackets, and sensors, etc.
Page 6 of 45
© 2008-2021 Seeed Technology Co., Ltd. All rights reserved. solution.seeedstudio.comUser Manual
Connect Sensor Hub to 3rd-party Sensors and Servers
1. Unpack, refer to the packing list and check whether there are missing parts.
2. Install the SIM card: Use the Allen Hex Key to open the cover of the device and insert the SIM card.
3. Install the antenna.
4. Download Sensor Hub Configuration Tool, connect the device (via port B6) to computer with a USB-to-TTL cable.
5. Install the driver, access the above-download tool, and power on the device by pressing the switch (B5). Then
configure the followings in the software:
1) Sensor information.
2) APN information.
6. Turn off the switch (B5) for 10 seconds and start it again.
7. Check the sensor data on the server.
8. Deploy the device.
1) Check and confirm the location for installing the device.
2) Install poles, brackets, and sensors, etc.
Page 7 of 45
© 2008-2021 Seeed Technology Co., Ltd. All rights reserved. solution.seeedstudio.comUser Manual
3. Assemble the Device
This chapter mainly describes the basic assembly process. Before installing the device, please check the packing list
and make sure there are no missing parts.
Device Packing List (Sensor Hub).
Number Parts Number
1 Sensor Hub 1
2 Antenna 1
3 Power Adapter 1
4 USB Serial Tool 1
5 Allen Hex Key and M5 Self-drilling Screw 1/8
6 Mounts 4
7 Ferrules 2
8 Aluminum Mounts 2
Page 8 of 45
© 2008-2021 Seeed Technology Co., Ltd. All rights reserved. solution.seeedstudio.comUser Manual
Device Interface Introduction
A4: Antenna connector.
1 to 4: RS-485 channel ports for sensor (Channel Number: 1, 2, 3, 4 from left to right, up to down).
B5: Power switch and status indicator.
B6: two functions in one: (1) power supply port, (2) serial port.
Install the SIM card
⚫ Remove the six screws from the top cover with the Allen Hex Key (included in the package) and open the lid.
⚫ Swipe downward to open the SIM card socket, insert the Micro SIM card and swipe upward to lock the SIM
card socket. Make sure it is installed correctly and close the lid with the screws.
Page 9 of 45
© 2008-2021 Seeed Technology Co., Ltd. All rights reserved. solution.seeedstudio.comUser Manual
Note: When installing the cover screws, be sure to lock the screws tight, or it may affect the water resistance of
the device!
Install the Antenna
Remove the plastic cap from the antenna connector and screw the antenna clockwise.
Note: Do NOT connect the power supply when installing the antenna, as this may cause damage to the antenna
circuit!
Connect the Sensors
Unscrew the protective cover of the connector and plug the sensor into the RS-485 connector.
Note:
1. It is recommended that you connect the sensors before connecting to the power supply. Or it the device
might not recognize the sensors and requires a restart.
2. When using a splitter, each RS-485 interface cannot connect to sensors with the same Modbus address.
3. Each interface must be connected to sensors of the same voltage. For example, you can connect four 5V
sensors to B1 port, while connecting four 12V sensors to B2 port, but do NOT connect both 5V and 12V
sensors to the same port.
Page 10 of 45
© 2008-2021 Seeed Technology Co., Ltd. All rights reserved. solution.seeedstudio.comUser Manual
Configure APN
Please refer to section 4.
Connect the Power Cord
Unscrew the protective cover of the power supply connector, plug one end of the power extension cord into the
power connector and tighten it, plug the other end of the power extension cord directly into the power adapter.
Page 11 of 45
© 2008-2021 Seeed Technology Co., Ltd. All rights reserved. solution.seeedstudio.comUser Manual
4. Configure the Device to Connect to SenseCAP Cloud
Platform
Before you deploy and install the devices, make sure that your device is working properly and uploading data.
Bind the Device
4.1.1 Create an account
Create your account at https://sensecap.seeed.cc
4.1.2 Download the App
⚫ For iPhone users: search for "SenseCAP" at the App Store to download.
⚫ Android: download the App at http://sensecap-app-download.seeed.cn
Or simply scan the QR code below to download.
iOS Android
Bind Devices and Sensors to your Account
Sign in to SenseCAP App with your account, select Binding in the upper right corner of the home page, scan the QR
code on the device, and "confirm" the binding.
Page 12 of 45
© 2008-2021 Seeed Technology Co., Ltd. All rights reserved. solution.seeedstudio.comUser Manual
Prepare Tool
4.2.1 Sensor Hub Configuration Tool
Download the Sensor Hub Configuration Tool from GitHub:
https://github.com/Seeed-Solution/SenseCAP-Sensor-Hub-Configuration-Tool-NG/releases
For MacOS, please install: SenseCAP-Sensor-Hub-Configuration-Tool-X.X.X dmg
For Windows, please install: SenseCAP-Sensor-Hub-Configuration-Tool-X.X.exe
Page 13 of 45
© 2008-2021 Seeed Technology Co., Ltd. All rights reserved. solution.seeedstudio.comUser Manual
Note: The software may be updated, please download the latest version of the software.
4.2.2 USB-to-TTL Cable and Driver Installation
USB-to-TL serial cable:
The aviation connect (blue part) is connected to the power port (B6) of Sensor Hub Data Logger and the USB port
is connected to the computer.
Install the driver:
https://github.com/Jenkinlu001/SenseCAP/tree/master/Drivers
Page 14 of 45
© 2008-2021 Seeed Technology Co., Ltd. All rights reserved. solution.seeedstudio.comUser Manual
Configuration Tool Introduction
Access the SenseCAP Sensor Hub Configuration Tool on your computer:
① Select the serial port number.
② The device modes include: (1) Working mode and (2) Configuration Mode:
Page 15 of 45
© 2008-2021 Seeed Technology Co., Ltd. All rights reserved. solution.seeedstudio.comUser Manual
Unchecked: Device is in the normal working mode, the device starts normally and collects data, you can
view the device real-time operation log.
Checked: The configuration mode is activated, and various parameters can be configured after the
device is started.
③ To connect: after selecting the serial port number and checking the configuration mode, click "Connect".
After connecting, press the power button of the device, the "General Settings" and other functions will
light up, and the device can be configured.
④ Universal settings: Parameters such as device EUI (unique number for each device), server address, port,
data acquisition interval, etc. can be configured.
⑤ Sensor settings: you can add new sensors that support standard Modbus-RTU protocol.
⑥ Update Firmware: Upgrade the device.
Universal Settings
(1) Before the device is turned on, make sure the antenna SIM card are installed. When installing an antenna,
make sure the device is turned off or the antenna circuit may be damaged.
(2) Connect the device to the computer with the USB-to-TTL cable, access the Sensor Hub Configuration Tool,
select the serial port number, check "The device will automatically enter configuration mode after starting"
and click "Connect".
Tip: follow this path on your PC“Manage→ Control Panel→ Port”, and you can see the port number of the
device you are using.
(3) Press the power switch to turn on the device. After booting, the "General Settings" button will light up, and
the device’s information will be shown on the right side of the interface.
Page 16 of 45
© 2008-2021 Seeed Technology Co., Ltd. All rights reserved. solution.seeedstudio.comUser Manual
(4) Click "General Settings" and the configuration interface will pop up.
4.4.1 Device EUI and Data Upload Interval Modifications
① Device EUI: The device's unique number, corresponding to the device label, is 16 bits long.
② Card ICCID: SIM card ICCID (readable only in working mode).
Signal RSSI: Cellular (readable only in working mode).
Page 17 of 45
© 2008-2021 Seeed Technology Co., Ltd. All rights reserved. solution.seeedstudio.comUser Manual
Data Interval: The interval between each data upload, with a minimum of 5 minutes. After modification,
you need to click "Write" to take effect.
Battery: The remaining power of the built-in lithium battery.
(Change to upload data every 10 minutes)
4.4.2 MQTT Server Configuration
When you access the General Settings, some commands are shown at the right window of the main interface.
Page 18 of 45
© 2008-2021 Seeed Technology Co., Ltd. All rights reserved. solution.seeedstudio.comUser Manual
(1) Select the cloud platform: Click to enter commands directly at the green cursor below the main interface.
Enter the lowercase letter: b
Tip Input: 1 is the SenseCAP cloud platform (default);
2 is the user's third-party MQTT server;
3 is a SenseCAP private deployment;
To configure the user's own server, please enter the command 2 and press Enter.
Page 19 of 45
© 2008-2021 Seeed Technology Co., Ltd. All rights reserved. solution.seeedstudio.comUser Manual
As shown in the image, it has switched to the new cloud platform 2.
(2) Type in server address, port number, etc.
③ Server Address, Server Port: To upload the Data to the user's own server, the IP/domain name and port
number are configured.
Username / Password: If there is verification code, fill it in.
Note: After completing the parameters, make sure to click "Write".
After configuring the server information, if you want to use the SenseCAP Cloud again, follow the similar
method: In the main interface, type the command line: enter b => enter 1, and select SenseCAP Cloud Platform.
4.4.3 GPS configuration
④ Enable GPS: Considering the power consumption, GPS function is turned off in the factory settings. If you
need to use GPS function, turn on the switch and click "Write".
Page 20 of 45
© 2008-2021 Seeed Technology Co., Ltd. All rights reserved. solution.seeedstudio.comUser Manual
4.4.4 APN Configuration
⑤ APN, APN username, APN password: Type in your SIM Card’s APN information.
4.4.5 Read and Write button and Clear Data.
⑥ Hardware/Software version: You can view the version info of the device (readable only in working mode).
⑦ Read: After the Write configuration, click Read to check if the information is in effect.
Write: After modifying any parameters, you must click "Write" to save the information.
Clear Data: The device caches data when the network is poor or it’s disconnected. After reconnecting to
the network, it uploads the cached data to the server. Click "Clear Caches" to delete the data that has been
cached on the device.
Power on the Device
Before powering on the device, make sure the antenna and SIM card are installed, APN is configured. When
installing an antenna, make sure that the device is turned off or it may damage the antenna circuit. After
connecting to the power adapter and pressing the power switch, the device is turned on and starts working. The
initiation process can take up to 5 minutes depending on the type and number of sensors. The data can be viewed
on the cloud platform, as shown below:
Page 21 of 45
© 2008-2021 Seeed Technology Co., Ltd. All rights reserved. solution.seeedstudio.comUser Manual
View Data and Device Status on SenseCAP Cloud Platform
Sign in to your account at https://sensecap.seeed.cc
Click on the "Table" to see if the data has been uploaded normally.
Instructions for SenseCAP Cloud Platform
The main function of SenseCAP Cloud Platforms is managing devices and data. The cloud service is built on a secure
and reliable cloud services. Users can bind devices to a designated account for convenient management. SenseCAP
provides a web portal and API data interface. The web portal provides functions of (1) raw data display, (2) device
management, (3) data management, and (4)security management. The API is provided for users to develop
applications for their specific needs.
For more information, refer to the online tutorial to get a quick look at the capabilities of the cloud platform.
https://sensecap-docs.seeed.cc/
Page 22 of 45
© 2008-2021 Seeed Technology Co., Ltd. All rights reserved. solution.seeedstudio.comUser Manual
API Instructions
SenseCAP API is for users to manage IoT devices and data. It combines three types of API methods:
HTTP protocol, MQTT protocol, and Websocket protocol.
• With HTTP API, users can manage all devices, to get RAW data or historical data.
• With MQTT API, users can subscribe to the sensors’ real-time measurement data through the MQTT
protocol.
• With Websocket API, users can get real-time measurement data of sensors through Websocket
protocol.
For user guide of SenseCAP API, please refer to https://sensecap-docs.seeed.cc/introduction.html
Page 23 of 45
© 2008-2021 Seeed Technology Co., Ltd. All rights reserved. solution.seeedstudio.comUser Manual
5. Add a Custom Sensor
After exiting the General Settings, press the device switch again to enter Sensor Settings.
Once you have entered the configuration interface, click Read to get the current device configuration information.
Page 24 of 45
© 2008-2021 Seeed Technology Co., Ltd. All rights reserved. solution.seeedstudio.comUser Manual
Sensor Categorization
As shown in the image, the sensors are divided into two categories: (1)"Custom sensors” and (2) "built-in support"
sensors.
5.1.1 Custom Sensors
Sensor Hub Data Logger supports connecting to the standard Modbus-RTU sensors that meet the following
specifications:
Access Protocol Standard Modbus-RTU RS485 protocol
Modbus Address [128,254] (Decimal)
Function Code 03/04
Power Supply 5V or 12V
Working Mode wake-up(Periodic) mode / normal constant power(Always-On) mode
Formula: y = a*x + b (x is the measurement value).
Measurement
The values calculated according to the formula must be in the range of -20000000000 to
Range
+2000000000
5.1.2 Built-in-Support Sensors
Sensor Hub Data Logger has built-in configuration information for the SenseCAP Modbus-RTU RS485 sensors series
(by default). And you can configure to enable or disable this function.
When connected to a SenseCAP Modbus-RTU RS485 sensor, users do not need any configuration, just plug and play.
SenseCAP sensors are industry-standard sensors, suitable for outdoor applications scenarios such as agriculture,
cities, industry, and more.
To choose the right sensors for your applications, please visit:
https://www.seeedstudio.com/Industrial-IoT-c-1556.html
Page 25 of 45
© 2008-2021 Seeed Technology Co., Ltd. All rights reserved. solution.seeedstudio.comUser Manual
Add a Custom Sensor (Example: Soil Temperature &
Moisture Sensor)
5.2.1 Preparation
Prepare the sensor: Soil Temperature & Moisture sensor, 5V, Modbus address as 128.
Solder the aviation connector to the sensor: follow the wire number/sequence, and soler the aviation connector
to the sensor .
When connecting to a custom sensor, users need to solder the aviation connector to the sensor by following the
wire number/sequence below. (contact us if you need to purchase the connector):
Aviation
Sensor Wire Pin Description
Connector Pin
1 12V If the sensor is powered by 12v, connect this pin
2 5V If the sensor is powered by 5v, connect this pin
3 RS485 A -
4 RS485 B -
5 GND Ground
Connect to Sensor Hub: Plug the aviation connector into any port (1 to 4) on Sensor Hub Data Logger.
5.2.2 Configure Sensors’ Basic Information
(1) Read the information.
Page 26 of 45
© 2008-2021 Seeed Technology Co., Ltd. All rights reserved. solution.seeedstudio.comUser Manual
(2) Click on "+", to add a new sensor
(3) Configure the sensor’s basic information:
① Modbus Address: you can define the sensor’s address in the range of [128, 254]. The chosen
soil temperature and moisture sensor has been configured as 128, so enter 128 here.
② Power Voltage: Sensor Hub supports 12V and 5V power supply. The chosen soil temperature
and moisture supports 5V power supply, so select 5V here.
③ Power Time:
Periodic: When Sensor Hub enters “Periodic” mode, the sensor’s power supply is cut-off, and
Page 27 of 45
© 2008-2021 Seeed Technology Co., Ltd. All rights reserved. solution.seeedstudio.comUser Manual
resumes when it wakes up to collect data.
Always-On: The sensor is in constant power supply no matter Sensor Hub is in “sleep” or “wake-
up” mode.
The soil temperature and moisture sensor does not require constant power supply, so choose "
Periodic ".
Note:
1. Usually the device is " Periodic ", except for some special sensors, such as rain gauge, evaporation and
other sensors need constant power supply.
2. Sensor Hub’s each port (1~4) can support access to sensors with the same Modbus address. However, it can
only connect to ONE constant-power sensor with the same address. For example: for soil temperature and
humidity sensors with address 128 (Periodic mode), you can connect 1 sensor to each port at the same
time, hence a total of four soil sensors; For CO2 sensor with address 129 (Always-On mode), then only ONE
CO2 sensor can be connected to Sensor Hub. If you need to connect more sensors of the same type, you
need to modify the sensor address and add configuration information to Sensor Hub.
④ Sensor Type ID: The unique number of each sensor, which is the Hex type, with a valid range of
[0x6000, 0x6150]. Here we set the soil temperature and moisture sensor to 0x6000.
⑤ Measurement Delay: The length of time (in sec) from the time the sensor is powered on to the
time it can obtain valid data.
⑥ Response Timeout: After Sensor Hub initiates a data read request to the sensor, it waits for the
timeout time for a response. If this time is exceeded, the command will be resent; unit: 100
milliseconds.
⑦ Startup Time: The length of time the sensor can communicate from powered -on to
communicating with Modbus, unit: 100 milliseconds.
5.2.3 Configure Measurement Value
(1) Select Sensor, and in the list of measured values, click on the"+"
Page 28 of 45
© 2008-2021 Seeed Technology Co., Ltd. All rights reserved. solution.seeedstudio.comUser Manual
(2) Configure Measurement Value:
Register Address Measurement Modbus Measurement Range and
Measurement
(decimal) Type Function Code Description
-4000- +8000
Soil
Divide by 100 to get the actual
Temperature 0 INT16/ read-only 3
temperature value, 2 decimal
Value
places, unit: °C
0-10000
Soil Moisture Divide by 10000 to get the actual
1 INT16/ read-only 3
Value humidity value, 2 decimal places,
unit: %
Page 29 of 45
© 2008-2021 Seeed Technology Co., Ltd. All rights reserved. solution.seeedstudio.comUser Manual
① Measurement ID: The unique ID of the sensor's custom measured value, the value is an integer, and the
range is [5500, 5999] and [4097, 4099]. For example, set the ID of the measured value of soil temperature
to 5500, that is, 5500 represents the value of soil temperature.
② Function Code: Modbus function code, supports 03 and 04 function code.
③ Register Address: The register address of the measured value in the sensor, which is an integer. For example,
the soil temperature value register address is 0.
④ Data type: The data type determines the number of registers read from the sensor and how the data should
parse the value. If the soil temperature and moisture is INT16, select "signed 16bit integer,0xAB".
⑤ Precision: The number of places of the acquisition value, affecting only the numeric output format,
independent of parsing.
⑥ Factor A: The data will be parsed in the format of formula Ax + B, with both A and B as coefficients for
single-precision floating points and x as measurements. If the value read from the temperature register is
2555, the actual value is 2555/100. A is set to 0.01, B is set to 0, and the actual value is (0.01, 25 55 ,0)
according to formula A*x + B, the actual value is 0.01*2555+0 = 25.55 °C
⑦ Factor B: The data will be parsed in the format of formula A*x + B, with a single-precision floating point.
⑧ Write Strategy: Special types, such as rainfall, need to be written at a specific point in time: after reading
zero or after the date changes (CST 00:00 per day).
⑨ Command in Hex: Once the writing strategy is determined, fill in the write command that needs to be
executed, which is Modbus' HEX command string, which is "function code + data", for example,
"06 00 00 00 00", the maximum support for command A is 10 bytes.
Following the above method, add a soil moisture value and set the measurement ID to 5501:
Page 30 of 45
© 2008-2021 Seeed Technology Co., Ltd. All rights reserved. solution.seeedstudio.comUser Manual
Note: After you have configured the parameters, be sure to click Write.
5.2.4 Sensor Test
Tip: After configuring the parameters, make sure that the sensor is connected to the device port before powering
on. And if not, turn off the power and connect the sensor before re-entering the Sensor Configuration Interface.
Click the test button to see the test results: 5500(soil temperature value) = 26.88, 5501(soil moisture) =0.00, and
check if it is correct. If the values are abnormal, refer to the 7 section of the manual for analysis and debugging.
5.2.5 Check & Confirm Data’s Upload to the Server
When finishing the testing on the software, turn off Sensor Hub and the Sensor Configuration Interface.
(1) Uncheck " Enter configuration mode automatically on device's booted " .
Page 31 of 45
© 2008-2021 Seeed Technology Co., Ltd. All rights reserved. solution.seeedstudio.comUser Manual
(2) Click "Disconnect" and then "Connect." Turn Sensor Hub back on and the device goes into working mode.
On the right side of the main interface, you can see the real-time running log.
After the device is working for a while, you can see the actual data and send prompts.
For an explanation of the detailed log, you can view at the 7 chapter of Log Analysis.
Page 32 of 45
© 2008-2021 Seeed Technology Co., Ltd. All rights reserved. solution.seeedstudio.comUser Manual
Now you can view the data on the SenseCAP cloud platform or your own server and confirm that the data is
uploaded correctly.
Page 33 of 45
© 2008-2021 Seeed Technology Co., Ltd. All rights reserved. solution.seeedstudio.comUser Manual
Add Custom Measurement Types and Sensor Type IDs to
the SenseCAP Cloud Platform
The measurement value ID and the sensor type ID are defined in the Sensor Hub Configuration Tool above. The
cloud platform supports adding measurement type and sensor type ID for user’s convenient management.
5.3.1 Add a Measurement Type
(1) Once you're on the cloud platform, click "Custom Type" in the left function bar, and then click
"Measurement".
(2) In the case of soil temperature, for example, the soil temperature measurement ID is 5500, unit: °C
Page 34 of 45
© 2008-2021 Seeed Technology Co., Ltd. All rights reserved. solution.seeedstudio.comUser Manual
soil moisture measurement ID is 5501 and unit: %:
(3) Complete adding measurement type.
5.3.2 Add Sensor Type
(1) Select the "Sensor Type".
The sensor ID of soil temperature and moisture is defined as 6000, the measurement value is soil
Page 35 of 45
© 2008-2021 Seeed Technology Co., Ltd. All rights reserved. solution.seeedstudio.comUser Manual
temperature 5500,soil moisture 5501;
Fill in sensor type ID:6000 and select the measurement (multiple options) in the list.
(2) Complete adding the Type IDs.
The measurement type, units, and so on are displayed for the added custom sensor.
Page 36 of 45
© 2008-2021 Seeed Technology Co., Ltd. All rights reserved. solution.seeedstudio.comUser Manual
6. Troubleshooting and Log Analysis
Common Abnormality Debugging
6.1.1 Abnormal Channel Status
A normal or abnormal channel is used to describe whether the RS485 physical link is working. That is:
(1) When communication timeouts occur for all measurements of a sensor, the channel is set to abnormal;
(2) When a sensor has at least one measured value that gets transmitted (no matter if it is an error code or data
returned by the sensor), the channel status is normal
6.1.2 Error: No sensor found. Is the sensor connected
Debug from the following aspects:
⚫ Make sure the sensor is connected to one of the four ports on Sensor Hub;
⚫ Make sure the wire sequence (positive and negative / RS485 A, B) of the sensor wiring is correct;
⚫ Make sure the sensor Modbus address is consistent with the address set in the Sensor Hub Configuration Tool;
⚫ Make sure that the sensor power supply mode configuration is correct;
⚫ Ensure that the warm-up time, start-up time and response timeout meet the sensor requirements;
⚫ Check that the function codes and registers of the measurements are configured correctly;
6.1.3 Error: [ERROR] rs485 err code: XX XX
For some sensors that require a certain warm-up time, the sensor will return a function error code if it is not
provided enough warm-up time before communicating actively.
When testing the sensor, firstly check the presence of the sensor. To check that you need to wait for the start-
up time instead of waiting for the warm-up time. For example, the sensor startup time is 1s, and the warm-up time
takes 5 minutes. After Sensor Hub powers on the sensor, it only takes 1s to communicate. In this case, you will
receive a function code error. [ERROR] rs485 err code will appear in the window, and when collecting data, it will
wait for the warm-up time before communicating to ensure that the right data can be obtained.
Page 37 of 45
© 2008-2021 Seeed Technology Co., Ltd. All rights reserved. solution.seeedstudio.comUser Manual
Log Analysis
The user can view the logs in the Sensor Hub’s working mode through the Sensor Hub Configuration Tool.
When abnormal activity occurs, it can be diagnosed through the log.
Enter working mode and print the hardware and software version:User Manual # HW VER: 3.1.0 # CLOUD:1 # EUI:2CF7F16924410088 # APPKEY: 656A1B1A98EA1846037A1FA34A831572 # PERIOD:5min # SWITCH:[GPS:0, OTA:0, INFO OTA:0, LOG:1] # Unsent packet: 0 Detect net module... Detected EC25 module elsepse: 12s. register network ok,elsepse: 14s. // Successful networking [2021/03/08 17:04:07] syn time successful // Synchronization time was successful Check the list of sensor information [2021/03/08 17:04:07] Check that the sensor infor is up to date... This is the latest info, ver:2! ================================= sinfo list: total:36 => [1,2,3,4,5,6,7,8,9,10,12,13,14,15,16,17,18,19,20,21,22,24,25,26,27,28,29,30,31,32,33,34,35,36,37,128,] En list: total:36 => [1,2,3,4,5,6,7,8,9,10,12,13,14,15,16,17,18,19,20,21,22,24,25,26,27,28,29,30,31,32,33,34,35,36,37,128,] Scan the channel information for the data collector: Scan port: 1 //channel 1, Port 1 on Sensor Hub [! Finds RS485 device addr:128 in port1 // Discover the Modbus address of 128 sensor in channel 1 [! News Save new sensor addr: 128 to channel 13 // Store Modbus address 128 sensor in channel 13 ================================= Scan port: 2 ================================= Scan port: 3 ================================= Scan port: 4 Constant-power Sensor information: 5V UPS num:0, 12V UPS num:0, list: port1 UPS power: port2 UPS power: port3 UPS power: port4 UPS power: Channel usage status, the channel number is the main channel + sub-channel, the measured value of the sensor carries this numeric as the identification number
User Manual
channel: 20, saddr: 0, sensorID: 0x0000, status: IDLE
channel: 21, saddr: 0, sensorID: 0x0000, status: IDLE
channel: 22, saddr: 0, sensorID: 0x0000, status: IDLE
channel: 23, saddr: 0, sensorID: 0x0000, status: IDLE
channel: 24, saddr: 0, sensorID: 0x0000, status: IDLE
channel: 25, saddr: 0, sensorID: 0x0000, status: IDLE
channel: 26, saddr: 0, sensorID: 0x0000, status: IDLE
channel: 27, saddr: 0, sensorID: 0x0000, status: IDLE
channel: 28, saddr: 0, sensorID: 0x0000, status: IDLE
channel: 29, saddr: 0, sensorID: 0x0000, status: IDLE
channel: 30, saddr: 0, sensorID: 0x0000, status: IDLE
channel: 31, saddr: 0, sensorID: 0x0000, status: IDLE
channel: 32, saddr: 0, sensorID: 0x0000, status: IDLE
channel: 33, saddr: 0, sensorID: 0x0000, status: IDLE
channel: 34, saddr: 0, sensorID: 0x0000, status: IDLE
channel: 35, saddr: 0, sensorID: 0x0000, status: IDLE
channel: 36, saddr: 0, sensorID: 0x0000, status: IDLE
channel: 37, saddr: 0, sensorID: 0x0000, status: IDLE
channel: 38, saddr: 0, sensorID: 0x0000, status: IDLE
channel: 39, saddr: 0, sensorID: 0x0000, status: IDLE
channel: 40, saddr: 0, sensorID: 0x0000, status: IDLE
channel: 41, saddr: 0, sensorID: 0x0000, status: IDLE
channel: 42, saddr: 0, sensorID: 0x0000, status: IDLE
channel: 43, saddr: 0, sensorID: 0x0000, status: IDLE
channel: 44, saddr: 0, sensorID: 0x0000, status: IDLE
channel: 45, saddr: 0, sensorID: 0x0000, status: IDLE
channel: 46, saddr: 0, sensorID: 0x0000, status: IDLE
channel: 47, saddr: 0, sensorID: 0x0000, status: IDLE
channel: 48, saddr: 0, sensorID: 0x0000, status: IDLE
channel: 49, saddr: 0, sensorID: 0x0000, status: IDLE
Finish RS485 scanning, elapse 102s.
Sensor Measurement Value
>ST MEASURE
2021/03/08 09:05:54 T32 channel:13, addr:128, meas id:5500, decimals: 2,value: 24.89 //channel 13, address
128,measurement ID 5500, two decimal places, value24.89
[2021/03/08 09:05:54 T32]channel : 13, addr: 128, meas id:5501, decimals: 2,value: 0.00
ch: 13, st:normal, timeout:0, abnormal:0, data:valid
elapse:3s
Network information
>ST NETWORK
ICCID: 89860403102090527718 / /SIM card ICCID
[2021/03/08 17:05:55]
syn time sucessful
net rssi: -51 //network signal strength
Network latency: 92ms // network latency
>ST APP OTA
OTA elapse: 4s
Log information for communication with the server
>ST CONNECT SERVER
[2021/03/08 17:05:59]need get token
server_url: 39.108.230.236
server_port: 1883
Page 40 of 45
© 2008-2021 Seeed Technology Co., Ltd. All rights reserved. solution.seeedstudio.comUser Manual
[MQTT] +QMTOPEN result: 0
[+QMTOPEN] elapse: 319 ms
[MQTT] +QMTCONN result: 0
elapse: 5s
>ST DOWNLINK CFG
[MQTTSubscribe] elapse: 304 ms
[MQTT] +QMTSUB msgid: 2, result: 0
Can't receive config message
[MQTTUnSubscribe] elapse: 184 ms
[MQTT] +QMTUNS msgid: 3, result: 0
elapse: 4s
>ST SEND ST
[MQTTPublish] elapse: 235 ms
[MQTT] +QMTPUB MsgId: 4, result: 0
send status successful
elapse:0s
>ST SEND CH
[MQTTPublish] elapse: 249 ms
[MQTT] +QMTPUB MsgId: 5, result: 0
send channel info successful
elapse:0s
>ST SEND DATA
RecordCount: 1
Read measuremnt data from local buffer, packet_size=43
CRC check sucess
[2021/03/08 09:05:54 T32]channel : 13, saddr: 128, meas id:5500, timestamp: 1615194354797, value: 24.89
[2021/03/08 09:05:54 T32]channel : 13, saddr: 128, meas id:5501, timestamp: 1615194354864, value: 0.00
[MQTTPublish] elapse: 260 ms
[MQTT] +QMTPUB MsgId: 6, result: 0
Publish, meas cnt = 2
Send measurement data successful // represents the successful sending of data to the server
elapse:1s
>ST LOG
[MQTTSubscribe] elapse: 139 ms
[MQTT] +QMTSUB msgid: 7, result: 0
[MQTTUnSubscribe] elapse: 178 ms
[MQTT] +QMTUNS msgid: 8, result: 0
elapse:5s
[MQTTDisconnect] elapse: 236 ms
[MQTT] +QMTDISC result: 0
>ST INFO OTA
This is the latest info, ver:2!
elapse:3s
>ST WORK LIST:
# meas_count:1, unsent:0
# cycle:300s, work:146s, sleep:154s
# net_reg:1, net_err:0, net_elapse:23s
# average_work_tm:146s
[2021/03/08 17:06:17]= === RUN END{1615194377}-0====
Page 41 of 45
© 2008-2021 Seeed Technology Co., Ltd. All rights reserved. solution.seeedstudio.comUser Manual
7. Do’s & Don’ts
Low Temperature Environment Precautions (MUST-READ
for Built-in Battery Version).
Battery normal discharge temperature range: -20 °C to 60 °C
Battery normal charging temperature range:0 °C to 45 °C
Note that if the Sensor Hub you use has a built-in lithium battery, when powered by solar energy or a DC power
adapter:
1) If the ambient temperature is below zero, the battery will stop charging and resume charging only when the
temperature is higher than 0℃.
2) While it stops charging, if the battery is exhausted, the device cannot rely on the solar power or DC power to
work. You need to wait for the ambient temperature to be higher than zero and the lithium battery is charged to a
safe use level before the device can work.
Aviation Connector Port Number (Wire Sequence)
When connecting to a custom sensor, users need to solder the aviation connector to the sensor by following the
wire number/sequence below. (contact us if you need to purchase the connector):
Plug pin Sensor line order Describe
1 12V If the sensor is powered by 12v, connect this pin
2 5V If the sensor is powered by 5v, connect this pin
3 RS485 A -
4 RS485 B -
5 GND Ground
Page 42 of 45
© 2008-2021 Seeed Technology Co., Ltd. All rights reserved. solution.seeedstudio.comUser Manual
Installation Guide – Sensor Hub Data Logger
(1) Install the aluminum pads on the back of the data collector.
(2) Install the hoops and mount the collector to the pole.
(3) When connecting the aviation connectors, align the widest groove on the male head to the position of the
flat head, insert and tighten.
Page 43 of 45
© 2008-2021 Seeed Technology Co., Ltd. All rights reserved. solution.seeedstudio.comUser Manual
flat
head
widest
groove
widest
groove
Note: If installing the devices outdoors for a long time, it is recommended to use a threaded tube to protect the
exposed cables and increase their service life.
Page 44 of 45
© 2008-2021 Seeed Technology Co., Ltd. All rights reserved. solution.seeedstudio.comUser Manual
Installation Guide - Solar Panels
Solar
panel
screw
bracket
(1) Mount the bracket to the solar panel.
(2) Install the solar panel through the U-hoop of the bracket to the pole (recommended pole diameter 76mm).
Note:
1. Solar panels must face the direction which accumulates the strongest & longest duration sunlight in the day.
2. Do not have any shields around the solar panel.
3. Sensor Hub Data Logger is installed under the solar panel to reduce the impact of direct sunlight on the
equipment and increase the life of the equipment.
Page 45 of 45
© 2008-2021 Seeed Technology Co., Ltd. All rights reserved. solution.seeedstudio.comYou can also read