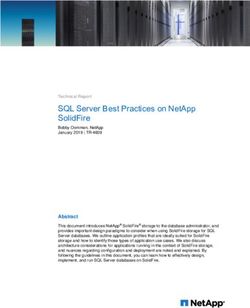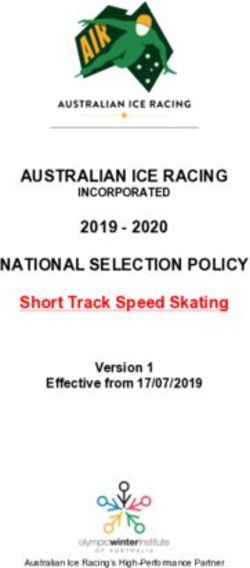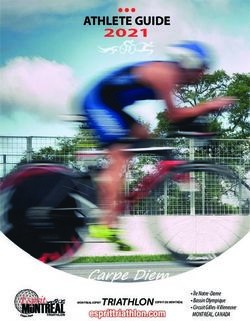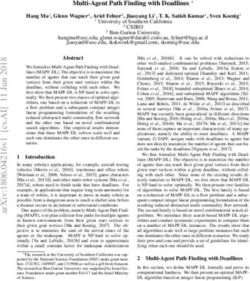BUYER USER GUIDE MYACHILLES - UPDATED FEBRUARY 2021 PLEASE NOTE - IF YOU HAVE ACCESS TO THE PLATFORM BOTH AS A BUYER AND SUPPLIER, THERE IS A ...
←
→
Page content transcription
If your browser does not render page correctly, please read the page content below
MyAchilles Buyer User Guide Updated February 2021 Please note – if you have access to the platform both as a Buyer and Supplier, there is a separate Supplier User Guide also available. More help available at help.achilles.com
1 Signing in and passwords .................................................................................................. - 2 -
2 Dashboard ......................................................................................................................... - 3 -
3 Network Switch ................................................................................................................. - 5 -
4 Search ................................................................................................................................ - 5 -
5 Supplier Profile ................................................................................................................ - 11 -
6 Request Information ....................................................................................................... - 14 -
7 Messaging ........................................................................................................................ - 17 -
8 Themis.............................................................................................................................. - 19 -
9 Manage Users .................................................................................................................. - 18 -
10 Help .................................................................................................................................. - 18 -
1 Signing in and passwords
If your organisation is joining MyAchilles and you are the first user, your account will be set
up for you in advance by Achilles. Once you have been sent your details, please go to
https://my.achilles.com/ and follow instructions. If your organisation is already on
MyAchilles, your invitation will be triggered by a User Administrator from your organisation
(see Manage Users section of this guide). Use the ‘Sign in with Microsoft Office’ button to
use your existing Microsoft Office credentials to access your account. This should eliminate
the need to re-enter your credentials and recall your password.
1.1 Login and Password issues
If you are encountering login and password issues once inside the platform and are using the
Single-Sign-On (SSO) feature, then you will need to check/reset your Microsoft access
credentials. Note that users of the Achilles Insights platform will use the same SSO
credentials; there is no need to log in separately.
If you are encountering login issues when signing into MyAchilles without SSO, there is a link
to reset your password on the MyAchilles login page.
-2-1.2 Multiple organisations and roles
You may have access to MyAchilles via multiple buyer/supplier organisations. If this is the
case you will be invited to choose from available organisations as you enter the system. If
you have access as a Buyer and Supplier you will also be prompted to choose between the
two. Note there is a separate version of this help guide available for Suppliers.
1.3 My Profile
You can update your information and view your permissions/roles in My Profile. This is
accessed from the profile icon in the header bar.
If you are associated with more than one organisation (eg if you are a consultant filling in the
Questionnaire on behalf of multiple companies) you can ‘Change Organisation’ under the
same menu.
2 Dashboard
This is your landing page in MyAchilles, a central access point for Notifications and data
about your Supplier network(s). You can return to the Dashboard at any time by clicking on
the red Achilles ‘A’ icon in the header bar.
On the ‘Dashboard’ you will find the following modules.
2.1 Notifications
If you have chosen to follow either individual Suppliers or Commodity Codes, you will see the
resulting Notifications here. See separate Search section of the User Guide for information
on how to set these up. Notifications are triggered when:
• Followed Suppliers’ Questionnaires are republished or expire.
• There is a new Supplier of followed Commodity Codes, or a Supplier ceases to
provide them.
Notifications are shown ordered by date, most recent first. Click on the ellipsis next to a
Notification and then the cross icon to dismiss it. For each Notification you will see the name
of the Supplier, a description of what has triggered it, the type of Notification and the date
received. Clicking on the eye icon from the ellipsis will take you to the relevant Supplier
Profile.
-3-2.1.1 View All Notifications
Click View All Notifications (or Notifications in the main menu) to browse your Notifications
in a full screen list. The table can be sorted by clicking on column headers, and filtered using
the control at the top and keyword search.
2.1.2 Manage Notifications
You can adjust your followed items by clicking Manage Notifications (also available by
clicking Manage Notifications in the Settings cog menu). Followed items can be removed by
clicking on the cross icon. There are two separate tabs for Suppliers and Codes.
2.2 Key Metrics
The Key Metrics module gives you an insight into where Suppliers are in the registration,
data update and assurance process within your Networks/Communities. This covers the
wider Supplier network, beyond those who are fully published and visible in Search. The
statuses displayed range from Invited through to Published.
• Total: This counts not only published Suppliers visible in Search, but also those who
have not started, or are part-way through, their registration and qualification
process.
• Invited: The number of suppliers invited to join the Network/Community and have
yet to start their registration.
• Registering: Suppliers who have clicked through from the Invitation and entered their
registration details. They have not yet started a subscription with Achilles.
• In Progress: Those who have started their first subscription with Achilles but have
either not yet submitted their Questionnaire for the first time, or have pending
issues to address prior to resubmission.
• Submitted: These Suppliers have started their first subscription with Achilles and
have submitted their Questionnaire for publication for the first time. Their
questionnaires are now undergoing validation by Achilles.
• Published: These Suppliers have a valid subscription, and their Questionnaire has
been published within the last 12 months. They will be visible in Search. Note that
while the overall Questionnaire may be published, there may be elements within
such as certificates that are out of date. You can see these highlighted when viewing
the Questionnaire. When Suppliers’ subscriptions are no longer valid, they are no
longer be visible in Search.
• Expired: These Suppliers have a valid subscription and are still visible in Search, but
their Questionnaire is now overdue for an update.
• Audited: This is the number of Suppliers that have a valid Audit – published and in
date. This figure does not contribute to the Total.
-4-Note that if you are a member of multiple Networks/Communities, you should use the
Network Switch (crossed lines icon at top of screen) to control which of these are
represented in the data.
3 Network Switch
If you belong to more than one Network/Community, you will be able to switch your view of
the platform via the Network Switch in the header bar.
This helps larger Buyer organisations who have different users focused on different
procurement sectors. The switch is accessed by clicking on the crossed lines icon at the top
of the screen. The network selection(s) you make there will dictate the scope of data shown
in pages and modules outlined in blue. These include the Supplier Profile, Search and
Dashboard.
4 Supplier Search
This is your tool to identify Suppliers and check their compliance status and data. Search is
also central to the Request Information process and to ‘following’ Suppliers and Commodity
Codes. Start by accessing Supplier Search in the main menu under the three-line icon in the
header bar.
You can view a supplier’s Profile and access their questionnaire by clicking a row in the
search results or the View eye icon in the three-dot ellipsis to the left of each row. See
separate sections on the Supplier Profile, Questionnaire and Audits.
4.1 Keyword searching
The text you enter in the keyword search box will be matched against company name,
Achilles ID, commodity code and commodity name. You can use the dropdown to the left of
the box to limit your search to one of these fields. To match a whole phrase, use inverted
commas as follows: “steel pipes”.
4.2 Filters
The filters shown down the left of the screen can be used to narrow your results. They are
expanded or collapsed by clicking on their headers. You will see the number of filters
selected under each drawer shown in the header. Click ‘Clear All’ at the top if you want to
reset all filter selections. The search results on the right will be continually updated as you
add and remove filters. You can track the changing total with the animated counter, top left.
-5-4.2.1 Commodity Codes
Filter Suppliers by the Products/Services they provide. Click the ‘Select codes’ link to open up
the selector and then drill down to find the entries you need. You will see multiple code
selectors if you have access to multiple Networks/Communities. Use the ‘ANY’ button to find
Suppliers of any of the Commodity Codes selected. If you select the ‘ALL’ button, only those
who supply all the specified codes will be returned. These options equate to the ‘OR’ and
‘AND’ Boolean operators. Note that you should use the ALL setting if you need to find
Suppliers of a specific level 4 code – choosing ANY when you have selected a level 4 code will
also return Suppliers of the parent level 3 code.
You will see underneath the Commodity Code selectors there is the option to choose ‘Supply
Type’. This allows you to specify what type of supply you are interested in for your selected
product codes. You can choose between Manufacturers, Agents and Stockists. Note this
distinction does not apply to service-type codes.
4.2.2 Region of Supply
Narrow the Supplier list by specifying which geographies they must be able to supply. The
‘ANY’ and ‘ALL’ buttons work in the same way as for Commodity Codes above.
4.2.3 Country of Trading
This filters by the countries Suppliers have declared in their trading address. You can make
multiple selections from the drop-down list. In contrast to Regions of Supply, each Supplier
will only have one Country of Trading.
4.2.4 Sales Revenue
Narrow Suppliers by setting a range of Sales Revenue. The currencies used by Suppliers will
be converted to match the currency selection you make. Revenue is shown for the last
financial year recorded.
4.2.5 Management Systems
Filter for Suppliers who have either documented or certified Management Systems in place.
Certification will be to a recognised international standard. Three options are available –
Quality, Health & Safety and Environment. When you choose the ‘certified’ option only
Suppliers who have said they have a certified system AND have a valid certificate uploaded
will be returned.
4.2.6 My Relationships
This allows you to see only Suppliers who have a defined ‘Relationship’ with your
organisation set up. Please contact your Account Manager if you would like more
information.
-6-4.2.7 Supplier Level/State
Use the supplier level filter to narrow your selection to Suppliers who have a specific
subscription level. This equates to the degree of Achilles assurance they have undergone,
and you may have a required threshold for procurement. Available Supplier Levels can vary
by Network/Community.
The supplier state filter allows you to distinguish Suppliers who have up-to-date versus
expired Questionnaires. These expire one year after the last date of publication.
4.2.8 Audit
You can filter by the (valid) audits held by Suppliers. These provide a higher level of
assurance than the Questionnaire data. The available filter categories are
Consultants/Designers, Desktop, Manufacturers/Distributors, On-Site 1-Day, On-Site 2-Day.
Not all audit types are available in every Network/Community.
4.3 Panel View
By default, you will see the Supplier results laid out in ‘Panel View’. This brings together key
data and compliance information about each Supplier and is designed to be easy to browse.
If you wish to see more data and manipulate the results you should switch to ‘Table View’
with the button top right. See next section for more information.
Aside from core information such as address, website and Annual Sales Revenue, the ‘Panel
View’ view includes marketing information. Suppliers are encouraged to fill out an ‘About Us’
section that fills the main body of the panel. They can also add social media handles.
4.3.1 Compliance
In the right-hand panel you will see a Compliance module which indicates the Supplier’s
Compliance with the Network/Community requirements for their assurance level. The
module has tabs for each Network/Community that you have in common with the Supplier.
The three indicators work as follows:
• Questionnaire: A blue tick will show when the required version of the Questionnaire
has been published and is in date (less than 12 months old). A yellow exclamation
mark will show when this is not the case.
• Audit: A blue tick will show when an Audit required for the Supplier’s membership
level has been completed and is in date. A yellow exclamation mark will show when
an Audit is required but it has either not been conducted or is out of date. There will
be a grey dot where there is no compliance requirement for an Audit. The Supplier
may still have undergone an Audit voluntarily – if so you can access this by clicking
through to the Supplier Profile.
-7-• Membership: A blue tick will show when the Supplier has the correct, up-to-date
subscription compliant with their assurance level. The latter is driven by Network-
specific rules designed to identify ‘higher risk’ Suppliers. A yellow exclamation mark
will show where these conditions are not met.
4.3.2 Management Systems
This module shows whether the Supplier has a documented or fully certified Management
System in the published version of their Questionnaire for quality, environment, and health
and safety. The three states are ‘Certified’, ‘Documented’ and ‘None’. You can see details of
the standards in place and review uploaded certificates by opening the Supplier’s full
Questionnaire. Note that Suppliers will only show as ‘Certified’ if they have uploaded a valid,
in-date certificate.
4.4 Table View
Toggle to Table View using the button top right.
The same Suppliers will be shown, but this time with columns containing their key data. Each
column can be sorted by clicking on the header. There is a cog icon at the top left of the
table which opens the Column Chooser. Here you will find additional data that is not shown
in the default view. The column selections you make will be carried through to the PDF and
Excel downloads. There is a Key included in the downloads providing definitions for each
data point. Selected columns will also be included in Request Information event downloads
when the search has been used (see Request Information section for more).
Available columns are as follows. Data points availability will vary by Network.
4.4.1 Key Information
• Organisation Name: Supplier’s trading name
• State: Whether the Supplier's Questionnaire is Current or Out of Date (over 12 months since last
publication).
• Network: The Networks/Communities the Supplier is a member of.
• Supplier Registration Level: The highest level of Achilles assurance that the Supplier has obtained.
• Audit Status: The validity status of the latest Achilles audit received by the Supplier.
• Credit Score: The overall credit score provided by Creditsafe, out of 100. Note this score is not
available for all Suppliers.
• Credit Score Last Updated: The date when CreditSafe published the displayed score.
• Financial Year-End: When the Supplier’s financial year runs until.
• Currency: Financial reporting currency.
• Annual Sales Revenue: Revenue for the last reported year.
• Incorporation No
• Registered Name
• Ultimate Parent Company
• Insurance Type: The types of insurance recorded by the Supplier in their Questionnaire.
-8-• EU Airside Insurance: Does the Supplier operate airside at airports within the EU and hold appropriate
assurance?
• Achilles ID: The unique code used to identify the Supplier in Achilles’ systems.
4.4.2 Health and Safety
• Health and Safety System – Policy: Is there a policy statement in place relating to the Health and
Safety management?
• Health & Safety Management System: Documented: Is there a documented Health and Safety
Management System (HSS)? Certified: HSS has undergone any third-party assurance or certification to
OHSAS 18001, ISO 45001 or equivalent? Note that Certified will only show if a valid certificate has
been uploaded.
• Accident System - Doc.: A documented accident, dangerous occurrence and near miss reporting
system?
• Lost Time Accidents: Total number of lost time accidents in the latest reported financial year.
• Formal Risk Assessment Process: Formal risk assessment process to identify hazards, risks and the
associated control measures?
4.4.3 Quality Assurance
• Quality Mgt System – Policy: Quality management policy statement in place?
• Quality Management System: Documented: One or more documented Quality Management Systems
(QMS)? Certified: QMS has undergone any third-party assurance (for example audit) or certification to
ISO 9001:2015 or equivalent? Note that Certified will only show if a valid certificate has been
uploaded.
4.4.4 Environmental
• Environment Mgt System – Policy: Policy statement relating to environmental management?
• Environment Management System: Documented: One or more documented Environmental
Management Systems (EMS)? Certified: EMS certified to an international standard (for example
ISO14001:2015) or equivalent? Note that Certified will only show if a valid certificate has been
uploaded.
• Environment Impact Assessment: Identifies the environmental impacts of operations?
• Environmental Notices: Number of environmental improvements, prohibition or abatement notices
served
• Environmental Breach Convicted: Convicted of any breaches of the environmental laws in the
countries in which it operates within the last five years?
• Environmental Convictions: Number of convictions for offences under environmental legislation.
• Carbon Footprint Measured
• Environmental Incident Reporting: Formal environmental incident or near miss reporting system?
• Environmental Regulator Notice: Notice served by an environmental regulator or authority in the
countries operated in, within the last five years?
• Hazardous Waste Producer: Generates waste that is classified as hazardous waste?
• Biodiversity Action Plan: Carries out Biodiversity Action Plans (BAP)?
• Ecological Management Plans: Carries out ecological management plans?
4.4.5 Ethical Business Practices
• Bribery Prevention Policy: Documented policy in place to prevent bribery, corruption and fraud?
• Corruption Conviction: Convicted of a breach of any bribery or corruption laws in the countries of
operation within the last five years?
-9-• Tax Evasion Policy and Controls: Written policy and supporting controls detailing how to prevent the
facilitation of tax evasion under Criminal Finances Act 2017?
• CSR System for Own Organisation: Documented Corporate Social Responsibility (CSR) system?
• CSR System for Supply Chain: Separately documented CSR policy applied to supply chain?
• CSR Universal Across Locations: CSR policies apply equally to all locations regardless of country?
• Operations Outside EU: Operations outside the European Union?
• Labour Law Breach Conviction: Convicted for any breach of ethical labour practices laws in countries
of operation within the last five years?
• Irish Labour Law Compliant: In compliance with current labour laws in Ireland? Data specific to Supply-
Line Network.
• Slavery Policy Within Organisation: Documented policy to ensure that neither slavery nor human
trafficking takes place within organisation?
• Slavery Policy Within Supply Chain: Documented policy to ensure that neither slavery nor human
trafficking takes place within supply chain?
• Slavery Conviction: Convicted for breaches of any slavery laws in the countries it operates in within
the last five years?
• Forced Labour Conviction: Convicted of the use of forced, bonded or prison labour and harsh
disciplinary measures within the last five years?
• Child Labour Conviction: Convicted of a breach of any child labour laws in the countries of operation
within the last five years?
4.4.6 Business Continuity
• Supply Chain Manager: Manager responsible for the management of the supply chain, or a supply
chain focal point?
• Approved Suppliers Register: Maintains a register of approved suppliers?
• Supply Chain Assessment / Audit: Assess or audit supply chain?
4.4.7 Primary Business Contact
• Details refer to the designated Primary Business Contact in the Supplier organisation. Additional
contacts are available within the Questionnaire.
4.5 Downloading
Select Suppliers using the radio buttons to the left of each row or select all using the radio
button at the top of the list. The Download button at the top will become active. In the next
modal choose your Filename and file type. The downloads will contain the same columns
visible in Table View. Add more columns to see more data in the downloads. The
downloaded files will include details of the search including the filter criteria applied.
4.6 Following Suppliers and Commodity Codes
The Search interface allows you to select specific Suppliers and Commodity Codes that you
are interested in tracking. There are two types:
• Follow Suppliers: Select Suppliers using the radio buttons to the left of each row and
then choose ‘Follow selected suppliers’ under ‘Actions’ top right. Once set you will
receive Notifications in your Dashboard when any of these Suppliers’ published
- 10 -status changes. See separate section under Dashboard for details on how to manage
your list.
• Follow Commodity Codes: Run a search that includes Commodity Code filter
selections. Choose “Follow selected commodity codes] under ‘Actions’ top right.
Once set you will receive Notifications in your Dashboard when any Supplier starts or
stops supplying the followed codes. See separate section under Dashboard for details
on how to manage what you are following.
4.7 Request Information
You can also use the search results to initiate a Request Information Event and add Suppliers
to an existing Event. Please see the dedicated Request Information section for more details.
5 Supplier Profile
Access Supplier Profiles by clicking on entries in Search results, or from other locations such
as Following Notifications. Supplier Profiles provide access to all data held about each
Supplier in one place, including the Questionnaire. Suppliers also advertise themselves with
marketing text and their social media links. Available third-party data reports (notably from
Creditsafe) are available under the Actions button top right.
5.1 Key Data
This module includes key details pulled from the Questionnaire.
5.1.1 Financial information
Data for latest supplied annual sales revenue, plus the end of the financial year to which it
applies. Note that the figure is rounded and could differ slightly from unrounded variants
shown elsewhere.
5.1.2 Quality Management System
This module shows whether the Supplier has declared a certified Quality Management
System in the published version of their Questionnaire. The three states are ‘None’,
‘Documented’ and ‘Certified’. Suppliers will only show as Certified if they have uploaded a
valid, in-date certificate.
5.1.3 Environmental Management System
This module shows whether the Supplier has declared a certified Environmental
Management System in the published version of their Questionnaire. The three states are
‘None’, ‘Documented’ and ‘Certified’. Suppliers will only show as Certified if they have
uploaded a valid, in-date certificate.
- 11 -5.1.4 Health and Safety Management System
This module shows whether the Supplier has declared a certified Health and Safety
Management System in the published version of their Questionnaire. The three states are
‘None’, ‘Documented’ and ‘Certified’. Suppliers will only show as Certified if they have
uploaded a valid, in-date certificate.
5.2 Compliance modules
These show whether the Supplier’s data and membership meet compliance requirements
for the Network/Community and subscription level that they are signed up to. There will be
up to four compliance modules visible for each of the Networks/Communities that the
Supplier shares membership with you. Note that it is possible to be compliant for one
Network and not for another given the varying requirements.
5.2.1 Subscription
This module shows which Network/Community subscription level the Supplier has
purchased and which level they are required to have. They may be required to upgrade
subscription level when they cross defined compliance thresholds such as turnover or
number/type of products supplied.
• The ‘Current’ row shows which subscription level they most recently purchased for
the named Network/Community.
• The ‘Required’ row shows which subscription level they are required to have
purchased to remain compliant.
• ‘Expiry’ shows the date when the subscription will expire.
• A blue tick will show when the correct subscription level is in place AND in date.
• A black exclamation mark on a yellow background will show when this is not the
case.
5.2.2 Questionnaire
This module shows the type and status of the Supplier’s Questionnaire for the
Network/Community named in the header.
• The ‘Current’ row shows which version of the Questionnaire is published and visible.
• The ‘Required’ row shows which Questionnaire version they should have, given their
required subscription level. Note that they may have upgraded to the correct
subscription level, but the corresponding additional questions are yet to be
published.
• ‘Expiry’ shows when the Questionnaire needs to be updated (12 months since last
publication).
- 12 -• A blue tick will only show when the correct Questionnaire version is in place and it is
in date.
• A black exclamation mark on a yellow background will show when this is not the
case.
The ‘View Questionnaire’ button will be active if there is a published version available to
buyers in the Network/Community. Clicking through will open the full Questionnaire as
completed by the Supplier. The landing page shows a list of the available sections; click
through to see details. You can choose to download either the whole Questionnaire or
individual sections.
5.2.3 Audit
This module shows which Audit type the Supplier has purchased and undergone (if any), and
which type they are required to have. They may need to undergo a different Audit when
their required subscription level changes (see above). Note that in some
Networks/Communities Audits are not tied explicitly to compliance policies and are instead
voluntary.
• The ‘Current’ row shows which Audit type the Supplier most-recently purchased for
the named Network/Community.
• The ‘Required’ row shows which Audit type they are required to have to remain
compliant (where appropriate).
• ‘Expiry’ shows the date when their Audit is set to expire.
• A blue tick will show when the correct Audit is in place AND in date.
• A black exclamation mark on a yellow background will show when this is not the
case.
• Where there is no compliance requirement for audit, the box will show greyed-out.
To download and view details of their latest Audit, plus access any Audits published in
previous years, click on the ‘View Audit’ button.
5.2.4 Buyer-Specific Questions
This module shows the status of the Supplier’s responses to any questions your organisation
requires them to answer in the named Network/Community. They will normally need to
have completed these questions to be compliant to work with you.
• The ‘Status’ row shows whether the questions have been answered and published.
• ‘Expiry’ shows when the responses need to be updated (12 months since last
publication).
• A blue tick will only show when the correct Questionnaire version is in place and it is
in date.
- 13 -• A black exclamation mark on a yellow background will show when this is not the
case.
6 Request Information
Request information is a tool that enables your organisation to seek specific information
from suppliers as part of a formal tender process, or to ask questions on an ad hoc basis. A
Request Information Event can be issued to any Supplier that has a valid Achilles
subscription and meets the search criteria you have selected. Once issued, suppliers will be
notified of the Event and be able to provide responses as appropriate. You will be able to
track and view responses, and message participants. For regulated Events, there is
functionality to report on and notify Suppliers who have been excluded. The main access
point to Request Information is via the main menu in the header bar. You will also see
access points within Search.
To be able to see Request Information content and use the functionality, users in your
organisation need to be granted access by an account administrator. Access is granted under
Manage Users, within the Settings cog menu.
6.1 Creating an Event
There are three options for creating an Event.
• The first is within the Request Information page, accessed from the main menu, top
left. You will see a ‘Create Event’ button top right.
• The second is to run a Search for Suppliers, select and then choose ‘Create new
Request Information event’ from the Actions menu top right.
• The third is to clone an existing draft Event you have previously created. This allows
you to build a library of draft Events that can be used repeatedly for similar Events.
You can start drafting an Event and return to it later thanks to auto-save – there is no
requirement to launch immediately.
6.1.1 Event details
Key information about the Event is added here; the title, description, contact, deadline and
supporting documents. Note: there is a maximum file size of 30MB for each uploaded file.
The selected contact’s email address is included as the Event Contact in the information that
the Supplier sees in their view of the Event. Note that all users in your organisation will see
responses in the platform, regardless of who is set as Event Contact. When you have
completed the details, click Save. Note that you will be able to edit these details as
necessary.
- 14 -6.1.2 Questions
In the next screen you will see the Event Details, with an Edit button. Below this is a section
entitled Questions. Click Add Question to get started. There are four types of question
available to choose from.
• Text: Suppliers respond with free text.
• Document upload: Suppliers can only respond with an attachment
• Single answer: Suppliers respond with a single response from a list that you have
created.
• Multiple answers: Suppliers can select multiple responses from a list that you have
created.
Once created you will see that your questions are listed in the Questions section. While the
Event is in Draft status, you can edit them there by clicking on the ellipsis to the left of the
row and selecting the Edit pen icon.
Note that the Request Information event documentation will include the results from the
search that you ran, including any columns that were selected. This enables you to avoid
asking questions that Suppliers have already answered as part of the Questionnaire, and to
base your decision-making on these (in a regulated context).
6.1.3 Select Suppliers
You may have already selected Suppliers if you started creating your Event in Search. If not,
you can launch Search from within the Event. Within the Suppliers section, click on ‘Actions’
and then on ‘Search for suppliers. Once the required Suppliers are selected in Search, click
on the ‘Actions’ button and select ‘Add to existing Request Information event’. Once
selected, the suppliers are displayed within the Request Information event. To amend the
list of Suppliers you can either delete the list of Suppliers currently attached or run a fresh
Search. Note that the columns you select in the table view of Search will be carried through
to the Request Information Event report. You should select any fields you require to carry
out your shortlisting, thus avoiding asking for this information in the Event questions.
6.1.4 Issue Event
Once satisfied that the event is ready to be issued, click on Actions top right and click on
‘View/issue event invitations’. You will then be shown a preview of the email notification
Suppliers will be sent. If you are ready to start the Event, click on Issue. The Event status will
then change to Open. After that point a Buyer user with User Administrator permissions can
edit the close date.
- 15 -6.2 Event statuses
Visible in the Request Information home page and within your Events, you will find one of
three statuses displayed:
• Draft: Events in the process of being defined. Content added to the Event will be
autosaved. These Events can be deleted.
• Open: Events that have been issued to Suppliers and are within the specified
deadline.
• Closed: Events that have passed the deadline date.
6.3 Supplier response statuses
You will see individual response statuses listed against each of your invited Suppliers within
the Event page:
• Invited: Your organisation has initiated the event, the Supplier’s Primary Business
Contact has been emailed, a Notification has been added to the Supplier’s
Dashboard, but a response has not been provided.
• Interested: The Supplier has registered an interest in your Event, but a detailed
response has not yet been provided.
• Not interested: The Supplier is has declared themselves not interested in your Event.
• In progress: The Supplier is working on a response but has yet to submit it.
• No response: The Event closed without the Supplier submitting a final response.
• Responded: The Supplier has sent a response.
6.4 Viewing Supplier responses
There are two methods to see submitted Supplier responses. The first is to click on Suppliers
listed within the Event page. The second method is via a full download of all responses.
Generate this by using the appropriate link under the ‘Actions’ button in the Suppliers
section. The download will be a zipped folder, containing a file with all responses (Excel or
pdf), the Excel download of search results as they stood when first run (including the
columns you selected in Table view), plus any supporting files uploaded by the Suppliers.
Responses can only be downloaded once the Event has closed.
6.5 Excluded Supplier functionality
The system allows you to create Events that generate Notifications to Suppliers who have
been excluded. This functionality is normally used when the Event is taking place in a
regulated context. It is designed to conform with EU guidelines for ensuring that Suppliers
are treated equally and transparently. To trigger the Notifications, and a report for your own
- 16 -records, use the check box next to ‘Notify excluded suppliers when invitations are issued’.
This is available at the point you add Suppliers to your Event.
The functionality is only available when all Suppliers in the Search results are selected and
when the Search meets the following criteria:
• A single Network/Community was used in the Search.
• At least one Commodity Code was selected.
• At least one Region of Supply was selected.
6.5.1 Notifications
Excluded Suppliers are only notified once the Event invitations have been issued. They will
see a Notification in their Dashboard, showing the Event details, the Buyer organisation
name, timings of exclusion and Event launch, Search criteria that were satisfied, and Search
criteria that were not satisfied. Note that Suppliers do not receive Notifications if they were
excluded because they do not supply the selected Codes or Regions.
6.5.2 Excluded Supplier Report
For regulated Events you may be required to demonstrate that the Event was conducted
correctly, and that excluded Suppliers were notified. Attached to the Event, you will find the
Excluded Supplier Report which shows who was excluded and the Search filters that were
responsible. Note that the Network/Community, Commodity Codes and Regions of Supply
used in your Search are not counted as exclusion reasons in the Report. It is the filters used
in addition to these that will be recorded.
View the report by using the ‘Actions’ button in the Suppliers section of the Request
Information Event screen. The download name can be edited and is available in Excel and
pdf form. Search criteria are shown in the second tab of the spreadsheet. Please note that
the report shows exclusions as calculated when the Search was originally run. Subsequent
changes to Supplier data will not be reflected. This is required for the reports to be
admissible as part of an audit trail.
6.6 Messaging
Messaging allows Buyers and Suppliers to communicate directly with each other about open
Request Information Events. As a Buyer you may want to send out clarifying information to
participating Suppliers. Messaging can be accessed via the envelope icon in the header bar.
A counter on the icon shows how many unread messages you have.
You can reply to Suppliers’ messages about Events here. To initiate a conversation with an
individual Supplier or all invited Suppliers navigating to an open Event and select ‘Message’
under ‘Actions’. Note that any Supplier responses to your message will only be seen by you,
not by the other Suppliers.
- 17 -• The message header contains your organisation name and the Event name.
• Enter your message and when complete, ‘Send’.
Note that only the Event contact in your organisation will receive emails when messages are
received. All users in your organisation will be able to see received messages within the
platform.
7 Manage Users
If you have ‘User Administrator’ status you will see ‘Manage Users’ in the settings menu,
accessed via the cog icon.
This allows you to view and create new users for your organisation and define their level of
access. You will first see the Manage Users Dashboard, which lists the existing users and
contacts set up for your organisation. There is a search box available if you have a long list of
users to filter. Against each listed contact/user you will see an ‘EDIT’ link that allows you to
adjust their details. It is here that you can set which users in your organisation have access
(read/write) to Request Information functionality.
Note that you can view your own permissions/roles in My Profile. This is accessed from the
profile icon in the top-right of the page. If you are associated with more than one
organisation, you can ‘Change Organisation’ under the same menu.
7.1 Add new user
If you want to create a new user for your organisation’s MyAchilles account, click on the
‘Create New Contact’ button. After you have filled out the individual’s details you will see
that there are three types of Achilles System Roles available to set.
• Contact: You will normally use this setting to create draft users prior to issuing
invitations and granting them full access. They will not have access to the system
until their role is changed. Complete the form, select ‘Contact’ Achilles System Role
and click ‘Save and Close’.
• User: These individuals will have access to the system, but without access to Manage
Users. Select ‘User’ Achilles System Role and click ‘Invite’ to send an invitation email.
• User Administrator: Follow the same process above but select ‘User Administrator’
system role. These users will be able to access Manage Users.
7.2 Activate, deactivate and dissociate users
When users no longer require access or leave your organisation, you should rescind their
access to MyAchilles. Go to the Manage Users Dashboard and click on ‘EDIT’ next to the user
in question. To temporarily make a user inactive so that they cannot access your
- 18 -organisation’s data in MyAchilles, click on the Deactivate icon. If you need to reactivate an
inactive user, you should click on the same icon.
If you wish to remove a user from your organisation’s list altogether you should use the
dissociate icon; a dissociated user will not be able to access your organisation’s data in
MyAchilles.
8 THEMiS
You can navigate directly to the THEMiS platform if you are subscribed to the service. You
will find a link under the main menu top left.
Our THEMiS packages provide all the guidance you need to navigate EU laws relevant to
your business in one consolidated library. And if you need help, our team of specialist legal
academics can provide you with quick answers to all your questions. With a deep
understanding of the practical implications of the EU procurement rules and regulations, we
offer training courses and consultancy services for buyers – both in regulated and non-
regulated procurement together with THEMiS. If you would like THEMiS added please
contact our sales team.
9 Help
You can obtain help and support relevant to all areas of the platform via the question-mark
icon top right. Ensure that you click through to the Buyer area to see relevant content.
- 19 -You can also read