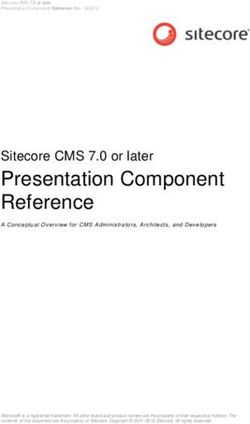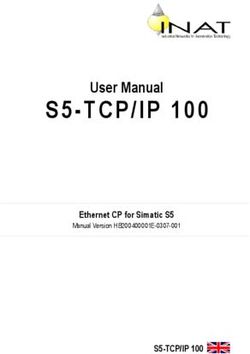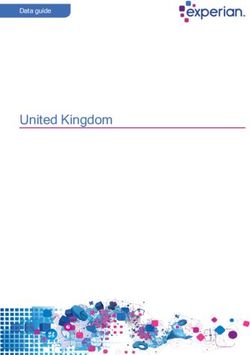Buy To Let Hub Quick Start User Guide - For Mortgage Brokers - Virgin Money for ...
←
→
Page content transcription
If your browser does not render page correctly, please read the page content below
Getting started
This quick start user guide will give you the basic information you need to start working with BTL
Hub. If you have any issues accessing the BTL Hub, please contact Client Support on 0333 123 1417.
Version 3.1 05.01.2021 Page 1
©2020 CoreLogic UK. All rights reserved. Confidential.
This material may not be reproduced in any form without express written permission.Registering as a Broker
Before you can access BTL Hub, you must register your broker firm with the system and create a user
name and password to access your account. You can create these credentials yourself.
Go to https://btlhub.net/register/broker/
Warning: Only ONE person from each firm needs to initially register the Broker firm.
After which this initial user can create user logins for the other Brokers associated with the firm.
Fill in the name of the broker firm next to "Name". Provide at least one telephone number for the
firm and the main contact email address before clicking "Next".
Version 3.1 05.01.2021 Page 2
©2020 CoreLogic UK. All rights reserved. Confidential.
This material may not be reproduced in any form without express written permission.On the next screen, fill in the address details of the broker and click "Next" to continue.
On the final screen, under “User details” enter your name and work email address. Once all fields
have been completed, click “Save”.
You will find a confirmation email address in your inbox. Click the link in the email to complete
registration. If you do not receive a confirmation email within a few minutes, please check your
spam folder.
The link in the email will take you to the “Welcome to BTL Hub” page where you can create a
password.
Your registered mail will be your user name. Type a password in the field below your email and
confirm your password by retyping it in the last field and click register to complete registration.
Version 3.1 05.01.2021 Page 3
©2020 CoreLogic UK. All rights reserved. Confidential.
This material may not be reproduced in any form without express written permission.Logging in to BTL Hub
Type in your user name and password and click “Login”. Should you forget your password, click on
“Forgotten your password?” to reset. Following this the “Broker Dashboard” will be displayed.
Note: Your user name and password are both case sensitive
Now your broker firm is registered with BTL Hub, you can create new broker user logins for the other
Brokers associated with your firm. Navigate to the “My Broker” page and click on the “Users” tab.
To add a new user, click on the + icon, fill in the brokers name and email address before clicking
“Save”.
For further help, please see our instruction video.
PLAY VIDEO
Version 3.1 05.01.2021 Page 4
©2020 CoreLogic UK. All rights reserved. Confidential.
This material may not be reproduced in any form without express written permission.Linking to a Lender
Once you are registered as a broker on BTL Hub and have successfully logged in, you will be directed
to the “Broker Dashboard”. You will need to link to a lender before creating any jobs.
Click on “Lenders” in the left hand menu and a list of lenders will be displayed that are available to
you. To link with a lender, click on the “Send Request” icon
A link request will be sent to the lender and the status of the lender will change to pending
Version 3.1 05.01.2021 Page 5
©2020 CoreLogic UK. All rights reserved. Confidential.
This material may not be reproduced in any form without express written permission.Once the lender confirms the link, the status next to the lender will change to Accepted This will
confirm that you can submit applications to this lender.
Tip: Once a broker is linked with a lender, the lender’s icon
will be displayed on the Broker Dashboard page.
Version 3.1 05.01.2021 Page 6
©2020 CoreLogic UK. All rights reserved. Confidential.
This material may not be reproduced in any form without express written permission.Creating a New Job
To create a new job for an applicant, select the appropriate lender from the “Broker Dashboard”
screen by clicking on the lender’s icon.
Once in the lender’s job screen, click the + icon to create a new job.
In the “Create job” slide out window, enter the address of the proposed Buy To Let mortgage
property. You can either enter the postcode or the first line of the address, then click enter.
Version 3.1 05.01.2021 Page 7
©2020 CoreLogic UK. All rights reserved. Confidential.
This material may not be reproduced in any form without express written permission.Select the correct address from the drop-down menu. This will then populate the confirm that the
address is verified.
If the address cannot be found, you can enter the address manually in the fields below before
clicking “Next” to continue.
On the following screen, enter the contact details of the applicant, including any companies they
have. If the applicant has more than one company, an additional company can be added by clicking
on the plus icon next to the company name which has already been entered.
If the applicant is an existing client, you can search for the client by entering the surname where it
states “Search for an existing client” and pressing enter. This will bring up the client and any
information or portfolios that are saved for the client. You can then click “Next” to continue.
If there is more than one applicant, click on “Add Applicant”. You can then enter the details of
another applicant. Once you have entered the details for the applicant(s), click “Next”.
Finally, enter the lender name and reference number, before clicking “Save”.
BTL Hub will then redirect the user to the “Job” screen, where a list of all jobs can be viewed. The
newest job will be at the top of the list and will be tagged “New”.
For further help, please see our instruction video.
PLAY VIDEO
Version 3.1 05.01.2021 Page 8
©2020 CoreLogic UK. All rights reserved. Confidential.
This material may not be reproduced in any form without express written permission.Client Management
Client records will allow you to set up a client who will be an applicant on a job and subsequent
application. By setting up a Client Record you will be able to keep their portfolio up to date and
when an application is required, simply add the Client Record to the job to create the jobs baseline,
Applicants and Property Portfolio.
You can navigate to the Client Management area by clicking on the “Clients” tab in the left hand
navigation, outlined above.
You will only be able to see clients that a user within your Broker Firm has created. You can either
click on an existing client to edit their details or create a new client by clicking the plus icon in the
bottom right corner.
Version 3.1 05.01.2021 Page 9
©2020 CoreLogic UK. All rights reserved. Confidential.
This material may not be reproduced in any form without express written permission.You can create a baseline client, including the client name, contact numbers, email and home
address.
When managing the properties within the Clients Portfolio you will have the same functionality as is
available to you when managing properties on a job:
Import Properties
Address Validation
Update property values
Record property owners
Remove properties
Once a Client Record has been created you can then keep the portfolio up to date or you can give
the client access to their own record. To do this, click on the “Give Access” button.
Version 3.1 05.01.2021 Page 10
©2020 CoreLogic UK. All rights reserved. Confidential.
This material may not be reproduced in any form without express written permission.The system will ask you to confirm that you would like to give access to the client. Once you
confirm, the client will be able to add to their own portfolios and update their contact details.
When you create a job, rather than manually adding an Applicant you can, select an existing Client
(or clients) that you wish to add as the Applicant. Once a client has been selected:
Client details will be added to the job as Applicants details
All properties that are active within the client’s property portfolio will be imported into the job
portfolio
All values added to the client properties will be imported (All property values, current lender,
owner and HMO indicators)
Version 3.1 05.01.2021 Page 11
©2020 CoreLogic UK. All rights reserved. Confidential.
This material may not be reproduced in any form without express written permission.Adding a Portfolio of Properties
Importing a Portfolio
Note: Please read all instructions carefully before importing a spreadsheet.
Navigate to the “Broker Dashboard” by selecting “Broker Dashboard” on the left-hand navigation
bar and click on the appropriate lender icon.
Once you are on the lender associated jobs screen, click on the job to which you are adding the
portfolio.
On the following screen you can import a spreadsheet into BTL Hub by clicking on “Import
Properties”.
Version 3.1 05.01.2021 Page 12
©2020 CoreLogic UK. All rights reserved. Confidential.
This material may not be reproduced in any form without express written permission.In the “Import Properties” window, click your mouse in the dotted area which will open file finder
on your computer. You can then select the portfolio spreadsheet file you wish to import and click
“Open”.
Alternatively, you can drag and drop a spreadsheet into the dotted area and click “Next”.
Version 3.1 05.01.2021 Page 13
©2020 CoreLogic UK. All rights reserved. Confidential.
This material may not be reproduced in any form without express written permission.Tip: Once you have selected the portfolio file, BTL Hub will identify the properties within the
spreadsheet. To save time, when compiling a portfolio, it is important to use the following
column headings to organize the portfolio data (Please note: at a minimum the spreadsheet
must have Property Address in order for the upload to be successful):
Property Address Monthly Rental Income
Property Value Lender Name
Currently Mortgage Balance HMO
Monthly Mortgage Payment Currently Tenanted
Time Owned Multi-Unit Block
Once the portfolio has been created, additional properties may be added using another spreadsheet
by clicking the icon and selecting “Import Properties”. You can also insert an address manually
by clicking the + icon and entering the address.
From the icon you can export the portfolio as a PDF.
To remove a property from the portfolio, click on the icon next to the property address. The
removed properties can be viewed by clicking the icon and “View removed properties”.
For further help, please see our instruction video.
PLAY VIDEO
Version 3.1 05.01.2021 Page 14
©2020 CoreLogic UK. All rights reserved. Confidential.
This material may not be reproduced in any form without express written permission.Valid and Invalid Rows
Once BTL Hub has imported the spreadsheet, it will list the valid and invalid rows found in the
spreadsheet.
By default, BTL Hub will select all valid addresses for import, however you can deselect any
addresses that you do not wish to import by clicking on the tick next to an address.
Once you are happy, click “import”.
Version 3.1 05.01.2021 Page 15
©2020 CoreLogic UK. All rights reserved. Confidential.
This material may not be reproduced in any form without express written permission.Function Buttons
To the top of the portfolio table, a menu icon is visible . Click this to view any properties that have
been removed from the portfolio, import new properties into the portfolio, export properties from
the portfolio or to refresh the EPC data.
Version 3.1 05.01.2021 Page 16
©2020 CoreLogic UK. All rights reserved. Confidential.
This material may not be reproduced in any form without express written permission.Validating Portfolio for Submission
Once the property details have been imported, BTL Hub will display the portfolio data on the
Portfolio screen. BTL Hub will show any missing information or unverified addresses.
Resolving Warnings
BTL Hub will display a warning icon If any key information is missing from a property.
To edit the property details and check for missing information click the icon. Ensure all
information is entered and saved for each property.
Once all required data is input, BTL Hub will calculate Total Value of Properties, Total Current
Mortgage Balance, Total Monthly Rental Income, Total Monthly Mortgage Payment and the LTV and
ICR percentages.
If the icon has not been removed, further information relating to warnings can be found by
clicking on “Applications” in the navigation bar to the left of the portfolio.
Version 3.1 05.01.2021 Page 17
©2020 CoreLogic UK. All rights reserved. Confidential.
This material may not be reproduced in any form without express written permission.The Applications page will display a red banner stating “Not valid for submission”. You can then
click the red banner to view reasons why the application is not suitable for submission and then
make the necessary amendments by returning to the Portfolio.
For further help, please see our instruction video.
PLAY VIDEO
Version 3.1 05.01.2021 Page 18
©2020 CoreLogic UK. All rights reserved. Confidential.
This material may not be reproduced in any form without express written permission.Verifying Addresses
Lender requirements vary as to the number of properties within a portfolio that may be submitted
with an unverified address. We recommend an attempt is made to validate all addresses.
Once the spreadsheet has been imported, BTL Hub will attempt to verify the addresses within the
portfolio.
The following icons will be displayed to the left of the property address (as highlighted in the above
image):
A green building icon means the address has been verified
An amber building icon highlights imported properties where BTL Hub has not been able to
verify the address
A red building icon highlights manually entered properties where the broker has not verified
the address.
To verify an address, click on the icon to the right of the address.
The “Edit property” window will pop up, you can verify the address by entering a postcode or the
first line of the address and select from the drop-down list.
Version 3.1 05.01.2021 Page 19
©2020 CoreLogic UK. All rights reserved. Confidential.
This material may not be reproduced in any form without express written permission.Submitting an Application
Once an application is suitable for submission, the “Submit” button on the “Applications” screen will
be enabled. It is recommended that all information is double checked before submitting as there is
no ability to amend a submitted application. Any change to the portfolio details afterwards will
require a new submission and this will delay the mortgage application.
Once the portfolio has been successfully submitted, the date and time of submission, together with
the job status will be updated on the “Jobs” page.
Version 3.1 05.01.2021 Page 20
©2020 CoreLogic UK. All rights reserved. Confidential.
This material may not be reproduced in any form without express written permission.Application Unlock
Functionality has been added that allows a Lender to “unlock” an Application, this will allow a
Broker to update the information on a job and resubmit the application with the updated values.
The following is an outline of how this functionality will be used by a Broker.
Once a Lender has selected to Unlock an application Brokers will see:
Job in their job list with a status of “Application Unlocked”
Within the Job on the Job Details page they will see:
Username of the Lender who unlocked the application
Date they unlocked it
Notes they added for why they have unlocked it
At the top of the job a banner will be displayed stating that the job has been unlocked and
should be updated and re-submitted to the lender
Brokers will be able to update any of the following details on an unlocked job, prior to resubmission:
Applicants Details
Property Details – including adding new properties and removing existing properties
Once updated accordingly a Broker will be able to re-submit the application, at this stage all
the same rules relating to the initial submission will be applied.
Version 3.1 05.01.2021 Page 21
©2020 CoreLogic UK. All rights reserved. Confidential.
This material may not be reproduced in any form without express written permission.Duplicate Job
In the event that an application is rejected by the initial Lender, there is an option to
duplicate the job and send to a new Lender. All details will remain the same, unless
amended by either the Broker or the Client. To Duplicate the Job, navigate to the Jobs
Screen and click on the desired Job, then click on the details tab of the Job. Click on the
“Duplicate Job” button highlighted in red blow.
Enter the new Lender details and the Job address and then click “Save”. This will forward the
application to the new Lender.
Version 3.1 05.01.2021 Page 22
©2020 CoreLogic UK. All rights reserved. Confidential.
This material may not be reproduced in any form without express written permission.Version 3.1 05.01.2021 Page 23 ©2020 CoreLogic UK. All rights reserved. Confidential. Corelogic.uk This material may not be reproduced in any form without express written permission.
You can also read