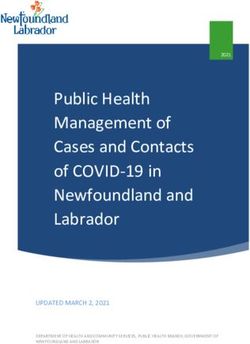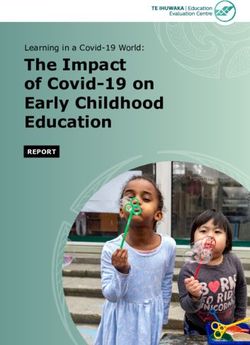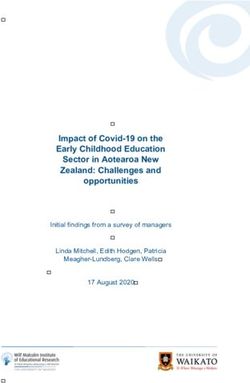Proposal Submission Service User Manual - European ...
←
→
Page content transcription
If your browser does not render page correctly, please read the page content below
Proposal
Submission Service
User Manual
20/08/2020
European Commission - Proposal Submission Service – User Manual Page 1 of 71Copyright Notice
© European Union, 1995-2020
Reproduction of this document and its content, in part or in whole, is authorised, provided the source is acknowledged, save
where otherwise stated.
Where prior permission must be obtained for the reproduction or use of textual and multimedia information (sound, images,
software, etc.), such permission shall cancel the above-mentioned general permission and shall clearly indicate any
restrictions on use.
Third-party Trademarks and Copyright
All trademarks are the property of their respective owners, as follows.
Windows® © Microsoft Corporation
OS X® © Apple Inc.
Adobe® Reader®, Adobe Acrobat® Adobe LiveCycle® Adobe Pro® © Adobe Systems Inc.
Internet Explorer® © Microsoft Corporation
Firefox® © Mozilla foundation
Safari® © Apple Inc.
Opera® © Opera Software ASA
Google® Chrome® © Google Inc.
Java® © Oracle Corporation
European Commission - Proposal Submission Service – User Manual Page 2 of 71Table of Contents
CHAPTER 1: INTRODUCTION ............................................................................................................... 5
Document Scope ................................................................................................................................. 5
Document Structure ............................................................................................................................. 5
The Proposal Submission Process ...................................................................................................... 6
Learning about the EC Grant Proposal Process .............................................................................. 6
Proposal Submission Preparatory Checklist .................................................................................... 6
Quick Steps to the Online Submission Process............................................................................... 6
Accessing Your Draft and Submitted Proposals .............................................................................. 7
Contact and Support ........................................................................................................................ 7
CHAPTER 2: SUBMITTING YOUR PROPOSAL THROUGH THE ONLINE SUBMISSION
SERVICE WIZARD .................................................................................................................................. 7
Steps 1 and 2: Log In & Select Your Topic .......................................................................................... 7
Step 3: Create a Draft of your Proposal ............................................................................................. 14
Step 4: Manage Your Related Parties and/or Edit Contact Details .................................................... 18
Buttons in the Parties screen ('Step 4 – Manage Your Related Parties') ....................................... 23
Modifying consortium and actions needed in the form Part A (Step 5) .......................................... 25
Notification system for deleted contacts ........................................................................................ 28
Promoting a Partner Organisation to Coordinator Status .............................................................. 28
Other Eligibility Issues when Selecting a PIC ('SME' status, 'for profit' status, etc.) ...................... 30
Step 5: Edit and Complete Proposal Draft Form, Download Templates and Complete all
Required Information, Upload Files, Validate and Submit your Proposal .......................................... 32
The Action Buttons of the Wizard .................................................................................................. 32
Familiarising Yourself with the Wizard and the Form. .................................................................... 33
What You Need to Know about Completing the Form ................................................................... 34
Editing and Completing the Form .................................................................................................. 36
Validating, Saving and Closing the Form ....................................................................................... 38
Part B - Downloading and Completing the Annex Forms .............................................................. 40
Part B - Uploading the Annex Forms ............................................................................................. 41
Validate and Submit your Proposal ............................................................................................... 46
Step 6: The 'Proposal Submitted' Page ............................................................................................. 48
Revise (Re-edit) the Proposal........................................................................................................ 48
European Commission - Proposal Submission Service – User Manual Page 3 of 71EReceipt. Download the Submitted Proposal Package ................................................................. 49
Withdraw a Submitted Proposal .................................................................................................... 49
Partners ............................................................................................................................................. 49
Completing the forms .................................................................................................................... 50
CHAPTER 3: REFERENCE GUIDE TO ROLES, SCREENS & TASKS ............................................... 51
Roles, Proposal Coordinator, Partner and Contact Person................................................................ 51
Changing Main Contact Information .............................................................................................. 52
Role Rights .................................................................................................................................... 52
The Timeline around the Deadline ..................................................................................................... 53
The Online Submission Wizard: Screens and Access to User Actions .............................................. 53
Wizard Step 3: CREATE DRAFT................................................................................................... 54
Wizard Step 4: PARTIES ............................................................................................................... 55
Wizard Step 5: EDIT PROPOSAL ................................................................................................. 55
Wizard Step 6: SUBMIT................................................................................................................. 56
The Funding & Tenders Portal: Screens and Access to Submission Tasks ...................................... 57
Funding & Tenders Portal: Before You Log In ............................................................................... 58
Funding & Tenders Portal: The EU Sign in Screen ....................................................................... 58
Funding & Tenders Portal: The EU Login and "Manage my area" ................................................. 58
Funding & Tenders Portal: The Participant Register Page ............................................................ 60
Funding & Tenders Portal: Search for Funding Opportunities ....................................................... 60
APPENDIX A: COMPATIBILITY & SYSTEM CONFIGURATION ......................................................... 62
Recommended System Configuration ............................................................................................... 62
Recommended Browsers .............................................................................................................. 63
Other Recommended Browsers .................................................................................................... 63
Troubleshooting Document Structure (E-Receipt: Signature not verified message) ...................... 63
APPENDIX B: EU LOGIN Registration ................................................................................................ 66
GLOSSARY ........................................................................................................................................... 68
European Commission - Proposal Submission Service – User Manual Page 4 of 71CHAPTER 1: INTRODUCTION
The European Commission's Online Submission Service (hereinafter referred to as 'Submission
Service') is designed to automate the documentation submission process for organisations and
individuals interested in submitting proposals for funding under various EC program initiatives.
Document Scope
The purpose of the Proposal Submission Guide is to describe how Participants can prepare and
submit a Proposal using the Submission system.
Document Structure
The following sections of information are available:
CHAPTER 1: INTRODUCTION provides information and links to the relevant resources, a high
level description of what you will need to prepare prior to your submission, a list of user
actions, and contact and support information.
CHAPTER 2: SUBMITTING YOUR PROPOSAL THROUGH THE ONLINE SUBMISSION
SYSTEM provides step-by-step guidance on how to submit your information using the
Commission's online system.
CHAPTER 3: REFERENCE GUIDE TO SCREENS, ROLES & ACCESS TO USER ACTIONS
describes the screens and the basic tasks you can perform using the system, as well as a
description of the user roles in the system.
APPENDIX A: COMPATIBILITY & SYSTEM CONFIGURATION provides general information
on recommended system configuration to be used for the submission of your proposal.
APPENDIX B: REGISTRATION provides instructions on how to register a new account with
the European Commission Authentication Service (EU Login).
The GLOSSARY section contains descriptions of the most common specialised terms that you
might come upon in this document.
European Commission - Proposal Submission Service – User Manual Page 5 of 71The Proposal Submission Process
Learning about the EC Grant Proposal Process
It is very important that you familiarize yourself with the overall research and innovation grant process
by first consulting the HOW TO PARTICIPATE page on the Funding & Tenders Portal. There you will
find a wealth of information including the Online Manual and numerous Reference Documents, the
Participant register, and a comprehensive set of support documentation. Please read through all these
resources prior to starting your Submission process.
Proposal Submission Preparatory Checklist
In preparation for your online application submission process, you must go through the following
steps:
1. Decide on the funding opportunity that you want to apply for. Funding Opportunities are
categorised as Work Programmes, Calls, Topics and Types of Actions. Programmes are listed
under the Horizon 2020 title.
2. Select your Partners. Most calls require a consortium of three organisations (i.e. participants).
Relevant information can be found on the Funding & Tenders Portal.
3. Register as a user in the European Commission Authentication Service (EU Login). For
instructions also see Appendix B at the end of this document.
4. Your organisation and your Partner organisations must register in the Participant register
through the Funding & Tenders Portal and receive a Participant Identification Code (PIC).
Additional information is available in the Participant register Manual.
Quick Steps to the Online Submission Process
The following basic tasks summarize in the online submission process. Refer to Chapter 2 for the
detailed step-by-step procedures.
1. Login to the Funding & Tenders Portal and Select your Topic
2. Create a draft for your proposal
3. Manage Your Related Parties (i.e. proposal consortium). Your Partners will be invited to the
process by the system.
4. Edit the proposal draft form, download templates, complete all required information. Engage
your partners to maintain their organization contacts and the details in the corresponding
sections of the proposal form Part A
5. Upload Part B and the rest of annex files and submit your proposal.
6. Following submission, you can re-edit, download or withdraw your proposal until closure date
is reached.
European Commission - Proposal Submission Service – User Manual Page 6 of 71Accessing Your Draft and Submitted Proposals
You can access your saved proposal drafts as well as your submitted proposals at any time, from the
My Proposals page in the Funding & Tenders Portal (you must be logged in). Alternatively, you can
access your proposals from the My Organisations page in the Funding & Tenders Portal selecting
'View Proposals' from the action drop-down menu next to your organisation name.
Contact and Support
For questions on any aspect of the research funding instruments and the EU Research Framework
Programmes, including participant registration and data updates, please refer to the Research Enquiry
Service and Participant Validation.
For any IT-related problems that you might experience with the Submission system, please contact
the IT Helpdesk using the form below, and selecting the domain 'submission of proposals':
IT Helpdesk contact form in the Funding & Tenders Portal
Once you have started the submission process, additional contact information is available at the
different screens of the wizard.
CHAPTER 2: SUBMITTING YOUR PROPOSAL THROUGH THE
ONLINE SUBMISSION SERVICE WIZARD
Once you have your EU Login username and password, your PIC and your Partners' PICs, you can
start the submission process by logging in to the Funding & Tenders Portal and using the European
Commission online Submission Service Wizard.
The submission process consists of 5 differentiated steps. Please, see below the different actions to
be taken for each one of these steps.
Steps 1 and 2: Log In & Select Your Topic
To log in, perform the following steps:
1. Go to the Funding & Tenders Portal (F&T Portal):
https://ec.europa.eu/info/funding-tenders/opportunities/portal/screen/home
European Commission - Proposal Submission Service – User Manual Page 7 of 712. Click the Login button. You will be prompted to authenticate through the Sign in screen:
3. Enter your EU Login (i.e. your registered email address, check APPENDIX B: EU LOGIN
REGISTRATION if you do not have an EU Login yet). Click Next.
4. Enter your password; and then click the button (please note, "Password" is the
authentication method by default, but under Chose your verification method, you will have
the possibility to select different methods to authenticate. Please check How to authenticate
with EU Login to learn more).
To select a call topic in the Funding & Tenders Portal, perform the following steps:
1. Once logged in to the Portal, you will need to select the Call Topic for which you will submit
your proposal.
Note: A Programme comprises many Calls and each Call can have one or more Topics. A
submitted proposal is always for one Topic.
2. Click on Search funding & tenders.
European Commission - Proposal Submission Service – User Manual Page 8 of 713. Filters are displayed on the left side, between the elements of Manage my area and the results,
which are displayed on the right side.
First, untick the Tenders box
4. Then use the different filters. You can use one filter or combine several ones. This is a
description of the different available filters:
Programme filter. Select a specific programme from the list (only one programme can be
selected for each search).
European Commission - Proposal Submission Service – User Manual Page 9 of 71Some programmes, such as H2020, can contain further filtering options.
Other programmes do not contain any further filtering options, but whenever a programme has
been selected, a new field appears (Filter by Call) where you can select by Call. Either scroll
down in the list of calls or type part of the topic ID to set up the filter. The results on the right
side of the screen show the Topics.
Status. To filter the results by status, tick the corresponding status under Filter by
submission status. By default, forthcoming and open are already selected. A tick means
that the status is included in the search. Click on it to select or unselect it.
Text search. To search by a key word, type a relevant word in the box on the top of the Filter
menu and click on the magnifier icon, or hit Enter in your keyboard, to perform the search. The
results are shown as 'topic cards' on the right of the screen, which are overviews of each topic.
Check this example where the different elements of topic cards are outlined:
European Commission - Proposal Submission Service – User Manual Page 10 of 71The input provided in the search box looks for two different types of matches.
Matches for any text appearing in the topic card
Matches for keywords.
CPV code refers to keywords in the context of tenders. In the domain of funding
opportunities, we use keywords.
When you start typing, a list of keywords matching what being typed will display,
scroll down in the list to locate the exact keyword. These suggestions correspond only
to keywords, not to any existing text in the topic card.
European Commission - Proposal Submission Service – User Manual Page 11 of 71Please mind the Match whole words only checkbox. If ticked, it means that the results will
exclude all potential matches which do not contain the exact word you typed.
When you do not tick this checkbox, however, all topics containing keywords and text in the
topic card which partially match what you typed will be given as results (i.e., in the case of
"fronti" above the results would include "frontier" and "frontier research" keywords if you do not
tick "match whole words only").
Also, please note that this field can be used to search not only on keywords, but on the text of
the call page. Therefore, if you know the topic ID or the topic name, you can type it directly in
the box without the need to select a programme first.
5. When you have obtained a list of results, you can use the sort by options on the top to display
them by opening date, title, ID or deadline. By default, results are displayed by opening date.
6. Click on the Topic title to access the call description page.
European Commission - Proposal Submission Service – User Manual Page 12 of 717. Either scroll down to the "Select your type of action to start submission" in the call page (1), or
select Submission Service in the table of contents on the left (2). Then click on the Start
Submission button next to the selected type of action.
European Commission - Proposal Submission Service – User Manual Page 13 of 71Step 3: Create a Draft of your Proposal
You are now in the Online Submission Service wizard. Carry out the following steps to create your call
proposal. Please note, proposals coordinators are advised to submit their proposals at least 48 hours
before call closure.
You can resubmit your proposal if needed until the closure of the call. Once the Call is closed, the last
submitted version will be the one being evaluated.
1. Enter your organisation's PIC. If you do not have the full PIC number, you can search by name
or select from a previously associated organisation.
Entering the PIC will automatically populate the Short name field and highlight the address, as
shown in the picture below.
European Commission - Proposal Submission Service – User Manual Page 14 of 71Note: If the entered PIC is incorrect, the following error message appears:
2. Select your role: Main contact or Contact person:
You would typically select the top-level role (Main contact for most calls) for the Proposal
Coordinator organisation during the initial proposal draft creation. If you select the Contact
person role (or another role if the call uses specific roles), make sure to add the top-level role
(Main contact) in the next steps before you submit your proposal.
Note: For more information about roles in the system, see section Roles, Proposal
Coordinator, Partner and Contact Person at the beginning of chapter 3.
European Commission - Proposal Submission Service – User Manual Page 15 of 71IMPORTANT: Most calls use the standard Main contact and Contact person roles for the
Proposal Coordinator organisation. However, some calls (e.g. H2020-MSCA-IF-2014 and
ERC-2014) may require more specific roles, such as Principal Investigator, Main Host
Institution Contact, Researcher, Supervisor, Applicant, etc. Calls of this type are pre-
configured accordingly and their proposal submission forms contain special sections to
address the specific roles and the respective data as needed. Likewise, the Proposal
Submission Wizard for these calls will display the respective role options, as configured for
each call.
3. Fill in the Acronym field. Acronyms can be changed later on by the proposal coordinator, by
editing the Administrative form in part A (see Step 5 below), in the section A1 'content' within
the form.
4. Fill in the Summary field.
5. Click on .
Note: Organisations in the consortium would usually get a notification of their involvement
when the proposal is submitted, as well as getting notified if the proposal where they were
participating is withdrawn, as suggested by the warning below:
European Commission - Proposal Submission Service – User Manual Page 16 of 71Also, if you have enabled the 2-step verification (see more details at
https://webgate.ec.europa.eu/funding/display/ECResearchGMS/2-
step+verification+in+Funding+and+Tenders+Portal), you are strongly advised to appoint an
additional contact for your organization to prevent being blocked in the proposal submission
due to lack of your device to perform the second step of the verification.
This warning will be shown always in step 4 if you are the only contact left for the coordinating
organization and you enabled the 2-step verification in the security settings of the portal.
6. After clicking on next, you will be presented with the following Disclaimer. To accept click on
and proceed.
Click on to decline and to cancel the proposal submission.
7. The following message confirms that your draft proposal has been created, and your draft will
be given a temporary Proposal ID. You will also receive a confirmation email.
European Commission - Proposal Submission Service – User Manual Page 17 of 718. Click to proceed to the next step.
To postpone this action for a later time and return to your list of proposals in the Funding &
Tenders Portal, click on .
Step 4: Manage Your Related Parties and/or Edit Contact Details
In this step you can add, remove, and manage additional partner organisations and their
contact persons (roles). You can also edit the contact person's details of the main
organisation. In the following steps, we cover the creation of the consortium. For specificities
about modifying a consortium, see Modifying consortium and actions needed in the form Part
A (Step 5)
1. In order to manage your related Parties, click Continue with the proposal after Step 3.
You will see the Step 4 – Manage Your Related Parties screen, similar to the following
one. Click on the Add Partner button to add or change the partners for the proposal:
Alternatively, you can also access this step from the list of your proposals from the Funding
& Tenders Portal, click on the Actions button next to the proposal and select Edit Draft:
European Commission - Proposal Submission Service – User Manual Page 18 of 71Once you are in the proposal, you will see the button; click it in order to display
the Step 4 screen and the button:
Note: Before you can invite a Partner, your partner must have a PIC (see the Submission
Preparatory Checklist section above).
2. The requirements for a minimum number of participants are specific for each call. A
message specifying the Consortium Eligibility requirements will be displayed under the
button, if applicable.
Note about eligibility: Eligibility problems indicated by the submission application are
merely illustrative, and it is likely that not all applicable ones are indicated by the Portal
submission system. Please check the topic page to get to know the exact eligibility
conditions applicable to your proposal. See the specific requirements for your proposal by
checking the Topic conditions and documents section in the topic page of the Portal.
3. Click on . The Add partner screen will be displayed:
European Commission - Proposal Submission Service – User Manual Page 19 of 714. Enter your Partner organisation's name or PIC and click on . This will give you a list
of organisations matching the term in the search field: Make sure to select an organisation
with a valid PIC from the list of search results. You can recognise validated organisations
by the 'validated' status message displayed below the organisation's details.
Note: Organisations in the consortium would usually get a notification of their
involvement when the proposal is submitted, as well as getting notified if the proposal
where they were participating is withdrawn, as suggested by the warning below:
5. Find your Partner organisation and click the Use button. The Add Contact window will be
displayed now. Click on the question mark to read the applicable rules for adding a
contact:
6. Select the appropriate project role of the Partner Contact:
European Commission - Proposal Submission Service – User Manual Page 20 of 717. Please note that at least one Main contact must be provided for each partner or following
message will be displayed when trying to move to the following step. Please note, not
specifying a main contact for each partner can require going back to the consortium
structure in the wizard again (Step 4) and validating the Form A, even if already validated,
before being able to submit the proposal.
8. Select the access rights that you want to grant to your Partner contact. Only the person
assigned the Main Contact role and having full access rights can submit an application.
Note: Once you grant full access rights to a Contact person, he/she will not be allowed to
alter their own access level to 'read-only'. This can only be done by you in your role of the
Proposal Coordinator (or by another user with full access rights).
9. Fill in the fields and click OK.
European Commission - Proposal Submission Service – User Manual Page 21 of 71Note: If the Contact persons do not have an EU Login account yet, the system will use the
provided email to send them an invitation and grant access to the application.
10. Repeat the same steps for the remaining Partner organisations. You will see the additional
contacts appear in the Partner information section:
Please note that all the provided contacts are processed by the system when you click the
button at the bottom of the screen, or you move to step 5 saving the changes.
There is a limitation of the amount of new invitations sent per minute (i.e., contacts which
will be invited to register an EU Login). To avoid any errors, if you are entering many
contacts at the same time, you are advised to save from time to time, instead of saving all
changes at once. For instance, click on the Save Changes button after entering about 10
contacts, then proceed entering another 10 contacts and save again, and so on.
11. Once you have completed this task, click on . Following message will be displayed:
Click to confirm that you want to save the changes. A window displays while
saving.
European Commission - Proposal Submission Service – User Manual Page 22 of 7112. Once the changes have been saved, the 'applying changes' pop-up window disappears.
You can click on to go to Step 5.
Please note that, at this point, the system will automatically generate emails to all the Partner contacts
provided in the wizard. The emails include all relevant information and links to access the proposal.
The Access rights granted to each Partner contact will determine the level of access that the contact
will have. If any of the contacts did not have an EU login, they will get an invitation to create one by
clicking on a link in the participation email.
Once you performed the actions described above, you can always go back to the Manage Your
Related Parties screen and change the consortium structure or the partner data.This will be done via
the button. Please note that every change in the consortium requires that you go to the
new/modified partner organisation section in the form Part A (see Editing and Completing the Form) if
the form has been already filled in before the change. You will see a warning message after having
changed the consortium structure and clicking .:
What this message really means is that you cannot submit a proposal if you made modifications in the
consortium data, without opening and reviewing the added/modified participants sections in the form
and clicking on the validate form button to control possible errors and warnings. This needs to be
done even if you already validated the form before changing the consortium.
If you did not arrive to step 5 yet, and you clicked on before clicking on , just select
to continue preparing your draft proposal.
Buttons in the Parties screen ('Step 4 – Manage Your Related Parties')
You can perform the following actions for an existing partner organisation using the buttons
described below:
European Commission - Proposal Submission Service – User Manual Page 23 of 711. Delete participant
Click this button to delete any participant except the coordinator. Clicking
this button for a given participant will remove the organisation from the
partner list. This includes any contacts which were provided. Therefore,
those contacts will lose their access to the proposal.
2. Info
Click this button to display a help window explaining how you can manage
the contact person(s) and what the Main Contact person role means, as
well as what kind of access rights the contacts you provide will receive.
3. Add contact
Click this button to add a new contact to an existing partner company.
4. Edit existing contact. Click this button to edit an existing contact.
5. Delete existing contact
Click this button to delete an existing contact.
Note: You cannot delete a contact when this user is currently logged in.
6. Contact information
Click this button to see more information about that specific contact. The
name field will expand showing the email address and access level of the
contact within the proposal.
7.
Click this button to replace the existing organisation (PIC). Upon clicking on
this button, following message will be displayed:
European Commission - Proposal Submission Service – User Manual Page 24 of 71After clicking Yes, you will get the PIC search window.
Coordinator contacts with full access rights can change the contacts for the
new selected partner if needed.
8.
Click this button to contact the LEAR or/and the Account administrator of an
organisation.
Modifying consortium and actions needed in the form Part A (Step 5)
The consortium data may be changed at any time before the submission. To do so, access your
proposal from the Funding & Tenders Portal, click on the Actions button next to the proposal and
select Edit Draft:
Once you are in the proposal, you will see the button; click it in order to display the Step 4
screen and the button:
European Commission - Proposal Submission Service – User Manual Page 25 of 71Any modifications in the consortium require that you (the coordinator, who can do it for all partners, or
the main contact of a participating organisation, who can do it only for their own organisation) go to the
corresponding participant sections in the form Part A, provide the data for the participant, as well as
filing in other corresponding sections such as the budget table line for a newly added participant
organisation, and save the form after each change to the consortium structure. Please follow these
steps:
1. Add the new partner and the partner contacts.
2. Click on Next at the bottom of the page. When presented with the following message, click on
Save and go to step 5:
3. In Step 5, click on edit forms:
European Commission - Proposal Submission Service – User Manual Page 26 of 714. In the form, navigate to the Participants & contacts section (when opening the form, scroll
down to the table of contents and click on Show):
5. Then, click on Show for the added/modified partner and fill in the details as usual. You need to
do this for each partner added/modified in the proposal consortium. Afterwards, save the form,
this will prevent errors in the validation of the proposal before submitting:
European Commission - Proposal Submission Service – User Manual Page 27 of 716. Also, navigate to the Budget section and fill in the data for the corresponding partner. Save the
form afterwards.
Notification system for deleted contacts
When a contact is deleted from the list of contacts for an organisation, their access rights to a proposal
will be revoked. As a result, this person will no longer be able to view or edit the proposal. If you can
no longer view or edit proposals that you were previously able to work on then it is very likely that your
profile was deleted from the list of contacts resulting in a revocation of access rights. If this happens,
you will be informed by email that your access rights to a particular proposal have been revoked.
Promoting a Partner Organisation to Coordinator Status
Current coordinators (with full access rights) can now swap roles with a partner organisation. Any
partner organisation can be promoted to the coordinator role provided that a main contact has been
specified for it. Please note that swapping roles will not be possible if the call requires a fellow
coordinating organisation.
European Commission - Proposal Submission Service – User Manual Page 28 of 71Step-by-step procedure:
1. Create a draft proposal. Your organisation will automatically hold the coordinator role for that
proposal.
2. Ensure that at least one partner has been added, and that a main contact has been specified for
that partner organisation.
3. Drag and drop the partner organisation to the top of the list. This action will swap roles between the
two organisations.
4. The following message will be displayed. Confirm the changes to both roles by clicking the
button:
European Commission - Proposal Submission Service – User Manual Page 29 of 71The former partner organisation has now been promoted to coordinator status. The contact persons of
both organisations will also receive e-mails informing them that a transfer of access rights has taken
place.
Other Eligibility Issues when Selecting a PIC ('SME' status, 'for profit' status, etc.)
In addition to the consortium eligibility requirements, if applicable; there may be also a set of criteria
which must be met by the participating organisations depending on each call. For instance, sometimes
the participants need to have been validated with specific values for their legal status, such as being
'for profit' or being registered as an SME, in order to participate. Otherwise, the error message below
will be displayed and will block the organisation from submitting a proposal for those calls:
European Commission - Proposal Submission Service – User Manual Page 30 of 71The error is due to the registered information of the selected PIC. In order to participate with the selected PIC in those cases, the LEAR or the Self-registrant of the participant will need to update the participant's information, if applicable; and submit the supporting documentation to justify the change. They will have to run the SME Self-Assessment in Participant register in the case of SME instrument calls. Otherwise, the applicant will need to select a correct organization in order to participate. Please refer to the Participant register online documentation in order to learn how to maintain your organization data. Applicants are requested to carefully study the eligibility criteria of each call before actually trying to apply for a topic for which they are not eligible. Note about eligibility: Eligibility problems indicated by the submission application are merely illustrative, and it is likely that not all applicable ones are indicated by the tool. Please check the topic page to get to know the exact eligibility conditions applicable to your proposal. European Commission - Proposal Submission Service – User Manual Page 31 of 71
Step 5: Edit and Complete Proposal Draft Form, Download Templates and Complete all
Required Information, Upload Files, Validate and Submit your Proposal
This step is the core of the submission process. Click on in the submission wizard if you just
created the draft proposal, or, to access a previously saved draft proposal form, take following steps:
In the Funding & Tenders Portal, click on the Actions button next to the proposal and select Edit
Draft:
The following picture shows Step 5 of the Online Submission Wizard:
When clicking the edit forms, the administrative form displays.
The Action Buttons of the Wizard
The action buttons shown in the step 5 of the submission wizard are:
Button Description
Click to open the form Part A that you need to complete.
Click to view in detail the list of all system and user actions on the form. This function
enables:
the Proposal Coordinator to verify that partners have updated their forms
Partners to verify that the coordinator has submitted the proposal in a timely
fashion.
Click to download and save the Part A locally on your computer in pdf format. This pdf
cannot be edited nor submitted, but it gives you an idea of what has been filled in so far
European Commission - Proposal Submission Service – User Manual Page 32 of 71Button Description
and what the EC would see if you submit your proposal right now.
Click this button to download all Part B templates at once before the draft proposal is
created. The latest proposal requirements package will get downloaded, in a readily
editable (RTF) template.
Once completed, you must convert the proposal templates into PDF files.
Click to upload the respective file.
The upload process for the complete set of files can take between a few seconds and a
few minutes, depending on the speed of your Internet connection. When the upload is
complete, the system displays a confirmation message and creates the respective entry
in the history log. Please check the requirements for uploading your files Part B.
Familiarising Yourself with the Wizard and the Form.
Click the first button at the top of the screen to read the general help instructions for editing
proposal forms, as shown in the picture below:
Click the button in the Administrative Forms section to read the help instructions for editing the
administrative forms of the proposal, as shown in the picture below:
European Commission - Proposal Submission Service – User Manual Page 33 of 71Click to start editing the forms. You can check Appendix A at the end of this manual for further information about the compatibility recommendations to work with the form What You Need to Know about Completing the Form Who Can Fill in the Form? The Main Contact is the only person that can complete the form, including the budget table and all other administrative details. Partners can preview the form and edit their contact detail information. Click the button to access the forms. Read-only Fields The list of participants and contact persons, the Participant Identification Code (PIC) and the respective summary data of the participants (shown in blue in the form) are read-only fields. To modify the list of participants or contact persons, please go back to Step 4. To modify the legal data of the organisation, please read more about it in this Data Update section. Guidance in the Form If you click on the question marks in blue, you can read more information about the sections. Each box of the form contains a short text with guidance on the format, the length and required information. Guidance for the fields displays when you bring your cursor over the boxes. Once you click on the text or start editing the information, it disappears automatically. Navigation in the Form To view the different sections in the form, you may either use the scroll bar or click on the buttons of the table of contents. Validation The form has built in checks and gives error or warning messages in case fields are not completed. Please click the button to check your data. Errors and warnings will be listed at the end of the form. Error fields will be highlighted in red, whereas warnings will be highlighted in yellow. Errors mean that mandatory information is missing (such as the Proposal Title). The proposal cannot be submitted until these errors are corrected. Warning messages do not block submission, but they indicate missing information that may be important for the proposal. Ideally, these warning messages should be addressed by correcting the information provided. By clicking on the Show button, you can easily get back to the respective fields to correct them. Saving the Data Clicking the button saves your input at any moment. Please note that no data is actually saved until you perform the saving action. You can continue editing after clicking on Save. Before closing the form, click the button. It just saves the data and closes the form for further editing later on, but it does not mean that the proposal is submitted yet. This will take you back to Step 5, where you can upload the Technical Annex and any additional documents. You may return to edit the form as many times as you wish before the closing date of the call. However, remember that any European Commission - Proposal Submission Service – User Manual Page 34 of 71
changes saved in the form need to be resubmitted to actually save them into the proposal, if you
already submitted the form once.
Please note, the eForm allows you to Go back to Step 5 in the Submission Wizard by either clicking
the Step 5 button in the cover page of the proposal (backwards button) or the Step 5 button of the
validation results page (forward button). In any of the two cases, leaving the form using these buttons
does not save your changes, so please make sure save the form first.
Action Buttons within the Form
The action buttons in the form help you find and verify the information easily. Two of them
correspond to saving actions, as explained above, the other one checks for errors in the form.
Button Description
When you click this button, all data fields in the form will be validated against a set
of rules.
The system assesses if the available data is valid, checks the data formats,
performs computations, and checks interlinked data for consistency.
Any issues found in the form are reported at the end of the form.
Click to save your input in the administrative form and close it for later editing.
You can save your form data even if the form is not completely filled in - you can
edit it at any moment prior to the deadline. Save&Close does not validate the data
nor submit your proposal.
Click to save your input until that moment, and continue entering new input
afterwards.
No data gets saved until the Save or the Save&Close buttons are clicked.
European Commission - Proposal Submission Service – User Manual Page 35 of 71Editing and Completing the Form When clicking the in the Submission Wizard, Step 5; the form opens in the first page within your browser. This first page includes the table of contents and the Call information. You can return to this screen by clicking the button at any moment, to be able to navigate to any of the sections in the form by clicking the Show Button in the Table of contents. To start completing the form, use the navigation buttons on the banner in order to advance through the different sections: European Commission - Proposal Submission Service – User Manual Page 36 of 71
Then, fill in the corresponding fields for each section: When filling the form, if you need a clarification about a section you can click on the question marks to get a text explaining about what to provide for that field/section: European Commission - Proposal Submission Service – User Manual Page 37 of 71
Also, placing the mouse on the editable fields marked in blue displays a tip about the input you are expected to provide for that particular field: Important Note: If changes are applied to the consortium data (Step 4) while the form is open or after having been edited, you need to reopen the form and validate it before being able to submit your proposal. Check Validating, Saving and Closing the Form to know how to do so: Validating, Saving and Closing the Form You can click the button to make sure that your proposal form meets the administrative requirements. Validating the form must be done before being able to submit, if you do not run it via the European Commission - Proposal Submission Service – User Manual Page 38 of 71
Validate Form button, but you finish filling the form, you will automatically arrive to the validation step anyway, as the last step in completing the form. You will be presented with any Errors/warnings. Validate your results by reviewing the indicated errors/warnings. Click on the Show Error/ Show warning buttons to go to the affected parts. European Commission - Proposal Submission Service – User Manual Page 39 of 71
The error/warning will be highlighted for you in the form. Amend contents accordingly. Any errors must be corrected in order to be able to submit your proposal. Warnings will not prevent you from submitting: If the errors/warnings are related to missing data for the participating organisations or main contacts in the consortium, the Show Error / Show Warning buttons will take to the part in the form where you find those problems, but to fix this specific issues you need to save and close the form and go back to Step 4 in the wizard. When all issues are fixed, click the button. Your form has now been saved on the Commission servers, but it is not yet submitted. Your proposal submission takes place next. Part B - Downloading and Completing the Annex Forms Click on to download all the latest proposal requirements templates as readily editable files. European Commission - Proposal Submission Service – User Manual Page 40 of 71
The template describes the information that must be included in your application and how to structure that information. You will need to complete this package as thoroughly as possible. You may want to also check with Enterprise Europe Network and your National Contacts Point for assistance (see the Support menu of the Funding & Tenders Portal). It is important that you remain within the file size and page limits that a proposal may have. Once you have completed your proposal based on the downloaded template, you must convert it into a PDF file, which you will then upload as an Annex form of the proposal. This is referred to as Part B of your proposal. Part B - Uploading the Annex Forms When you complete the annex forms, you must prepare them for uploading. Only the coordinator of the proposal can upload files in Part B. All annexes must be in PDF format. A number of limitations and requirements are in place for each of the forms, depending on the call – such as, page size and page limit, document size limit, etc. Note: Make sure that you first familiarize yourself with all the specific annex form limitations and requirements in the documentation available in the respective call information package on the Funding & Tenders Portal. Your proposal will be considered ineligible if any of these formal requirements are not met. Click the question mark for each attachment in order to display the specific limitations applying to that specific attachment: The breach of certain limitations, such as document size limits, could result in failure to upload. As a result you may need to amend the documents and upload them again. If you exceed the page number limit, when applicable, you will be still able to upload the document but all of the excess pages will contain just a watermark as content. European Commission - Proposal Submission Service – User Manual Page 41 of 71
You will also see the following warning, informing that the content of those water marked pages will be
dismissed during the evaluation session.
In the process of completing your annex forms, and prior to uploading them, make sure that your
documents comply with the mentioned requirements and recommendations, as generally outlined
below.
1. PDF conversion issues and checks.
Before you start the conversion to PDF, clean up your document - accept all tracked
changes, delete internal review notes or comments, check for any formatting issues,
and so on. The document to be converted into PDF must only contain the final, "clean"
content.
Check that your PDF conversion software has successfully converted all the pages of
your original document (e.g. check for any problems with page limits, tables, graphics
or footnotes).
Check that your PDF conversion software has not cut down pages with landscape
orientation to fit them into portrait orientation format.
Check that captions and labels have not been lost from your diagrams.
Embed all fonts in the PDF file (math symbols, non-Latin alphabet text, etc.).
2. Limitations in document page number, font size, and page margins. Each form
template, depending on the specific call, may impose certain limitations in the document
formatting with regard to the maximum number of pages in the document, the
European Commission - Proposal Submission Service – User Manual Page 42 of 71minimum/maximum font size allowed, and/or the minimum margins you must allow for the
page layout.
Always make sure to check and apply the guidance for the specific call, available on the
Funding & Tenders Portal, as well as the instructions at the beginning of the annex form
templates for each specific call.
If you attempt to upload an annex form that contains more pages than the specified limit,
you will not get an error message during the upload process. However, when you attempt
to validate the uploaded document, the system will display a warning message, advising
you to shorten and re-upload the proposal in order to allow for it to be qualified as eligible -
as shown in the picture below:
If the number of pages in one of the uploaded documents still exceeds the allowed limit and
the deadline has not yet expired, you will receive an automatic Eligibility Warning advising
you to shorten and re-upload the proposal, as shown in the picture below:
3. Document files size. The allowed file size of annex forms may be limited, too. Check the
guidance documentation available in the Topic page information package on the Funding &
Tenders Portal.
When the document file size exceeds the allowed limit, the system will display an error
message immediately during the upload process, as shown in the picture below:
4. Graphical resolution. Use a maximum resolution of 300 dpi for all graphics and text
(photocopy quality). This can dramatically reduce the PDF file size.
5. Printer-friendliness.
European Commission - Proposal Submission Service – User Manual Page 43 of 71 Proposals will be printed out in black-and-white colour on plain A4 paper. If you
have used other colours in your annex forms, make sure that they are correctly
interpreted and visible as nuances of grey in the output PDF file.
Ensure that printing is done at 300 dots per inch and that no scaling is applied
to make the page "fit" the window. Print a test copy of your PDF files before
uploading them.
6. Documents file name and security.
Ensure that the annex forms file names contain alphanumerical characters only
(A-Z, 0-9).
Do not protect the uploaded files with a password.
7. Post-upload verification. Once you upload your files, check their quality - download them
to check whether the file transfer was successful and if the file is complete. If not, make the
necessary corrections and upload again.
Note: Make sure that the files you upload can be opened and printed without any problems. If the
Commission encounters a problem when opening or printing a file you have uploaded as part of a
proposal, the complete proposal will be considered ineligible.
Also note that only one file per category can be uploaded. That means that if you have several
documents (e.g. CVs) they need to get merged in a single PDF file with a maximum size of up to
10MB
Once the downloaded templates have been completed and are ready to upload, follow these steps to
upload them:
1. Click the button for the respective document in Step 5 of the Submission Wizard.
2. Select the file to upload from the File Upload window. If your file has blank spaces in its
name, the system will upload it filing the blank spaces with "_".
European Commission - Proposal Submission Service – User Manual Page 44 of 713. Click on . A confirmation message will be displayed:
Note: If the file uploaded is not in a valid PDF format, an error message will appear instead
of the confirmation message.
4. Click on . The uploaded file will be shown in the list and a green check mark will
appear next to it, as shown in the picture below:
5. Optionally, you can click on an uploaded file to remove it and replace it with a new
file.
European Commission - Proposal Submission Service – User Manual Page 45 of 71Validate and Submit your Proposal To make sure that your application meets the requirements run a validation of your draft proposal. To do so, you click on the button at the bottom of the submission application.In order to make your application meet the requirements of partners, file sizes, number of pages, etc., you will be prompted to correct any errors that have been detected in the forms. Any errors will be displayed as indicated below: Please note that this action is not exactly the same as clicking on Validate Form within the form. When you run a validation from within the form, the validation checks only the content of the form, i.e. the administrative form in part A. When you run a validation from the submission application via validate, you run a validation of your whole draft proposal. This includes all documents both in Part A and Part B. The following screen shows the results of validating the whole draft proposal. European Commission - Proposal Submission Service – User Manual Page 46 of 71
You have blue links for the errors and warnings. Clicking on them will expand the details for the error with new links. By clicking on these new links, you will access the affected parts in the form. However, the affected items will not be highlighted anymore. You are advised to run both validations in different moments. When filling in the form, use the validate form functionality within the form. Before submitting your proposal, run a validation from the submission application to check if your application is ready to be sent by clicking on the action button Validate. Part of the validation can include reviewing previous steps, such as the Step 4 for managing related parties, or they can be related to the Part B annexes, and not only the form Part A. If only warnings are found, and not blocking errors, you may submit any way. After submitting, you will have the opportunity to enter a justification for the remaining warnings. When all errors and warnings have been reviewed, click the button again to make sure you have not missed anything. Once you get the No Errors in the validation screen, click on . Warnings will not prevent you from submitting the proposal, and you may proceed if you believe they do not jeopardize the eligibility of the proposal. European Commission - Proposal Submission Service – User Manual Page 47 of 71
You can also read