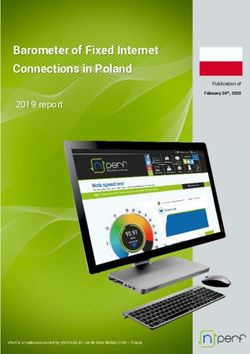BTEC Summer 2022 Series Digital Submission of Work Guidance
←
→
Page content transcription
If your browser does not render page correctly, please read the page content below
As you’re aware from previous
communications, we will be utilising an
online digital submission process for
relevant selected externally-assessed units.
This step-by step guide contains all the
information you will need to upload these
units successfully.
Receiving your link
We have created a OneDrive folder where the learner
work will need to be uploaded to. We will send you an
email which contains a link to this folder. In order to
access your folder, please check your e-mail, and look
for an email from btec.traditional@pearson.com.
• Click your centre link which will open a verification
window
• To verify your identity, Press the “Send Code”
button.
• If you do not receive this email please check
your spam folder.This will prompt an automated email with the verification code. Please check your email account for a new message from Sharepoint Online which contains the passcode. ONLY accept this from the stated email address for your security. Please note: The verification code will only work for 15 minutes. Go back to your email, enter the verification code and click the “Verify” button, this will now give you access to your centre’s folder.
What’s in your folder In your centre folder, you will be presented with a list of folders ordered by unit code based on our record of your entries made for the units in scope. External assessment material for all other units not listed in the folder should be submitted by Parcelforce to our Hellaby Processing site via the Yellow Label service. External Assessment Unit Folder These will now be named with the unit code, assessment name and exam/submission date. Each folder will have a learner folder already created based on the entries made at the time your link is sent. (You can use this if it suits you or upload all learner work to the unit folder using the upload or drag and drop function). For any late entries, centres will need to create their own learner folder.
Attendance Register & Centre Checklist To assist centres when uploading work to the OneDrive, the Attendance Register now includes a centre checklist which clearly lists what each learner should submit as part of the assessment from the Administrative Support Guidance document. This will allow centres to check and confirm if the learner has completed the work and that the same has been uploaded, preventing examiner queries during the marking process. The Attendance Register & Centre Checklist will be contained within each External Assessment folder and will be pre-populated with details of all entries made at the time the link was sent. Please ensure there is an X in either the present or the absent column for any learner listed and select Yes/No that the work has been completed and uploaded. For a learner that has withdrawn from the assessment, please mark the learner as ‘Absent’ on the Attendance Register. All learners who complete work should be marked as ‘Present’. Please also select Yes/No that the work has been completed and uploaded. If you notice any missing entries, please add these to the bottom of the Attendance Register and email btec.traditional@pearson.com and we will make the entries for you.
Learner handout A learner handout is also included for printing which will include a guide on naming, saving and the correct file types to use. This could be placed on the learner’s desk before the exam start time but of course doesn’t have to be used. You will also find Learner Placecards in each unit folder which will allow you to download or directly print and cut out the individual learner placecard. Uploading Learner Work There are two methods for uploading learner work. Using the ‘Upload’ button will open a File Explorer window from where you can select the files you want. You can upload multiple files, for each individual candidate, by holding shift and selecting multiple files. You don’t need to use the learner folders created for you if you have already created your own so long as the material is added to the correct external assessment folder. Alternatively, you can drag and drop files. Simply drag the files you want to upload onto the screen from where you have saved them. You can upload multiple files, for each individual candidate, by holding shift and selecting multiple files. Centres must submit all learner work together for each learner by the submission deadline.
Late entries/folder creation
Once you have added the learners to the Attendance Register, you
will also need to create a learner folder. To do this press on the “+
New” button on the left of the screen and select “Folder”.
You must create a folder for every late entry where no folder is already
present. Each folder should be named according to the following naming
convention:
• [Centre #]_[Registration number #]_[surname]_[first letter of first
name]
• Example: Manraj Sandhu with registration number KA12347 at centre
12345 would have a new folder created as follows:
• 12345_ KA12347_Sandhu_M
Enter the details following this naming protocol and click the “Create” button.
For any issues, please contact us via email btec.traditional@pearson.com.Further improvements & changes
Learner Authentication Form
• Although you will need to continue to complete learner
authentication forms for the listed units, you will not be required
to upload them, instead you should retain these at your centre.
Notification email
• We are looking to send a notification email at the end of each day
confirming which assessments have been uploaded.
Access to your Secure Folder
• We will not remove access to your folder.
• If additional colleagues require access, please email btec.
traditional@pearson.com
• Once you have accessed your folder, save this as a favourite –
going back to an old link will invalidate it.Troubleshooting hints & tips
• Complete the email contact form if you haven’t already done so if
you have entries for the units in scope
• add @pearson.com as a safe sender
• add no-reply@sharepoint.com as a safe sender
• Check your junk/spam folder for the link and/or verification code
• The verification code will expire after 15 minutes
• Save your folder as a favourite for future access
• No need to upload the learner authentication form
• Learner folders will be created
• Centres must submit all learner work together for each learner
by the submission deadline (if you do add anything later – notify
us at btec.traditional@pearson.com)
• Email btec.traditional@pearson.com for any late entries and
create your own learner folder
• The Assessment Support Guides will reflect all changes
• We’ve simplified how learners should save their work
• The learner handout can be given in advance of the assessment
as a reminder
• If you haven’t received your link by 13 May – email us at btec.
traditional@pearson.comUnits in scope for one drive submission
Unit
Code Sector Unit name
20158K IT Unit 11: Cyber Security and Incident Management
20161K IT Unit 14: IT Service Delivery
20177K Music Performance Unit 2: Professional Practice in the Music Industry
20478E Art and Design Unit 2: Creative Project in Art and Design
Unit 7: Recording for Creative Intentions in Art and
21357E Art and Design Design
31489H Business/Enterprise Unit 2: Developing A Marketing Campaign
31561H Performing Arts Unit 7: Employment Opportunities in the Performing Arts
31588H Business/Enterprise Unit 6/12: Principles of Management
31589H Business/Enterprise Unit 7/6: Business Decision Making
31668H Creative Digital Media Production Unit 1: Media Representations
31674H Creative Digital Media Production Unit 8: Responding To A Commission
31725H Engineering Unit 6: Microcontroller Systems for Engineers
31761H IT Unit 2: Creating Systems To Manage Information
31770H Computing Unit 3: Planning and Management of Computing Projects
31771H Computing Unit 4: Software Design and Development Project
31828H Art and Design Unit 2: Critical And Contextual Studies In Art And Design
31832H Art and Design Unit 6: Managing A Client Brief
**NOTE
Moderated assessments 20478E & 21357E will NOT contain the
documents referred to above and centres should simply utilise
the folders created for uploading the samples as per the details in
Edexcel Online.
Once learners are selected for sampling, centres will need to
create their own learner folders as per the Administrative Support
Guidance document.You can also read