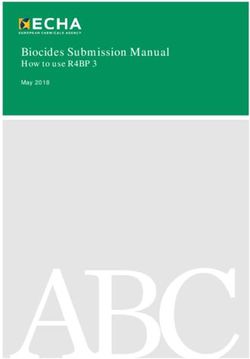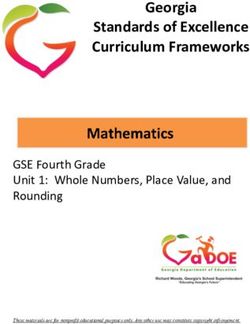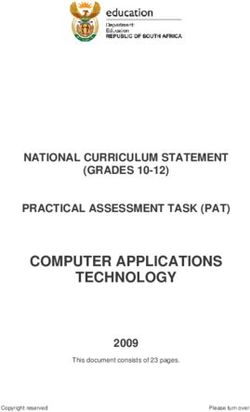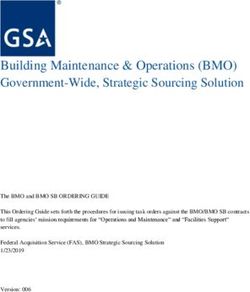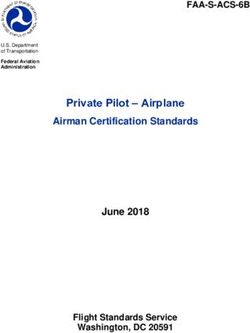Atlas-Fiori guidelines for suppliers - January 2021 - Siemens ...
←
→
Page content transcription
If your browser does not render page correctly, please read the page content below
Index
Language Main menu Clarification of
Intro Page First login Steps ECC agreement FIORI Setting
Setting Overview ECC instruction
Notification Notification Mandatory
Adding files Completed Task Overview Task Creation
Overview Creation documents
Task Reply Step Email overview AnnexesUse this Link to
This is Siemens Business access the FIORI
Portal. Portal
Connect to Siemens Portal
using this link:
https://cportal.siemens.comIMPORTANT to Remember
when using Fiori always use
Google Chrome
or Mozilla Firefox
Do not use internet explorer or Microsoft edge
Connect to Siemens Portal using this link:
https://cportal.siemens.comTo Reset your Password.
It you need to Reset you
password,
Click on the link
Don't remember the password ?
AndClick here
Click here to change
languageLanguages
available to
choose from
If desired, User must
change language on this
page for the complete
session.
Only English, French
and Deutsch are available.Adjust User settings
To Sign out
IMPORTANT
1 2 when using Fiori always use
Google Chrome
or
Mozilla Firefox
Do not use internet explorer or
Microsoft edge
QM Notification
QM Task tab
tab
This is Home Page of
FIORI Platform.
Clicking on User
Profile Icon or the tabs
will take you to
respective slides.Please Note This Message will appear only once After every first session login
Some Example of ECC Classification
Legacy information
Legacy Drawing or Specification
What should you do if you are unsure ?
Please contact your SQA or use eMail address below
adgtconcessions.energy@siemens.comThis symbol
Left Pane lists all shows Open
currently open Action against
Notifications this Notification
This is QM
Notification window. It
shows all currently open
Notifications.
Clicking on a
QM Notif. Detail Notification Number will
window tabs show it’s details.
An exclamation mark
“!” against a Notification
number shows pending
action against that
particular Notification.
For more details on the
QM notification Window.
Refer to Slide 33
Click here to Notification an be
printed from here
create a new
NotificationQM Notification Detail window tabs
QM Notification
Detail window tabs
You Can Upload
ECC compliant
Document from
here also
You Can Upload ECC compliant
Document from here alsoClick here to create a new Notification
For greyed out fields,
data shall be
automatically
extracted from SAP
This is Create
Notification popup window.
Use this window to
provide details on new
Notification.
It is recommended to
complete fields in
sequential manner.
All fields with Asterisk
(*) are mandatory.Example:
Concession – TRN101737 – RRSCAMGB70008 or
MBO Concession – TRN101737 - RRSCAMGB70008
Title field follows a defined
Space convention. It has 3 parts. All three
limitation are separated by dash (-).
1st part: Write Concession, Prod.
Permit, MBO Concession, Delta
Concession, TAD or MDA
depending upon the nature of
request.
2nd part: Write Part Number of the
affected part.
3rd part (if applicable): Write serial
number of the affected part.Supplier to enter their internal NCR
number against this non-conformance
report (if applicable)
Space
limitationSupplier to enter a Problem Code for this
non-conformance reportClick here for
complete list.
This is Problem Annex 1
Code Selection popup
window.
Choose one from
the list. A problem code
can directly be entered
into search box.Click here to show all PO or SA currently open.
If the P.O or SA is not in the list just type the complete numb
This is Create
Notification popup
window.
Ensure that correct
PO number is entered.
For Schedule
Agreement if the number
does not appear in the list,
please continue to enter
you full SA number and
then press enter if the
number is accepted, just
continue to the next fieldThis is Create
Notification popup Change Item# as
window. required.
Once correct PO
number is entered, it Change quantity
automatically extracts as required.
information from SAP
for following 4 fields.
Exact number of
affected parts must be
put in Quantity field.Insert a code
directly if known
Click here for
complete list.
This is Cause Annex 2
Selection popup
window.
Choose one from
the list. A problem code
can directly be entered
into search box.
Refer to Annex 2 for
complete list.For MBO concessions
please add
a line on top
“PPQ Lead name:”This is Create
Notification popup window.
Provide clear & precise
information for each element.
Write N/A if not applicable.
Don’t forget to provide
Cause and Corrective action.
Provision of Corrective Action
Report is mandatory with
every request.
Annex 3Mandatory documents to be attached
Click
here to
1. Spread Sheet open
Mandatory: For all deviations (dimensional and others) the attach excel
template needs to be completed
Don’t attach drawings or Data cards, if unsure please contact your SQA or
a. Supplier_Template_Concessions.xlsx use adgtconcessions.energy@siemens.com to ask your question
2. For all other report use Word or PDF file, to consolidate all information in 1 single file:
Click here to open the PIR
document
a. PIR.
b. Pictures, sketches, Figures, Spline/Gear Graphs, … (If needed)
c. Repair Scheme/Plan. (If needed)
d. Other document that might clarify any deviations ambiguity
3. CMM Data. (when needed only provide report in Excel format)Please do not upload
any documents for Controlled
Click here to
Technology through this
attache files
portal. If you are not sure
about the documents that you
are uploading please contact
your Siemens procurement /
Drop filrs here to
attach to
OR
Quality contact to get Notification
instructions.Please do not upload
any documents for Controlled
Technology through this
portal.
Please select all the
mandatory files to complete
the notificationClick here to submit.
Notification number
Click here to go will appear once a
to Home Page. submission is made.
This is QM
Notification window. It
shows all currently open
Notifications.
Clicking on a
Notification Number
Files can be attached will show it’s details.
here alsoClick on Icon to Filter Left Pane Concession list
Use this field
to Filter Notification list by
Coordinator
Use this field
to Filter Notification list by
Material
Use this field
to Filter Notification list by
Purchase Order Modify date Reported on and To in
order to Filter further the Notification
list
IMPORTANT
keep this field checked to
see Closed NotificationsThis is QM
Notification window. It
shows all currently open
Notifications.
Clicking on a
Notification Number will
show it’s details.QM Task Detail This is QM TASK
Window window. It shows all
Left Pane lists all
currently open tasks.
tasks currently in
WIP.
Clicking on a task will
show it’s details.
Duration (in days) if in
red means that a task is
pending to be processed.
Task Description
Window
Please do not click
Supplier to re-assign a here even if the task is
task back to Siemens. completed
Click here if Supplier
Click here to add text wants to re-assign a task
/ response to internally.
Description Window.
Click here to
create a new
task.Click here to go
to Home Page.
Click here to see the tasks
against this Notification.
A small number with circle This is QM
shows total number of tasks. Notification window. It
shows all currently open
Notifications.
Clicking on a
Notification Number
will show it’s details.
Click here to see
the details of this
task.
With in QM notification
window, a new task can
also be created by clicking
here.Choose the correct
Notification number from
the list against which this
task is being raised.
This is QM Create
New Task popup
window.
Click here to
add Task Title.
Use this window to
provide details about
new task.
It is recommended to Click here to open
complete fields in
Task Type Selection
sequential manner.
popup window.
All fields with
Asterisk (*) are
mandatory.This is QN Number
Selection popup
window.
Choose the right
reference number from
the list.Provide a Task
Title
Click here to save
and submit.Provide details in Description Window.
Click here to go
to Home Page.
This is QM TASK
window. It shows all
currently open tasks.
Clicking on the
recently created task
(left pane) will show it’s
details in main window.
Click here to see
the details of the
Notification
New task with ID
0003 is created.If this window
appears, when you click
Siemens on save, it means that
user ID. there is another user
currently working on
this task.
Please try again later.Concession and PP disposition
• The disposition will be send by a task to the supplier.
• Supplier must reassign to Siemens as a confirmation response.
• Add long text to acknowledge
Click here to add text
/ response to
Description Window.
• For more information about Concession, CAT disposition and requirement
Please consult the file below:
Click here to
open
Definitions,
requirementsAdd any relevant comment relating the question, comment or request in the task
Supplier to re-assign a task back to Siemens.
Task title could be :
Disposition use as is,
Disposition rework
Disposition Reject
This is an example of E-
mail that you will receive
from Coordinators, if there is a
task assigned to youANNEX 1 : Problem Selection Code
Click here to
open
Problem Selection
Code
Click here to go
back
BackANNEX 2 : Cause Code Selection
Click here to
open
Cause Code
Selection
Click here to go
back
BackANNEX 3 : Mandatory Excel format for deviations
Click here to
open
Concession
details
Click here to go
back
BackYou can also read