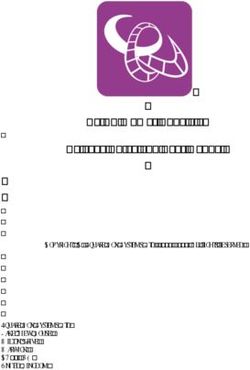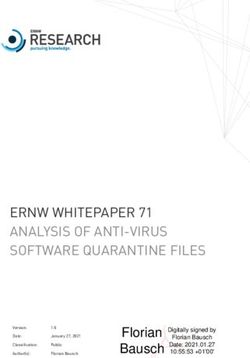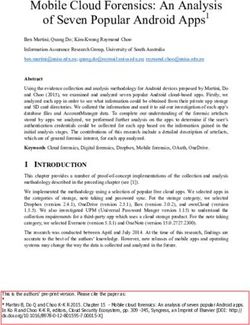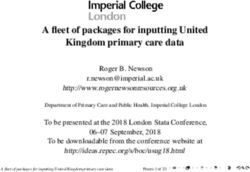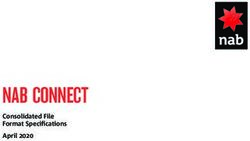Open Language Tools XLIFF Translation Editor User Manual - Version 1.4.0 (PISA Mods)
←
→
Page content transcription
If your browser does not render page correctly, please read the page content below
Table of Contents
1 Introduction..................................................................................................... 1
2 Installation....................................................................................................... 2
2.1 System Requirements.............................................................................. 2
2.2 Download................................................................................................. 2
2.3 Starting Installation on Windows.............................................................. 2
2.4 Starting Installation on Unix and Mac OS X.............................................. 3
2.5 Installation wizard steps.......................................................................... 3
2.6 Technical Support..................................................................................... 4
3 First Steps with the Editor................................................................................ 5
3.1 Starting the Editor................................................................................... 5
3.2 Translator IDs........................................................................................... 5
3.3 Starting Work on a New Project................................................................5
3.3.1 The .xliffeditor directory................................................................. 7
3.4 Understanding the application................................................................. 8
4 Starting to Translate...................................................................................... 10
4.1 Editing Segments................................................................................... 10
4.2 Editing Translated Segments..................................................................11
4.3 Editing Source Language Segments.......................................................11
4.4 Handling Tags........................................................................................ 11
4.4.1 About Tags................................................................................... 11
4.4.2 Tag Protection.............................................................................. 11
4.4.3 Working with the Tag Verification Tool..........................................12
5 Segment related information and attributes.................................................. 13
5.1 Segment Status..................................................................................... 13
5.2 State Qualifier (Translation Type)........................................................... 13
5.3 Commenting on Segments.....................................................................14
5.3.1 Adding a Comment...................................................................... 14
5.3.2 Editing Comments........................................................................ 15
5.3.3 Deleting Comments..................................................................... 15
5.4 Source Context Information................................................................... 16
6 Handling Matches.......................................................................................... 17
6.1 The Match Window................................................................................. 17
6.2 Transferring Matches.............................................................................. 18
6.3 Updating of Formatting Information in Matches..................................... 19
7 Navigation Options........................................................................................ 22
7.1 Quick Navigation.................................................................................... 22
7.2 Status-based Navigation........................................................................ 22
8 Working With Projects and Mini-TMs............................................................... 25
8.1 Creating and Saving Mini TMs................................................................ 25
8.2 Handling of internal repetitions and fuzzy matches...............................25
8.3 Handling of updates during a project life-cycle...................................... 25
8.4 Working with the Autopropagate option.................................................26
8.5 Duplicate Source Segment Entry Check................................................. 26
8.6 Maintaining Mini-TMs..............................................................................28
8.7 Merging Mini-TMs................................................................................... 28
9 Spell Checking............................................................................................... 32
9.1 Installing Spell Checking Tools............................................................... 32
9.2 Configuring Spell Checking.................................................................... 32
9.3 Working with the Spell Checking Tool..................................................... 34
10 Handling XLIFF files........................................................................................ 36
10.1 Commenting on Files............................................................................. 36
10.2 Printing XLIFF files................................................................................. 37
10.2.1 Print Options................................................................................ 37
10.3 Splitting and Merging Large XLIFF Files.................................................. 39
10.3.1 Splitting Files................................................................................ 39
10.3.2 Merging Files................................................................................ 40
11 The GUI in Detail............................................................................................ 4211.1 GUI Elements......................................................................................... 42
11.1.1 The Toolbar.................................................................................. 42
11.1.2 The Status Bar............................................................................. 43
11.1.3 The Menus.................................................................................... 44
11.2 Customizing the GUI.............................................................................. 50
11.3 Hotkeys and Shortcuts........................................................................... 50
11.4 Customizing Shortcuts........................................................................... 52
12 Appendix....................................................................................................... 54
12.1 Common Translation Process................................................................. 54
12.2 Attribute Information............................................................................. 54
12.3 1:1 and M:N matches............................................................................. 57
12.4 Dealing with SGML Marked Sections...................................................... 58
12.4.1 What is a Marked Section?........................................................... 58
12.4.2 Which Marked Sections Show Up in the Editor?............................58
12.5 The Structure of .xlz Files ...................................................................... 58
12.6 Back-Converting .xlz Files...................................................................... 59
12.6.1 Using custom Unicode to Entity mapping for SGML.....................611 Introduction
Welcome to the new version 1.4.0 of the Open Language Tools XLIFF Translation Editor (in
short OLT), a Java application developed by Open Language Tools project. This editor is
designed to allow the reading and editing of XLIFF files.
12 Installation
2.1 System Requirements
OLT is build on the Java™ platform. The PISA version of OLT is compatible with Windows,
including Window XP, Windows Vista and Windows 7 and 8.
The recommended hardware and software requirements which should be met in order to
guarantee satisfactory use of the Open Language Tools XLIFF Translation Editor are as fol-
lows:
• Pentium IV, Athlon XP (or better) processor
• 512 MB RAM
• 1024 x 600 screen resolution or higher
• approx. 100 MB hard disk space for a full installation:
• 11 MB for Open Language Tools XLIFF Translation Editor
• 56 MB for spell checker (per language)
• Java 2 Runtime Environment, Version 1.5.0 (or higher) for installation
• Windows 98, 2000, XP, Vista, 7 or 8
Please make sure that a Java Runtime Environment version 1.5.0 or higher is properly
installed and configured for your operating system. This is necessary to install the soft-
ware.
You can obtain the JRE from this URL: http://www.oracle.com/us/technologies/java/standard-edi-
tion/overview/index.html
2.2 Download
Downloads for current versions of OLT are on the PISA Portal. The file is located in the doc-
ument repository, in
PISA 2015 Documents → Materials → 2015 Field Test Resources → Translation → OLT
The file to use for installation is named
transeditor_v1_4_0_pisa_mod_1_1_win.jar
Download this file and run it by double-clicking on it. This will launch the OLT installation
program. You must have Java installed in order to run the installer.
2.3 Installation wizard steps
Step 1
The Welcome dialog appears. Click on the Next button.
Step 2
License agreement is displayed. Please carefully read the license.
If you agree to the license select “I accept the term of this license agreement” and click
on the Next button.
If you do not agree to the term of the license, the installation will be aborted.
2Step 3
The Select the installation path dialog appears. You are asked to select the path at which
the editor should be installed. You can do so by clicking on the Browse button. The default
path is:
%ProgramFiles%\OLT_PISA_MOD on Windows,
The Select Components dialog appears. You are asked to select the components you wish
to install. All components are selected by default. The available components are as fol-
lows:
• Open Language Tools XLIFF Translation Editor (mandatory)
• Spellchecker
When your selection is complete, click on Next button.
Step 1
The Pack installation progress dialog appears. You can see the installation progress of
each of the components you selected and the overall installation progress. After installa-
tion of the packs, click on Next button.
Step 2
The Setup Shortcuts dialog appears. You may select to create shortcuts on your desktop
(Unix) and in your Start or Program Menu. Select the Programgroup where you want the
shortcuts to be created and click on Next button.
Step 3
The translation editor Installation Completed dialog appears informing you that the
installation of the translation editor is now complete. To finish the editor installation, click
on Finish button.
You are now ready to start the editor. To start the editor, please refer to section 3.1 Start-
ing the Editor.
33 First Steps with the Editor
3.1 Starting the Editor
Once you have installed the editor, you can start the application as follows:
• Windows
• Select the Open Language Tools XLIFF Translation Editor program folder from the
Windows Start -> Programs menu.
or
• Open Explorer, go to the location of the editor as specified during the installation
and double-click on the translation.bat file.
• Unix
• Go to translation editor installation directory and run translation.sh.
• Mac OS X
• Do as for the Unix installation
or
• Rename the translation.sh file to translation.command and double-click it.
3.2 Translator IDs
Each time you start the editor, you are asked to enter your translator ID (see Fig. 1). This
translator ID will be used when entering segments into the mini-TM. Your translator ID
may be no longer than five characters in length.
Fig. 1: Translator ID dialog
The editor will always remember the last translator ID used during the last editor session
and will display this ID automatically in the Translator ID dialog when the editor is restar-
ted.
For more information on translator IDs and how they are used, please see the section 8
Working With Projects and Mini-TMs. To change your translator ID you must restart the
editor, as this dialog appears only when a new editor session is started.
3.3 Starting Work on a New Project
Before you start work on a new translation project, it is necessary to create a new project
in the editor. Go to File -> New Project. The New Project dialog appears (see Fig. 2). In the
Project Name field enter the name of the new project e.g. Solaris. The project name may
be no longer than twenty-five characters in length and may not contain the underscore
( _ ) character. Then select the source language and target language you will be working
4on and click on OK. It is possible to create multiple projects with the same name if the
language combinations are different.
Fig. 2: New project dialog
When you start the editor for the first time, no project is selected. However, once you
have created a project, the project last selected or created will always be loaded auto-
matically each time you start the translation editor. The title of the project currently
selected always appears in the title bar of the application.
If you wish to open another already existing project, close any XLIFF file which may be
open in the editor. Then go to the File - Open Project menu. The Open Project dialog
appears (see Fig. 3).
5Fig. 3: Open Project dialog
In the Project List field you can select a project from the drop down list of existing pro-
jects. Click on OK to load the project.
You can now go to the File - Open menu. The Open dialog appears. Here you can select
the XLIFF file you wish to open. If the XLIFF file you select does not contain the same lan-
guage combination as the selected project, you will receive the following error message
when you try to open it:
The language combination in this file does not match the language combination in
the selected mini-TM. Please select a different mini-TM.
You must then select an XLIFF file with the same language combination as the project or
select or create a project with the same language combination as the XLIFF file.
Note: It is not possible to create a new project or open an existing one while an
XLIFF file is open in the editor. To create a new project or open an existing
one, you must first close the XLIFF file.
3.3.1 The .xliffeditor directory
Open Language Tool XLIFF Translation Editor creates a directory called .xliffeditor in your
home directory when you first create a project. That directory will contain a number of
files including a sub-directory called mini-TM that contains all the mini TMs that you have
created (see 8.1), the HTML output of the Print command (see 10.2) as well as a number
of temporary files.
On Windows, the .xliffeditor directory is located here:
C:\Documents and Settings\\.xliffeditor
On Mac OS X, it is located here:
/Users//.xliffeditor
where is the name of the user running the editor.
On Unix based systems, it is located here:
$HOME/.xliffeditor.
63.4 Understanding the application
When an XLIFF file is opened in the editor for the first time, three windows are visible -
two vertically parallel windows and a third horizontal window at the bottom of the screen
(see Fig. 4).
Fig. 4: Editor GUI
The two vertical windows are the source and target language windows, while the hori-
zontal window is the match window. (For details on how to change the default window
arrangement, please see the sectionCustomizing the GUI). The source text appears in the
source language window on the left-hand side while the target text (i.e. the translation)
appears in the target language window on the right-hand side. Menus and a toolbar are
visible at the top of the screen, while a status bar is visible at the bottom. The currently
active segment is highlighted in the source and target language windows.
The text in the source language window is write-protected by default, while the text in the
target language window can be edited. All translations are entered in the target language
window. All tags appear in red and are write-protected. However, this tag protection can
be switched off if necessary (see the section Tag Protection). The source and target lan-
guage windows are synchronized. This means that if you click on a segment in the source
or target language window, the corresponding segment in the other window is automatic-
ally highlighted too.
By default, scrolling in either window occurs independently of the other window. This
allows you, for example, to retain your position in the target language window while
searching for text in the source language window. However, the menu option Synchron-
ized Scrolling in the Options menu allows you to synchronize scrolling so that both
windows scroll together.
The blue square icons which appear on the left-hand side of the source and target lan-
guage windows indicate the start of a new segment. A segment usually corresponds to a
sentence, heading, listitem, caption, etc. The icon in the source language window indic-
ates the status of the translation, i.e., Untranslated, Translated, or Approved while the
icon in the target language window indicates the translation type, i.e., Untranslated, User
7Translation, 100% Match, Fuzzy Match, or Autotranslation. (For more information on seg-
ment status and translation types, see the sections Segment Status and State Qualifier
(Translation Type).)
The match window displays any matches available for the currently active segment. This
window displays the source language string and its corresponding translation as found in
the TM database or embedded in the XLIFF file. The text in the match window cannot be
edited. For more information on the match window see the section 6 Handling Matches.
The source and target language search fields which are visible beneath the toolbar, are
used to search for text in the source and target language windows respectively.
84 Starting to Translate
4.1 Editing Segments
When you open an XLIFF file in the editor for the first time, you will see that the first seg-
ment in the source language window and the first segment in the target language window
are automatically highlighted. You may see that some of the segments in the target lan-
guage window have already been translated. These translations are 100% matches which
were found by some automated tools to prepare your translation. If a fuzzy match has
been found for a segment, it will appear in the match window when you click on the seg-
ment in the source or target language window. For details on working with matches see
the section 6 Handling Matches. If no matches are available for a segment, the match
window will be empty, and the segment must be translated by overwriting the segment in
the target language window.
For empty translations that also have no match, it is often helpful to fill in the source lan-
guage string before you start translating. You can easily do this by using Edit – Copy
Source. The default shortcut for this is Alt+Ins. To clear the target, you can use Edit –
Clear Target or Alt+Del.
Each time you have completed the translation of a segment, it is important that you mark
the segment as translated using one of the following options.
1.Confirm and Translate Next
This option is available in the Edit menu and in the right-click mouse button menu or by
using the shortcut Alt+Enter. This option performs the following three actions:
• Marks the current segment as translated.
• Updates the mini-TM with the source language segment and its target language
translation.
• Brings you to the next untranslated segment. If the next untranslated segment con-
tains only tags or untranslatable text, it will be marked automatically as translated.
If there is already an exact match for the next untranslated segment in the mini-TM,
this segment will be autotranslated (assuming the Autopropagate option in the
Options menu is switched on). The editor will not stop until it reaches the next
untranslated segment which does not contain only tags or untranslatable text or for
which there is no exact match in the mini-TM.
2.Mark Segment As Translated
This option is available in the Edit menu and in the right-click mouse button menu or by
using the shortcut Alt+1. It performs the following two actions:
• Marks the current segment as translated.
• Updates the mini-TM with the source language segment and its target language
translation.
However, it does not bring you the next untranslated segment.
It is recommended that you use the first option described above to mark segments as
translated, as it is the more efficient and useful option.
4.2 Editing Translated Segments
It is possible to edit segments which you have already marked as translated. You do not
need to mark the segment as untranslated, then edit it and then mark it as translated
again. Instead you can simply edit the text as required. To update the contents of the
mini-TM it is important that once you have finished editing the segment, you select Tools -
Update Mini-TM or click on the Update Mini-TM icon in the toolbar (default shortcut is
9Ctrl+U). Otherwise, the modified translation will not be entered into the mini-TM, and it
will not appear as a match should this segment occur again later on in the same file or in
another file in the same project. Instead the older version of the translation will appear in
the match window.
As the source segment already exists in the mini-TM, when you update the mini-TM with
the modified target language segment, the Duplicate Source Segment Entry Check will be
invoked. This check function will ask if you wish to add the modified segment to the mini-
TM as part of a new segment pair or if you wish to overwrite the old target language seg-
ment with this new modified target language segment. For more information on this
feature, please see the section Duplicate Source Segment Entry Check.
4.3 Editing Source Language Segments
Normally you should not need to edit any source language segments. It is not advisable
to do so unless otherwise requested, as by editing the source language text you may
affect the leveraging rate for future projects.
However, there are some cases where it may be necessary to edit the source language
text. For example, if a minor change is made to the original English files, it may be ineffi-
cient to process the files again through preparation tools. Instead, it may be easier to
apply the change in the source language segment in the XLIFF file and replicate this
change in the corresponding target language segment.
The source language window of the editor is write-protected by default. But it is possible
to switch off the write-protection in the unlikely event that you need to edit the source
language text. This is done by clicking on Source Write Protection in the Options menu.
The check box beside the menu option indicates whether write protection is switched on
or off.
4.4 Handling Tags
4.4.1 About Tags
Tags are components that are often used to outline certain words (or phrases) in a text.
You surely come across tags while translating HTML or content from any markup based
file (like XML).
Tags a usually enclosed in angle brackets and have an opening tag, content and a closing
tag( i.e. bold text or File – Open). In most cases,
the tags need to be kept unchanged in the translation, but the content has do be trans -
lated.
To quickly transfer all the tags from source to target, you may use Edit – Copy Source
Tags or Alt+Shift+Insert.
4.4.2 Tag Protection
All tags are protected by default. It is unlikely that you will need to delete or change a
tag. However, if this is necessary it is possible to switch off the tag protection in the
Options menu or by using the shortcut Alt+P. It is advisable to switch the tag protection
back on as soon as you have finished editing tags, to ensure that tags are not edited or
deleted accidentally.
4.4.3 Working with the Tag Verification Tool
The tag verification tool is invoked by using Tools - Tag Verification option or by clicking
on the Tag Verification icon in the toolbar.
The tag verification tool searches the source language for tags, segment by segment, and
verifies that the tags in the source language segment match the tags in the correspond-
ing target language segment in number. By default, it also checks that the tags occur in
the same order as in the source language. However, it is possible to change this by click-
10ing on Options - Ignore Tag Order. If this is switched on, only the number of tags will be
approved, not the order in which they occur. This option is useful in the case of some lan-
guages where the order of the tags is often reversed in translation.
As the source language window is write-protected, it is always assumed that the source
language tags are correct. If tags have been added to the target language segment or are
missing from the target language segment, the following dialog window appears inform-
ing you that the tags in that segment do not match.
Fig. 5: Tag Verification Dialog
If you click on Correct Manually, the dialog will close and the cursor will appear in the
segment where the tags do not match. If you click on Ignore and Continue the tag veri-
fication tool will continue to check the remaining segments.
115 Segment related information and attributes
5.1 Segment Status
Each segment in the editor is assigned a status depending on whether or not it has been
translated or approved. The status is denoted by the blue square icon which appears at
the start of the source language segment. The segment status is controlled by the user.
I.e. you can change the status of a segment at any time. The following describes the dif-
ferent status types.
12Untranslated
All segments which have not yet been translated either automatically (by the TM tool) or
manually (by the translator) are marked as untranslated. The icon denoting this status is
a minus sign (-) on a blue square which appears at the start of the segment in the source
language window. When a XLIFF file is opened in the editor for the first time, all segments
for which there is no 100% match available will be marked as Untranslated. An untrans-
lated segment can be marked as translated but not as approved.
13Translated
All segments which have been translated either automatically (by the TM tool) or manu-
ally (by the translator) are marked as translated. The icon denoting this status is a plus
sign (+) on a blue square, which appears at the start of the segment in the source lan-
guage window. A translated segment can be marked as untranslated or as approved.
14Approved
Approved segments are translated segments which have been reviewed and approved by
a reviewer. This use of this status type is optional. The icon denoting this status type in
the source language window is a check mark on a blue square which appears at the start
of the segment.
A segment marked as approved cannot be edited. However, it is possible to change the
status type back to translated, in which case the translation can be edited again. Only
translated segments can be marked as approved. An approved segment cannot be
marked as untranslated. It must first of all be marked as translated and then as untrans -
lated.
15Rejected
Rejected segments are translated segments which have been reviewed and rejected by a
reviewer. The use of this status type is optional. The icon denoting this status type in the
source language window is an red “X” on a blue square which appears at the start of the
segment.
Only translated segments can be marked as rejected. A rejected segment cannot be
marked as untranslated. It must first of all be marked as translated and then as untrans-
lated.
5.2 State Qualifier (Translation Type)
There are different State Qualifiers depending on how a segment has been translated.
The State Qualifiers is denoted by the icon at the start of the target language segment.
The State Qualifiers is controlled by the editor, i.e. you cannot change the translation type
directly.
16Untranslated
All segments which have not yet been translated either automatically (by the TM tool) or
manually (by the translator) are marked as untranslated. The icon denoting this status is
a minus sign (-) on a blue square which appears at the start of the segment in the target
language window. When a XLIFF file is opened in the editor for the first time, all segments
for which there is no 100% match available will be marked as untranslated. Also, if a
source language string does not need to be translated in the target language, when you
mark the segment as translated, the Status Qualifier of this segment will be untranslated.
However, the segment status will be translated. (Of course, this assumes that you have
not modified the segment in any way.)
17100% Match
This refers to segments for which a 100% match was found in the translation database.
These segments are automatically marked as translated when the XLIFF file is opened.
The icon denoting this type of translation in the target language window is '100' on a blue
square which appears at the start of the target language segment. The segment status of
such segments is always translated.
18Fuzzy Match
When a fuzzy match is transferred to the target language window, the icon at the start of
the target language segment changes to the fuzzy match symbol. However, this icon
changes to a user translation icon as soon as you modify the fuzzy match in any way.
19User Translation
This refers to segments which you have translated either from scratch or by modifying a
fuzzy match. The icon denoting this type of translation in the target language window is a
pen symbol on a blue square which appears at the start of the segment. As soon as you
modify the target language segment by editing text in this segment, the icon changes to
the user translation icon. Also, if the translator transfers a fuzzy match from the Match
window to the Target Language window and modifies the fuzzy match in any way, the
fuzzy match icon will immediately change to the user translation icon.
20Autotranslation
This refers to segments which have been translated automatically from the mini-TM. For
more details on autotranslated segments, please see the section Working with the Autop-
ropagate Option. The icon denoting this type of translation in the target language window
is the same as the 100% match icon, except the icon is rotated 90 degrees.
5.3 Commenting on Segments
It is possible to add comments to individual segments in the XLIFF file. Once a comment
has been created, it can be edited or deleted at any time.
Note: Normally these comments are not included in the file after it is back-conver-
ted to its original format and therefore do not need to be deleted from the
XLIFF file prior to back-conversion.
5.3.1 Adding a Comment
Fig. 6: Comment Dialog
To add a comment to a segment which does not already have a comment associated with
it, go to the Edit menu and select Comment on Segment- Add Comment or press
Ctrl+Alt+N. If a comment has already been attached to the segment, this option will be
grayed out. A dialog box (see Fig. 6) appears entitled Comment on segment no. X where
X is the number of the current segment.
Here you can enter a comment of unlimited length. If there are multiple people working
on the file, you may wish to use the date stamp feature when you have finished typing
your comment. By clicking on the Date Stamp button, your translator ID which you
entered at editor start-up and today's date are automatically entered into the comment
dialog. When you have finished entering your comment, click on the Save button to save
the comment and then on the Close button to close the comment. Alternatively, you may
click on the Close button. You should then be asked if you wish to save the comment.
Once you have closed the comment dialog, you will notice that a comment icon ( )
appears below the translation type icon of the segment (see Fig. 7). This indicates that a
comment has been added to this segment.
21Fig. 7: A segment with comment attached
5.3.2 Editing Comments
To edit a comment, you can either double-click on the comment icon ( ) which appears
below the translation type icon. Alternatively, you can click on the segment to which the
comment is attached, then go to the Edit menu and select Comment on Segment- Edit
Comment (default shortcut Ctrl+Alt+B). If no comment is attached to the segment, this
menu option will be grayed out. The Comment dialog box (see Fig. 7) appears. Here you
can edit an existing comment or add a new comment.
5.3.3 Deleting Comments
To delete a comment, there are two possibilities. The simplest approach is to go to the
Edit menu and select Comment on Segment-Delete Comment (default shortcut
Ctrl+Alt+M). You will be asked if you are sure that you want to delete the comment. If
you click on Yes, the comment will be deleted and the comment icon will disappear from
the start of the segment. Alternatively, you can double-click on the comment icon ( ).
The Comment dialog box (see Fig. 7) appears. Here you can simply delete the comment
by highlighting the comment text and deleting it. If you then save and close the comment
dialog, the comment icon will disappear from the start of the segment.
5.4 Source Context Information
In some situations, the translator needs to know, in which context the current segment is
used. When translating software, this might be the precise location of a dialog element or
menu item.
Some XLIFF files contain this additional information, which describes the context of the
source language text, depending on how the original XLIFF file was generated. If this
information is available, the translator can view it using the Source Context option in the
View menu. Selecting this option will pop up a window that includes any source context
information that is associated with the segment currently highlighted in the editor. To hide
this dialog, simply toggle the Source Context menu item.
Note: If the XLIFF file doesn't contain any context information, the Segment ID will
be displayed in this window. The ID is also displayed right on top of the status
bar.
226 Handling Matches
6.1 The Match Window
The match window (see Fig. 8) is located at the bottom of the editor's user interface. It
indicates any alternative translation stored in the XLIFF file or the match or matches
found for a segment mini-TM of the Translation Editor. Each time you click on or navigate
to a segment, the match window is updated with the matches found for that segment. If
no matches appear in the match window, no matches were found for that segment.
Fig. 8: Match windows showing a match from Mini TM
The match window displays the following segments in the following order:
• new source language segment
• matching source language segment found in the database
• matching target language segment found in the database.
Using color highlighting, the editor displays the differences between the new source lan-
guage segment and the matching source language segment found in the database. Three
different colors are used depending on the type of difference involved.
The use of the three different colors is explained as follows:
White: Replaced text.
Example
New Src: This is Solaris 9.
Old Src: This is Solaris 8.
Blue: Inserted text.
Example
New Src: The network is surely the computer.
Old Src: The network is the computer.
Grey: Removed text.
Example
New Src: The network is the computer.
Old Src: The network is surely the computer.
Note: Moved text is currently not highlighted in the editor.
23Hard returns which have been inserted, removed or replaced are highlighted as a thin
vertical line. Spaces which have been inserted, removed or replaced are highlighted as a
thick vertical line.
Match information is displayed in the status bar for each match. This information is as fol -
lows:
TM: Indicates that an alternative translation has been stored in the current XLIFF file by
some Translation Memory tool. If the name of the TM tool is available in the XLIFF file, it
will be displayed.
Mini-TM: If the match was found in the mini-TM, the name of the mini-TM is displayed. The
name of the mini-TM corresponds to the name of the project currently loaded.
Format Difference: This is the percentage difference in terms of formatting between the
new source segment and the match source segment found in the database. If the tags in
the new source segment are identical to the tags in the match source segment, the
format difference will be 0%.
Quality: This is the percentage similarity between the new source segment and the match
source segment found in the database. This quality value takes formatting and textual
information into account. The quality rating ranges from 75% to 100%. Matches below
75% in quality do not appear in the match window.
Example 1
New Src: The network is the computer.
Old Src: The network is the computer.
Format difference: 4%
Quality: 96%
Example 2
New Src: The network is surely the computer.
Old Src: The network is the computer.
Format difference: 0%
Quality: 96%
Example 3
New Src: The network is surely the computer.
Old Src: The network is the computer.
Format difference: 4%
Quality: 90%
In the above example, the 10% difference is due to a 4% difference in formatting and a
6% difference in textual content (due to the addition of the word 'surely').
6.2 Transferring Matches
It is not possible to edit text in the match window. If you wish to modify the text displayed
in the match window, click on the Transfer 1:1 or Transfer M:N button, depending on
whether the match is a 1:1 or M:N match. This transfers the selected target language
match to the target language window where it overwrites the corresponding source lan-
guage segment(s). The match can then be edited in the target language window so that it
matches the corresponding source language segments(s) in the source language window.
24If there are multiple matches available for a segment, it is possible to scroll through the
matches using the scrollbar in the match window and to select the preferred match by
clicking on it. Multiple matches are displayed in order of quality, starting with the highest
quality match. The first match is automatically highlighted for selection. If only one match
is available, this match is automatically highlighted for selection. If multiple 100%
matches have been found for a segment, the first match found will appear in the target
language window. However, all matches found will appear in the match window. There-
fore, it is possible to select a different match from the match window, then click on the
Transfer 1:1 or Transfer M:N button and transfer the selected match to the target lan-
guage window, where the originally selected 100% match will be overwritten.
6.3 Updating of Formatting Information in Matches
When a match is copied over from the Match window using the Transfer button and the
Update Tags option in the Options menu is switched ON, the formatting of the proposed
translation is modified if necessary so that it matches or at least closely resembles the
formatting of the new source translation. In other words, the editor updates the transla-
tion with the formatting from the new source segment. When establishing whether or not
the formatting matches, the name of the tags and the number of tags are taken into con -
sideration. The position or order of the tags are not considered, as this can vary
depending on the word order of the different languages.
If you do not wish the tags to be updated when a match is transferred to the target lan-
guage window, switch OFF the Update Tags option in the Options menu.
Example 1
New Src: The sky is blue.
Old Src in LRD: The sky is blue.
Old Trg in LRD: Der Himmel ist blau.
Result if Update Tags option is switched
on: Der Himmel ist blau.
Result if Update Tags option is switched
off: Der Himmel ist blau.
If the new source segment contains formatting, and the old source and target segments
do not, the proposed translation includes the tags from the new source segment. Obvi-
ously, the editor will not know where to put this formatting. That is why it appends it to
the end of the segment.
Example 2
New Src: The sky is blue.
Old Src in LRD: The sky is blue.
Old Trg in LRD: Der Himmel ist blau.
Result if Update Tags option is switched
on: Der Himmel ist blau.
Result if Update Tags option is switched
off: Der Himmel ist blau.
If the new source segment contains no formatting and the old source segment and its
translation do, the formatting is removed from the translation when it is transferred to the
match window.
25Example 3
New Src: The sky is blue.
Old Src in LRD: The sky is blue.
Old Trg in LRD: Der Himmel ist blau.
Result if Update Tags option is switched
on Der Himmel ist blau.
Result if Update Tags option is switched
off: Der Himmel ist blau.
If the old source and target segments contain a superset of the tags contained in the new
source segment, then the additional tags are removed from the translation when it is
transferred to the match window.
Example 4
New Src: The sky is blue.
Old Src in LRD: The sky is blue.
Old Trg in LRD: Der Himmel ist blau.
Result if Update Tags option is switched Der Himmel ist blau.
on:
Result if Update Tags option is switched Der Himmel ist blau.
off:
If the new source segment contains a superset of the tags contained in the old source and
target segments, then the additional formatting from the new source segment is appen-
ded to the end of the proposed translation.
Example 5
New Src: The sky is blue.
Old Src in LRD: The sky is blue.
Old Trg in LRD: Der Himmel ist blau.
Result if Update Tags option is switched
on: Der Himmel ist blau.
Result if Update Tags option is switched
off: Der Himmel ist blau.
If the formatting in the old source is identical to the formatting in the new source seg-
ment, but the formatting in the old target segment is different to the formatting in the old
source segment, it can be assumed that the formatting differences in the old target seg-
ment are intentional, and so the formatting from the old target is retained in the result
translation.
Example 6
New Src: The sky is blue.
Old Src in LRD: The sky is blue.
Old Trg in LRD: Der Himmel ist blau.
Result if Update Tags option is switched
on: Der Himmel ist blau.
26Result if Update Tags option is switched
off: Der Himmel ist blau.
If however, the formatting in the old source segment is not identical to the old target seg-
ment or the new source segment, and the formatting in the old target segment and the
new source segment are not identical either, the formatting is updated to match the new
source segment.
Example 7
New Src: The sky is blue.
Old Src in LRD: The sky is blue.
Old Trg in LRD: Der Himmel ist blau.
Result if Update Tags option is switched
on: Der Himmel ist blau.
Result if Update Tags option is switched
off: Der Himmel ist blau.
Lastly, if the formatting in the old target segment matches the formatting in the new
source segment but does not match the formatting in the old source segment, the format-
ting in the old target sentence is retained in the result translation.
277 Navigation Options
7.1 Quick Navigation
If you wish to navigate from one segment to the next, click on the icon at the start of any
segment and then use the up and down arrow keys on your keyboard to move from one
segment to the next or previous segment. If the cursor is positioned within the text in a
segment and you use the arrow keys, the cursor will move from one line to the next
within the segment (if the segment consists of multiple lines).
You may also quickly navigate to the top or bottom of the current XLIFF file by using
either the Navigation menu or the Ctrl+Home or Ctrl+End shortcuts. You can also nav-
igate page by page throguh your file with the Page Up and Page Down keys.
In case you nee to quickly go to a certain segment and the segment number is known,
use Navigation – Go To Segment or press Ctrl+G and enter the segment number.
7.2 Status-based Navigation
You can use the navigation aid in the toolbar or the Next Segment and Previous Segment
options in the Navigation menu to go from one untranslated segment to the next or from
one autotranslated segment to the next etc. The navigation option in the Navigation
menu changes dynamically depending on the selection in the toolbar. Therefore, to go
from one untranslated segment to the next, it is necessary to select Untranslated in the
navigation aid in the toolbar and then go to Navigation - Next Untranslated. If you select
100% match in the navigation aid in the toolbar, when you go to the Navigation menu,
you will see that Next Untranslated has changed to Next 100% Match.
Alternatively, you can select Untranslated, 100% Match etc. in the toolbar and use the up
and down arrow icons in the toolbar to navigate from one segment to another. Default
shortcuts for previous and next are Ctrl-Up and Ctrl-Down
The different navigation options are explained as follows.
NEXT
Autotranslated Brings you to the next segment which has been marked as auto-
translated.
segment status = translated,
translation type = autotranslated
Untranslated Brings you to the next segment for which there is no 100%
match available and which has not yet been translated.
segment status = untranslated,
translation type = untranslated
100% Match Brings you to the next segment which has been translated using
a 100% match.
segment status = translated
translation type = 100% match
Fuzzy Match Brings you to the next segment for which a fuzzy match is avail-
able and for which no 100% match is available.
segment status = untranslated,
translation type = untranslated
User Translation Brings you to the next segment which has been modified by you,
the user.
translation type = user translation
28Translated Brings you to the next segment which has been marked as
translated.
segment status = translated
Approved Brings you to the next segment which has been marked as
approved.
segment status = approved
Rejected Brings you to the next segment which has been marked as rejec-
ted.
segment status = rejected
Previous
Autotranslated Brings you to the previous segment which has been marked as
autotranslated.
segment status = translated,
translation type = autotranslated
Untranslated Brings you to the previous segment for which there is no 100%
match available and which has not yet been translated.
segment status = untranslated,
translation type = untranslated
100% Match Brings you to the previous segment which has been translated
using a 100% match.
segment status = translated
translation type = 100% match
Fuzzy Match Brings you to the previous segment for which a fuzzy match is
available and for which no 100% match is available.
segment status = untranslated,
translation type = untranslated
User Translation Brings you to the previous segment which has been modified by
you, the user.
translation type = user translation
Translated Brings you to the previous segment which has been marked as
translated.
segment status = translated
Approved Brings you to the previous segment which has been marked as
approved.
segment status = approved
Rejected Brings you to the previous segment which has been marked as
rejected.
segment status = rejected
Two additional navigation options are listed in the Navigation menu. They are:
• Next Multiple 100% Match
• Previous Multiple 100% Match
When the XLIFF file is opened in the editor, the first 100% match found is automatically
inserted into the target language window, and the segment is marked as translated. How-
29ever, you may find in the case of segments for which multiple 100% matches were found,
that the first 100% match is not always the most suitable match. To verify if the best
100% match has been selected, you can select Next Multiple 100% Match or Previous
Multiple 100% Match to jump to the next or previous segment for which more than one
100% match exists. You can then view the different matches and decide which is the most
suitable. If the second or third match is more suitable, you simply select the preferred
match and click on Transfer 1:1 to overwrite the target language segment in the target
language window.
308 Working With Projects and Mini-TMs
8.1 Creating and Saving Mini TMs
When you create a new project what you are essentially doing is creating a new mini-TM.
The mini-TM is a file-based TM database which is used for storing work in progress. It has
two purposes:
• to handle internal repetitions and fuzzy matches
• to handle updates during a project life-cycle
When you create a mini-TM file, a file with the name projectname_XX_YY.MTM (XX being
the source language and YY the target language) is created in the Mini-TM directory (see
3.3.1).
The .MTM file contains all of the translations created by the translator in the editor.
The contents of the Mini-TM are stored only in memory until the mini-TM is saved for the
first time. Once the mini-TM has been saved once, a physical Mini-TM file is created in the
Mini-TM directory.
For performance reasons, the Mini-TM file is not saved automatically by the autosave
function. However, it is saved automatically when you change to another project, create a
new project and when you shut down the editor. In addition, each time you close a XLIFF
file you will be asked if you wish to save the Mini-TM. You then have the choice of clicking
on Yes or No. If you click on Yes the mini-TM will be saved in its current state. If you click
on No, the latest changes you have made to the Mini-TM will be retained in memory and
will not be written to the physical .MTM file. However, you will not lose any data. It is
recommended that you always choose Yes when asked if you want to save the Mini-TM
file.
Note: It is very important that you save the Mini-TM file regularly by selecting File -
Save Mini-TM.
8.2 Handling of internal repetitions and fuzzy matches
Internal repetitions and fuzzy matches refer to multiple occurrences of the same or sim-
ilar segments within the same file or within the same project. Each time the translator
marks a segment as translated using the options Mark as translated or Confirm and
Translate Next, the source segment and its translation are stored in the mini-TM. If an
identical or similar segment occurs later on in the same file or in another file in the same
project, the translation in the mini-TM will be used as a match for this segment. Fuzzy
matches from the mini-TM are displayed in the match window when you click on the seg-
ment. How 100% matches are displayed is determined by the autopropagate option. For
further details, please see the section Working with the Autopropagate option.
8.3 Handling of updates during a project life-cycle
During a project, there may be several updates to the files being translated. In such
cases, it is important that translators create a mini-TM by creating a project. Otherwise
the work they have done on the preceding version of the files would be lost.
When you receive an updated version of the files in a project, you simply load the project
(mini-TM) which you created for the preceding version and then start translating the
updated XLIFF files as normal. By selecting the mini-TM you will be able to benefit from
the translation work you did on the preceding version of the files. Fuzzy matches from the
mini-TM are displayed in the match window when you click on the segment. How 100%
matches are displayed is determined by the autopropagate option.
31Note: In the current version of the editor, the mini-TM is not networkable.
8.4 Working with the Autopropagate option
The autopropagate option can be switched on or off in the Options menu. The autop-
ropagate option influences the way in which 100% matches from the mini-TM are
provided to you. The following explains what happens when the autopropagate option is
switched on and what happens when it is switched off. Of course, this assumes that a pro-
ject has already been created or selected.
If the autopropagate option is switched off
If you translate a segment and an identical segment occurs later on in the same file or in
another file in the same project, the translation of the previous segment will appear in the
match window with a match quality of 100%. The TM name in the status bar will indicate
that the match is from the mini-TM i.e. the TM name will be the same as the project name.
If you receive updated files and if the project from the previous version is selected,
whenever you encounter a segment in the new version of the files which you have
already translated in the preceding version, the translation will appear as a match in the
match window with a match quality of 100%. The TM name in the status bar will indicate
that the match is from the mini-TM i.e. The TM name will be the same as the project
name.
If the autopropagate option is switched on...
If you use Confirm and translate next to navigate from one segment to the next, the
editor will jump to the next untranslated segment. It will then check the mini-TM to see if
it contains a 100% match for this segment. If so, it inserts the translation into the target
language window, thereby overwriting the source language segment, marks the segment
as translated and gives it the translation type autotranslated. It then jumps to the next
untranslated segment and checks the mini-TM again to see if has been translated. The
editor continues to work in this way until it reaches an untranslated segment for which no
100% match is available in the mini-TM.
In addition, if you click on an untranslated segment with your mouse or navigate to it
using one of the navigation options, and there is a 100% match available for this segment
in the mini-TM, the translation of this segment will be inserted automatically into the tar-
get language window. The segment will be marked as translated and given the translation
type autotranslated.
As of version 1.2.0 of the OLT XLIFF editor, automatic translation is offered while opening
the file if any 100% matches are found in mini-TM which can be applied to any of the seg-
ments. The user is asked regardless of autopropagate option.
8.5 Duplicate Source Segment Entry Check
The duplicate source segment entry check is invoked whenever you try to enter a source
segment into the mini-TM which is already in the mini-TM, but with a different translation.
The following are three situations in which this could occur:
The autopropagate option is switched off.
You translate a segment, mark it as translated and an identical segment occurs again
later on in the same file or in another file belonging to the same project. However, you
decide to translate the second occurrence of the segment differently to the first occur-
rence and not use the 100% match in the match window. When you mark the second
occurrence of the segment as translated, the Duplicate Source Segment Entry Check dia-
log will appear.
32The autopropagate option is switched on.
You translate a segment, mark it as translated and an identical segment occurs later on in
the same file or in another file belonging to the same project. As the autopropagate
option is switched on, the second occurrence of the segment is autotranslated. However,
you decide to edit the translation or replace it with a completely new translation. The seg-
ment is already marked as translated. Therefore, you cannot use Confirm and Translate
Next to enter the new translation into the mini-TM. So you select Options-Update Mini-TM
to enter the modified translation into the mini-TM, and the Duplicate Source Segment
Entry Check dialog will appear (see Fig. 9).
You translate a segment, mark it as translated and then modify the translation.
The segment is already marked as translated. Therefore, you cannot use Confirm and
Translate Next to enter the new translation into the mini-TM. So you select Options-Up-
date Mini-TM to enter the modified translation into the mini-TM, and the Duplicate Source
Segment Entry Check dialog will appear (see Fig. 9).
Fig. 9: Duplicate Source segment Entry Check
In this dialog you will be told that the source language segment already exists in the mini-
TM but with a different translation. The following options are available to you:
Add
If you click on Add the source and target language segments will be added again as a new
segment pair to the mini-TM i.e. the old segment pair will remain in the mini-TM. However,
the most recently entered segment pair will appear first in the list of matches should a
similar or identical source language segment occur again in the .xlz file.
Overwrite
If you click on Overwrite the old target language segment will be overwritten by the new
target language segment i.e. the old target translation will be deleted from the mini-TM.
Cancel
If you click on Cancel the dialog is closed, and no actions are performed.
33You can also read