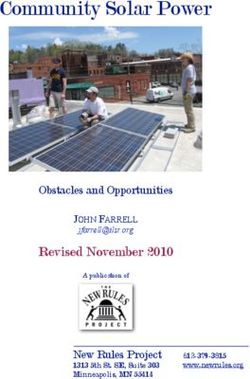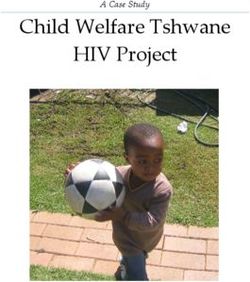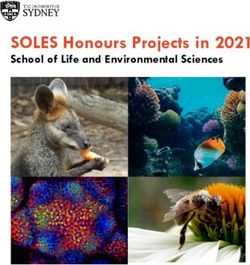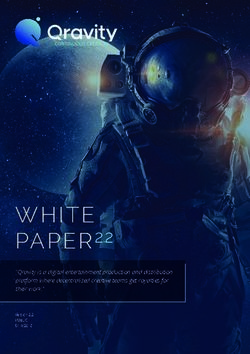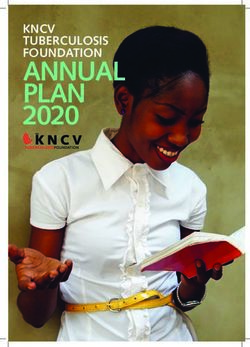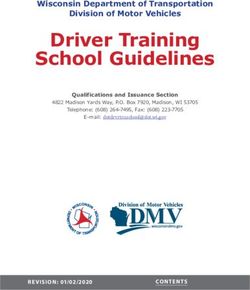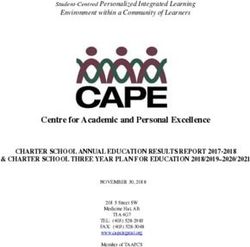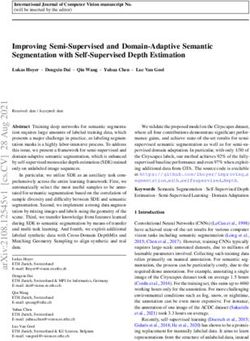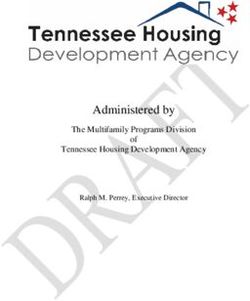Using the Nios II Embedded Tools
←
→
Page content transcription
If your browser does not render page correctly, please read the page content below
Software, hardware, documentation and related materials: Copyright E 2008 Altium Limited. All Rights Reserved. The material provided with this notice is subject to various forms of national and international intellectual property protection, including but not limited to copyright protection. You have been granted a non−exclusive license to use such material for the purposes stated in the end−user license agreement governing its use. In no event shall you reverse engineer, decompile, duplicate, distribute, create derivative works from or in any way exploit the material licensed to you except as expressly permitted by the governing agreement. Failure to abide by such restrictions may result in severe civil and criminal penalties, including but not limited to fines and imprisonment. Provided, however, that you are permitted to make one archival copy of said materials for back up purposes only, which archival copy may be accessed and used only in the event that the original copy of the materials is inoperable. Altium, Altium Designer, Board Insight, DXP, Innovation Station, LiveDesign, NanoBoard, NanoTalk, OpenBus, P−CAD, SimCode, Situs, TASKING, and Topological Autorouting and their respective logos are trademarks or registered trademarks of Altium Limited or its subsidiaries. All other registered or unregistered trademarks referenced herein are the property of their respective owners and no trademark rights to the same are claimed. v8.0 31/3/08
Table of Contents
Table of Contents
Getting Started with Embedded Software 1−1
1.1 Introduction . . . . . . . . . . . . . . . . . . . . . . . . . . . . . . . . . . . . . . . . . . . . . . . . . . . . . . . . . . . . . . . . . . . . . . 1−1
1.2 Embedded Software Tools . . . . . . . . . . . . . . . . . . . . . . . . . . . . . . . . . . . . . . . . . . . . . . . . . . . . . . . . . 1−1
1.3 Creating an Embedded Project . . . . . . . . . . . . . . . . . . . . . . . . . . . . . . . . . . . . . . . . . . . . . . . . . . . . . 1−4
1.3.1 Adding a new source file to the project . . . . . . . . . . . . . . . . . . . . . . . . . . . . . . . . . . . . . . . . . . . . . . . 1−4
1.3.2 Adding an existing source file to the project . . . . . . . . . . . . . . . . . . . . . . . . . . . . . . . . . . . . . . . . . . 1−5
1.4 Setting the Embedded Project Options . . . . . . . . . . . . . . . . . . . . . . . . . . . . . . . . . . . . . . . . . . . . . . . 1−5
1.4.1 Selecting a device . . . . . . . . . . . . . . . . . . . . . . . . . . . . . . . . . . . . . . . . . . . . . . . . . . . . . . . . . . . . . . . . 1−5
1.4.2 Setting the tool options . . . . . . . . . . . . . . . . . . . . . . . . . . . . . . . . . . . . . . . . . . . . . . . . . . . . . . . . . . . . 1−6
1.5 Building your Embedded Application . . . . . . . . . . . . . . . . . . . . . . . . . . . . . . . . . . . . . . . . . . . . . . . . 1−7
1.5.1 Compiling a single source file . . . . . . . . . . . . . . . . . . . . . . . . . . . . . . . . . . . . . . . . . . . . . . . . . . . . . . 1−7
1.5.2 Rebuiling your entire application . . . . . . . . . . . . . . . . . . . . . . . . . . . . . . . . . . . . . . . . . . . . . . . . . . . . 1−7
1.6 Debugging your Embedded Application . . . . . . . . . . . . . . . . . . . . . . . . . . . . . . . . . . . . . . . . . . . . . . 1−8
1.6.1 Setting breakpoints . . . . . . . . . . . . . . . . . . . . . . . . . . . . . . . . . . . . . . . . . . . . . . . . . . . . . . . . . . . . . . . 1−8
1.6.2 Evaluating and watching expressions . . . . . . . . . . . . . . . . . . . . . . . . . . . . . . . . . . . . . . . . . . . . . . . . 1−8
1.6.3 Viewing output . . . . . . . . . . . . . . . . . . . . . . . . . . . . . . . . . . . . . . . . . . . . . . . . . . . . . . . . . . . . . . . . . . . 1−9
1.6.4 Viewing memory . . . . . . . . . . . . . . . . . . . . . . . . . . . . . . . . . . . . . . . . . . . . . . . . . . . . . . . . . . . . . . . . . . 1−9
Using the C Compiler 2−1
2.1 Introduction . . . . . . . . . . . . . . . . . . . . . . . . . . . . . . . . . . . . . . . . . . . . . . . . . . . . . . . . . . . . . . . . . . . . . . 2−1
2.2 Compilation Process . . . . . . . . . . . . . . . . . . . . . . . . . . . . . . . . . . . . . . . . . . . . . . . . . . . . . . . . . . . . . . 2−1
2.3 Calling the Compiler . . . . . . . . . . . . . . . . . . . . . . . . . . . . . . . . . . . . . . . . . . . . . . . . . . . . . . . . . . . . . . 2−2
2.3.1 Overview of C Compiler Options . . . . . . . . . . . . . . . . . . . . . . . . . . . . . . . . . . . . . . . . . . . . . . . . . . . . 2−3
2.4 How the Compiler Searches Include Files . . . . . . . . . . . . . . . . . . . . . . . . . . . . . . . . . . . . . . . . . . . . 2−5
2.5 Compiling for Debugging . . . . . . . . . . . . . . . . . . . . . . . . . . . . . . . . . . . . . . . . . . . . . . . . . . . . . . . . . . 2−6
2.6 Compiler Optimizations . . . . . . . . . . . . . . . . . . . . . . . . . . . . . . . . . . . . . . . . . . . . . . . . . . . . . . . . . . . . 2−6
2.6.1 Generic optimizations (frontend) . . . . . . . . . . . . . . . . . . . . . . . . . . . . . . . . . . . . . . . . . . . . . . . . . . . . 2−7
2.6.2 Core specific optimizations (backend) . . . . . . . . . . . . . . . . . . . . . . . . . . . . . . . . . . . . . . . . . . . . . . . 2−8
2.6.3 Optimize for Size or Speed . . . . . . . . . . . . . . . . . . . . . . . . . . . . . . . . . . . . . . . . . . . . . . . . . . . . . . . . . 2−8
2.7 C Code Checking: MISRA−C . . . . . . . . . . . . . . . . . . . . . . . . . . . . . . . . . . . . . . . . . . . . . . . . . . . . . . . 2−9
2.8 C Compiler Error Messages . . . . . . . . . . . . . . . . . . . . . . . . . . . . . . . . . . . . . . . . . . . . . . . . . . . . . . . . 2−10
Profiling 3−1
3.1 What is profiling? . . . . . . . . . . . . . . . . . . . . . . . . . . . . . . . . . . . . . . . . . . . . . . . . . . . . . . . . . . . . . . . . . 3−1
3.1.1 Three methods of profiling . . . . . . . . . . . . . . . . . . . . . . . . . . . . . . . . . . . . . . . . . . . . . . . . . . . . . . . . . 3−1
3.2 Profiling using Code Instrumentation . . . . . . . . . . . . . . . . . . . . . . . . . . . . . . . . . . . . . . . . . . . . . . . . 3−2
3.2.1 Step 1: Build your Application for Profiling . . . . . . . . . . . . . . . . . . . . . . . . . . . . . . . . . . . . . . . . . . . . 3−2
3.2.1.1 Profiling Modules and Libraries . . . . . . . . . . . . . . . . . . . . . . . . . . . . . . . . . . . . . . . . . . . . . . . . . . . . . 3−3
3.2.1.2 Linking Profiling Libraries . . . . . . . . . . . . . . . . . . . . . . . . . . . . . . . . . . . . . . . . . . . . . . . . . . . . . . . . . . 3−3
3.2.2 Step 2: Execute the Application . . . . . . . . . . . . . . . . . . . . . . . . . . . . . . . . . . . . . . . . . . . . . . . . . . . . . 3−4
3.2.3 Step 3: Displaying Profiling Results . . . . . . . . . . . . . . . . . . . . . . . . . . . . . . . . . . . . . . . . . . . . . . . . . 3−5
Using the Assembler 4−1
4.1 Introduction . . . . . . . . . . . . . . . . . . . . . . . . . . . . . . . . . . . . . . . . . . . . . . . . . . . . . . . . . . . . . . . . . . . . . . 4−1
4.2 Assembly Process . . . . . . . . . . . . . . . . . . . . . . . . . . . . . . . . . . . . . . . . . . . . . . . . . . . . . . . . . . . . . . . . 4−1
4.3 Calling the Assembler . . . . . . . . . . . . . . . . . . . . . . . . . . . . . . . . . . . . . . . . . . . . . . . . . . . . . . . . . . . . . 4−2
4.3.1 Overview of Assembler Options . . . . . . . . . . . . . . . . . . . . . . . . . . . . . . . . . . . . . . . . . . . . . . . . . . . . 4−3
4.4 How the Assembler Searches Include Files . . . . . . . . . . . . . . . . . . . . . . . . . . . . . . . . . . . . . . . . . . 4−4
4.5 Assembler Optimizations . . . . . . . . . . . . . . . . . . . . . . . . . . . . . . . . . . . . . . . . . . . . . . . . . . . . . . . . . . 4−5
4.6 Generating a List File . . . . . . . . . . . . . . . . . . . . . . . . . . . . . . . . . . . . . . . . . . . . . . . . . . . . . . . . . . . . . 4−5
4.7 Assembler Error Messages . . . . . . . . . . . . . . . . . . . . . . . . . . . . . . . . . . . . . . . . . . . . . . . . . . . . . . . . 4−6
iiiUsing the Nios II Embedded Tools
Using the Linker 5−1
5.1 Introduction . . . . . . . . . . . . . . . . . . . . . . . . . . . . . . . . . . . . . . . . . . . . . . . . . . . . . . . . . . . . . . . . . . . . . . 5−1
5.2 Linking Process . . . . . . . . . . . . . . . . . . . . . . . . . . . . . . . . . . . . . . . . . . . . . . . . . . . . . . . . . . . . . . . . . . 5−1
5.2.1 Phase 1: Linking . . . . . . . . . . . . . . . . . . . . . . . . . . . . . . . . . . . . . . . . . . . . . . . . . . . . . . . . . . . . . . . . . . 5−2
5.2.2 Phase 2: Locating . . . . . . . . . . . . . . . . . . . . . . . . . . . . . . . . . . . . . . . . . . . . . . . . . . . . . . . . . . . . . . . . 5−3
5.3 Calling the Linker . . . . . . . . . . . . . . . . . . . . . . . . . . . . . . . . . . . . . . . . . . . . . . . . . . . . . . . . . . . . . . . . . 5−4
5.3.1 Overview of Linker Options . . . . . . . . . . . . . . . . . . . . . . . . . . . . . . . . . . . . . . . . . . . . . . . . . . . . . . . . 5−5
5.4 Linking with Libraries . . . . . . . . . . . . . . . . . . . . . . . . . . . . . . . . . . . . . . . . . . . . . . . . . . . . . . . . . . . . . . 5−7
5.4.1 How the Linker Searches Libraries . . . . . . . . . . . . . . . . . . . . . . . . . . . . . . . . . . . . . . . . . . . . . . . . . . 5−8
5.4.2 How the Linker Extracts Objects from Libraries . . . . . . . . . . . . . . . . . . . . . . . . . . . . . . . . . . . . . . . 5−8
5.5 Incremental Linking . . . . . . . . . . . . . . . . . . . . . . . . . . . . . . . . . . . . . . . . . . . . . . . . . . . . . . . . . . . . . . . 5−9
5.6 Linking the C Startup Code . . . . . . . . . . . . . . . . . . . . . . . . . . . . . . . . . . . . . . . . . . . . . . . . . . . . . . . . 5−9
5.7 Importing Binary Files . . . . . . . . . . . . . . . . . . . . . . . . . . . . . . . . . . . . . . . . . . . . . . . . . . . . . . . . . . . . . 5−10
5.8 Linker Optimizations . . . . . . . . . . . . . . . . . . . . . . . . . . . . . . . . . . . . . . . . . . . . . . . . . . . . . . . . . . . . . . 5−10
5.9 Controlling the Linker with a Script . . . . . . . . . . . . . . . . . . . . . . . . . . . . . . . . . . . . . . . . . . . . . . . . . . 5−11
5.9.1 Purpose of the Linker Script Language . . . . . . . . . . . . . . . . . . . . . . . . . . . . . . . . . . . . . . . . . . . . . . 5−11
5.9.2 Altium Designer and LSL . . . . . . . . . . . . . . . . . . . . . . . . . . . . . . . . . . . . . . . . . . . . . . . . . . . . . . . . . . 5−12
5.9.3 Structure of a Linker Script File . . . . . . . . . . . . . . . . . . . . . . . . . . . . . . . . . . . . . . . . . . . . . . . . . . . . . 5−12
5.9.4 The Architecture Definition . . . . . . . . . . . . . . . . . . . . . . . . . . . . . . . . . . . . . . . . . . . . . . . . . . . . . . . . . 5−14
5.9.5 The Derivative Definition . . . . . . . . . . . . . . . . . . . . . . . . . . . . . . . . . . . . . . . . . . . . . . . . . . . . . . . . . . . 5−15
5.9.6 The Processor Definition: Using Multi−Processor Systems . . . . . . . . . . . . . . . . . . . . . . . . . . . . . 5−16
5.9.7 The Memory Definition . . . . . . . . . . . . . . . . . . . . . . . . . . . . . . . . . . . . . . . . . . . . . . . . . . . . . . . . . . . . 5−16
5.9.8 The Section Layout Definition: Locating Sections . . . . . . . . . . . . . . . . . . . . . . . . . . . . . . . . . . . . . . 5−18
5.10 Linker Labels . . . . . . . . . . . . . . . . . . . . . . . . . . . . . . . . . . . . . . . . . . . . . . . . . . . . . . . . . . . . . . . . . . . . 5−19
5.11 Generating a Map File . . . . . . . . . . . . . . . . . . . . . . . . . . . . . . . . . . . . . . . . . . . . . . . . . . . . . . . . . . . . . 5−21
5.12 Linker Error Messages . . . . . . . . . . . . . . . . . . . . . . . . . . . . . . . . . . . . . . . . . . . . . . . . . . . . . . . . . . . . 5−21
Using the Utilities 6−1
6.1 Introduction . . . . . . . . . . . . . . . . . . . . . . . . . . . . . . . . . . . . . . . . . . . . . . . . . . . . . . . . . . . . . . . . . . . . . . 6−1
6.2 Control Program . . . . . . . . . . . . . . . . . . . . . . . . . . . . . . . . . . . . . . . . . . . . . . . . . . . . . . . . . . . . . . . . . . 6−2
6.2.1 Calling the Control Program . . . . . . . . . . . . . . . . . . . . . . . . . . . . . . . . . . . . . . . . . . . . . . . . . . . . . . . . 6−2
6.2.2 Overview of Control Program Options . . . . . . . . . . . . . . . . . . . . . . . . . . . . . . . . . . . . . . . . . . . . . . . 6−3
6.3 Make Utility . . . . . . . . . . . . . . . . . . . . . . . . . . . . . . . . . . . . . . . . . . . . . . . . . . . . . . . . . . . . . . . . . . . . . . 6−5
6.3.1 Calling the Make Utility . . . . . . . . . . . . . . . . . . . . . . . . . . . . . . . . . . . . . . . . . . . . . . . . . . . . . . . . . . . . 6−6
6.3.2 Overview of Make Utility Options . . . . . . . . . . . . . . . . . . . . . . . . . . . . . . . . . . . . . . . . . . . . . . . . . . . . 6−6
6.3.3 Writing a MakeFile . . . . . . . . . . . . . . . . . . . . . . . . . . . . . . . . . . . . . . . . . . . . . . . . . . . . . . . . . . . . . . . . 6−7
6.4 Librarian . . . . . . . . . . . . . . . . . . . . . . . . . . . . . . . . . . . . . . . . . . . . . . . . . . . . . . . . . . . . . . . . . . . . . . . . . 6−14
6.4.1 Calling the Librarian . . . . . . . . . . . . . . . . . . . . . . . . . . . . . . . . . . . . . . . . . . . . . . . . . . . . . . . . . . . . . . . 6−14
6.4.2 Overview of Librarian Options . . . . . . . . . . . . . . . . . . . . . . . . . . . . . . . . . . . . . . . . . . . . . . . . . . . . . . 6−14
6.4.3 Examples . . . . . . . . . . . . . . . . . . . . . . . . . . . . . . . . . . . . . . . . . . . . . . . . . . . . . . . . . . . . . . . . . . . . . . . . 6−15
Index
ivManual Purpose and Structure
Manual Purpose and Structure
Windows Users
The documentation explains and describes how to use the TASKING Nios II toolset to program a Nios II processor.
You can use the tools either with the graphical Altium Designer or from the command line in a command prompt window.
Structure
The toolset documentation consists of a user’s manual (this manual), which includes a Getting Started section, and a separate
reference manual (Nios II Embedded Tools Reference).
Start by reading the Getting Started in Chapter 1.
The other chapters explain how to use the compiler, assembler, linker and the various utilities.
Once you are familiar with these tools, you can use the reference manual to lookup specific options and details to make full use
of the TASKING toolset.
The reference manual describes the C language implementation and the assembly language.
vUsing the Nios II Embedded Tools Short Table of Contents Chapter 1: Getting Started Overview of the toolset and its individual elements. Explains step−by−step how to write, compile, assemble and debug your application. Teaches how you can use embedded projects to organize your files. Chapter 2: Using the C Compiler Describes how you can use the C compiler. An extensive overview of all options is included in the reference manual. Chapter 3: Profiling Describes the process of collecting statistical data about a running application. Chapter 4: Using the Assembler Describes how you can use the assembler. An extensive overview of all options is included in the reference manual. Chapter 5: Using the Linker Describes how you can use the linker. An extensive overview of all options is included in the reference manual. Chapter 6: Using the Utilities Describes several utilities and how you can use them to facilitate various tasks. The following utilities are included: control program, make utility and librarian. vi
Manual Purpose and Structure
Conventions Used in this Manual
Notation for syntax
The following notation is used to describe the syntax of command line input:
bold Type this part of the syntax literally.
italics Substitute the italic word by an instance. For example:
filename
Type the name of a file in place of the word filename.
{} Encloses a list from which you must choose an item.
[] Encloses items that are optional. For example
cnios [ −? ]
Both cnios and cnios −? are valid commands.
| Separates items in a list. Read it as OR.
... You can repeat the preceding item zero or more times.
Example
cnios [option]... filename
You can read this line as follows: enter the command cnios with or without an option, follow this by zero or more options and
specify a filename. The following input lines are all valid:
cnios test.c
cnios −g test.c
cnios −g −s test.c
Not valid is:
cnios −g
According to the syntax description, you have to specify a filename.
Icons
The following illustrations are used in this manual:
Note: notes give you extra information.
Warning: read the information carefully. It prevents you from making serious mistakes or from loosing information.
This illustration indicates actions you can perform with the mouse. Such as Altium Designer menu entries and dialogs.
Command line: type your input on the command line.
Reference: follow this reference to find related topics.
viiUsing the Nios II Embedded Tools
Related Publications
C Standards
• ISO/IEC 9899:1999(E), Programming languages − C [ISO/IEC]
More information on the standards can be found at http://www.ansi.org
• DSP−C, An Extension to ISO/IEC 9899:1999(E),
Programming languages − C [TASKING, TK0071−14]
MISRA−C
• Guidelines for the Use of the C Language in Vehicle Based Software [MIRA limited, 1998]
See also http://www.misra.org.uk
• MISRA−C:2004: Guidelines for the use of the C Language in critical systems [MIRA limited, 2004]
See also http://www.misra−c.com
TASKING Tools
• Nios II Embedded Tools Reference
[Altium, TR0130]
Nios II
• Nios II Processor Reference Handbook
[2006, Altera Corporation, NII5V1−6.0]
• Nios II Software Developer’s Handbook
[2006, Altera Corporation, NII5V2−6.0]
viii1 Getting Started with Embedded Software
Summary This tutorial shows how to create an embedded software project with Altium
Designer.
1.1 Introduction
This tutorial presumes you are familiar with programming in C/assembly and have basic knowledge of embedded programming.
It contains an overview of the TASKING tools available in Altium Designer. It describes how you can add, create and edit source
files in an embedded project and how to build an embedded application. An embedded software project is normally used as a
subproject for an FPGA project and once they are built, they are downloaded and executed inside an FPGA device.
The example used in this tutorial is a Hello World program in C. Other examples are supplied in the \Examples\NanoBoard
Common\Processor Examples folder relative to the installation path.
1.2 Embedded Software Tools
With the TASKING embedded software tools in Altium Designer you can write, compile, assemble and link applications for
several targets, such as the TSK51x/TSK52x, TSK80x, TSK165x, PowerPC, TSK3000, MicroBlaze, Nios II and ARM.
Figure 1−1 shows all components of the TASKING toolset with their input and output files.
The C compiler, assembler, linker and debugger are target dependent, whereas the librarian is target independent. The bold
names in the figure are the executable names of the tools. Substitute target with one of the supported target names, for
example, c3000 is the TSK3000 C compiler, cppc is the PowerPC C compiler, etc.
1−1Using the Nios II Embedded Tools
C source file
.c
C compiler
ctarget error messages .err
assembly file
.src
assembly file
.asm
(hand coded)
assembler list file .lst
as target error messages .ers
librarian relocatable object file
tlb .obj
relocatable object library
.lib
relocatable linker object file
.out
linker script file linker linker map file .map
.lsl lktarget error messages .elk
relocatable linker object file memory definition
file .mdf
.out
Intel Hex ELF/DWARF 2 Motorola S−record
absolute object file absolute object file absolute object file
.hex .abs .sre
debugger
simulator
or
hardware
Figure 1−1: Toolset overview
1−2Getting Started with Embedded Software
The following table lists the file types used by the TASKING toolset.
Extension Description
Source files
.c C source file, input for the C compiler
.asm Assembler source file, hand coded
.lsl Linker script file
Generated source files
.src Assembler source file, generated by the C compiler, does not contain macros
Object files
.obj ELF/DWARF 2 relocatable object file, generated by the assembler
.lib Archive with ELF/DWARF 2 object files
.out Relocatable linker output file
.abs ELF/DWARF 2 absolute object file, generated by the locating part of the llinker
.hex Absolute Intel Hex object file
.sre Absolute Motorola S−record object file
List files
.lst Assembler list file
.map Linker map file
.mcr MISRA−C report file
.mdf Memory definition file
Error list files
.err Compiler error messages file
.ers Assembler error messages file
.elk Linker error messages file
Table 1−1: File extensions
1−3Using the Nios II Embedded Tools
1.3 Creating an Embedded Project
To start working with Altium Designer, you first need a project. A project makes managing your source documents and any
generated outputs much easier. For embedded software, you need to create an Embedded Software project.
To create a new Embedded Software project:
1. Select File » New » Project » Embedded Project form the menu, or click on Blank Project (Embedded) in the New
section of the Files panel. If this panel is not displayed, click on the Files tab at the bottom of the Design Manager panel.
The Projects panel displays a new project file, Embedded_Project1.PrjEmb.
2. Rename the new project file (with a .PrjEmb extension) by selecting File » Save Project As.
Navigate to the location where you want to save your project, type the name GettingStarted.PrjEmb in the File name
field and click on Save.
1.3.1 Adding a new source file to the project
If you want to add a new source file (C or assembly or text file) to your project, proceed as follows:
1. In the Projects panel, right−click on GettingStarted.PrjEmb and select Add New to Project » C File.
A new C source file, Source1.C, is added to the Embedded Software project under the folder named Source Documents
in the Projects panel. The Text Editor opens ready for your input.
For a new assembly file select Assembly File instead of C File and for a new text file select Text Document.
2. Enter the source code required. For this tutorial enter the following code:
#include
void printloop(void)
{
int loop;
for (loop=0; loopGetting Started with Embedded Software
3. Save the source file by selecting File » Save As.
Navigate to the location where you want to store the source, type the name hello.c in the File name field and click on
Save.
4. Save your project by right−clicking on GettingStarted.PrjEmb in the Projects panel and select Save Project.
Your project now looks like:
1.3.2 Adding an existing source file to the project
If you want to add an exisiting source file to your project, proceed as follows:
1. In the Projects panel, right−click on GettingStarted.PrjEmb and select Add Existing to Project.
The Choose Documents to Add to Project dialog appears.
2. Navigate to the file you want to add to your project and click Open.
The source file is added to the project and listed in the Projects panel.
To edit or view the recently added file in the Text Editor:
3. Double−click on the filename.
Save your project:
4. In the Projects panel, right−click on GettingStarted.PrjEmb and select Save Project.
1.4 Setting the Embedded Project Options
An embedded project in Altium Designer has a set of embedded options associated with it. After you have added files to your
project, and have written your application (hello.c in our example), the next steps in the process of building your embedded
application are:
• selecting a device (resulting in an associated toolset)
• specifying the options of the tools in the toolset, such as the C compiler, assembler and linker options. (Different toolset
configurations may have different sets of options.)
1.4.1 Selecting a device
For an embedded project, you must specify the device for which you want to build your embedded project first:
1. In the Projects panel, right−click on GettingStarted.PrjEmb and select Project Options.
Alternatively: select Project » Project Options.
1−5Using the Nios II Embedded Tools The Options for Embedded Project dialog appears. 2. In the Compiler Options tab, select the Device. You can make a selection based on manufacturer, or you can select a generic device. If you select a device from a manufacturer, the correct processor type is selected automatically. If you select a generic device, you have to specify the target processor type manually. To specify the target processor type manually (only for a Generic device): 3. In the left pane, expand the Processor entry and select Processor Definition. 4. In the right pane, expand the General entry and set Select processor to the correct target processor. 5. Click OK to accept the new device. 1.4.2 Setting the tool options You can set embedded options commonly for all files in the project and you can set file specific options. Setting project wide options 1. In the Projects panel, right−click on GettingStarted.PrjEmb and select Project Options. Alternatively: select Project » Project Options. The Options for Embedded Project dialog appears. 1−6
Getting Started with Embedded Software
2. In the left pane, expand the C Compiler entry.
This entry contains several pages where you can specify C compiler settings.
3. In the right pane, set the options to the values you want. Do this for all pages.
4. Repeat steps 2 and 3 for the other tools like assembler and linker.
5. Click OK to confirm the new settings.
Based on the embedded project options, Altium Designer creates a so−called makefile which it uses to build your embedded
application.
On the Miscellaneous page of each tool entry, the Command line options field shows how your settings are translated
to command line options.
Setting options for an individual document
1. In the Projects panel, right−click on hello.c and select Document Options.
Alternatively: select Project » Document Options.
The Options for Document dialog appears.
Steps 2 to 5 are the same as the steps for setting project wide options. The Files With Options tab in the Options for
Embedded Project dialog shows which files have deviating settings. If you right−click on a file in this tab, a menu provides you
with functions to copy options quickly from and to other individual files.
1.5 Building your Embedded Application
You are now ready to build your embedded application.
1. Select Project » Compile Embedded Project GettingStarted.PrjEmb or click on the button.
The TASKING program builder compiles, assembles, links and locates the files in the embedded project that are out−of−date
or that have been changed during a previous build. The resulting file is the absolute object file GettingStarted.abs in the
ELF/DWARF format.
2. You can view the results of the build in the Output panel (View » Workspace Panels » System » Output).
1.5.1 Compiling a single source file
If you want to compile a single source file:
1. Right−click on the file (hello.c) you want to compile and select Compile Document hello.c. Alternatively, you can open a
file in the Text Editor and select Project » Compile Document hello.c.
2. Open the Messages panel to view any errors that may have occurred during compilation by selecting View » Workspace
Panels » System » Messages, or selecting System » Messages from the Panels tab.
3. Correct any errors in your source files. Save your project files.
1.5.2 Rebuiling your entire application
If you want to build your embedded application from scratch, regardless of their date/time stamp, you can perform a recompile:
1. Select Project » Recompile Embedded Project GettingStarted.PrjEmb.
2. The TASKING program builder compiles, assembles, links and locates all files in the embedded project unconditionally.
You can now debug the resulting absolute object file GettingStarted.abs.
1−7Using the Nios II Embedded Tools 1.6 Debugging your Embedded Application When you have built your embedded application, you can start debugging the resulted absolute object file with the simulator. To start debugging, you have to execute one or more source lines: • Select one of the source level or instruction level step options (Debug » Step Into, Step Over) to step through your source or select Debug » Run to run the simulation. A blue line indicates the current execution position. To view more information about items such as registers, locals, memory or breakpoints, open the various workspace panels: • Select View » Workspace Panels » Embedded » (a_panel). To end a debug session: • Select Debug » Stop Debugging. 1.6.1 Setting breakpoints You can set breakpoints when the embedded source file is opened. Small blue points indicate where you can set breakpoints: • Click on the left margin next to the source line to toggle a breakpoint on and off. A red crossed circle and red line mark the breakpoint. To change the breakpoint’s properties: • To change the breakpoint, right−click on the breakpoint and select Breakpoint Properties... To disable or enable a breakpoint: • Right−click on the breakpoint and select Disable Breakpoint (or Enable Breakpoint when it was disabled) A disabled breakpoint is marked with green color. The breakpoint panel gives an overview of all (disabled) breakpoint and their properties: • Select View » Workspace Panels » Embedded » Breakpoints. 1.6.2 Evaluating and watching expressions While debugging, you can examine the value of expressions in the Evaluate panel. 1. Open the Evaluate panel by selecting View » Workspace Panels » Embedded » Evaluate. 2. In the edit field enter the expression you want to evaluate and click Evaluate. The expression and its value appear below in the Evaluate panel. Click on the Evaluate button every time the variable in the code is modified. 1−8
Getting Started with Embedded Software
To watch an expression continuously, you can set a watch:
3. Select Add Watch
The new expression and its value appear in the Watches panel. The values in the Watches panel are updated continuously
when the code is executing.
Alternatively: Select Debug » Add Watch; enter an expression and click OK.
The way an expression is evaluated, depends strongly on the amount of debug information in the object file. Also the
optimization level influences the ease of debugging.
1.6.3 Viewing output
It is possible to view the output generated by your embedded application. Remember, you must be in debugging mode.
To open the Output panel:
• Select View » Workspace Panels » System » Output.
The Output panel opens showing the output of the embbeded application.
1.6.4 Viewing memory
It is possible to view the contents of the memory. You can open several memory windows. Remember, you must be in
debugging mode. The type of memory windows you can open, depends on the selected target processor.
To open for example the Main memory window:
1. Select View » Workspace Panels » Embedded » Main.
The Main memory window opens showing the contents of the memory.
1−9Using the Nios II Embedded Tools 2. In the edit field you can specify the address you want to start viewing from. 1−10
2 Using the C Compiler
Summary This chapter describes the compilation process and explains how to call the compiler.
2.1 Introduction
Altium Designer uses a makefile to build your entire embedded project, from C source till the final ELF/DWARF 2 object file
which serves as input for the debugger.
Although in Altium Designer you cannot run the compiler separately from the other tools, this section discusses the options that
you can specify for the compiler.
On the command line it is possible to call the compiler separately from the other tools. However, it is recommended to use the
control program for command line invocations of the toolset (see section 6.2, Control Program, in Chapter Using the Utilities).
With the control program it is possible to call the entire toolset with only one command line.
The compiler takes the following files for input and output:
C source file
.c
compiler
C compiler intermediate file
.mil
assembly file
.src
Figure 2−1: C compiler
This chapter first describes the compilation process which consists of a frontend and a backend part. Next it is described how to
call the C compiler and how to use its options. An extensive list of all options and their descriptions is included in the reference
manual. Finally, a few important basic tasks are described, such as performing various optimizations.
2.2 Compilation Process
During the compilation of a C program, the compiler ctarget runs through a number of phases that are divided into two groups:
frontend and backend.
The backend part is not called for each C statement, but starts after a complete C module or set of modules has been
processed by the frontend (in memory). This allows better optimization.
The compiler requires only one pass over the input file which results in relative fast compilation.
Frontend phases
1. The preprocessor phase:
The preprocessor includes files and substitutes macros by C source. It uses only string manipulations on the C source. The
syntax for the preprocessor is independent of the C syntax but is also described in the ISO/IEC 9899:1999(E) standard.
2. The scanner phase:
The scanner converts the preprocessor output to a stream of tokens.
2−1Using the Nios II Embedded Tools
3. The parser phase:
The tokens are fed to a parser for the C grammar. The parser performs a syntactic and semantic analysis of the program,
and generates an intermediate representation of the program. This code is called MIL (Medium level Intermediate
Language).
4. The frontend optimization phase:
Target processor independent optimizations are performed by transforming the intermediate code.
Backend phases
1. Instruction selector phase:
This phase reads the MIL input and translates it into Low level Intermediate Language (LIL). The LIL objects correspond to a
processor instruction, with an opcode, operands and information used within the compiler.
2. Peephole optimizer/instruction scheduler/software pipelining phase:
This phase replaces instruction sequences by equivalent but faster and/or shorter sequences, rearranges instructions and
deletes unnecessary instructions.
3. Register allocator phase:
This phase chooses a physical register to use for each virtual register.
4. The backend optimization phase:
Performs target processor independent and dependent optimizations which operate on the Low level Intermediate
Language.
5. The code generation/formatter phase:
This phase reads through the LIL operations to generate assembly language output.
2.3 Calling the Compiler
Altium Designer uses a makefile to build your entire project. This means that you cannot run the compiler separately. If you
compile a single C source file from within Altium Designer, the file is also assembled. However, you can set options specific for
the compiler. After you have built your project, the output files of the compilation step are available in your project directory,
unless you specified an alternative output directory in the Build Options page of the Project Options dialog.
To compile and assemble your program
Click either one of the following buttons:
(Compile Active Document)
Compiles and assembles the currently selected file. This results in a relocatable object file (.obj).
(Compile Active Project)
Builds your entire project but only updates files that are out−of−date or have been changed since the last build, which
saves time.
Or select Recompile Embedded Project from the Projects menu.
Builds your entire project unconditionally. All steps necessary to obtain the final .abs file are performed.
Select the right toolset
First make sure you have selected the correct toolset for your target.
1. From the Project menu, select Project Options...
The Project Options dialog box appears.
2. Select the correct Device.
2−2Using the C Compiler
Select a target processor (core)
If you have selected a toolset that supports several processor cores, by means of a Generic device, you need to choose a
processor type first.
To access the processor options:
1. From the Project menu, select Project Options...
The Project Options dialog box appears.
2. Expand the Processor entry and select Processor Definition.
3. In the Select Processor box select a processor type.
Processor options affect the invocation of all tools in the toolset. In Altium Designer you only need to set them once.
Based on the target processor, the compiler includes a special function register file. This is a regular include file which enables
you to use virtual registers that are located in memory.
To access the compiler options
1. From the Project menu, select Project Options...
The Project Options dialog box appears.
2. Expand the C Compiler entry.
3. Select the sub−entries and set the options in the various pages.
The command line variant is shown simultaneously.
Invocation syntax on the command line (Windows Command Prompt)
The invocation syntax on the command line is:
ctarget [ [option]... [file]... ]...
The input file must be a C source file (.c or .ic). ctarget can be one of the supported C compilers. For example, cnios (for the
Nios II).
Example:
cnios test.c
This compiles the file test.c and generates the file test.src which serves as input for the assembler.
2.3.1 Overview of C Compiler Options
You can set the following C compiler options in Altium Designer.
Menu entry Command line
Build Options
Include files path −Idir
Processor » Processor Definition
Select processor −C[nios2e | nios2f| nios2s ]
MUL instructions enabled −−use−hardware=m
DIV instructions enabled −−use−hardware=d
MULX instructions enabled −−use−hardware=mx
C Compiler » Code Generation
Alignment of composite types −−align−composites=[n|o]
Enable allocation in sdata −−sdata=size
Allocation in sdata for objects smaller than threshold
Select call mode (default: near) −−call=[f|n]
2−3Using the Nios II Embedded Tools
Menu entry Command line
C Compiler » Preprocessing
Preprocessing: Define macro,value −Dmacro[=value]
Include this file before source −Hfile
Store the C Compiler preprocess output (file.pre) −E
C Compiler » Optimization
Optimization level −O[0|1|2|3]
Size / speed trade−off (default: size) −t{0|4}
Maximum code size increase caused by inlining −−inline−max−incr
Maximum size for functions to always inline −−inline−max−size
C Compiler » Language
ISO C standard: C 90 or C 99 (default: 99) −c{90|99}
Treat ’char’ variables as unsigned −u
Treat ’int’ bit−fields as signed −−signed−bitfields
Language extensions: −Aflag
Allow C++ style comments in C source −Ap
Relax const check for string literals −Ax
C Compiler » Debug Information
Generate symbolic debug information −g
Generate profiling information −p[flags]
Run−time checks −r[flags]
C Compiler » Floating−Point
Use single precision floating−point only −F
C Compiler » Diagnostics
Warnings
Report all warnings no option −w
Suppress all warnings −w
Suppress specific warnings −wnum[,num]...
Treat warnings as errors −−warnings−as−errors[=n,...]
C Compiler » MISRA−C
MISRA−C −−misrac={all|nr[−nr] ,...}
MISRA−C configuration file n.a
Turn advisory rule violation into warning −−misrac−advisory−warnings
Turn required rule violation into warning −−misrac−required−warnings
Produce MISRA−C report n.a
C Compiler » Miscellaneous
Merge C source code with assembly in output file (.src) −s
Additional C compiler options options
Table 2−1: C Compiler options in Altium Designer
2−4Using the C Compiler
The following C compiler options are only available on the command line:
Description Command line
Display invocation syntax −−help[=item,...]
Check source (check syntax without generating code) −−check
Also generate dependencies for make −−dep−file=[file]
Show description of diagnostic(s) −−diag=[fmt:]{all|nr,...}
Redirect diagnostic messages to a file −−error−file[=file]
Read options from file −f file
Always inline function calls −−inline
Keep output file after errors −k
Specify target name for −Em/−−dep−file output −−make−target=name
Generate intermediate MIL file −−mil
Generate intermediate MIL file, also split output into .ms files −−mil−split
Send output to standard output −n
Skip the standard include files directory −−no−stdinc
Specify name of output file −o file
Rename default section name −R[name]={suffix | −f | −m | −fm}
Treat external definitions as "static" −−static
Remove preprocessor macro −Umacro
Display version header only −V
Table 2−2: Additional C Compiler options
For a complete overview of all options with extensive description, see section 4.1, C Compiler Options, of Chapter Tool
Options of the reference manual.
2.4 How the Compiler Searches Include Files
When you use include files (with the #include statement), you can specify their location in several ways. The compiler
searches the specified locations in the following order:
1. If the #include statement contains an absolute pathname, the compiler looks for this file. If no path or a relative path is
specified, the compiler looks in the same directory as the source file. This is only possible for include files that are enclosed
in "".
This first step is not done for include files enclosed in .
2. When the compiler did not find the include file, it looks in the directories that are specified in the Build Options tab of the
Project Options dialog (equivalent to the −I command line option).
3. When the compiler did not find the include file (because it is not in the specified include directory or because no directory is
specified), it looks in the path(s) specified in the environment variable CtargetINC (for example, CNIOSINC for the Nios II).
4. When the compiler still did not find the include file, it finally tries the default include directory relative to the installation
directory.
Example
Suppose that the C source file test.c contains the following lines:
#include
#include "myinc.h"
2−5Using the Nios II Embedded Tools You can call the compiler as follows: ctarget −Imyinclude test.c First the compiler looks for the file stdio.h in the directory myinclude relative to the current directory. If it was not found, the compiler searches in the environment variable and then in the default include directory. The compiler now looks for the file myinc.h, in the directory where test.c is located. If the file is not there the compiler searches in the directory myinclude. If it was still not found, the compiler searches in the environment variable and then in the default include directory. 2.5 Compiling for Debugging Compiling your files is the first step to get your application ready to run on a target. However, during development of your application you first may want to debug your application. To create an object file that can be used for debugging, you must instruct the compiler to include symbolic debug information in the source file. To include symbolic debug information 1. From the Project menu, select Project Options... The Project Options dialog box appears. 2. Expand the C Compiler entry and select Debug Information. 3. Enable the option Generate symbolic debug information. Debug and optimizations Due to different compiler optimizations, it might be possible that certain debug information is optimized away. Therefore, if you encounter strange behavior during debugging it might be necessary to reduce the optimization level, so that the source code is still suitable for debugging. For more information about optimization see section 2.6, Compiler Optimizations. Invocation syntax on the command line (Windows Command Prompt) The invocation syntax on the command line is: ctarget −g −O1 file... 2.6 Compiler Optimizations The compiler has a number of optimizations which you can enable or disable. 1. From the Project menu, select Project Options... The Project Options dialog appears. 2. Expand the C Compiler entry and select Optimization. 3. Select an optimization level in the Optimization level box. Or: In the Optimization level box select Custom optimization and enable the optimizations you want in the Custom optimization box. • Level 0 − No optimization: No optimizations are performed. The compiler tries to achieve a 1−to−1 resemblance between source code and produced code. Expressions are evaluated in the order written in the source code, associative and commutative properties are not used. • Level 1 − Few optimizations: Enables optimizations that do not affect the debug−ability of the source code. Use this level when you encounter problems during debugging your source code with optimization level 2. • Level 2 − Medium optimization (default): Enables more optimizations to reduce the memory footprint and/or execution time. This is the default optimization level. 2−6
Using the C Compiler
• Level 3 − Full optimization: This is the highest optimization level. Use this level when your program does not fit in the
memory provided by your system anymore, or when your program/hardware has become too slow to meet your real−time
requirements.
• Custom optimization: you can enable/disable specific optimizations.
Optimization pragmas
If you specify a certain optimization, all code in the module is subject to that optimization. Within the C source file you can
overrule the compiler options for optimizations with #pragma optimize flag and #pragma endoptimize. Nesting is
allowed:
#pragma optimize e /* Enable expression
... simplification */
... C source ...
...
#pragma optimize c /* Enable common expression
... elimination. Expression
... C source ... simplification still enabled */
...
#pragma endoptimize /* Disable common expression
... elimination */
#pragma endoptimize /* Disable expression
... simplification */
The compiler optimizes the code between the pragma pair as specified.
You can enable or disable the optimizations described below. The command line option for each optimization is given in
brackets.
See also C compiler option −−optimize (−O) in section 4.1, C Compiler Options, of Chapter Tool Options of the reference
manual.
2.6.1 Generic optimizations (frontend)
Common subexpression elimination (CSE) (option −Oc/−OC)
The compiler detects repeated use of the same (sub−)expression. Such a "common" expression is replaced by a variable that is
initialized with the value of the expression to avoid recomputation. This method is called common subexpression elimination
(CSE).
Expression simplification (option −Oe/−OE)
Multiplication by 0 or 1 and additions or subtractions of 0 are removed. Such useless expressions may be introduced by macros
or by the compiler itself (for example, array subscription).
Constant propagation (option −Op/−OP)
A variable with a known value is replaced by that value.
Function Inlining (option −Oi/−OI)
Small fuctions that are not too often called, are inlined. This reduces execution time at the cost of code size.
Code compaction (reverse inlining) (option −Or/−OR)
Compaction is the opposite of inlining functions: large chunks of code that occur more than once, are transformed into a
function. This reduces code size at the cost of execution speed.
Control flow simplification (option −Of/−OF)
A number of techniques to simplify the flow of the program by removing unnecessary code and reducing the number of jumps.
For example:
2−7Using the Nios II Embedded Tools Switch optimization: A number of optimizations of a switch statement are performed, such as removing redundant case labels or even removing an entire the switch. Jump chaining: A (conditional) jump to a label which is immediately followed by an unconditional jump may be replaced by a jump to the destination label of the second jump. This optimization speeds up execution. Conditional jump reversal: A conditional jump over an unconditional jump is transformed into one conditional jump with the jump condition reversed. This reduces both the code size and the execution time. Dead code elimination: Code that is never reached, is removed. The compiler generates a warning messages because this may indicate a coding error. Subscript strength reduction (option −Os/−OS) An array of pointers subscripted with a loop iterator variable (or a simple linear function of the iterator variable), is replaced by the dereference of a pointer that is updated whenever the iterator is updated. Loop transformations (option −Ol/−OL) Temporarily transform a loop with the entry point at the bottom, to a loop with the entry point at the top. This enables constant propagation in the initial loop test and code motion of loop invariant code by the CSE optimization. Forward store (option −Oo/−OO) A temporary variable is used to cache multiple assignments (stores) to the same non−automatic variable. 2.6.2 Core specific optimizations (backend) Coalescer (option −Oa/−OA) The coalescer seeks for possibilities to reduce the number of moves (MOV instruction) by smart use of registers. This optimizes both speed as code size. Interprocedural register optimization (option −Ob/−OB) Register allocation is improved by taking note of register usage in functions called by a given function. Peephole optimizations (option −Oy/−OY) The generated assembly code is improved by replacing instruction sequences by equivalent but faster and/or shorter sequences, or by deleting unnecessary instructions. Instruction Scheduler (option −Ok/−OK) Instructions are rearranged to avoid structural hazards, for example by inserting another non−related instruction. Loop unrolling (option −Ou/−OU) To reduce the number of branches, short loops are eliminated by replacing them with a number of copies. Generic assembly optimizations (option −Og/−OG) A set of target independent optimizations that increase speed and decrease code size. 2.6.3 Optimize for Size or Speed You can tell the compiler to focus on execution speed or code size during optimizations. You can do this by specifying a size/speed trade−off level from 0 (speed) to 4 (size). This trade−off does not turn optimization phases on or off. Instead, its level is a weight factor that is used in the different optimization phases to influence the heuristics. The higher the level, the more the compiler focusses on code size optimization. 2−8
Using the C Compiler
To specify the size/speed trade−off optimization level:
1. From the Project menu, select Project Options...
The Project Options dialog appears.
2. Expand the C Compiler entry and select Optimization.
3. Enable one of the options Optimize for size or Optimize for speed.
See also C compiler option −−tradeoff (−t) in section 4.1, C Compiler Options, of Chapter Tool Options of the reference
manual.
2.7 C Code Checking: MISRA−C
The C programming language is a standard for high level language programming in embedded systems, yet it is considered
somewhat unsuitable for programming safety−related applications. Through enhanced code checking and strict enforcement of
best practice programming rules, TASKING MISRA−C code checking helps you to produce more robust code.
MISRA−C specifies a subset of the C programming language which is intended to be suitable for embedded automotive
systems. It consists of a set of rules, defined in MISRA−C:2004, Guidelines for the Use of the C Language in Critical Systems
(Motor Industry Research Association (MIRA), 2004).
The compiler also supports MISRA−C:1998, the first version of MISRA−C. You can select this version with the following C
compiler option:
−−misrac−version=1998
For a complete overview of all MISRA−C rules, see Chapter 8, MISRA−C Rules, in the reference manual.
Implementation issues
The MISRA−C implementation in the compiler supports nearly all rules. Only a few rules are not supported because they
address documentation, run−time behavior, or other issues that cannot be checked by static source code inspection, or because
they require an application−wide overview.
During compilation of the code, violations of the enabled MISRA−C rules are indicated with error messages and the build
process is halted.
MISRA−C rules are divided in required rules and advisory rules. If rules are violated, errors are generated causing the compiler
to stop. With the following options warnings, instead of errors, are generated for either or both the required rules and the
advisory rules:
−−misrac−required−warnings
−−misrac−advisory−warnings
Note that not all MISRA−C violations will be reported when other errors are detected in the input source. For instance,
when there is a syntax error, all semantic checks will be skipped, including some of the MISRA−C checks. Also note that
some checks cannot be performed when the optimizations are switched off.
Quality Assurance report
To ensure compliance to the MISRA−C rules throughout the entire project, the TASKING linker can generate a MISRA−C Quality
Assurance report. This report lists the various modules in the project with the respective MISRA−C settings at the time of
compilation. You can use this in your company’s quality assurance system to provide proof that company rules for best practice
programming have been applied in the particular project.
To apply MISRA−C code checking to your application
1. From the Project menu, select Project Options...
The Project Options dialog box appears.
2. Expand the C Compiler entry and select MISRA−C.
2−9Using the Nios II Embedded Tools
3. Select a MISRA−C configuration. Select a predefined configuration for conformance with the required rules in the MISRA−C
guidelines.
It is also possible to have a project team work with a MISRA−C configuration common to the whole project. In this case the
MISRA−C configuration can be read from an external settings file.
4. (Optional) In the MISRA−C Rules entry, specify the individual rules.
On the command line you can use the −−misrac option.
ctarget −−misrac={all | number [−number],...]
See C compiler option −−misrac in section 4.1, C Compiler Options in Chapter Tool Options of the reference manual.
See linker option −−misra−c−report in section 4.3, Linker Options in Chapter Tool Options of the reference manual.
2.8 C Compiler Error Messages
The C compiler reports the following types of error messages.
F ( Fatal errors)
After a fatal error the compiler immediately aborts compilation.
E (Errors)
Errors are reported, but the compiler continues compilation. No output files are produced unless you have set the C compiler
option −−keep−output−files (the resulting output file may be incomplete).
W (Warnings)
Warning messages do not result into an erroneous assembly output file. They are meant to draw your attention to assumptions
of the compiler for a situation which may not be correct. You can control warnings in the C Compiler » Diagnostics page of the
Project » Project Options... menu (C compiler option −−no−warnings (−w)).
I (Information)
Information messages are always preceded by an error message. Information messages give extra information about the error.
S (System errors)
System errors occur when internal consistency checks fail and should never occur. When you still receive the system error
message
S9##: internal consistency check failed − please report
please report the error number and as many details as possible about the context in which the error occurred.
Display detailed information on diagnostics
1. From the View menu, select Workspace Panels » System » Messages.
The Messages panel appears.
2. In the Messages panel, right−click on the message you want more information on.
A popup menu appears.
3. Select More Info.
A Message Info box appears with additional information.
On the command line you can use the compiler option −−diag to see an explanation of a diagnostic message:
ctarget −−diag=[format:]{all | number,...]
See C compiler option −−diag in section 4.1, C Compiler Options in Chapter Tool Options of the reference manual.
2−103 Profiling
Summary Profiling is the process of collecting statistical data about a running application. With
these data you can analyze which functions are called, how often they are called and
what their execution time is. This chapter describes the TASKING profiling method
with code instrumentation techniques.
3.1 What is profiling?
Profiling is a collection of methods to gather data about your application which helps you to identify code fragments where
execution consumes the greatest amount of time.
TASKING supplies a number of profiler tools each dedicated to solve a particular type of performance tuning problem.
Performance problems can be solved by:
• Identifying time−consuming algorithms and rewrite the code using a more time−efficient algorithm.
• Identifying time−consuming functions and select the appropriate compiler optimizations for these functions (for example,
enable loop unrolling or function inlining).
• Identifying time consuming loops and add the appropriate pragmas to enable the compiler to further optimize these loops.
A profiler helps you to find and identify the time consuming constructs and provides you this way with valuable information to
optimize your application.
TASKING employs various schemes for collecting profiling data, depending on the capabilities of the target system and different
information needs.
3.1.1 Three methods of profiling
There are several methods of profiling: recording by an instruction set simulator, profiling using the debugger and profiling with
code instrumentation techniques. Each method has its advantages and disadvantages.
Profiling by an instruction set simulator
On way way to gather profiling information is built into the instruction set simulator (ISS). The ISS records the time consumed by
each instruction that is executed. The debugger then retrieves this information and correlates the time spent for individual
instructions to C source statements.
Advantages
− it gives (cycle) accurate information with extreme fine granularity
− the executed code is identical to the non−profiled code
Disadvantages
− the method requires an ISS as execution environment
Profiling with the debugger
The second method of profiling is built into the debugger. You specify which functions you want to profile. The debugger places
breakpoints on the function entry and all its exit addresses and measures the time spent in the function and its callees.
Advantages
− the executed code is identical to the non−profiled code
Disadvantage
− each time a profiling breakpoint is hit the target is stopped and control is passed to the debugger. Although the debugger
restarts the application immediately, the applications performance is significantly reduced.
3−1You can also read