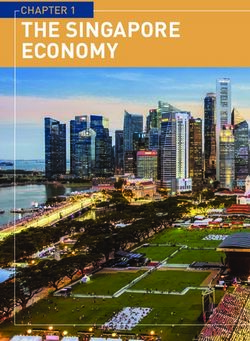BT Business Total Broadband Fibre - User Guide (Fibre to the Premises Trial)
←
→
Page content transcription
If your browser does not render page correctly, please read the page content below
BT Business Total Broadband Fibre User Guide (Fibre to the Premises Trial) Addendum to FTTC User Guide This document highlights the key differences/additions to the BT Business Total Broadband Fibre User Guide to make it suitable for the Fibre to the Premises trial. Please read both documents.
Learn about . . . . (page 4 main guide) Welcome to the BT Business trial of Fibre to the Premises. This is an exciting time for BT and our customers as we roll out better and faster broadband service. By helping us in the trial, you will enable us to launch the best possible service in 2011. Trials with external customers will commence later in 2010. We hope you will not encounter any difficulties but the main printed user guide and this special addendum should help. Please note that in order to save paper and cost, the main guide is from the Fibre to the Cabinet service and this document highlights any areas where Fibre to the Premises is different. Where appropriate we state here which page(s) of the main guide the changes/additions refer to. To find out more about BT Business Total Broadband Fibre, go to: www.bt.com/business/help/fibretrial What is BT Business Total Broadband Fibre ? BT Business Total Broadband Fibre is a new product that uses fibre optic technology. This allows for more powerful Internet connections, with much faster upload and downloads speeds. BT Business Total Broadband Fibre will offer customers up to 100Mb/s download speed and up to 15Mb/s upload speed. There should be fewer issues affecting line speed and throughput than with other broadband technologies as the whole link between your premises and the BT exchange is fibre optic. Other technical aspects should help to deliver a very consistent service. How is the Service installed? On the installation day, an engineer will phone to tell you they're about to start work. Please note: some external work is needed including the provision of a small grey connector box fixed on the outside of your property. This box accepts the fibre optic cable from the local distribution point and is the route for service into your premises. A hole will be drilled in order for the fibre to reach the internal Openreach Modem and then onward to an additional BT Business Fibre Hub. Inside the home, the engineer will fix the Openreach Modem to a skirting or wall and then wire and set up an additional BT Fibre Business Hub for use in the trial. There will be no disruption to existing voice services but there may be a short loss of broadband service.
What happens to my existing equipment during the trial?
During the trial, your existing BT Business Hub will remain available on your existing
copper-based broadband service. An additional Fibre Hub will be provided for you to
try the new fibre-based service. We want you to attach all your usual devices to the
additional Hub - the user guides shows you how.
In order to get the fastest speeds please ensure your wireless devices are connected to
the new BT Business Fibre Hub. You can check or change this using the device's
wireless access utility to ensure the new Hub's SSID (WiFi identity) is selected. The new
Business Fibre Hub has a credit-card sized label on the back showing the SSID to allow
you to select from the list of available networks.
If you currently have multiple hubs or wireless routers in your premises you may need
to change wireless channels to get the optimum speed and stability from your wireless.
Please see Appendix A at the end of this document for further guidance.
What can I do with BT Business Total Broadband Fibre?
BT Business Total Broadband Fibre is the fastest service available from BT. Triallists will
receive all the features of BT Business Total Broadband Fibre with the additional
benefit of much higher download and upload speeds.
The product you will be trialing will be either 40M downstream or 100M downstream,
both of which offer you a very significant increase on your existing broadband
products. In addition as this is an optical service you will get download speeds that are
more consistently around this level than with earlier broadband services.
BT Business Total Broadband Fibre will give you:
• Even faster surfing – improved browsing and Internet streaming.
• Even faster downloads – download large files in much less time.
• Even faster uploads – send large emails and upload photos much more quickly
than before.
• Even faster speeds for multiple connections – providing a better online
experience, even when more people are online at the same time.
Up to 100Mb/s will give you enough speed to run multiple bandwidth-hungry
applications in your business.
As well as being able to download graphics and data much more quickly, you'll benefit
from “upstream” speeds of up to 15Mb/s. You'll be able send or upload very large
documents in a fraction of the time currently experienced.Tip: if you have a PC from which you regularly send very large or multiple file
transfers, you may find that a wired rather than wireless link will give the best
performance.
What about my BT email account and other Value Added Services?
Because we are supplying you with a new Fibre service and keeping your old
broadband service as a back-up, we will give you a new BT Business email address
(username) and password with your new service. You’ll still have your old account
details so you won’t have to tell your friends and family that you’ve changed it; you’ll
just want to set up the new email account and access it regularly so you can get any
messages about your new Fibre line.
Important: in the first week of the trial, we will be sending you communication to
your existing BT email address. Please respond to these emails in a timely manner
especially if there is an issue with the appointment for the installation.Openreach Modem (page 5 main guide) The white box is a special modem (or more correctly an Optical Network Termination unit or ONT) which converts incoming data and signals to a form that your Fibre Hub can use to deliver your superfast broadband service. You can’t customise the Openreach modem and unless there is a problem it should be left exactly as the engineer installed it. For more on troubleshooting the Openreach modem, see page 26. Important: The engineer must fix the Openreach modem to a skirting board, wall or similar using mounting screws. This is because the fibre optic cable coming into your premises is potentially delicate. He/she will also need to ensure adequate ventilation around the modem and install it in a place with easy continuous access to a mains electricity supply. If the plug is disconnected, you will immediately lose broadband service. Connecting your network to your Openreach modem The BT engineer will help you choose the best place for your Openreach modem and BT Business Fibre Hub. This would usually be where your existing Hub or router is located, but if necessary, the engineer will lay a special extension cable. The engineer may be able to run this extension outside your premises, but it can’t be more than 20 metres from the Openreach Modem.
Troubleshooting the Openreach Modem (page 26)
If you cannot resolve a problem via the BT Business Fibre Hub troubleshooting section, please
refer to the table below to see what the indicator lights on the Openreach Modem mean. Please
leave all connections as the engineer left them and do not remove the Modem from its fixing
screws. Please note that the Fibre Hub is the only means by which you should connect a PC or
device. The Ethernet connections on the Openreach Modem should only be used to connect to the
Fibre Hub.
Light Status What’s happening What to do
Green The Openreach Fibre Modem is on. Check PON & LOS status below
POWER
(Right hand light)
Off The Openreach Fibre Modem is off. Check the mains plug is inserted/on
PON Solid green Fibre Optic link to the BT exchange is Check physical connection at both ends
working and your Modem is of the cable between modem and Hub.
recognized Try new cable if needed
PON flashing & Your Modem is in communication with
LOS off BT exchange for verification Wait until PON light turns solid green
PON (and LOS)
(Left hand lights)
PON off Fibre optic link is not connected or Check that the thin white fibre optic
Or PON & LOS there is a problem between you and cable coming into your Modem is
both flashing the BT exchange inserted and not damaged. Turn the
Modem’s power off, then back on again
and wait 5 mins for the modem to
attempt to re-establish its connection.
On (any) Ethernet connection is normal Switch your attention to the Hub if
between Modem and the Fibre Hub. there’s a connectivity problem
Blinking (any) Data is being transmitted through the Switch your attention to the Hub if
PORT1–PORT4
port. there’s a connectivity problem
Off (all) Ethernet cable to Fibre Hub is not Check physical connection at both ends
inserted or broken. of the cable. Try new cable if needed
WARNING: Unless directed by BT, please do not press the Reset button
Still not working? If you’ve checked the Hub section in the main guide and the table above,
call us on 0800 169 3809 (8am-6pm Monday to Friday, closed weekends & Bank Holidays)Your Fibre Hub & Openreach Modem (pages 47-48)
The following items need minor correction or explanation.
Page 47:
• Openreach Modem will always be fixed to a vertical surface
• BT Broadband Voice adaptor will not be provided or required
• There will be no connection between Openreach modem and telephone
master socket
Page 48:
• Item 3: The Power and Link lights are both solid green on the Openreach
modem to show a successful connection to broadband
The Openreach modem needs to be kept clear of obstructions within a 10cm radius as
heat could build up if its vents are blocked. Please try to ensure dust or debris are not
on or around the casing and that no objects are resting on the device. Electrical
appliances with magnetic or strong electric fields should not be placed close to the
Modem (this includes mobile phones, microwaves, fridges etc).
Appendix 1 – Improving Wireless Connection
There are a number of factors that will impact on the performance of the wireless, both
the speed and reliability of the connection. This also includes the construction of the
property, the equipment’s location, and other devices using the same wireless
frequency.
Construction of the property
If the property has very thick walls or plaster board which is foil lined then the wireless
signal will be significantly reduced the further your equipment is from the Hub.
Unfortunately there is very little you can do to improve the wireless signal, therefore
you equipment should be placed as close to the Hub as possible if you intend to use a
wireless connection.Equipment Location
The Hub should be placed in free air to enable maximum wireless signal can be
obtained. The installation engineer will try to locate the BT Fibre Hub in such a way as
to avoid any obvious interference problems. Poor connectivity can be eliminated by :-
• Ensuring Wireless Hubs are placed on a desk, not on the floor or within an
equipment rack
• Ensuring the Hub is not obstructed by filing cabinets or next to other large
metal objects (place the hub on top if possible).
• PC Wireless cards, often called Dongles, connected to computers should also
be in free air. If you have one of these devices attached to the rear of a
desktop or under a desk the PC will shield the wireless signal. To overcome this
you should purchase a USB extension cable (Male to Female) to move the
wireless card on top of the desk. These can be purchased from BT Shop.
Wireless Channel Interference
There are 13 channels within the wireless spectrum used by wireless devices, which
include Hubs, video sending devices (TV or CCTV), and Wireless alarm systems. If you
have any additional wireless radiating devices then you will need to change the
wireless channel manually.
Many wireless cards provide utilities on the client software to identify wireless routers
and the channels they are using. If this is not available then there are many free to use
utilities on the Internet to do this for you, as an example www.netstumbler.com which
is free for personal use.
Other wireless devices operating channels will need to be identified if these are setup
within the premises, refer to the manufacturers user guide to identify how to change
channels of these devices.
General guidance :-
• If two wireless Hubs are in close proximity, ensure they are physically
separated as far as possible, ideally by at least a metre
• Other devices such as DECT cordless phones should not be co-located with the
Hub; although on different frequencies they may still interfere.
• The wireless channels for both wireless hubs should be separated by at least 5
channels, i.e. set one hub on channel 1 and the new BT Fibre Hub on channel 7
or above.• If there are other non BT hubs in close proximity then ensure this is on a
different channel :-
o Other hub on channel 1
o Set first hub on Channel 6
o Set second hub on Channel 11
The sample screen shot below is from the BT Voyager utility software indicating co
located hubs and wireless channels. In this example the 2Wire is the preferred
connection, and has been impacted by the BT Home Hub and the Fendernet hub in
close proximity. Changing to Channel 1 is the best option as the “Livebox” is much
further away, or channel 12 and channel 13 could also be considered.You can also read