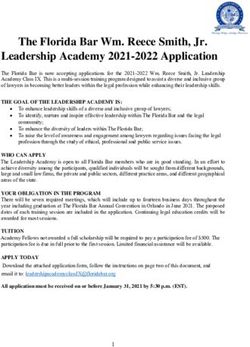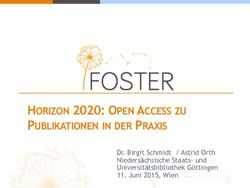Bringing Hope Through Technology, Training & Care
←
→
Page content transcription
If your browser does not render page correctly, please read the page content below
Bringing Hope Through
Technology, Training & Care
Enhancements in JAWS 2022.2112.24 (December 2021)
The following is a list of improvements made between the November 2021 release and the
December 2021 update.
To download the latest release, visit the Downloads web page. You must be logged on as an
administrator to install this software.
Show the Clock Right On Your Braille Display
If you use a braille display that offers status cells, JAWS and Fusion can now show the time from
the system clock in the status cells of your braille display. You can even choose between 12 or 24
hour time as well as display either hours and minutes or minutes and seconds, and the time will
automatically update. Having a running clock right on the braille display can be helpful when you
are giving a presentation, or you need to talk until you reach a specific time, enabling you to quickly
check the time like a user glancing at the on-screen clock.
To toggle the clock display in the status cells on or off, press INSERT+SHIFT+F12, or if using a
Focus braille display, LEFT SHIFT+RIGHT SHIFT+DOTS 1-2-3. You can also use the Show time in
status cells check box in Settings Center to toggle this feature. If your status cells are disabled,
turning this feature on also temporarily enables them until you turn it off. Turning on or off the
clock display affects all applications.
To change how the time is displayed, open Settings Center, search for "clock," and use the
following options:
• Select or clear the 24-Hour Format check box to display the clock using either 24-hour or 12-
hour time. For English, the default is to show 12-hour time; however, this may vary depending on
the active JAWS language.
• Use the Time Format group of radio buttons to change the clock display between hours and
minutes or minutes and seconds. The default is hours and minutes.
Both settings can be configured for specific applications. For example, you might want to change
the time format to minutes and seconds in one application, but leave it on hours and minutes
everywhere else.
If you prefer not to continuously show the clock, pressing a Cursor Router over the status cells
area on most displays will briefly show the time as a flash message and then return to what is
currently being displayed. Alternatively, if the clock is currently being shown, pressing a Cursor
Router over a status cell causes what would normally be displayed to be briefly shown as a flash
message.
Note: On certain braille displays, the cursor routers and status cells may have a unique function,
which could impact this feature working completely on that display.
December 2021 Updates 799 West Boylston Street, Suite 140 ● Worcester, MA 01606
Ph: 888-211-6933 ● Fax: 508-853-8201 ● Secure Fax: 844-364-2649
www.NELowVision.com ● info@NELowVision.comBringing Hope Through
Technology, Training & Care
Other Changes
• When launching Teams, Zoom, or Skype, where it is beneficial to separate JAWS speech and
audio in a call or meeting, JAWS or Fusion now displays a dialog box offering a quick tip on
using the Sound Splitter feature. There is a check box in that dialog you can select to avoid
seeing this reminder in the future.
• The Audio Ducking feature, which lowers the volume of other programs while JAWS is speaking,
is now unavailable if JAWS has been routed to the left or right speaker using Sound Splitter.
• If you are focused on a link in an email message or web page that you are not sure about, you
can now say a command like "Hey Sharky, Tell Me the Address" to quickly find out where the link
is going.
• Addressed a reported issue in Word where JAWS was not indicating the word count status in a
document when pressing INSERT+PAGE DOWN.
• Addressed reported issues where JAWS was not reading the Clipboard History (WINDOWS+V)
or the Emoji panel (WINDOWS+PERIOD) in Windows 11.
• In Google Sheets, resolved an issue where JAWS was announcing the previous cell along with
the current cell when using table navigation commands (ALT+CTRL+ARROW keys).
• Added a new Quick Settings option for Outlook 365 for toggling the sounds heard when the
auto-complete list opens or closes when typing in message header fields like To or CC.
• When using JAWS on Citrix, improved performance with navigating Excel spreadsheets and
resolved an issue with Say All not working correctly in long documents.
• JAWS now says "selection deleted" when pressing DELETE on a selected block of text.
• After deleting a line in Word, resolved a reported issue where JAWS would only read the first
letter of each line while navigating.
• Resolved an issue in Firefox where JAWS was announcing an extra item when tabbing into a
radio button group.
• Addressed a reported issue where JAWS would continue to say "star" when
pressing BACKSPACE in an empty login password field.
• When entering text into Word or an Outlook message in a language other than English,
addressed an issue where JAWS was reading as if there were no spaces between words. This
was observed with several international languages.
• When pressing CTRL+ENTER in Chrome to open a link in a new tab and you then
used CTRL+TAB to switch to it, resolved an issue where JAWS would continue reading the
previous page instead of the new page that gained focus.
• In Google Chat, added the ability to press CTRL+UP ARROW to display the most recent
message from the chat history in the Chat edit field. This functionality will be available in an
update to Google Chat coming soon.
• Added some early support for Windows Terminal/PowerShell in Windows 10 and 11. Note that
we still have some support issues, especially if you Alt Tab away and back. We are continuing to
work on this for later updates.
December 2021 Updates 799 West Boylston Street, Suite 140 ● Worcester, MA 01606
Ph: 888-211-6933 ● Fax: 508-853-8201 ● Secure Fax: 844-364-2649
www.NELowVision.com ● info@NELowVision.comBringing Hope Through
Technology, Training & Care
Enhancements in Fusion 2022.2112.5 (December 2021)
New Quick Access Bar Search Feature in both ZoomText 2022 and Fusion 2022
With the Quick Access Bar, you can now search for and quickly perform magnification and speech
features, add features to your shortcuts list, and read a brief description to learn more about these
features. And with Fusion, you can also create application-specific shortcuts that appear in the bar
when you switch to that application.
Using Search to Launch a Shortcut
The Search box appears at the top of the Quick Access Bar.
To select and run a feature using Search, do the following:
1. Go to Search on the Quick Access Bar, and enter a word associated with the feature you want to
use. Search results appear in the Quick Access Bar list. It displays a maximum of six items. If
the list is empty, try again using different words.
Note: If you want to learn more about any shortcut displayed in the list, select the More Information
button for a brief description. The button is located next to the shortcut in the list and can be
selected using your mouse or pressing the Right Arrow key.
2. Select the feature you want to use.
December 2021 Updates 799 West Boylston Street, Suite 140 ● Worcester, MA 01606
Ph: 888-211-6933 ● Fax: 508-853-8201 ● Secure Fax: 844-364-2649
www.NELowVision.com ● info@NELowVision.comBringing Hope Through
Technology, Training & Care
Application-Specific Shortcuts in Fusion
With Fusion, you can create customized shortcut lists for any application you use. When you
switch to an application, the Quick Access Bar will automatically change to that application's
shortcut list.
To make an application-specific shortcut list, do the following:
1. Go to an application and open the Quick Access Bar (CAPS LOCK+RIGHT-CLICK).
2. Select the Customize button then Add Shortcut.
3. The Customize window opens. Note that the Application list shows the current application
name followed by (default), for example, Microsoft Word (Using default). This indicates that
Word is currently using the bar's default shortcuts.
4. You can delete shortcuts that are currently displayed in the list and add new shortcuts that you
want to use for the application. Note, as you add and delete shortcuts, the application name is
no longer labeled as a default.
5. When finished, select OK to close the Customized dialog box. The shortcut list will now be used
when running that specific application.
Note: When you move away from the application, the bar will return to its default shortcuts list.
Other Changes
• When you first start Fusion, the Quick Access Bar now appears on the same display as the
Fusion toolbar when using multiple monitors.
• The Quick Access Bar now appears on the correct display if you switch from multi-monitor
mode to single-monitor mode.
• The Quick Access Bar has been localized for Russian.
• Resolved an issue where focus enhancement would not stay on the selected item in the Quick
Access Bar.
• When launching Teams, Zoom, or Skype, where it is beneficial to separate JAWS speech and
audio in a call or meeting, JAWS or Fusion now displays a dialog box offering a quick tip on
December 2021 Updates 799 West Boylston Street, Suite 140 ● Worcester, MA 01606
Ph: 888-211-6933 ● Fax: 508-853-8201 ● Secure Fax: 844-364-2649
www.NELowVision.com ● info@NELowVision.comBringing Hope Through
Technology, Training & Care
using the Sound Splitter feature. There is a check box in that dialog you can select to avoid
seeing this reminder in the future.
• If you are focused on a link in an email message or web page that you are not sure about, you
can now say a command like "Hey Sharky, Tell Me the Address" to quickly find out where the link
is going.
December 2021 Updates 799 West Boylston Street, Suite 140 ● Worcester, MA 01606
Ph: 888-211-6933 ● Fax: 508-853-8201 ● Secure Fax: 844-364-2649
www.NELowVision.com ● info@NELowVision.comBringing Hope Through
Technology, Training & Care
Enhancements in ZoomText 2022.2112.10 (December 2021)
New Quick Access Bar Search Feature in both ZoomText 2022 and Fusion 2022
With the Quick Access Bar, you can now search for and quickly perform magnification and speech
features, add features to your shortcuts list, and read a brief description to learn more about these
features. And with Fusion, you can also create application-specific shortcuts that appear in the bar
when you switch to that application.
Using Search to Launch a Shortcut
The Search box appears at the top of the Quick Access Bar.
To select and run a feature using Search, do the following:
1. Go to Search on the Quick Access Bar, and enter a word associated with the feature you want to
use. Search results appear in the Quick Access Bar list. It displays a maximum of six items. If
the list is empty, try again using different words.
Note: If you want to learn more about any shortcut displayed in the list, select the More Information
button for a brief description. The button is located next to the shortcut in the list and can be
selected using your mouse or pressing the Right Arrow key.
2. Select the feature you want to use.
December 2021 Updates 799 West Boylston Street, Suite 140 ● Worcester, MA 01606
Ph: 888-211-6933 ● Fax: 508-853-8201 ● Secure Fax: 844-364-2649
www.NELowVision.com ● info@NELowVision.comBringing Hope Through
Technology, Training & Care
Other Changes
• When you first start ZoomText, the Quick Access Bar now appears on the same display as the
ZoomText toolbar when using multiple monitors.
• The Quick Access Bar now appears on the correct display if you switch from multi-monitor
mode to single-monitor mode.
• The Quick Access Bar has been localized for Russian.
• Resolved an issue where focus enhancement would not stay on the selected item in the Quick
Access Bar.
• Latvian language support has been added to ZoomText.
• Resolved an issue where ZoomText was not properly tracking when using Chrome's Caret
Browsing extension.
• Resolved an issue where the ZoomText Recorder was not recognizing copied text.
• Resolved an issue with mouse pointer tracking in Edge, Chrome, and Firefox.
• Resolved an issue where ZoomText was not reading the read/unread status of Outlook
messages.
• Resolved an issue where words were not echoed as expected when navigating cells in Excel.
• Resolved an issue where mouse echo was not reading tables correctly in Edge, Chrome, and
Firefox.
Downloads for the December 2021 updates:
JAWS 2022 Connected: https://jaws2022.vfo.digital/2022.2112.24.400/80824FB8-21F9-4D84-85EB-
4008CD002070/J2022.2112.24.400.exe
JAWS 2022 Offline 64 Bit: https://jaws2022.vfo.digital/2022.2112.24.400/80824FB8-21F9-4D84-85EB-
4008CD002070/J2022.2112.24.400-Offline-x64.exe
JAWS 2022 Offline 32 64 Bit:https://jaws2022.vfo.digital/2022.2112.24.400/80824FB8-21F9-4D84-
85EB-4008CD002070/J2022.2112.24.400-Offline-x86.exe
ZoomText 2022 Connected: https://zoomtext2022.vfo.digital/2022.2112.10.400/983A3F44-83C0-
4017-A6D5-2CB9A9710F72/ZT2022.2112.10.400.exe
ZoomText 2022 Offline: https://zoomtext2022.vfo.digital/2022.2112.10.400/983A3F44-83C0-4017-
A6D5-2CB9A9710F72/ZT2022.2112.10.400-Offline.exe
Fusion 2022 Connected: https://fusion2022.vfo.digital/2022.2112.5.400/3065094C-E40A-4D29-9875-
467B73F9724B/F2022.2112.5.400.exe
Fusion 2022 Offline: https://fusion2022.vfo.digital/2022.2112.5.400/3065094C-E40A-4D29-9875-
467B73F9724B/F2022.2112.5.400-Offline.exe
December 2021 Updates 799 West Boylston Street, Suite 140 ● Worcester, MA 01606
Ph: 888-211-6933 ● Fax: 508-853-8201 ● Secure Fax: 844-364-2649
www.NELowVision.com ● info@NELowVision.comBringing Hope Through
Technology, Training & Care
About New England Low Vision and Blindness
New England Low Vision and Blindness brings hope through technology, training, and care. We are a
full-service assistive technology rehabilitation training provider. We offer nearly 100% of all major
electronic low vision, blindness, and software products and an assistive technology showroom center.
We provide ‘patient choice’ showcasing numerous technology options from the world's most respected
suppliers, all in line with one's individualized budgetary limits and personal, educational, or professional
goals. We also provide custom training solutions and troubleshooting support.
Widely known, tested, and trusted throughout New England, our team brings 75+ years of low vision
experience. Our talent, technology, and training offerings are unmatched and highly respected. We are
an extremely unique and extraordinary resource for anyone suffering from vision loss in New England.
We are here to help.
Through our free demonstrations - either at one of our conveniently located assistive technology
showrooms or in their home, office, or school - clients experience a relaxed 2-hour free personal
demonstration of almost 100% of all low vision and blindness technologies available on the market.
To learn more about how we Bring Hope to people who are blind or with low vision, contact a
Technology Specialist at New England Low Vision and Blindness please call our toll-free number 888-
211-6933 or email us at info@nelowvision.com. You can also use the form above to request
information about our services or a free demonstration on this or any of our products.
December 2021 Updates 799 West Boylston Street, Suite 140 ● Worcester, MA 01606
Ph: 888-211-6933 ● Fax: 508-853-8201 ● Secure Fax: 844-364-2649
www.NELowVision.com ● info@NELowVision.comYou can also read