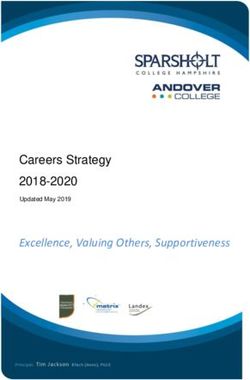E-Learning Services Student Handbook - Spring 2022 - e-Learning Services - Lewis-Clark State ...
←
→
Page content transcription
If your browser does not render page correctly, please read the page content below
e-Learning Services
Student Handbook
Spring 2022
Updated 01/05/2022
e-Learning Services
Lewis-Clark State College
500 8th Ave
Sam Glenn Complex 214
Lewiston, ID. 83501
208-792-2239
e-learning@lcsc.edu
www.lcsc.edu/e-learning
Page 1 of 11Table of Contents
e-Learning Services Staff ........................................................................................................ 3
Role of e-Learning Services .................................................................................................... 3
Note about the Spring 2022 Semester and COVID-19 .............................................................. 3
Canvas .................................................................................................................................. 4
What is Canvas? .............................................................................................................................4
Accessing Canvas ...........................................................................................................................4
Login and Password .......................................................................................................................5
Canvas App for Students ................................................................................................................5
When do classes become available in Canvas? ................................................................................5
When do students lose access to Canvas classes?............................................................................6
Learn to use Canvas .......................................................................................................................6
Canvas Technical Support / Help ....................................................................................................7
Help for Video Conferencing...........................................................................................................7
Help for Respondus LockDown Browser (+Monitor) ........................................................................7
Technology Specifications ...................................................................................................... 8
Minimum Specifications .................................................................................................................8
Technology ........................................................................................................................................................... 8
Web Browsers ...............................................................................................................................9
Software and Apps .............................................................................................................. 10
Google Suite ................................................................................................................................ 10
Microsoft Office ........................................................................................................................... 10
GIMP ........................................................................................................................................... 10
Adobe Scan App ........................................................................................................................... 10
Microsoft Office Lens App ............................................................................................................ 10
e-Learning Services Webpage for Students ........................................................................... 11
Proctored Exams .................................................................................................................. 11
Official Grades ..................................................................................................................... 11
Page 2 of 11e-Learning Services Staff
Dawn Lesperance
Director
e-Learning Services, LC State Testing Center, and Accessibility Services
SGC 214
Angela Meek
Sr. Instructional Designer
e-Learning Services
SGC 214A
Carrie Kyser
Instructional Designer
e-Learning Services
SGC 214D
Role of e-Learning Services
The e-Learning Services (eLS) department at LC State facilitates a variety of technology-
enhanced instruction, including fully online, hybrid, and web-enhanced lecture courses through
the Canvas learning management system (LMS).
Note about the Spring 2022 Semester and COVID-19
You can monitor the COVID 19 situation at the LC State Coronavirus website (Full URL:
https://www.lcsc.edu/coronavirus)
Page 3 of 11Canvas
All courses have an online course space, which is facilitated through the campus learning
management system (LMS), Canvas. Canvas is operated by Instructure.
What is Canvas?
Canvas is an LMS designed by Instructure. An LMS is an application for the administration,
documentation, tracking, reporting and delivery of instructional courses. All fully online and
hybrid courses at LC State are delivered through Canvas, and all face to face courses have a
course space in Canvas that will, at a minimum, contain the course syllabus.
Accessing Canvas
You can go directly to Canvas by using the URL: lcsc.instructure.com.
On the LC State Homepage, there is also a link to access Canvas for current students.
1. Go to the LC State Homepage at www.lcsc.edu
2. Click on “For You” in the upper right
3. Select “Current Student” from the left-hand menu
4. Click on Canvas
Page 4 of 11Login and Password
Your username is your WarriorWeb ID, which is typically the first part of your LCMail (Example:
newarrior). If you don’t know what your username is, go to WarriorWeb and follow the "What's
my User ID?" process.
Your initial password will be set by clicking “Forgot Password?” on the Canvas login page. Enter
your Username then click Request Password. An email will be sent to your LCMail with a link to
set your password. The reset email may take up to 30 minutes to reach your inbox. Please
check your spam folder before contacting Canvas support for password help.
Canvas App for Students
The Canvas Student App allows students to access their courses using a mobile
device. Students can submit assignments, participate in discussions, view grades
and access course materials. The app also provides access to course calendars, To
Do items, notifications, and Conversation Inbox messages.
Canvas Student is available for Android and iOS devices:
• Canvas Student Android Guide
• Canvas Student iOS Guide
When do classes become available in Canvas?
Canvas courses become available to students on the Friday before the first day of classes.
Access to online course spaces three days before the first day of the term allows students to
confirm their login information and verify that all courses appear on their Dashboard in Canvas.
Instructors are only required to have the syllabus available at this time, and they cannot require
students to complete course activities during this early access period.
Page 5 of 11When do students lose access to Canvas classes?
Canvas class become unavailable to students at end of day the Sunday following Finals Week.
Finals Week ends on a Friday, then the following Sunday students will no longer see the courses
on their dashboards in Canvas. If you need submissions or group work saved for continued
access (such as for a portfolio) you must do that before that date.
Learn to use Canvas
It is the responsibility of the student to learn how to use Canvas, we’re here to help!
All LC State students are enrolled in “Passport to Canvas,” which is a self-paced training on how
to use Canvas. Passport to Canvas consists of nine modules that guide students through
everything they need to know about using Canvas as a student. Participants are taken on a tour
around the globe, stopping at each of the Instructure offices to learn another facet of the
Canvas platform and some fun facts about each Instructure office.
If you don’t see “Passport to Canvas” on your Dashboard when you sign into Canvas, go to
“Courses” in the left-hand global navigation menu, then select “All Courses.” “Star” the
“Passport to Canvas” course to have it display on your Dashboard. If you don’t see the course
in “All Courses,” email e-learning@lcsc.edu to be enrolled.
Page 6 of 11Canvas Technical Support / Help
Canvas Help is available 24/7 and is available online
or by phone.
You can access the Canvas Help in two places. First,
on the LC State sign in page for Canvas, the Help link
is located below the login area.
The second way to access Canvas Help is by clicking on “Help”
in the Global Navigation on the left-hand side of Canvas.
From the Help link in Canvas you can:
1. Search the Canvas Guides – Find answers to common
questions.
2. Chat with Canvas Support – This offers a quick response
time via online chat with a Canvas support technician.
3. Call the Canvas Support Hotline (866-691-2781)
4. Report a Problem - File a support ticket with Canvas;
Canvas support will follow up with you via email.
Help for Video Conferencing
LC State IT supports Zoom in Canvas for video conferencing. If you need technical assistance,
contact:
• IT Helpdesk at helpdesk@lcsc.edu or call (208) 792-2231
Help for Respondus LockDown Browser (+Monitor)
Contact Respondus directly for support regarding Respondus LockDown Browser. Visit the
Respondus Student Help page (Full URL: https://web.respondus.com/student-help/) to start a
live chat or submit a ticket. E-Learning Services and LC State IT Helpdesk do not offer technical
support for the lockdown browser.
The LockDown Browser download link and application are different for each institution. If a
course requires this tool, the link should be provided in Canvas. Contact your instructor to
obtain the correct download URL if you do not see it in Canvas.
Page 7 of 11Technology Specifications
There are minimum technology specifications that must be met in order to operate the Canvas
LMS and be a successful remote/online student. Access Canvas’s full list of technology
requirements (full URL: https://community.canvaslms.com/docs/DOC-10720-which-browsers-
does-canvas-support)
Minimum Specifications
***Students must have access to a full
desktop/laptop computer operating
system.***
Technology
Accessing online courses from a tablet or other mobile device is not sufficient to perform
certain Canvas functions. LC State has established the following technology recommendations
for students taking online courses.
• Internet Connection
o Consistent, reliable access to a high-speed internet connection is required to
successfully participate in remote and online instruction.
• Hardware
o Webcam with Microphone is strongly recommended
o Speakers/headphones/earbuds for listening to audio or video
• Operating System Minimum Requirements
o Windows
Windows 10
800-MHz or faster 32-bit (x86) or 64-bit (x64) processor
2 GB of RAM
o Mac (Apple)
Mac OS X 10.8
Intel Core™ Duo 1.83GHz or faster processor
2 GB of RAM
Important Note
CHROMEBOOKS ARE NOT RECOMMENDED AS YOUR MAIN COMPUTER AT LC STATE. Certain
Canvas features and some software programs used by campus departments will not run on the
Chromebook operating system.
Page 8 of 11Using the Canvas App for Students
The Canvas Student App allows students access to courses using a mobile device. Students can
submit assignments, participate in discussions, view grades, and access course materials. The
app also provides access to course calendars, To Do items, and Inbox messages. LC State
encourages downloading and use of the Canvas App for Students. HOWEVER, online students
MUST still have access to a computer, as certain Canvas features and some software programs
used by campus departments won’t run on a mobile device.
Web Browsers
Always use the most current version of your preferred browser. Canvas supports the current
and first previous major releases of the following browsers:
• Google Chrome (preferred by e-Learning Services)
• Mozilla Firefox (preferred by e-Learning Services)
• Safari – Apple
• Microsoft Edge
PLEASE NOTE: Canvas no longer supports Internet Explorer - You must use one of the browsers
above for Canvas to operate properly.
Page 9 of 11Software and Apps
e-Learning Services encourages the use of the following programs and apps for student success.
Google Suite
LCMail accounts are “Google Apps for Education” accounts with unlimited storage for your
personal data. You can sign in to the Google suite of apps using your LCMail address and access
your own Google Drive and YouTube account. Learn about the features of the Google-Suite on
the Google Features webpage (Full URL: https://gsuite.google.com/features/)
Microsoft Office
LC Students have access to Office 365 for Education, which includes free installation of Word,
Excel, PowerPoint, OneNote, and additional classroom tools! LC State IT provides student
support for Office 365. Visit the LC State IT Student Page for more information (Full URL:
https://www.lcsc.edu/it/for-students).
GIMP
GIMP is an acronym for GNU Image Manipulation Program. It is a free image editing program
for resizing, cropping, editing and creating original images. Technical support for GIMP is not
provided by LC State IT or e-Learning Services. For support, visit GIMP (Full URL:
www.gimp.org).
Adobe Scan App
Adobe Scan is a free app that turns your mobile device into a portable PDF “scanner.” Use this
app to take a picture of a physical document and convert it to a PDF to submit to Canvas or
send in an email. Support for Adobe Scan is not provided by LC State IT or e-Learning Services.
For support, visit Adobe Scan. (Full URL: https://acrobat.adobe.com/us/en/mobile/scanner-
app.html).
Microsoft Office Lens App
Office Lens is a free app that turns your mobile device into a portable PDF “scanner.” You can
use this app to take a picture of a physical document and convert it to a PDF to submit to
Canvas or send in an email. Support for Office Lens is not provided by LC State IT or e-Learning
Services. To learn more about Office Lens, visit Microsoft on the web and search for Office Lens.
(Full URL: https://www.microsoft.com/en-us/)
Page 10 of 11e-Learning Services Webpage for Students
The e-Learning Services website has a page for Student Information (Full URL:
https://www.lcsc.edu/e-learning/student-information).
Information on this page includes the most current version of the e-Learning Student
Handbook, links to Canvas Support, information about test proctoring, and LC State Policy
Information. Additionally, there are links for Student Success Tools.
Proctored Exams
Please visit the LC State Testing Center website (Full URL: https://www.lcsc.edu/testing-
center/) for the latest information on the opening of the LC State main campus Testing Center,
opening of satellite testing centers, and the availability of other remote proctoring options for
the semester.
Official Grades
Final, official student course grades are posted in WarriorWeb. Grades listed in Canvas may not
accurately reflect your final, official grade for a course. The “Grades” tool in Canvas allows
instructors to share scores and feedback on assignments, but final grades are ultimately
determined by the instructor and submitted to WarriorWeb. Refer to the course syllabus for
specific grading information and address all grade-related questions to your instructor.
Page 11 of 11You can also read