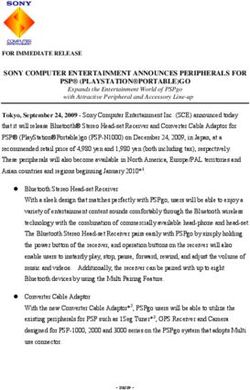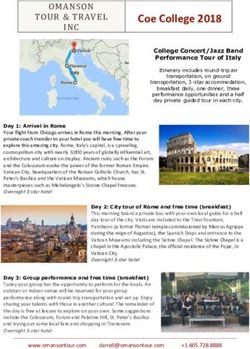Booking with Simply Travel - BYU's online travel purchasing platform - BYU Kennedy Center
←
→
Page content transcription
If your browser does not render page correctly, please read the page content below
Logging In 1. Go to purchasing.byu.edu/travel/simply-travel. 2. If you’re not directed to the BYU single sign-on page, find the Single Sign-on heading and click Continue. 3. Login with your BYU Net ID and password. If you are unable to login or have not yet created a Simply Travel account, please call 801-422-6293. 4. Select Leisure Travel. The main Simply Travel page will appear.
Verifying Your Information 1. Click the gear icon in the upper right corner, then select Account. 2. Click the Profile tab or the Edit personal info link. Verify that your name is in system EXACTLY as it appears on your passport, including middle name. Even if the system only prompts you for a middle initial, type your full middle name as it appears on your passport. If you fail to ensure your name matches your passport, you may not be allowed to fly. Note: Be sure you check the Profile screen. The Overview screen will only show your first and last name, so it may not be an accurate reflection of your name as it appears in the system. 3. If the name in the system does not match the name on your passport, update your name, then click Save. 4. Click the Overview tab to return to that page. If you have not yet done so, you may want to update other information: • Edit personal info, including date of birth, gender, address, phone number, emergency contact, and payment cards. • Travel Preferences, including home airport, seat and meal preferences, and info about frequent flyer accounts you’ve set up with airlines. When you’ve finished making changes on any screen, click Save.
Beginning Your Flight Search Click on the Travel drop-down menu in the upper left corner, and select Travel. This will return you to the main travel search page. Understanding Fares • All fares found in Simply Travel are Main Cabin. Most Main Cabin tickets include one checked bag with international flights and allow changes with airline fees. • Basic economy fares are blocked from the system due to not allowing any changes, seat assignments, or checked bags. • All schedules found in Simply Travel are airline-approved connection times throughout the world. • All major airlines are available in Simply Travel, except for a few airlines like Allegiant and Frontier which are blocked in our system.
Understanding Different Types of Flights, pt. 1
Single Destination is what you select if you are booking a round trip ticket or two
one-way flights.
• Round trip tickets fly into and out of the same city.
à Example: If you just want to fly to London and then fly home, book a single
round-trip ticket that goes from Salt Lake City to London and then from
London to Salt Lake City.
• One-way flights just go from one airport to another.
à Sometimes two one-way tickets can be cheaper than a round trip ticket.
Example: if you’re having trouble finding round trip tickets you like, you
could book a single one-way flight from Salt Lake City to London, then a
separate one-way flight from London back to Salt Lake City.
à They can also be great options if you are flying to one city but returning
from another city. Example: If you’re going to start your trip in London and
then travel to Paris for last part of your trip, you could buy a one-way ticket
from Salt Lake City to London, then a separate one-way flight from Paris
back to Salt Lake City.
Note: If you’re purchasing two one-way tickets, you have to purchase one and
then go through the process again to book the other.Understanding Different Types of Flights, pt. 2 • Multi-Destination search works intermittently; you may have better luck selecting one-way tickets instead. If you are flying into one city but returning from another, it is recommended that you search for both a multi-destination flight and two one-way flights. Note: Sometimes people try to save money by buying different tickets for different legs of a single journey. For example, if you’re flying to London, you might try to save money by booking a flight from Salt Lake City to NYC, and then a separate flight (possibly on a different airline) from NYC to London. We recommend that you do not do this. It will force you to collect your luggage when you arrive in the middle location, check in for your new flight, check your luggage again, and go back through security, which will take a lot of time. If your first flight is delayed at all, you could miss your second flight, and because the flights weren’t booked together, the airline may have no obligation to rebook you. Also, it’s harder to monitor and keep up with airline schedule changes.
Searching for Tickets 1. Make sure Single Destination is selected at the top of the Travel page. 2. Click + Add Flight. 3. Make sure Round Trip is selected (it will be selected by default). 4. In the From field, begin to type the city name or airport code for the departure airport. Suggestions will appear; select the correct airport from the list. 5. Do the same in the To field for the arrival airport. Note: If your departure or arrival airport is flexible, you can check the Nearby Airports checkbox to get more search results. This is useful if you are flying from or to an area with multiple airports. For example, if you chose Heathrow airport in London, it would also search for Gatwick, Luton, and other nearby airports. 6. Choose your desired dates and times for flying. 7. If applicable, click the More Search Options link to see more search parameters; you can specify Class (which class of seat you want), number of Travelers, Fare Type, and Preferred Connecting Airport (if you have a specific airport you prefer to have your layover in). 8. Click Search.
Selecting Flights, pt. 1 1. A new screen will open, showing the possible departure flights that were found. To narrow down the options, you can use the filters in the Refine Search area (click Expand Filters to see even more filter information). You can filter by number of spots, time of day, airline, and more. Note: You may not see all possible flights on this page; in accordance with Travel Office policy, the system filters out the most basic fares (the ones that charge you extra money to select seats, check luggage, etc.) as well as undesireable routes, such as those with excessively long layovers. 2. Look through the available flights, which are typically organized from cheapest to most expensive (though you can use the dropdown menus in the upper left to change how the results are sorted). Use the Standard and Unrestricted tabs to choose whether you want the cheaper nonrefundable ticket or the more expensive refundable ticket. Note: Delta Airlines is offering a reward for BYU students who book Delta flights through Simply Travel in 2023: a $50 credit to be used on a future flight. It just needs to be used before the end of the year. So as you’re considering flights, keep that in mind!
Selecting Flights, pt. 2 3. When you’ve found the flight you want, click the Seat Map button to select where on the plane you’d like to sit. Click on the desired seat, then click the Pin Seat button. 4. When you’re happy with your ticket and seat selection, click Select. 5. Do the same on the next page to select your return flight. Note: BYU has contracts with some airlines to get cheaper fares, but due to a quirk in the system, you may not see the final fare until you’ve clicked the Select button. If the final fare changes from what you initially saw, a pop-up window will inform you of the price change, as shown at left.
Confirming Your Trip When you’ve selected your flight or flights, a confirmation screen will appear. Double-check that your flight information and personal information are correct, then hit Continue. Note: If you need to make a change, do not use the back arrow on the browser; use the Change buttons to alter the destination or dates.
Purchasing Your Trip 1. Once you’ve confirmed your trip, the Purchase Trip screen will appear. Make sure that your personal information is correct and that your name matches the way it appears on your passport. 2. Once you’ve double-checked that your name matches, check the box that reads I AGREE—The name that has been entered matches my government issued ID that I will be traveling with.* 3. Fill out any other personal information as needed, such as frequent flyer numbers (if they’re not already in the system), TSA Precheck information, wheelchair requirements, and special meal requests. 4. In the Notifications section, you can configure it so the system will send you trip information and updates via email or text. 5. In the Billing Information section, enter your payment card info. 6. When you’re certain that everything is correct, click the Purchase button.
Viewing Your Itinerary You will receive an email with your flight itinerary. To see your receipt, click on the black box that says Itinerary and Documents in the email you receive. It will take you to the receipt for your flight. If you have any questions, please email the International Travel Office at intltravel@byu.edu. Please review the Know Before You Go document to get additional information to help with your flights.
You can also read