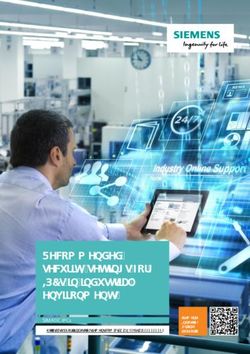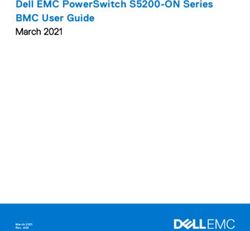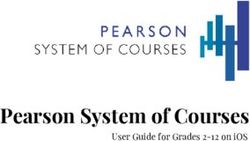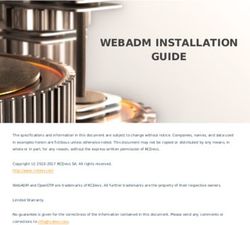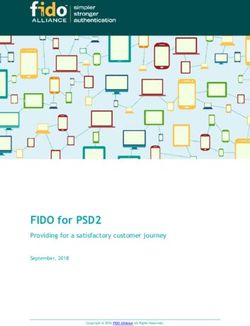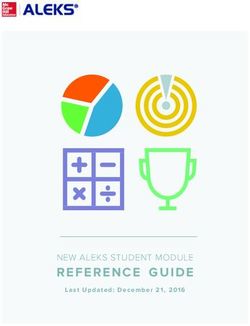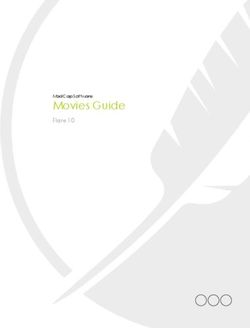AWS Elemental Live Configuration Guide Version 2.14 and later - Configuration Guide
←
→
Page content transcription
If your browser does not render page correctly, please read the page content below
AWS Elemental Live Configuration Guide Version 2.14 and later
AWS Elemental Live Configuration Guide AWS Elemental Live: Configuration Guide Copyright © Amazon Web Services, Inc. and/or its affiliates. All rights reserved. Amazon's trademarks and trade dress may not be used in connection with any product or service that is not Amazon's, in any manner that is likely to cause confusion among customers, or in any manner that disparages or discredits Amazon. All other trademarks not owned by Amazon are the property of their respective owners, who may or may not be affiliated with, connected to, or sponsored by Amazon.
AWS Elemental Live Configuration Guide
Table of Contents
About this guide ................................................................................................................................ 1
Getting ready .................................................................................................................................... 2
Web interface access .................................................................................................................. 2
Initial configuration ............................................................................................................................ 3
Enable SSL ................................................................................................................................ 3
Verify the licenses ...................................................................................................................... 4
Set the time zone ...................................................................................................................... 4
Manage Ethernet devices ............................................................................................................ 4
Create an Ethernet device ................................................................................................... 5
Modify an Ethernet device .................................................................................................. 5
Manage bonds ........................................................................................................................... 6
Creating a bond ................................................................................................................. 6
Modifying a bond .............................................................................................................. 9
Configure DNS and NTP Servers .................................................................................................. 9
Open ports on the firewall .......................................................................................................... 9
Add mount points .................................................................................................................... 10
Add SDI input devices ............................................................................................................... 11
Add SDI video routers ............................................................................................................... 11
Step A: Get ready ............................................................................................................. 12
Step B: Create the router .................................................................................................. 12
Step C: Complete the input mappings ................................................................................. 13
Step D: Complete the output mappings .............................................................................. 13
Step E: Use the router inputs ............................................................................................. 15
Enable RTMP inputs ................................................................................................................. 15
Configure database backups ...................................................................................................... 15
Configure notifications .............................................................................................................. 16
Email notification ............................................................................................................. 17
Web callback notification .................................................................................................. 20
Simple Network Management Protocol (SNMP) traps ............................................................ 22
Simple Network Management Protocol (SNMP) polling .......................................................... 23
Enable user authentication ........................................................................................................ 25
Add users ................................................................................................................................ 26
Managing the configuration ............................................................................................................... 28
Disable SSL .............................................................................................................................. 28
Database Backups .................................................................................................................... 28
Restore a backup ............................................................................................................. 29
Disable database backups .................................................................................................. 29
Users ...................................................................................................................................... 29
View user information ....................................................................................................... 30
Change and delete users ................................................................................................... 30
Create new user roles ....................................................................................................... 30
Manage global access features ........................................................................................... 30
User authentication reference ............................................................................................................ 32
Supported types of user authentication ...................................................................................... 32
Authentication user types .......................................................................................................... 32
Configuring licenses .......................................................................................................................... 34
Licensing a new appliance ......................................................................................................... 34
Licensing qualified hardware or a VM ......................................................................................... 34
Upgrading and licensing an add-on package ................................................................................ 34
Licensing an add-on package without upgrading .......................................................................... 35
Document history ............................................................................................................................. 37
Version 2.14 and later
iiiAWS Elemental Live Configuration Guide
About this guide
This guide is intended for engineers who are performing the initial configuration on one or more AWS
Elemental Live nodes that are each working in a stand-alone mode. The nodes aren't being controlled by
AWS Elemental Conductor Live.
This guide applies to versions 2.14 and later.
Phase 2 of installation
This guide provides detailed information on phase 2 of installation, including:
• Enable user authentication so that users must log in to use any product.
• Add users, if user authentication is enabled.
• Configure the time zone, DNS server, NTP servers, firewall, and alert notifications.
• Configure other Ethernet interfaces, as required.
• Configure routers and other input devices.
Prerequisite knowledge
We assume that you know how to:
• Connect to the AWS Elemental Live web interface using your web browser.
• Log in to a remote terminal (Linux) session in order to work via the command line interface.
Note
To receive assistance with your AWS Elemental appliances and software products, see the AWS
Elemental Support Center
Version 2.14 and later
1AWS Elemental Live Configuration Guide
Web interface access
Getting ready
Be aware of the following topics before starting phase 2 of installation.
Web interface access
Most of the steps in the configuration procedure involve working in the web interface.
To access the web interface the first time
If you're accessing the web interface for the first time, or any time after if you haven't enabled user
authentication, enter the IP address of the node in a browser. If you created a hostname through the
install script, you can also use the hostname to access the node.
To access the web interface with user authentication
1. Enter the IP address or hostname of the node in a web browser.
2. At the login screen, enter your credentials for this node. If you haven't created additional users yet,
use the REST API administrator credentials that you created when you enabled authentication.
Important
You cannot log in using the elemental user credentials!
Version 2.14 and later
2AWS Elemental Live Configuration Guide
Enable SSL
Initial configuration of the AWS
Elemental Live node
This section describes how to finish the initial configuration of your AWS Elemental Live node. You might
have completed some of this setup through the install script during the first phase of installation.
For information about changing settings once the node is already configured, see Managing the AWS
Elemental Live configuration (p. 28).
Topics
• Enable SSL (p. 3)
• Verify the licenses for the cluster (p. 4)
• Set the time zone (p. 4)
• Manage Ethernet devices (p. 4)
• Manage bonds (p. 6)
• Configure Domain Name System (DNS) Network Time Protocol (NTP) Servers (p. 9)
• Open ports on the firewall for AWS Elemental Live nodes (p. 9)
• Add mount points to AWS Elemental Live Nodes (p. 10)
• Add SDI input devices (p. 11)
• Add SDI video routers (p. 11)
• Enable RTMP inputs (p. 15)
• Configure database backups for AWS Elemental Live (p. 15)
• Configure AWS Elemental Live notifications (p. 16)
• Enable user authentication (p. 25)
• Add users (p. 26)
Enable SSL
The Secure Socket Layer (SSL) enables the secure version of HTTP (HTTPS) and encrypts communications
between the client and server. Note the following about SSL:
• With SSL, all traffic over the communications layer must use a secure protocol. If SSL is disabled, all
traffic must use the unsecured version. Traffic that uses the wrong protocol fails.
• When SSL is enabled, you must continue to use the --https flag with subsequent node
reconfigurations through the command line interface. If you omit the flag, the installer disables SSL.
Use --https with the following commands:
• The run command, such as sudo sh ./product_installer_name_version.run
• The configure command, such as sudo ./configure
To enable SSL
Follow these steps for all nodes for which you are enabling SSL.
1. At your workstation, start a remote terminal session to the AWS Elemental Live node.
2. At the Linux prompt, log-in with the elemental user credentials.
3. Change to the directory where the configuration script is located, as shown here.
Version 2.14 and later
3AWS Elemental Live Configuration Guide
Verify the licenses
[elemental@hostname ~]$ cd /opt/elemental_se
4. Run the configuration script, as shown here.
[elemental@hostname elemental_se]$ sudo ./configure --https
where --https enables SSL.
Note
If you run this command when SSL is already enabled, nothing changes in the configuration.
SSL is still enabled.
5. At each configuration prompt, accept the suggestion. This way, you won't inadvertently change other
aspects of the configuration.
Verify the licenses for the cluster
Make sure that you have the appropriate licenses installed.
To view installed licenses
1. On the AWS Elemental Live web interface, go to the Settings page and choose Licenses.
2. Verify that information for a standalone license (eme.lic) is displayed.
3. If you see a No license file detected message, follow the steps on the screen to upload a license. For
additional assistance, see the AWS Elemental Live version 2.23 Installation Guide.
Set the time zone
Follow this procedure if you didn't set the time zone when you ran the install script (via the –t prompt),
or if you want to change the time zone. You must perform these steps on each node in the cluster that
needs the time zone updated.
To set the time zone (web interface)
1. On the AWS Elemental Live web interface, go to the Settings page and choose General.
2. In Timezone, choose your required time zone.
3. Choose Update.
The web interface shows all activity with a timestamp for the specified time zone.
This setting does not affect activity via SSH or via the REST API.
Manage Ethernet devices
When you installed each AWS Elemental Live in the cluster, you configured eth0. You can now set up
eth1 and any additional Ethernet devices. Optionally, you can also bond two devices that you have set
up.
When you installed AWS Elemental Live, you configured eth0 as the management interface. Note that
setting up a device as the management interface does not dedicate this device to management traffic.
The device can still handle other traffic.
Version 2.14 and later
4AWS Elemental Live Configuration Guide
Create an Ethernet device
Topics
• Create an Ethernet device (p. 5)
• Modify an Ethernet device (p. 5)
Create an Ethernet device
There are two ways to add Ethernet devices. Follow the procedure that applies to your version of AWS
Elemental Live.
Procedure for version 2.14 and earlier
To add Ethernet devices
1. On the AWS Elemental Live web interface, go to the Settings page and choose Network.
2. On the Network page, choose Devices.
3. On the Devices page, choose Add Device and Ethernet.
4. Complete the fields as follows:
• Device Name: Select the eth device that you're setting up.
• Address Mode: Select the type of IP addresses this device uses, either dhcp, static, or none. If
you're bonding eth0 and eth1, use static IPs.
• Management: Typically, keep this unchecked. This device won't be set up as a management
interface. The node is usually installed with eth0 as the management interface, and the node
doesn't need more than one.
• IP Address, Netmask, Gateway: When static IP addresses are used, complete with your
networking information.
• Network, Netmask, Gateway: When static routes are used, complete with your networking
information.
5. Choose Create. The new device appears in the Network Devices list.
Procedure for version 2.15 and later
Starting with version 2.15, you can't create Ethernet devices via the web interface. Instead, use the CLI.
For detailed information, see Using the CLI in the Red Hat Networking Guide.
Modify an Ethernet device
There are two ways to modify Ethernet devices. Follow the procedure that applies to your version of AWS
Elemental Live.
Procedure for version 2.14 and earlier
To modify Ethernet devices
1. On the AWS Elemental Live web interface, go to the Settings page and choose Network.
2. On the Network page, choose Devices.
3. On the Devices page, choose the pencil icon beside the device you want to change.
4. Make the changes and choose Save.
Version 2.14 and later
5AWS Elemental Live Configuration Guide
Manage bonds
Procedure for version 2.15 and later
Starting with version 2.15, you must not modify Ethernet devices via the web interface. Instead, use the
CLI. For more information, see Using the CLI in the Red Hat Networking Guide.
Warning
The Devices page on the AWS Elemental Live web interface includes the pencil icon that lets
you edit the Ethernet device. However, you must not use the web interface to modify devices
because you will break the configuration.
Manage bonds
If you set up more Ethernet devices on the AWS Elemental Live node, you can optionally bond two
devices.
You can bond Ethernet devices to suit your networking requirements. For help creating and updating
bonding files through the CLI, see Using the CLI in the Red Hat Networking Guide.
Important
We recommend that when setting up a bond, you set up both eth0 and eth1 with static IP
addresses and with eth0, eth1 and bond0 all on the same subnet.
Topics
• Creating a bond (p. 6)
• Modifying a bond (p. 9)
Creating a bond
Note
If you are using AWS Elemental Conductor Live, you might have already created bonds on that
node. Note that the procedure for creating bonds is identical for both products.
Prerequisites
Before you begin this process, set up the individual Ethernet devices that you want to bond together.
Topics
• Step A: Create bond configuration file (p. 6)
• Step B: Edit Ethernet interface configuration files (p. 8)
• Step C: Restart the AWS Elemental service configuration files (p. 8)
• Step D: Verify the bond (p. 8)
Step A: Create bond configuration file
Create a configuration file for the bond interface and name it after the bond.
To create the bond configuration file
1. Create the file with the following command.
sudo vim /etc/sysconfig/network-scripts/ifcfg-bond0
2. Insert the following settings in the file:
• DEVICE – Type bond0.
Version 2.14 and later
6AWS Elemental Live Configuration Guide
Creating a bond
• TYPE – Type Bond.
• NAME – Provide a name for the bond that is unique among your bonded interfaces, such as bond0.
• BONDING_MASTER – Type yes.
• BOOTPROTO – If you are using a static IP address for the bond, type none. If you are using DHCP,
type dhcp.
• ONBOOT – Type yes.
• NM_CONTROLLED – Type no.
• IPADDR – When you are using a static IP address, complete with your networking information.
• NETMASK – When you are using a static IP address, complete with your networking information.
• GATEWAY – When you are using a static IP address, complete with your networking information.
• BONDING_OPTS – Type the bonding mode you are using and other applicable options.
Bonding modes
The following table describes the bonding modes that are available.
Bonding mode option Mode name Description
mode=0 Round robin Transmissions are received
and sent sequentially on each
bonded interface, beginning
with the first one available.
mode=1 Active backup Transmissions are received and
sent out via the first available
bonded interface. The other
interface is only used if the
active interface fails.
mode=2 Balanced XOR Using the exclusive-or (XOR)
method, the interface matches
up the incoming request's
MAC address with the MAC
address for one of the bonded
interface NICs. When this link is
established, transmissions are
sent out sequentially, beginning
with the first available interface.
mode=3 Broadcast All transmissions are sent on all
interfaces in the bond.
mode=4 IEEE 802.3ad dynamic link This option creates aggregation
aggregation groups that share the same
speed and duplex settings.
This transmits and receives
on all interfaces in the active
aggregator. Requires a switch
that is 802.3ad compliant.
mode=5 Adaptive transmit load Outgoing traffic is distributed
balancing according to current load on
each interface in the bond.
Incoming traffic is received by
the currently active interface.
Version 2.14 and later
7AWS Elemental Live Configuration Guide
Creating a bond
Bonding mode option Mode name Description
If the receiving interface fails,
another interface takes over
the MAC address of the failed
interface.
mode=6 Adaptive load balancing This option includes transmit
and receive load balancing
for IPV4 traffic. Receive load
balancing is achieved through
ARP negotiation.
Example
DEVICE=bond0
TYPE=Bond
NAME=bond0
BONDING_MASTER=yes
BOOTPROTO=none
ONBOOT=yes
NM_CONTROLLED=no
IPADDR=192.168.1.70
NETMASK=255.255.255.0
GATEWAY=192.168.1.1
BONDING_OPTS="mode=5 miimon=100"
Step B: Edit Ethernet interface configuration files
Access the configuration files for each of the interfaces that are participating in the bond. Add the
following lines.
MASTER=bond0
SLAVE=yes
For help with creating and updating bonding files through the CLI, see Using the CLI in the Red Hat
Networking Guide.
Step C: Restart the AWS Elemental service configuration files
Restart the AWS Elemental service using the following command.
sudo systemctl restart network
Step D: Verify the bond
Verify that your bond is running using the following command.
cat /proc/net/bonding/bond0
Example Functioning bond interface
[elemental@host~]$ cat /proc/net/bonding/bond0
Ethernet Channel Bonding Driver: v3.7.1 (April 27, 2011)
Bonding Mode: transmit load balancing
Version 2.14 and later
8AWS Elemental Live Configuration Guide
Modifying a bond
Primary Slave: None
Currently Active Slave: eth0
MII Status: up
MII Polling Interval (ms): 100
Up Delay (ms): 0
Down Delay (ms): 0
Slave Interface: eth0
MII Status: up
Speed: 10000 Mbps
Duplex: full
Link Failure Count: 0
Permanent HW addr: 00:50:56:b8:64:44
Slave queue ID: 0
Slave Interface: eth2
MII Status: up
Speed: 10000 Mbps
Duplex: full
Link Failure Count: 0
Permanent HW addr: 00:50:56:8d:8e:db
Slave queue ID: 0
[elemental@host~]$
Modifying a bond
To modify a bond, follow the procedure for creating the bond, earlier in this section.
Don't use the web interface to change the bond or any part of the Ethernet devices.
Warning
The Devices page on the AWS Elemental Live web interface includes the pencil icon that lets
you edit the Ethernet device. However, you must not use the web interface to modify devices
because you will break the configuration.
Configure Domain Name System (DNS) Network
Time Protocol (NTP) Servers
You can add Domain Name System (DNS) name servers and Network Time Protocol (NTP) servers for the
node to use.
To configure servers
1. On the AWS Elemental Live web interface, go to the Settings page and choose Network.
2. On the Network page, choose Hostname, DNS & NTP.
3. As needed, add one server at a time to the DNS Name Servers and NTP Servers fields and choose
Save.
Open ports on the firewall for AWS Elemental Live
nodes
You can enable or disable the firewall. We recommend that your nodes always be installed behind a
customer firewall on a private network, regardless of if the individual firewall is enabled on each node.
The node firewall is enabled by default.
Version 2.14 and later
9AWS Elemental Live Configuration Guide
Add mount points
When the node firewall is enabled, the installer configures the ports that must be open for incoming and
outgoing traffic for each node. Use the following procedure to open more ports if you need them.
To open ports on the node firewall
1. On the AWS Elemental Live web interface, go to the Settings page and choose Firewall.
You must turn on the node firewall before you can make any changes to the ports.
2. In the Firewall Settings, choose Firewall On.
3. (Optional) To enable a port, choose Accept for that port.
4. (Optional) To add a new port, complete the fields in the Add Incoming Port section.
5. When you're done, choose Save.
Add mount points to AWS Elemental Live Nodes
To make remote assets, such as scripts, image files, or video source files, available to your AWS Elemental
Live nodes, create mount points as described in this section. When you mount a remote folder to a local
folder on the node, all of the contents of the remote folder appear as if they are actually in the local
mount folder. In this way, you can view the remote folder and verify that the backup files are created.
You can also copy or delete a file from the remote folder by copying or deleting it from this mount
folder.
The mount folder becomes a mount share. It's mounted to /data/mnt/folder.
To create a mount
1. On the AWS Elemental Live web interface, go to the Settings page and choose Mount Points.
2. On the Mount Points page, complete the mount point fields as described in the following table and
choose Save:
Field Description
Type Choose the type of remote server:
• CIFS: Choose this for a Windows CIF server or
for a Windows, Linux, or Mac SMB server.
• NFS: Choose this for a Linux server.
• DAVFS: Choose this for a DavFS server.
Server Share The address of the folder on the remote
computer that you want to make available on
this node.
Mount Folder The folder on the node where the remote
folder is mounted. As shown, this folder must
be under /data/mnt. You can specify a sub-
subfolder; if that folder does not already exist,
AWS Elemental Live automatically creates it.
Username If the remote server folder is protected with a
username/password, enter the username here.
Password If the remote server folder is protected with a
username/password, enter the password here.
Version 2.14 and later
10AWS Elemental Live Configuration Guide
Add SDI input devices
The newly mounted folder appears on the node after a few minutes.
Add SDI input devices
Input devices are cards that are installed in the hardware unit. The AWS Elemental Live node auto-detects
the SDI card and creates an input in AWS Elemental Live as follows:
• One single-link input for each input on the card (so four inputs). Each input is given a unique numerical
ID.
• One quad-link input, if the SDI card supports quad link.
The quad-link input is used with 4K quad input. When you're creating a profile or event, select this
quad-link input to indicate to AWS Elemental Live that the four inputs on this SDI card are the four
parts of a quad-link input.
Once you have cabled the SDI cards, make sure that every input that has a cable appears in the Settings
> Input Devices screen. The following image shows input devices in AWS Elemental Live:
Naming Inputs
If you want, you can give the device a custom name.
1. On the AWS Elemental Live web interface, hover over Settings and choose Input Devices. AWS
Elemental Live lists all of the detected input cards.
2. Enter a name and choose Save.
Note
If these input device cards are connected to a router, you need to now follow the procedure for
adding the router. See Add SDI video routers (p. 11).
Add SDI video routers
If your deployment includes SDI video inputs that pass through a router, provide information about your
router configuration on the AWS Elemental Live node.
Warning
If you forget to configure the router, everything looks acceptable on the event or profile, but
when you run the event, you receive a no input detected error.
Topics
• Step A: Get ready (p. 12)
• Step B: Create the router (p. 12)
Version 2.14 and later
11AWS Elemental Live Configuration Guide
Step A: Get ready
• Step C: Complete the input mappings (p. 13)
• Step D: Complete the output mappings (p. 13)
• Step E: Use the router inputs (p. 15)
Step A: Get ready
To get ready to add an SDI video router, perform the following steps.
To get ready to add a router
1. To perform this setup, the router and the SDI cards must already be cabled. Also make sure that the
node has detected all of the SDI inputs. All of the inputs with cables must show on the Settings >
Input Devices screen on the node.
2. On the router, identify the inputs (and their IDs) that have a cable connection.
3. On the router, identify the outputs (and their IDs) that are connected to the SDI card. Identify the
input IDs that they are connected to.
Example
One mapping might be router ID 5 is connected to input 3 on the second SDI card.
Step B: Create the router
Create the router on the AWS Elemental Live node.
To create the router
1. On the AWS Elemental Live web interface, hover over Settings, and choose Routers.
2. On the Routers screen, choose New Router and select the type of router protocol. These are the
available options:
• Videohub Ethernet Protocol (previously BlackMagic VideoHub)
• XY Terminal Protocol (previously Harris Panacea)
• NV9000 Protocol (previously Miranda nVision)
• SW-P-08 Protocol (previously Snell Aurora)
• Pass-Through Protocol
• LRC Protocol
3. Complete the Add New Router fields as described in the table and choose Create.
Field Description
Name The name that appears in the Inputs field on
events and profiles.
IP Address The IP address of the router, excluding the
protocol.
Max Inputs Typically, the number of physical inputs on the
router.
Max Outputs Typically, the number physical outputs on the
router.
Version 2.14 and later
12AWS Elemental Live Configuration Guide
Step C: Complete the input mappings
Field Description
Level Available for XY Terminal, NV9000, SW-P-08,
and Pass-Through.
User Available for NV9000.
Matrix ID Available for SW-P-08
Step C: Complete the input mappings
Next, complete the Input mappings to assign an ID to each input on the router. You only need to assign
an ID to the inputs that you are using (the ones that are cabled):
1. On the AWS Elemental Live web interface, make sure you're on the Routers page. Choose Edit
(pencil icon) beside the router.
2. On the Edit Router screen, choose Map Inputs.
3. Complete the fields to identify the inputs that you're using. You must know the identification of
each input on your router. AWS Elemental Live can't detect information about the state of the input
IDs. You can add inputs with the following options:
• Add: Adds one input. Select the ID of the input according to the router.
• Add inputs starting at: Adds a range of inputs. Select the first and last number in the range.
4. Choose Add (+ icon).
5. Repeat to add all of the inputs that you require.
Example
A line appears for each input. In this example, only three inputs are configured: the inputs with the router
IDs 1, 5, and 6. These three routers have been assigned the Elemental IDs 1, 2, and 3 respectively. AWS
Elemental Live automatically generates the name based on the input ID that you specified.
Step D: Complete the output mappings
Map each router output to the SDI input on the AWS Elemental Live hardware unit that you plan to use.
This mapping must reflect the actual cabling from the output side of the router to the input side of the
SDI card.
Example
In the following example, the four inputs on the SDI card at the top have a path into the router. The one
and only input on the second card has a path to the router. And two of the four inputs on the bottom SDI
card have a path to the router.
Version 2.14 and later
13AWS Elemental Live Configuration Guide
Step D: Complete the output mappings
To map the outputs
1. On the AWS Elemental Live web interface, make sure you're on the Edit Router screen, as described
in Step C: Complete the input mappings (p. 13). Choose Map Outputs.
2. Complete the first line as follows:
• Output: Select an output that is one of the cabled router outputs that you plan to use.
• Connected to: Select the card and node that the router output is connected to.
Example
Warning
Do not select any of the quad-link inputs (inputs 5 and 10 in the example above). AWS
Elemental Live does not currently support 4K SDI input via a router.
3. Choose Add (+ icon).
4. Choose Map Outputs again and create a line for each router output that is cabled.
In this example, only the SDI inputs that are actually attached to the router are configured.
Example
Here is an example of a completed router configuration:
Version 2.14 and later
14AWS Elemental Live Configuration Guide
Step E: Use the router inputs
Step E: Use the router inputs
When you create a profile or event, the inputs that you created are displayed in the Input field.
Note that you specify the input by identifying the router input, not by identifying the SDI input. So you
are saying “Use the input that is coming in on Input 1 using the Videohub Ethernet Protocol." When you
run the event, AWS Elemental Live directs this input to a free SDI card. Each time you run the event, a
different SDI input could be used.
Avoid Direct Inputs
Typically, all of your SDI inputs are connected to your router. Therefore, you should only ever specify the
input by selecting one of the router inputs. You should not use any of the “direct inputs,” such as those
labeled as HD-SDI.
If your inputs are all connected to your router and you select a direct input in the profile or event, when
the event starts, an input not detected error occurs.
You should only use the direct inputs for inputs on the AWS Elemental Live node that do not connect to
the router but are, indeed, still direct inputs.
Enable RTMP inputs
AWS Elemental Live is configured by default to support Real Time Messaging Protocol (RTMP) inputs. To
confirm that this feature is enabled, do the following:
1. On the AWS Elemental Live web interface, choose Settings and then select the Advanced tab.
2. Locate the RTMP fields and verify that they have the following values:
• Enable RTMP input: Checked.
• RTMP input port: Specifies the desired port. The default port (1935) is already enabled on the
node. If you specify a different port, you have to open it on the firewall. For firewall help, see
Open ports on the firewall for AWS Elemental Live nodes (p. 9).
Note
The remaining fields on the Advanced tab aren't used in the initial configuration. They relate
to fine-tuning the node load-balancing if the node is in a cluster. Therefore, we do not address
these fields in this guide.
Configure database backups for AWS Elemental
Live
During a database backup, AWS Elemental Live copies the data that's related to your framework
(channels, profiles, nodes, MPTS outputs, and redundancy groups) from the AWS Elemental Live node
Version 2.14 and later
15AWS Elemental Live Configuration Guide
Configure notifications
to another server. You can use this backup to restore the data to the node in case of a major hardware
failure or if you have to re-install the software for any reason.
Backup files are named in this format: elemental-db-backup_yyyy-mm- dd_hh-mm- ss.tar.bz2
AWS Elemental Live is configured by default to create database backups and store them on a local disk.
This section describes how to view the backup configuration and modify it for your needs.
For steps to restore a database backup, see Database backups for AWS Elemental Live (p. 28)
To view and change the backup configuration
1. On the AWS Elemental Live web interface, go to the Settings page and choose General.
2. In the Cluster Tasks section, the following fields configure the database backups:
• Minutes between management database backups indicates how often AWS Elemental Live
creates backups.
• Management database backups to keep indicates how many backups AWS Elemental Live keeps.
When this number is reached, the oldest backup is removed so that the newest backup can be
saved.
• Path to store management database backups indicates where AWS Elemental Live stores
backups.
The folder to receive backups must be the local disk or on a remote server that is mounted to the
node. For assistance, see Add mount points to AWS Elemental Live Nodes (p. 10).
3. Change any of these values as you need and choose Save.
Configure AWS Elemental Live notifications
AWS Elemental Live provides status information through alerts and messages. You can configure
notifications so you know when the node might need attention. The following table describes the
differences between alerts and messages and how you can access each.
Alerts Messages
Access options • Web interface • Web interface
• REST API calls • REST API calls
• SNMP poll • SNMP poll
• SNMP trap
• Email notification
• Web callback notification
Information conveyed Alerts are feedback on a There are three types of
problem that must be fixed. messages:
The “Channel Error” alert • AuditMessage: Informational
informs you that a channel has messages that you do not
moved to an Error state. need to react to. Often, these
messages are feedback to
This can be helpful when you actions you performed.
are receiving automatic email • WarningMessage: Messages
notifications, letting you know that advise you that there is a
to check for related messages on risk that a future activity will
the web interface.
fail unless you take action to
prevent it.
Version 2.14 and later
16AWS Elemental Live Configuration Guide
Email notification
Alerts Messages
• ErrorMessage: Messages
that indicate that a planned
activity has failed or an
unexpected system error has
occurred.
Active or inactive Alerts are active until the Messages are neither active nor
underlying problem is resolved. inactive. They are defined as
When the cause of the alert is recent when they are less than
no longer present, the system 24 hours old.
clears the alert and it becomes
inactive.
Visibility (web interface only) You can toggle the visibility You can toggle the visibility of
of active alerts on the web recent error messages on the
interface. Suppressing an alert web interface. This is similar to
this way is similar to marking an marking an email as read.
email as read.
Visibility does not affect the
Alerts are available through the return on SNMP and REST
other access options, regardless requests.
of their visibility in the web
interface.
The following sections describe how to setup notifications. For information about viewing alerts and
messages on the web interface or through the API, see AWS Elemental Live API Reference.
Topics
• Email notification (p. 17)
• Web callback notification (p. 20)
• Simple Network Management Protocol (SNMP) traps (p. 22)
• Simple Network Management Protocol (SNMP) polling (p. 23)
Email notification
You can configure AWS Elemental Live to email you notifications when alerts occur.
AWS Elemental Live uses open relay to send email notifications. Before subscribing to notifications,
make sure that your network allows receipt of open relay email. If your network doesn't allow open relay
messages, you must also configure a Sendmail relay server with another mail server.
Important
If you subscribe to email notifications in a network that doesn't allow open relay messages and
you do not relay the messages, the generated messages will collect on the AWS Elemental Live
system hard drive, eventually filling the partition and causing disk alert errors.
To set up email notifications
1. On the AWS Elemental Live web interface, subscribe to all or some alerts using the steps described
here:
Subscribe to all alerts
1. On the AWS Elemental Live web interface, go to the Settings page and ensure that you're on
the General tab.
Version 2.14 and later
17AWS Elemental Live Configuration Guide
Email notification
2. Complete the Global Alert Notification fields, using the instructions in the following table as
a guide. Choose Update.
Field Instructions
Notification: Email Enter the email address of the alert
recipient.
Required if you don't provide a URL in the
Web Callback URL field.
Notification: Web Callback URL If you want to receive web server
notifications too, enter the URL of the
appropriate .php file on your web server.
For instructions on how to configure your
web server for notifications, see Web
callback notification (p. 20).
Notify Select when you want to be notified, either
when the alert is raised or when it's cleared.
You can choose both options.
Notes Add optional notes as needed.
Subscribe to individual alerts
1. On the AWS Elemental Live web interface, hover over Stats page and choose Alerts.
2. On the Alerts page, choose Configure Alerts.
3. In the list of alerts, locate the alert that you want to be notified on and choose it to expand it.
4. Complete the fields, using the instructions in the following table as a guide. Choose Update.
Field Instructions
Notification: Email Enter the email address of the alert
recipient.
This is required if you don't provide a URL in
the Web Callback URL field.
Notification: Web Callback URL If you want to receive web server
notifications too, enter the URL of the
appropriate .php file on your web server.
For instructions on how to configure your
web server for notifications, see Web
callback notification (p. 20).
Notify Select when you want to be notified, either
when the alert is raised or when it's cleared.
You can choose both options.
Notes Add optional notes as needed.
5. Locate, expand, and complete the fields for each alert on which you want to be notified.
2. If your network doesn't allow open relay messages, configure the Sendmail server to relay the
messages. For steps, see Configure Sendmail relay server (p. 19).
Version 2.14 and later
18AWS Elemental Live Configuration Guide
Email notification
Configure Sendmail relay server
Use this procedure to set up a Sendmail relay server if your network doesn't accept open relay messages.
Step A: Gather the mail server information
To configure AWS Elemental Live to relay the notification emails through a mail server, you need the
following information:
• The hostname of the mail server
• If your network doesn't have DNS configured, the IP address of the mail server
Step B: Install the Sendmail configuration tool
Install the configuration tool to help configure Sendmail.
To install the configuration tool
1. Install the sendmail.cf configuration tool by typing the following at the command line.
sudo yum install sendmail-cf
2. When you receive a caution message asking you to confirm that you want to run the command,
enter yes.
3. When you receive the following prompt, enter y.
Is this ok [y/N]:
4. When you receive the following message, move on to the next step.
Complete!
Step C: Edit the sendmail.lic file
Edit the sendmail.lic file to add the hostname of the mail server that is performing the relay.
To edit the file
1. With a text editor, open the sendmail.mc file. If you use Nano, which comes installed on all AWS
Elemental systems, type the following at the command line to open the file in Nano.
sudo nano /etc/mail/sendmail.mc
2. Locate the line that defines SMART_HOST. It's generally just past halfway down the page and should
look like this.
dnl define(`SMART_HOST', `smtp.your.provider')dnl
3. Uncomment this line by deleting the dnl at the beginning and end of the line.
4. Change the following text to the hostname of the mail server that is performing the relay.
smtp.your.provider
Version 2.14 and later
19AWS Elemental Live Configuration Guide
Web callback notification
5. Save and exit the file. For Nano, press Ctrl+O to save and Ctrl+X to exit.
Step D: Check the hosts file
If your network isn't configured with DNS, add a static entry to the hosts file on AWS Elemental Live.
To add an entry to the hosts file
1. With a text editor, open the /etc/hosts file. If you use nano, type the following at the command
line.
sudo nano /etc/mail/hosts
2. Add a line to the end of the file that has the IP address of the relay server, a space, and the
hostname of the relay server. The following shows an example.
10.24.34.2 ExampleMailHostname
3. Save and exit the file. For nano, press Ctrl+O to save and Ctrl+X to exit.
Step E: Apply the changes
1. To apply changes, enter the following command.
sudo make -C /etc/mail
The system responds as follows.
make: Entering directory `/etc/mail'
make: Leaving directory `/etc/mail'
2. Restart Sendmail by typing the following.
sudo service sendmail restart
Step F: Test the new configuration
Test the relay by having the system email you an alert notification.
To test the configuration
1. If you haven't already, subscribe to global alert notifications as described in Email
notification (p. 17). Provide an email address that you have easy access to.
2. Generate a fake alert. A simple way to do so is to create and start a channel with a simple UDP input
and output with a fake input address, such as udp://1.1.1.1:1111.
3. Check your email for the notifications message.
4. If necessary, return the global alert notifications to your desired settings.
Web callback notification
You can configure AWS Elemental Live to send you web callback notifications when alerts occur.
Version 2.14 and later
20AWS Elemental Live Configuration Guide
Web callback notification
To receive web callback notifications, you must have a web server that supports php scripting. Use the
following steps to configure this server to receive alert notifications from AWS Elemental Live.
To set up web callback notifications
1. Use a text editor such as Notepad on a Windows system or Nano on Linux to create a .php file
containing the following text:
2. Save the file in a directory on your web server.
3. Subscribe to all or some alerts using the steps described here:
Subscribe to all alerts
1. On the AWS Elemental Live web interface, go to the Settings page and ensure that you're on
the General tab.
2. Complete the Global Alert Notification fields, using the instructions in the following table as
a guide. Choose Update.
Field Instructions
Notification: Email If you want to receive email notifications
too, enter the email address of the alert
recipient.
If your network doesn't allow open relay
messages, see Configure Sendmail relay
server (p. 19) to configure a Sendmail
server to relay messages.
Notification: Web Callback URL Enter the URL of the appropriate .php file
on your web server.
This is required if you don't provide an
address in the Email field.
Notify Select when you want to be notified, either
when the alert is raised or when it's cleared.
You can choose both options.
Notes Add optional notes as needed.
Subscribe to individual alerts
1. On the AWS Elemental Live web interface, hover over Stats page and choose Alerts.
2. On the Alerts page, choose Configure Alerts.
Version 2.14 and later
21AWS Elemental Live Configuration Guide
Simple Network Management Protocol (SNMP) traps
3. In the list of alerts, locate the alert that you want to be notified on and choose it to expand it.
4. Complete the fields, using the instructions in the following table as a guide. Choose Update.
Field Instructions
Notification: Email If you want to receive email notifications
too, enter the email address of the alert
recipient.
If your network doesn't allow open relay
messages, see Configure Sendmail relay
server (p. 19) to configure a Sendmail
server to relay messages.
Notification: Web Callback URL Enter the URL of the appropriate .php file
on your web server.
This is required if you don't provide an
address in the Email field.
Notify Select when you want to be notified, either
when the alert is raised or when it's cleared.
You can choose both options.
Notes Add optional notes as needed.
5. Locate, expand, and complete the fields for each alert of which you want to be notified.
4. Test your setup by typing the following at the command line of the AWS Elemental Live node:
curl -X POST -d "param1=value1¶m2=value2" http://yourdomain.com/webcallback/
notification.php
5. Open your notify.php to check that it was updated. The text of your file should contain
something like this:
earhart
2014-11-14 01:27:05 -0800
50
preprocessing
0
0.0
0
2014-11-14 01:27:06 -0800
00:00:00
param1=value¶m2=value2
6. Enter your web callback URL into a web browser to see the HTTP post.
Simple Network Management Protocol (SNMP) traps
You can configure AWS Elemental Live to generate Simple Network Management Protocol (SNMPv2)
traps for activity on the node. For information about the management information bases (MIBs) in AWS
Version 2.14 and later
22AWS Elemental Live Configuration Guide
Simple Network Management Protocol (SNMP) polling
Elemental Live, go to the Settings page in the AWS Elemental Live web interface and choose SNMP
Interface.
AWS Elemental Live generates traps for the events described in the following table.
Notification Event Contents
ELEMENTAL-MIB::alert Any alert that worker nodes in • ELEMENTAL-MIB::alertSet: 1 if
the cluster generate. the alert is being set, 0 if the
alert is being cleared.
• ELEMENTAL-
MIB::alertMessage: describes
the alert that was set or
cleared.
To set up SNMP traps
1. On the AWS Elemental Live web interface, go to the Settings page and choose SNMP.
2. On the SNMP page, complete the fields, using the instructions in the following table as a guide.
Choose Save:
Field Instructions
Allow external SNMP access Choose Yes to open the SNMP port on the
firewall.
The port must be open if you will send an
snmpwalk command.
Generate SNMP Traps for Alerts Choose Yes to generate traps.
SNMP Management Host Enter the IP address of the trap destination.
SNMP Management Trap Port Enter 162.
SNMP Management Community Enter Public.
Simple Network Management Protocol (SNMP)
polling
Rather than passively receiving SNMP traps from AWS Elemental Live, you can actively poll the SNMP
interface.
You can interact with AWS Elemental Live using a variety of network management systems. AWS
Elemental products ship with the Net-SNMP (http://www.net-snmp.org/) command line tools to access
the SNMP interface while logged into the system directly or over SSH. Examples in this document are
given using net-snmp commands.
To set up SNMP polling
1. Either disable the node firewall, or enable external access to SNMP interface.
• For help disabling the firewall, see Open ports on the firewall for AWS Elemental Live
nodes (p. 9).
Version 2.14 and later
23AWS Elemental Live Configuration Guide
Simple Network Management Protocol (SNMP) polling
• External access to the SNMP interface is enabled by default. To check the setting, access the
Settings page on the AWS Elemental Live web interface and choose SNMP.
2. Query either individual variables, or the entire SNMP interface.
To query individual variables
Use the Net-SNMP tools to query variables as follows.
snmpget -c elemental_snmp -v2c -m
localhost MIBvariable
Example
snmpget -c elemental_snmp -v2c -m ELEMENTAL-MIB
localhost serviceStatus
For a list of MIBs and their variables, see Management Information Bases (MIBs) in AWS Elemental
Live (p. 24).
To query the entire SNMP interface
Use the Net-SNMP tools to do an snmpwalk to gather information about all of the running channels.
snmpwalk -c elemental_snmp -v2c -m ELEMENTAL-MIB:ELEMENTAL-LIVE-MIB localhost
elemental
Management Information Bases (MIBs) in AWS Elemental Live
AWS Elemental provides the following management information bases (MIBs) for use with AWS
Elemental Live:
ELEMENTAL-MIB
ELEMENTAL-MIB is the base MIB for all AWS Elemental products. The following table describes the
variables included in this MIB.
Variable Values
serviceStatus • 0 if the AWS Elemental Live isn't running.
• 1 if it is running.
firewallSettings • 0 if the node firewall is off.
• 1 if it is on.
networkSettings Always 1.
Required for some network management
systems.
mountPoints Number of user-mounted filesystems in /mnt.
version The version of the AWS Elemental Live node.
httpdStatus • 0 if the httpd service isn't running.
• 1 if it is running.
Version 2.14 and later
24AWS Elemental Live Configuration Guide
Enable user authentication
Variable Values
databaseBackup • 0 if writes (starting backups) is allowed.
• 1 if they aren't allowed.
ELEMENTAL-LIVE-MIB
ELEMENTAL-LIVE-MIB describes objects that are specific to AWS Elemental Live. The following table
describes the variables included in this MIB.
Variable Values
eventId The numerical ID of the live event.
This is the index to the liveEventsTable.
eventName The name of the live event.
eventRunning • 0 if the event isn't running.
• 1 if it is running.
eventError • 0 if the event isn't in an error state.
• 1 if it is in an error state.
eventStatus Status information about the live event.
Formatted in XML.
nodeId The numerical ID of the node that the event is
running on.
Both the ELEMENTAL-MIB and ELEMENTAL-LIVE-MIB come installed on AWS Elemental Live. They are
located in /opt/elemental_se/web/public/mib/.
For more information, access the AWS Elemental Live web interface, go to the Support page and choose
SNMP Interface.
Enable user authentication
You can require users to provide valid credentials when they access AWS Elemental Live from both the
web interface and REST API.
• For the web interface, users must complete the fields on the login screen.
• For the REST API, users must include these additional HTTP headers in commands that they send:
• X-Auth-User
• X-Auth-Expires
• X-Auth-Key
For more information about using the API with authentication enabled, see the AWS Elemental Live
REST API documentation.
To enable user authentication
1. At your workstation, start a remote terminal session to the AWS Elemental Live node.
Version 2.14 and later
25AWS Elemental Live Configuration Guide
Add users
2. At the Linux prompt, log in with the elemental user credentials.
3. Change to the directory where the configuration script is located, as shown here.
[elemental@hostname ~]$ cd /opt/elemental_se
4. Run the configuration script, as shown here.
[elemental@hostname elemental_se]$ sudo ./configure --config-auth
Important
If you have SSL enabled, you must also include the --https flag in the command.
Otherwise, the script will disable SSL.
5. For the prompt Do you wish to enable authentication?, type Y.
6. If you didn't use the --https flag in the configure command, the following prompt appears.
If you wish to enable authentication, please re-run with the ‘--https’ option.
If SSL isn’t enabled, any usernames/passwords entered here including LDAP passwords
would be transmitted in plain text without encryption. This poses a significant
security risk.
Accept the risk and continue without SSL?
If you intended to enable authentication without SSL enabled, enter Y to proceed. Otherwise, enter
N to re-enter the configuration script with --https.
7. For the prompt Do you wish to enable PAM?, type N. If you're using PAM authentication, type
Y.
For information about the different authentication options, see User authentication
reference (p. 32)
8. At the prompts, create an admin API user name, email address, and password.
Note that the only time you log in with this information is upon initial access to each node's web
interface after authentication is enabled. For more information about the administrator API user, see
Authentication user types (p. 32)
9. For the prompt Httpd must be restarted, which may interrupt REST commands.
Restart now?, type Y.
10. Create users through the node's web interface. For instructions, see Add users (p. 26).
Add users
When you enable local authentication on the node, users must enter valid credentials to access the
node. This section describes how to create users. For information about user authentication, see User
authentication reference (p. 32).
Note
If you enabled PAM authentication, your users are maintained in the LDAP server. You can
manage the roles through the node, as described in Create new user roles (p. 30), but you
don't add the users to the node.
To add users
1. Log in to the AWS Elemental Live web interface using the REST API administrator credentials that
you created when you enabled authentication.
2. Hover over Settings and choose Users.
Version 2.14 and later
26AWS Elemental Live Configuration Guide
Add users
3. On the Users screen, choose New User.
4. Complete all fields and choose Create. Some notes:
• Expires: If selected, the user name automatically expires after the specified period of time.
• Force Password Reset: If checked, the users must reset their passwords the first time they log in.
• Role: Select a role. The available options are Admin, Manager, User, Viewer. For information about
the actions allowed with each role, see the following section User roles.
5. If your organization uses the REST API, make sure to tell each user to choose Settings > User Profile
to make note of their personal API key. Users have a different key for each node that they can access.
This API key is randomly generated when the user is created. You can't manually set the API key.
User roles
Node access is defined by the role assigned to the user. This section describes the actions that each user
role can perform.
• Viewer
• Read-only access to AWS Elemental Live
• Operator
• Same access as Viewer
• Control the state of a event (cancel, archive, etc)
• Manager
• Same access as Viewer
• Same access as Operator
• Create and edit events
• Create and edit presets
• Create and edit profiles
• Create and edit watch folders
• Administrator
• Access to the entire AWS Elemental Live system, including all of the access provided by the other
roles
Version 2.14 and later
27You can also read