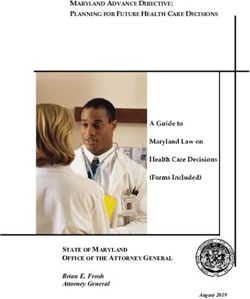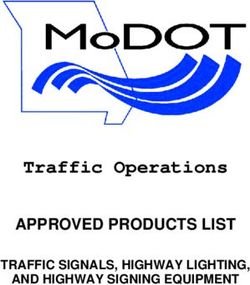AT&T Click-to-Connect Administrator user guide - January 2021
←
→
Page content transcription
If your browser does not render page correctly, please read the page content below
AT&T Click-to-Connect Administrator user guide © 2021 AT&T Intellectual Property. AT&T, Globe logo, and DIRECTV are registered trademarks and service marks of AT&T Intellectual Property and/or AT&T affiliated companies. All other marks are the property of their respective owners. January 2021 © 2021 AT&T Intellectual Property. AT&T, Globe logo, and DIRECTV are registered trademarks and service marks of AT&T Intellectual Property and/or AT&T affiliated companies. All other marks are the property of their respective owners. Page 2
AT&T Click-to-Connect Administrator user guide
Contents
About Click-to-Connect ----------------------------------------------------------------------------------------- 4
Order Click-to-Connect ---------------------------------------------------------------------------------------------------- 4
Get started --------------------------------------------------------------------------------------------------------- 4
Set up accounts -------------------------------------------------------------------------------------------------------------- 5
Set up directories ------------------------------------------------------------------------------------------------------------ 6
Set up a web directory ----------------------------------------------------------------------------------------------------- 6
Set up an interactive voice response (IVR) directory -------------------------------------------------------------- 7
Add a directory item to an IVR directory -------------------------------------------------------------------------- 7
Set up your phone numbers ---------------------------------------------------------------------------------------------- 8
Create custom IVR Greetings ----------------------------------------------------------------------------------------- 9
Set up buttons ---------------------------------------------------------------------------------------------------------------- 9
Set up a chatbot ----------------------------------------------------------------------------------------------------------- 10
Set up a workspace --------------------------------------------------------------------------------------------------- 10
Dashboard--------------------------------------------------------------------------------------------------------- 11
Edit statistics ---------------------------------------------------------------------------------------------------------------- 11
Add a department --------------------------------------------------------------------------------------------------------- 12
Create and edit user accounts ----------------------------------------------------------------------------------------- 12
Add a predefined message---------------------------------------------------------------------------------------------- 12
Edit phone numbers ------------------------------------------------------------------------------------------------------ 13
Set up directories ---------------------------------------------------------------------------------------------------------- 13
Add a schedule ------------------------------------------------------------------------------------------------------------- 13
Edit a button ---------------------------------------------------------------------------------------------------------------- 13
Add a form ------------------------------------------------------------------------------------------------------------------ 14
View service requests ---------------------------------------------------------------------------------------------------- 15
View historical reports --------------------------------------------------------------------------------------------------- 15
Edit chatbot ----------------------------------------------------------------------------------------------------------------- 16
Edit Settings ----------------------------------------------------------------------------------------------------------------- 16
Customer Relationship Management (CRM) integration ------------------------------------------------------- 17
Integrate Salesforce CRM ------------------------------------------------------------------------------------------- 17
Integrate another CRM ---------------------------------------------------------------------------------------------- 18
Set up co-browse for webpage ---------------------------------------------------------------------------------------- 18
Access user guides and how-to-videos ------------------------------------------------------------------------------ 19
Help and support ---------------------------------------------------------------------------------------------------------- 19
January 2021
© 2021 AT&T Intellectual Property. AT&T, Globe logo, and DIRECTV are registered trademarks and service marks of AT&T Intellectual
Property and/or AT&T affiliated companies. All other marks are the property of their respective owners. Page 3AT&T Click-to-Connect Administrator user guide About Click-to-Connect With Click-to-Connect, you can quickly and easily integrate chat, voice, and video into your website. You create organizational directories, so your customers can directly reach the departments or agents they want. You can create IVR (Interactive Voice Response) directories so that agents can accept phone calls from the phone network. These calls can be escalated to include chat or video. Agents and users can share their screens and co-browse. As the Administrator, after your initial purchase of agent subscriptions and add-ons on the AT&T API Marketplace, you can proceed to set up and manage the Click-to-Connect application for your business. Using our browser-based portal, you’ll be able to create agent user accounts, departments, directories, website buttons, and assign phone numbers associated with Click-to-Connect. In addition, as the Administrator, you’ll be able to purchase additional agents and add-ons. Follow the steps in this user guide to set up and manage your Click-to-Connect application. You can also view our How-to videos library. Keep in mind that as an Administrator, you do not have access to the Agent or Supervisor consoles. To do that, you must create an agent user account in your name using one of the agent seats you purchased. Make sure to use different credentials to those for your Administrator account. Note: For the best experience using the Click-to-Connect administrator portal, make sure to use a Google Chrome® browser (plug-in required for screen sharing). For the agent console, use Google Chrome® only, running on either a desktop or laptop computer, Android tablet, or Chromebook. Order Click-to-Connect 1. Log in to AT&T API Marketplace. The Overview page appears. 2. Under Featured turnkey applications, or Purchased, click Click-to-Connect. 3. Follow the steps to order Click-to-Connect. Note: You must upgrade to a paid account to use Click-to-Connect unless a limited time offer applies. Get started After you order Click-to-Connect from the AT&T API Marketplace, use the Get started wizard to initially set up your application. The following options are available through the Get started wizard: • Set up accounts • Set up directories • Set up phone numbers • Set up buttons • Set up your chatbot 1. Log in to AT&T API Marketplace. The Overview page appears. January 2021 © 2021 AT&T Intellectual Property. AT&T, Globe logo, and DIRECTV are registered trademarks and service marks of AT&T Intellectual Property and/or AT&T affiliated companies. All other marks are the property of their respective owners. Page 4
AT&T Click-to-Connect Administrator user guide
2. Go to Featured turnkey applications, or Purchased click Manage.
3. Under Click-to-Connect, click Manage application. The Get started page appears.
4. Click Get started.
Note: If you’ve already completed the Get started wizard, you will be directed to the Dashboard.
To return to the Get started page, select Click-to-Connect set up on the left navigation pane. For
more information on the Dashboard, refer to the Dashboard section.
Set up accounts
Follow these steps to add user accounts and assign chat, multichannel, supervisor, and chatbot
agents. Keep in mind that Agents need to have departments assigned to them before they can
receive calls.
1. Under Set up accounts, to the right, under Add user account complete the fields.
• Enter the Username, First name, Last name, Email address.
• User type—Select Multichannel agent or Chat agent. You can see the number of available
agents you purchased next to the agent type.
• Add-ons—Select Supervisor, or Chatbot. You can add 1 or more options. You can see the
number of available add-ons you purchased next to the add-on types.
− Supervisor – When you select Supervisor, they will have access to user accounts,
predefined messages, statistics, and historical reports for agents that are assigned to
their department. The Supervisor can change the first name, last name, password, call
escalation, priority on round robin, or lock the user out. Only Administrators can add
user accounts, add departments, and assign user accounts to departments.
Note: When you set up the Supervisor user, select the same department as the multichannel
agent so the supervisor can monitor and view the agent.
- Chatbot – When you select Chatbot, it indicates that an agent can take a session that
was escalated by a chatbot.
• Set the account password or leave the account password blank. If you leave the field blank
and select Welcome email, the user is sent a link to set their own password.
• Send welcome email—To send a user a welcome email with the account login details, check
the box.
• Departments—Assign the user to at least 1 department. To assign a department, select one
from the dropdown menu.
Note: To create a new department, type in the name in the Department field, and hit return.
To edit departments, refer to the Dashboard-Add a department section.
• Call escalation—To enable the connect customer button in the agent console to send an
email or SMS message to invite a user to a session, check the box.
• Lock account—To stop a certain user from logging into their agent console, check the box.
• Round robin priority—To set the priority level for an agent to be top priority enter 1 for the
department, and a lower priority for other departments. If 2 or more agents have the same
priority, the next session is assigned to an agent at random.
Note: If round robin queuing is not enabled, the round robin priority settings will not
appear. To select round robin queuing, go to Settings and select the Enable round robin
checkbox. There must be two or more agents assigned to a department for Round robin
priority to be displayed.
2. Click Create user. The page refreshes to Editing user.
3. If you make further changes, click Save.
January 2021
© 2021 AT&T Intellectual Property. AT&T, Globe logo, and DIRECTV are registered trademarks and service marks of AT&T Intellectual
Property and/or AT&T affiliated companies. All other marks are the property of their respective owners. Page 5AT&T Click-to-Connect Administrator user guide
4. To delete a user, select a username from the account list, and click Delete user.
You can also view our How-to videos library in the Knowledge center on the AT&T API Marketplace.
Set up directories
Build web directories and interactive voice response (IVR) directories to help customers quickly
reach the departments and agents they want.
Set up a web directory
Web directories, or menu trees, allow callers to get help quickly and easily by reaching the right
department or area of support. When customers click the Contact Us button on your website or
application, your directory choices will reveal in a pop-up. Customers pick the department they need
and select their communication preferences such as chat, voice, video to engage. You can also enable
a chatbot to handle repetitive customer inquiries. Directories can have as many directory items as
you need and can have up to 5 levels and sublevels.
Follow these steps to set up a web directory.
1. Under Set up directories, to the right, under Add directory complete the fields.
• You may see the Directory type menu. Make sure Web directory is selected.
• Enter the Directory name and Directory description.
Note: If you have purchased both Click-to-Connect and Virtual Directory, you’ll see an option
to click Virtual Directory. For more information about how to configure Virtual Directory, see
the AT&T Virtual Directory user guide.
2. Click Create directory. The page refreshes to Editing directory and the new directory name
appears on the left
3. To edit an existing directory, make your updates under the Editing directory page and click Save.
4. To delete the directory, click Delete Directory.
Agents are assigned to departments under directory items to allow them to receive calls to their
department (such as technical support, or sales). Follow these steps to add a directory
item/department to your web directory
1. Under Set up directories, to the right, under Directory items click add directory item
2. Under Add directory item at the right, add a directory item, complete the fields
• In the Item name field, enter the item name that you want your customers to see—for
example, "Sales."
• In the Item description field, you can enter a description of the item for your reference.
• In the Department field select a department to assign to the directory item. When your
customer chooses this item in the web directory, agents assigned to the department will be
able to see the incoming session in the agent console.
• For your initial setup, skip the Forms menu. You can create Forms later from the Dashboard:
Forms tab
• Under Endpoints, choose the communication methods that can be used when your
customer chooses this item. Select Chat, Voice, or Video.
Note: If you have only purchased a Chat agent, you will not see Voice or Video options.
January 2021
© 2021 AT&T Intellectual Property. AT&T, Globe logo, and DIRECTV are registered trademarks and service marks of AT&T Intellectual
Property and/or AT&T affiliated companies. All other marks are the property of their respective owners. Page 6AT&T Click-to-Connect Administrator user guide
3. Click Save. The item will appear in the middle column under Directory items at the bottom of the
directory item list
Note: To delete a directory item, click Delete directory item.
4. Add the remaining items for the directory.
5. You can drag items up or down to change their order.
6. Drag an item to the right to move it to a lower level or sub-level in your directory.
7. Click Next.
You can also view our How-to videos library in the Knowledge center on the AT&T API Marketplace.
Set up an interactive voice response (IVR) directory
You can set up an IVR directory to allow customers to reach the right agents when calling from the
phone network. With an IVR directory, when a call comes in, the caller hears a connection greeting,
for example, “Thanks for calling our company. For our business hours, tap 1. For support, tap 2. For
sales, tap 3.”
Note: Before you can set up your IVR directory, you must ensure you purchased a phone number and
you have completed the steps to assign it to Click-to-Connect. Refer to Set up your phone numbers
section for instructions.
1. Under Set up directories, to the right, under Add directory, select IVR Directory from the
Directory type menu.
2. Complete the fields:
• Enter Directory name. Use a descriptive name such as Sales or Support. This name is visible
only to the Administrator.
• In the Description, use a short description item to help you identify your directory. This
description is visible only to the Administrator.
3. Click Create directory. The page refreshes to Editing directory and the connection greeting field
is displayed.
4. For the connection greeting, there is a system greeting available by default “You have reached
an Auto Attendant “. You should create your own custom greeting only after you have decided
your IVR directory structure and created all the directory items. Refer to Set up your phone
numbers: Create custom IVR greetings for details.
Add a directory item to an IVR directory
Before you can add an announcement directory item, you must record the announcement greeting.
1. Click Add directory item.
2. In the column to the right, under item type select Queue or Play an announcement.
3. If you select Queue, enter an item name, item description, and select a department.
Departments are created when you set up user accounts. If you select “Queue” as your item
type, you can give it a descriptive name like “Support queue”.
4. If you select Play an announcement, you must have an announcement greeting to select. An
announcement greeting plays a custom recording. For example, “We’re open daily from 9 AM to
6 PM. If none is available go to the Set up your phone numbers: Create custom IVR greetings tab
and create an announcement greeting, then return to this step
January 2021
© 2021 AT&T Intellectual Property. AT&T, Globe logo, and DIRECTV are registered trademarks and service marks of AT&T Intellectual
Property and/or AT&T affiliated companies. All other marks are the property of their respective owners. Page 7AT&T Click-to-Connect Administrator user guide
5. Enter item name, item description, then select your custom announcement greeting from the
dropdown list.
6. Click Save. The new item appears under Directory items.
7. Repeat the steps to add each directory item.
8. Once you’ve added all your items, review the Directory items list. You can change the order of
the items by dragging an item up or down. The order of the items in the list determines which
number callers will tap to select each item.
Note: IVR directories do not support sub-levels.
9. Click Next.
You can also view our How-to videos library in the Knowledge center on the AT&T API Marketplace.
Set up your phone numbers
Buy a phone number from the AT&T API Marketplace to allow customers to make phone calls directly
to an agent from any phone. Agents use the Click-to-Connect Agent console to receive these calls.
Agents can transfer these calls to other agents.
1. Under Set up phone numbers you’ll see phone numbers you have purchased in the AT&T API
Marketplace and assigned to Click-to-Connect.
2. Under Phone numbers, choose the phone number you want to edit. The phone number details
appear.
3. To the right, under Editing phone number edit the fields.
• IVR Directory—Select the IVR directory to assign to the phone number.
• Schedule—By default, the directory will be active every day, all day. If you wish to use a
custom schedule for when your directory will be active, for example during “Office hours”
you must first create your custom schedule. Go to the Dashboard section under Schedule to
set up a custom schedule.
Note: If you use a custom schedule such as “Office hours”, then you must also create a new IVR
Directory with a custom greeting that customers will hear when the “Office hours” directory is
not active. In the Out of hours directory field, select the directory to use. To create a new IVR
directory, refer to Get Started - Set up an interactive voice response (IVR) directory.
• Queue greetings:
o Under Queue welcome greeting, select the greeting you want to play when the
caller enters a call queue. The default queue welcome greeting is “Welcome to our
call center. All our agents are busy taking calls. Your call will be answered as soon as
possible.”
o Under Interlude greeting, select the greeting you want to play while the caller waits
in a call queue. The default Interlude greeting is “All our agents are still busy. Please
wait for the next available agent.”
Note: If your IVR directory has multiple queues, callers will hear the same queue and interlude
greetings on all of them.
4. Click Save.
Note: To learn how to record and upload custom greetings, go to the Create custom IVR
Greetings section.
You can also view our How-to videos library in the Knowledge center on the AT&T API Marketplace.
January 2021
© 2021 AT&T Intellectual Property. AT&T, Globe logo, and DIRECTV are registered trademarks and service marks of AT&T Intellectual
Property and/or AT&T affiliated companies. All other marks are the property of their respective owners. Page 8AT&T Click-to-Connect Administrator user guide
Create custom IVR Greetings
Greetings are audio messages played to users at key times during an inbound voice call. You can
create and upload custom greetings for your IVR directory. There are 4 types of custom greetings you
can create:
• Connection greetings—callers will hear the connection greeting when they first reach your
number, for example, “Thanks for calling our company. For our business hours, tap 1. For
support, tap 2. For sales, tap 3.”
• Announcements greetings—callers will hear a custom announcement, for example, “Our
business hours are from 9 AM to 6 PM, Monday to Friday”.
• Queue welcome greetings—callers will hear this greeting when they first join a call queue
• Interlude greetings—callers will hear this greeting every 45-60 seconds while they wait in a
call queue.
1. Before recording a greeting, prepare a script. For your connection greeting, remember to include
all the tap options available to your callers.
2. Record your greetings using your preferred voice recording software.
3. Save the recording in one of these formats: mp3, wav, amr, or mpga file.
4. Upload the audio file by going to Greetings under Set up phone numbers.
5. Under New greeting enter a name for the greeting, and then click Choose file.
6. Browse to your audio file, select it, and click Upload greeting.
7. Once you’ve uploaded your custom greetings and announcements, they are available for you to
add them to your IVR directory.
You can also view our How-to videos library in the Knowledge center on the AT&T API Marketplace.
Set up buttons
Once you set up a web directory for your company, you’ll need to create a contact button to embed
into your website. Customers will click the button on your website to initiate contact with your
company.
1. Under Set up buttons, click Add button and complete the fields.
• Select Enable the button code check box.
• Button name—Enter the name of the button you want. For example, “Contact Us”
• Language—Select the language that you want to display for the Click-to-Connect field labels
in the popup window from the available languages listed. Choose the same language for the
fields as the language used on your website. Your Agent console and the Administrator
console retain the same language that you chose in the Language field under the
Dashboard-Settings-General settings.
• Schedule— By default, the button will be active every day, all day. Later, you can set up a
schedule for when the button will be active. Go to the Dashboard section to set up custom
schedules.
• Directory—Select the directory used when this number is called.
• Button position—To define where you want to place your button on your site, select the
option you want:
− Standard button
− Fixed left
− Fixed right
January 2021
© 2021 AT&T Intellectual Property. AT&T, Globe logo, and DIRECTV are registered trademarks and service marks of AT&T Intellectual
Property and/or AT&T affiliated companies. All other marks are the property of their respective owners. Page 9AT&T Click-to-Connect Administrator user guide
− Bottom left fixed
− Bottom right fixed
• Image (Optional)— Choose an image that you want to use for the button on your website.
Click Choose file.
Note: If you choose an image the button text is no longer visible.
• Select a primary color for the UI of the Click-to-Connect pop-up window and the button.
• Select a text color for the UI of the Click-to-Connect pop-up window and the button.
2. Click Save.
3. To preview the web directory, click the button in the preview window.
4. The web directory is displayed in a new window. If you make any changes, close the new window
and click the button again to see a refreshed version.
5. Once you’re satisfied with the preview, select Return to live button preview.
6. Click Embed code. The code for your button appears in a text box.
7. Copy the code and paste it into your webpage where you want the button to appear.
Note: if you wish to also enable co-browsing for a webpage add the following additional line of
code:
For more information, go to the Set up co-browse for a webpage.
8. Using an HTML editor tool, insert the embed code into the HTML code for your website.
9. Click Next.
For additional help, view the Click-to-Connect how-to videos in the Knowledge center on the AT&T
API Marketplace.
Set up a chatbot
If you’ve already purchased a chatbot, follow these steps, in order, to set up your chatbot:
10. From the Click-to-Connect page, click Manage application. The Dashboard appears.
11. In the left menu, select Chatbot. The Chatbot page appears.
Set up a workspace
To use chatbot, create a workspace where you’ll store the intents (questions), entities (possible
answers to chabot follow-up questions), and dialog nodes (what is done with the answers). You can
set up multiple workspaces for different languages.
1. From the Chatbot page, to the right, under Configuration, click Workspaces.
2. Click Add workspace and complete the fields.
• Workspace name—Enter an alphanumeric workspace name with a 25-character limit.
• Workspace language—From the list, select a language for the intents, entities, and dialog
nodes.
• Workspace region—Select a workspace region from the list.
• Default escalation department—Usually, an intent (question) is assigned to a department so
that if a user asks to speak to an agent after asking a question, the user gets sent to the
correct department to address their question. If a user starts a chatbot session and
immediately asks for an agent, without asking a question, they are sent to the department
assigned.
January 2021
© 2021 AT&T Intellectual Property. AT&T, Globe logo, and DIRECTV are registered trademarks and service marks of AT&T Intellectual
Property and/or AT&T affiliated companies. All other marks are the property of their respective owners. Page 10AT&T Click-to-Connect Administrator user guide
• Consent message—Message showed to the user when they first start a chatbot session. This
message can be used as a message that indicates the user’s conversation will be stored in a
database and they give their consent by clicking a link. You can also use this message as a
regular greeting to the user.
3. Click Create.
You can also view our How-to videos library in the Knowledge center on the AT&T API Marketplace.
Dashboard
After you have completed all 5 set up steps using the Get started wizard, the dashboard view will be
displayed. In the future when you log in, the dashboard view is displayed by default. Use the
Dashboard view to make changes or add functionality. You can select the tabs in the navigation menu
to access more detailed settings than are shown in the Get started wizard.
Note: To return to the Get started wizard view, select Click-to-Connect set up from the left
navigation menu.
On the Dashboard page you can view the most popular (frequently visited) pages, popular endpoints
(directory items), and accounts (the number of agent types and add-ons purchased).
Note: To purchase more chat agents, multichannel agents, supervisor add-ons, and chatbot add-ons,
click on AT&T API Marketplace, login, and go to the Turnkey applications page to purchase the Click-
to-Connect agent types and add-ons you need.
Edit statistics
Find current information about your service requests and use of resources.
Note: A Supervisor sees only statistics for departments that they’re assigned to and sees only
statistics for Agents assigned to those departments.
1. Under Dashboard, click Statistics. The Statistics page appears.
2. To change the information displayed on the statistics overview page click the Settings icon in the
top-right corner of the page.
3. Under Department, under Available select the statistics you want to view from the list and move
to Used.
4. Under Agent, under Available select the statistics you want to view from the list and move to
Used.
5. Under Refresh interval, select how often the statistics refresh on the page.
6. Under Time period (also editable on main page), choose the time span of the statistics.
• Last 15 minutes
• Last 30 minutes
• Last hour
• Last 6 hours
• Last 12 hours
• Last 24 hours
January 2021
© 2021 AT&T Intellectual Property. AT&T, Globe logo, and DIRECTV are registered trademarks and service marks of AT&T Intellectual
Property and/or AT&T affiliated companies. All other marks are the property of their respective owners. Page 11AT&T Click-to-Connect Administrator user guide
• Last week
• Last month
• All available data
7. Under Statistics thresholds, select the visual indicators that you want to appear to notify you of
specific activities on closely monitored statistics.
8. Click Save. To return to the statistics overview page, click on Statistics in the left navigation pane.
Add a department
Create and manage departments assigned to agents and Supervisors. Customers choose which
departments they want to reach. Departments should mirror the desired endpoint organizational
structure. These departments will be assigned to agents, which in turn are assigned to menu items so
that agents can receive certain types of calls.
For example, an agent might be assigned to the technical support department, and the technical
support department will be assigned to the technical support menu item, ensuring that the agent
only receives technical support chats, voice calls, or video calls.
1. Under Dashboard, click Departments. The Departments page appears.
2. Click Add department. The Add department tab appears.
3. Under Add department, complete the fields:
• Name—Enter the name of the department you want.
• Form—Select a form from the list of forms you have created using the Forms tab. A form
determines the fields a user is asked to complete to identify themselves before they initiate
a session with an agent.
− Service request is a list of fields the customers fill in before a session so that field
information is provided to the agent. If you leave it blank the user will see default is
name and email address.
− Email form is presented to the user when all agents are busy. If no email form is
selected a message appears saying “all our agents are busy, please call later”.
• Queue screen message—Enter the message you want to appear at the top of the form. You
can set an individual message for each department. If you don’t select a value, the message
defaults to, We’re connecting you to an agent. You’re number 1 in the queue.
4. Click Save.
Create and edit user accounts
Create, edit, and delete user accounts for agents. This section is covered under the Get started menu,
see the Get started - Set up accounts section for details.
Note: To return to the Get started wizard view, select Click-to-Connect set up from the left
navigation menu.
Add a predefined message
You can add or edit company-wide predefined messages. Individual agents can add their own
predefined messages that only they see.
January 2021
© 2021 AT&T Intellectual Property. AT&T, Globe logo, and DIRECTV are registered trademarks and service marks of AT&T Intellectual
Property and/or AT&T affiliated companies. All other marks are the property of their respective owners. Page 12AT&T Click-to-Connect Administrator user guide
Use these steps to add predefined messages that agents can use.
1. Under Dashboard, click Predefined messages. The Predefined messages page appears.
2. Click New message. The Add message screen appears.
3. Enter your message.
4. Click Save.
Edit phone numbers
This section is covered under the Get started menu, see the Get started - Set up your phone
numbers section for details.
Note: To return to the Get started wizard view, select Click-to-Connect set up from the left
navigation menu.
Set up directories
Build web directories and interactive voice response (IVR) directories to help customers quickly
reach the departments and agents they want. This section is covered under the Get started menu,
see the Get started - Set up directories section for details.
Note: To return to the Get started wizard view, select Click-to-Connect set up from the left
navigation menu.
Add a schedule
Set up schedules to define the hours your Click-to-Connect Contact us button is active on your
webpage, or your IVR directory is available. Schedules can be used to display different menus of
directories and endpoints at different times of the day. For instance, the customer support availability
might differ between regular business hours and overnight, or there may be no sales calls accepted
overnight.
1. Under Dashboard, click Schedules. The Schedules page appears.
2. Click Add schedule. The New schedule screen appears.
3. Enter the Schedule name and Time zone.
4. To change the daily time periods for this schedule for each day, next to the day, click Edit.
• If you don’t want a menu to show for a certain day, select Never.
• If you select Time period, enter a start and end time for the menu to appear for a certain
period on a certain day, and then click Update.
5. Add additional schedules for each day, and then click Save.
Edit a button
You can edit an existing button you’ve set up for a web directory, or you can create a new one. This
section is covered under the Get started menu, see the Get started - Set up buttons section for
details.
January 2021
© 2021 AT&T Intellectual Property. AT&T, Globe logo, and DIRECTV are registered trademarks and service marks of AT&T Intellectual
Property and/or AT&T affiliated companies. All other marks are the property of their respective owners. Page 13AT&T Click-to-Connect Administrator user guide
Note: To return to the Get started wizard view, select Click-to-Connect set up from the left
navigation menu.
Add a form
Use service request forms to set custom input request fields in the window where the user starts a
session. If no service request form is selected, by default, the name and email address fields are
displayed.
After the user enters the information, it is displayed in the agent console for review. Forms are
assigned to departments, so any department assigned to a directory item shows the assigned form.
Service request forms can be assigned to a department under Departments, or under Directory
items. If a form is assigned under a directory item it will take preference over the Department
assignment.
Use email forms to inform the user when no agents are available to take their call and allow them to
leave a message or if they want to be contacted later. If no email form is selected, by default, the user
will not be able to leave a message.
Follow these steps to set up forms:
1. Under Dashboard, click Forms. The Forms page appears.
2. Click New form. The Add form screen appears.
3. Under Add form, complete the fields:
• Name—Enter a descriptive form name.
• Form type—Select Service request or email form.
• Form fields— Add as many fields in the form as you want. The order you enter the fields in is
the same order they appear to the user. Unless otherwise noted, the character limit for field
titles is 50 characters. User input fields have a limit of 255 characters. You can choose these
fields below, and after each selection, click Add field or Save to save the form:
− Title—Add a title field for the top of the form (optional).
− Input—Add an input box and enter the label that you want over the box.
− Text—Add a text box that allows up to 255 characters.
− Email—Add an email address field.
− Phone number—Add a phone number field.
− Select menu—Add a single select menu with title field.
− Checkbox—Add a checkbox with title field.
− Radio buttons—Add multiple radio boxes with title field.
− Text area—Add a multiple line input box for users to enter several sentences.
Note: You can label many of the fields as required by selecting the Required checkbox.
• For a Service request form, under Configuration, enter the Context field and Display name.
− If you want to associate previous company transcripts with the same user, from the list,
select the context field that ties the user to the history of previous sessions. For
example, if you choose the email field, when the user visits again, if they enter the same
email address for the email field, the transcripts of previous company user chat sessions
appear for the user.
• For an email form, under Configuration, complete the fields:
January 2021
© 2021 AT&T Intellectual Property. AT&T, Globe logo, and DIRECTV are registered trademarks and service marks of AT&T Intellectual
Property and/or AT&T affiliated companies. All other marks are the property of their respective owners. Page 14AT&T Click-to-Connect Administrator user guide
− Submit button text – enter the custom text for the link the customer will use to submit
their email form.
− Sent message – Enter the message the user will see after they click the submit button.
− Email form destination – Enter the email addresses that you want to receive the email
form submission. Department administrators or managers are the most common
recipients.
− Queue timeout (in seconds) – Time that elapses without an agent answering a session
request before the email form is shown to the user. If you set to 0, the email form won’t
be shown. If no agent is logged in the email for is sent immediately. When round robin is
enabled, the queue timeout is used together with round robin timeout to determine
when the email form is displayed. Refer to Settings, under enable round robin, under
round robin loop settings.
4. Click Save. Under Forms, the form you just created appears.
Note: You can select forms under Departments. Select a Department name. To the right, select
Editing department, and then choose the forms you want to appear for that department.
However, a form selected under the Directory items menu will override a form selected under
Departments.
View service requests
Under Service requests, you can view details on all agent sessions, such as start and end time, the
agent who handled the call, chat transcripts, and call recordings.
Follow these steps to view service request information.
1. Under Dashboard, click Service Requests and complete the fields.
• Date range—Select a date and time for the period covered by the report.
• Department—Select the department you want or select All for all departments.
• Agent—Select the agent you want or select All for all agents.
• Session—Select the type of session by voice, text, or video. Select all to show information for
all types of sessions.
• Click Search. The session records appear.
• Note: Depending on how broad the chosen criteria, results may take up to a minute. Scroll
up to make sure session records appear at the top of the right-hand panel.
2. Click the session for a detailed view.
3. To refine the search, click Edit Search.
View historical reports
Follow these steps to view historical information about service requests and resources use. The
information can then be download to a file.
1. Under Dashboard, click Historical reports and select the fields.
• Date range—Select a date and time for the period covered by the report.
• Department—Select the department you want or select All for all departments.
• Agent—Select the agent you want or select All for all agents.
• Request type—Select the request type-text, voice, or video. Select all to show information
for all types of sessions.
January 2021
© 2021 AT&T Intellectual Property. AT&T, Globe logo, and DIRECTV are registered trademarks and service marks of AT&T Intellectual
Property and/or AT&T affiliated companies. All other marks are the property of their respective owners. Page 15AT&T Click-to-Connect Administrator user guide
• Time period—Select the time period.
2. You can choose additional fields to customize the historical report content:
• Longest queue time
• Unanswered % (Percentage of requests which were received in the given time and haven’t
been answered)
• Longest session time
• Sessions per agent
• Idle time
Note: Report options vary based on available data.
3. Click View.
4. You can select a prebuilt specialized report to view report data on all the fields associated with
that report layout:
• Connect customer report
• Chatbot report
• Speed of answering
• Inbound calls report
• Declined service requests
5. Click View.
6. Click Download to download a comma separated values (csv) file.
Edit chatbot
You can set up a chatbot to manage routine user questions and escalate to a live agent when needed.
For initial setup of a workspace, go to Get Started: Set up your chatbot. For detailed chatbot
configuration instructions, see the AT&T Click-to-Connect Chatbot user guide.
Note: To return to the Get started wizard view, select Click-to-Connect set up from the left
navigation menu.
Edit Settings
Follow these steps to edit the website language, agent name display, or agent call functionality.
1. Under Dashboard, click Settings. The Settings page appears.
2. Click General settings and complete the fields.
• Language—Choose the language you want to view the website in.
• Form—Select a form from the dropdown that the user will see when they initiate a session,
and an Agent is not logged in or doesn’t answer. If no form is available, create one under
Forms.
• Agent name display—Select Don’t show, First name, or First and last name.
• Agent transfer list mode—Select Only show agents in the department the agent is in or for
inter-departmental transfers, select Show all agents.
• Agent chat list—Select Only show agents in the department the agent is in or for inter-
departmental transfers, select Show all agents.
• Enable SMS—To enable an agent to send Customer Connect requests by both email and
SMS, check the box.
• Customer connect text—Enter the message you want all users to see when they are sent a
Customer Connect request by the agent.
January 2021
© 2021 AT&T Intellectual Property. AT&T, Globe logo, and DIRECTV are registered trademarks and service marks of AT&T Intellectual
Property and/or AT&T affiliated companies. All other marks are the property of their respective owners. Page 16AT&T Click-to-Connect Administrator user guide
• Enable round robin—To route calls to available agents, check the box. Then the following
fields are displayed:
− Round robin timeout—Time in seconds a session request is presented to the first agent
before the request is presented to the second agent if the first agent doesn’t respond.
− Sessions limit—Maximum number of sessions an agent can service at the same time
using round robin session handling. Agents can handle more than one text chat session
at the same time.
− Round robin loop settings—Settings apply to voice or video WebRTC calls only, not to
phone calls.
o Loop until queue timeout reached—the queue timeout set in the email form for
the department under Department. For example, if the queue timeout is 300
seconds, the round robin timeout is 30 seconds and there are 5 agents, then if all 5
agents ignore the incoming session (or are on their limit of sessions), the call will
loop around all agents for 300 seconds before the email form is presented to the
user.
o Loop once and then show email form – Call will be presented to all available agents
in a loop once, and if no agent picks up the call, the user is presented with the email
form
Note: You can set the priority levels for available agents under User accounts.
3. Click CRM integration to access detailed user contact information from a Customer Relationship
Management (CRM) database within the agent console. Select from the following options.
• General CRM
• Salesforce
• No CRM integration
4. Click Save
Note: To configure the CRM, refer to Customer Relationship Management (CRM) integration
Customer Relationship Management (CRM) integration
Click-to-Connect allows you to enable Salesforce Customer Relationship Management (CRM)
integration and a general CRM integration. You must follow the steps below to establish the link
between Click-to-Connect and your choice of CRM.
Note: Before you integrate with the Salesforce CRM, or general CRM, you should first login to your
chosen CRM. You must log in to the agent portal and the CRM using the same browser to create the
connection.
Integrate Salesforce CRM
With Salesforce integration, agents can access contact record details directly within the Click-to-
Connect agent portal, displayed in a panel above the chat section. When the agent clicks on the
customer name, the Salesforce screen opens and the contact details are displayed.
First, identify the context field used to identify the contact:
1. Under Forms, select or create a Service request form.
2. Under Configuration, select the context field that is used by Salesforce.
Note: The most used context fields are phone number or Salesforce user id.
3. Select the Display name associated with the Context field.
January 2021
© 2021 AT&T Intellectual Property. AT&T, Globe logo, and DIRECTV are registered trademarks and service marks of AT&T Intellectual
Property and/or AT&T affiliated companies. All other marks are the property of their respective owners. Page 17AT&T Click-to-Connect Administrator user guide
Next, follow these steps to create the CRM integration settings for Salesforce:
1. Under Dashboard, click Settings. The Settings page appears.
2. Click CRM Integration.
3. Select Salesforce and complete the fields.
• Username—Enter the Salesforce developer account username.
• Password— Enter the Salesforce developer account password.
• Security token—Enter the Salesforce developer account security token (located in Salesforce
under My personal information in Settings).
• Client ID—Enter the Salesforce Connected Application consumer key (located in Salesforce
under Your Connected App in App Manager).
• Client Secret—Enter the Salesforce Connected Application consumer secret. (located in
Salesforce under Your Connected App in App Manager).
4. Click Save.
Integrate another CRM
With other Customer Relationship Management (CRM) integration, agents can click a button within
the Click-to-Connect agent portal to open a new browser tab directly to login to your other CRM. The
CRM screen will open displaying the contact detail information.
1. Under Dashboard, click Settings. The Settings page appears.
2. Click CRM Integration.
3. Select Other CRM and complete the fields.
• CRM website address—Enter the address of the log in page of your CRM software starting
with HTTPS://.
• Note: Values for {context} and {display_name} are taken from the fields in the Service
request form. Go to Forms to select these settings. For example,
http://www.generalcrm.com?id={context}). To use the display name, add {display_name} in
place of context.
4. Click Save.
Set up co-browse for webpage
Use co-browsing to enable the agent and the user to view the same web pages at the same time.
Agent and user can view each other’s cursor movements, page changes, and form inputs. Co-
browsing applies to secure webpages as well as on the public internet. For iOS users, co-browsing
works only using a browser in iOS.
To enable co-browsing on a webpage:
1. Add the following line of HTML code to the lines of embed codes used to set up the button
• For button set up information, refer to Set up buttons
2. To hide sensitive user information from the agent view:
January 2021
© 2021 AT&T Intellectual Property. AT&T, Globe logo, and DIRECTV are registered trademarks and service marks of AT&T Intellectual
Property and/or AT&T affiliated companies. All other marks are the property of their respective owners. Page 18AT&T Click-to-Connect Administrator user guide
Add “cobrowse-hidden” to the HTML code for the input field you want to hide. For example, if
you want to hide a field called “field_name” then enter:
Note: During co-browsing, technical limitations may apply:
• End-user and agent view of certain stylesheet functionalities (e.g. mouse hover turns a
button green, a visited link turns blue) are not shared
• End-user view does not match the agent’s view for inline frames (iframes) such as YouTube,
Google Maps, and ads embedded in webpages.
• End-user and agent scroll positions do not match when viewing sub-elements that contain a
nested scroll bar, such as online applications like Microsoft Outlook and Office.
Access user guides and how-to-videos
Follow these steps to access the Click-to-Connect user guides and how-to videos covering key topics
in this Administrator user guide.
1. From the top menu, to the right, select User guides.
2. On the AT&T API Marketplace Knowledge Center, select the turnkey user guide you wish to view
or download.
3. On the AT&T API Marketplace Knowledge Center, select How-to videos to access the video
library in the Knowledge center.
Help and support
To submit tickets for troubleshooting and request help, click Contact us.
1. From the top menu, to the right, select Contact us. The Contact us page appears.
2. Under Repair and troubleshoot, you can call the support number or enter the details of your
request and click Submit.
January 2021
© 2021 AT&T Intellectual Property. AT&T, Globe logo, and DIRECTV are registered trademarks and service marks of AT&T Intellectual
Property and/or AT&T affiliated companies. All other marks are the property of their respective owners. Page 19You can also read