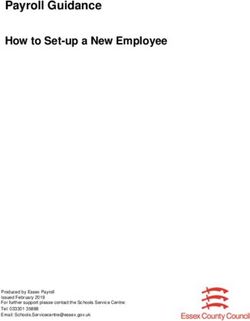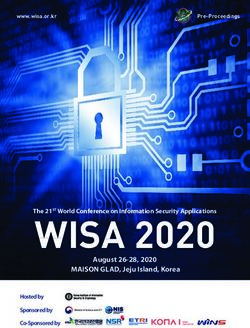Application Notes for British Telecom Trading Platform 9.5 with Avaya Aura Session Manager 8.1.3 and Avaya Aura Communication Manager 8.1.3 ...
←
→
Page content transcription
If your browser does not render page correctly, please read the page content below
Avaya Solution & Interoperability Test Lab
Application Notes for British Telecom Trading Platform 9.5
with Avaya Aura® Session Manager 8.1.3 and Avaya Aura®
Communication Manager 8.1.3 - Issue 1.0
Abstract
These Application Notes describe the configuration steps required to integrate British Telecom
Trading Platform 9.5 with Avaya Aura® Session Manager 8.1.3 and Avaya Aura®
Communication Manager 8.1.3. British Telecom Trading Platform is a SIP endpoint
management solution that registers with Avaya Aura® Session Manager as SIP endpoints.
Readers should pay attention to Section 2, in particular the scope of testing as outlined in
Section 2.1 as well as the observations noted in Section 2.2, to ensure that their own use cases
are adequately covered by this scope and results.
Information in these Application Notes has been obtained through DevConnect Compliance
testing and additional technical discussions. Testing was conducted via the DevConnect
Program at the Avaya Solution and Interoperability Test Lab.1. Introduction
These Application Notes describe the configuration steps required to successfully integrate
British Telecom (BT) Trading Platform 9.5 with Avaya Aura® Session Manager 8.1.3 and
Avaya Aura® Communication Manager 8.1.3. The BT Trading Platform is a SIP endpoint
management solution that uses Avaya Aura® Session Manager to route calls between Avaya
Aura® Communication Manager and BT Trading Turrets.
British Telecom (BT) Trading Platform consists of a set of BT Trading Turrets, a Turret Support
Server (TSS), and a Turret Proxy to Open Line Dealing Server (TPO). The BT Trading Turrets
register as SIP endpoints with Avaya Aura® Session Manager.
• TSS server: It provides security extensions, end user profiles management, hunt group,
and bridge to middle-office applications.
• BT Trading Turret: The BT Trading Turret is SIP-based VoIP trading phone.
• Turret Proxy to Open Line Dealing Server (TPO): The TPO server serves as a proxy
phone between a remote place extension and the local IP Trade end-users (turrets). When
the local IP Trade end-users dial to the TPO proxy number of a remote place, the users
can speak publicly or privately to that remote place. In these Application Notes, the TPO
server registers one SIP endpoint as the proxy phone with Avaya Aura® Session
Manager.2. General Test Approach and Test Results The general test approach was to configure the BT Trading Turrets to communicate with the Session Manager as third-party SIP endpoints. DevConnect Compliance Testing is conducted jointly by Avaya and DevConnect members. The jointly-defined test plan focuses on exercising APIs and/or standards-based interfaces pertinent to the interoperability of the tested products and their functionalities. DevConnect Compliance Testing is not intended to substitute full product performance or feature testing performed by DevConnect members, nor is it to be construed as an endorsement by Avaya of the suitability or completeness of a DevConnect member’s solution. Avaya recommends our customers implement Avaya solutions using appropriate security and encryption capabilities enabled by our products. The testing referenced in these DevConnect Application Notes included the enablement of supported encryption capabilities in the Avaya products. Readers should consult the appropriate Avaya product documentation for further information regarding security and encryption capabilities supported by those Avaya products. Support for these security and encryption capabilities in any non-Avaya solution component is the responsibility of each individual vendor. Readers should consult the appropriate vendor- supplied product documentation for more information regarding those products. For the testing associated with these Application Notes, the interface between Avaya systems and the BT Trading Platform did not include use of any specific encryption features as requested by British Telecom. This test was conducted in a lab environment simulating a basic customer enterprise network environment. The testing focused on the standards-based interface between the Avaya solution and the third party solution. The results of testing are therefore considered to be applicable to either a premise-based deployment or to a hosted or cloud deployment where some elements of the third party solution may reside beyond the boundaries of the enterprise network, or at a different physical location from the Avaya components. Readers should be aware that network behaviors (e.g. jitter, packet loss, delay, speed, etc.) can vary significantly from one location to another and may affect the reliability or performance of the overall solution. Different network elements (e.g. session border controllers, soft switches, firewalls, NAT appliances, etc.) can also affect how the solution performs. If a customer is considering implementation of this solution in a cloud environment, the customer should evaluate and discuss the network characteristics with their cloud service provider and network organizations and evaluate if the solution is viable to be deployed in the cloud. Reviewed: NAQ; Solution & Interoperability Test Lab Application Notes 3 of 55 SPOC 4/22/2021 ©2021 Avaya Inc. All Rights Reserved. BTTrade95ASM81
The network characteristics required to support this solution are outside the scope of these
Application Notes. Readers should consult the appropriate Avaya and third party documentation
for the product network requirements. Avaya makes no guarantee that this solution will work in
all potential deployment configurations.
2.1. Interoperability Compliance Testing
The interoperability compliance test included both feature functionality and serviceability
testing. The feature functionality testing focused on carrying out different call scenarios with
good quality audio. The tests included:
• Successful registration of BT Trading Turret with Session Manager using TCP
connection.
• Calls between BT Trading Turret and Avaya SIP, H.323, and digital telephones.
• G.711A, G.711U codecs support and negotiation, with and without media
shuffling.
• DTMF and exercising telephony features, such as Transfer and Call Forward
using feature access codes.
• Basic features including audio call, answer, hang up, music on hold, DTMF
transmission, and feature access code dialing.
• Call features including Hold, Transfers and Conference.
• Basic video between Avaya Workplace Client and BT Trading Turrets.
• Proper system recovery after removal and reconnection of LAN cable.
2.2. Test Results
The testing was successful. All the test cases passed.
2.3. Support
For technical support on BT Trading Platform, contact:
Email: Unified.Trading.interop.team@bt.com
Reviewed: NAQ; Solution & Interoperability Test Lab Application Notes 4 of 55
SPOC 4/22/2021 ©2021 Avaya Inc. All Rights Reserved. BTTrade95ASM813. Reference Configuration
The configuration shown in Figure 1 was used during the compliance test of BT Trading
Platform with Session Manager and Communication Manager. BT Trading Platform manages
BT Trading Turrets by registering with Avaya Session Manager and allowing communication
with Avaya deskphones.
TLS is enabled on the SIP trunk between Communication Manager and Session Manager. TLS
was also enabled on all Avaya endpoints.
BT Trading Platform interoperate with Session Manager using TCP connection.
Simulated PRI Trunk G450 Gateway Avaya H.323
QSIG PSTN and Endpoints
Media Server
Simulated Communication Avaya SIP
SIP PSTN Manager Endpoints
SIP Trunk
Avaya SBCE PSTN SIP TLS Session System
Manager Manager
TCP SIP
Trunk
VPN
Tunneling
BT Trading
Platform – BT
TCP SIP
Trunk Turrets
Figure 1: Connection of BT Trading Platform with Avaya Aura® Session Manager and
Avaya Aura® Communication Manager
Reviewed: NAQ; Solution & Interoperability Test Lab Application Notes 5 of 55
SPOC 4/22/2021 ©2021 Avaya Inc. All Rights Reserved. BTTrade95ASM814. Equipment and Software Validated
The following equipment and software were used for the sample configuration provided:
Equipment/Software Release/Version
Avaya Aura® System Manager in
8.1.3
Virtual Environment
Avaya Aura® Session Manager in 8.1.3
Virtual Environment
Avaya Aura® Communication Manager in 8.1.3
Virtual Environment
Avaya G450 Media Gateway
• MGP 41.16.30
Avaya Aura® Media Server in 8.0 SP2
Virtual Environment
Avaya Session Border Controller for Enterprise in 8.1.0.0-14-18490
Virtual Environment
9641G IP Deskphone (H.323) 6.8
Avaya Workplace Client for Windows 3.8.4.10.2
Avaya 9641 IP Deskphone (SIP) 7.1.9
Avaya J159 IP Deskphone (SIP) 4.0.7.1
BT Trading Platform Turret Support Server Firmware R9.5.3.54476
Reviewed: NAQ; Solution & Interoperability Test Lab Application Notes 6 of 55
SPOC 4/22/2021 ©2021 Avaya Inc. All Rights Reserved. BTTrade95ASM81BT Trading Platform Turret Support Server Bootstrap R9.5_3.54458 BT TPO Firmware R9.5_3.54480 BT TPO Bootstrap R9.5_3.54423 BT TouchPro Firmware R9.5_3.54482 BT TouchPro Bootstrap R9.5_3.54421 BT Flex Pro Version R9.5_3.54482 BT TPO Redundancy Mode Session Persistency Reviewed: NAQ; Solution & Interoperability Test Lab Application Notes 7 of 55 SPOC 4/22/2021 ©2021 Avaya Inc. All Rights Reserved. BTTrade95ASM81
5. Configure Avaya Aura® Communication Manager
This section describes the steps required to allow Communication Manager to communicate with
the BT Trading Platform. Is it assumed that Communication Manager is installed and configured
before implementing the configuration steps. For all other provisioning information such as
initial installation and configuration, please refer to the product documentation in Section 11.
The configuration illustrated in this section was performed using Communication Manager
System Administration Terminal (SAT).
Configuration steps include:
• Verify Off PBX Station Licensing.
• SIP Trunk Administration (to Session Manager).
• Adding Route Pattern.
5.1. Verify Licensing
Using the display system-parameters customer-options command go to Page 1 and check that
the system is sufficiently licensed for Off-PBX Telephones -OPS.
Page 1 of 12
OPTIONAL FEATURES
G3 Version: ? Software Package: Enterprise
Location: 2 System ID (SID): 1
Platform: 28 Module ID (MID): 1
USED
Platform Maximum Ports: 6400 546
Maximum Stations: 2400 13
Maximum XMOBILE Stations: 2400 0
Maximum Off-PBX Telephones - EC500: 9600 0
Maximum Off-PBX Telephones - OPS: 9600 10
Maximum Off-PBX Telephones - PBFMC: 9600 0
Maximum Off-PBX Telephones - PVFMC: 9600 0
Maximum Off-PBX Telephones - SCCAN: 2400 0
Maximum Survivable Processors: 313 1
(NOTE: You must logoff & login to effect the permission changes.)
Reviewed: NAQ; Solution & Interoperability Test Lab Application Notes 8 of 55
SPOC 4/22/2021 ©2021 Avaya Inc. All Rights Reserved. BTTrade95ASM815.2. Adding a SIP Trunk to Session Manager
Use the change node-names ip command to associate an IP address with Session Manager.
change node-names ip Page 1 of 2
IP NODE NAMES
Name IP Address
default 0.0.0.0
procr 10.30.5.93
procr6 :
ams94 10.30.5.94
smsip92 10.30.5.92
Use change dialplan analysis to add a 3 digit dial access code (dac) for use in the SIP trunk, a
unform dial plan (udp) entry for calling out over the SIP trunk and check that there is an entry
for feature access codes (fac).
change dialplan analysis Page 1 of 12
change dialplan analysis
Page 1 of 12
DIAL PLAN ANALYSIS TABLE
Location: all Percent Full: 2
Dialed Total Call Dialed Total Call Dialed Total Call
String Length Type String Length Type String Length Type
02 11 udp
09 10 udp
7 5 ext
38 7 udp
* 3 fac
# 3 dac
Reviewed: NAQ; Solution & Interoperability Test Lab Application Notes 9 of 55
SPOC 4/22/2021 ©2021 Avaya Inc. All Rights Reserved. BTTrade95ASM81Use add-signaling-group x where x is the number of the group required. Set Transport Method
to tls, Near-end Node Name to procr and Far-end Node Name to the Session Manager entry
added in node-names. Set the Far-end Network Region to 1, Direct IP-IP Audio
Connections? to y and the Initial IP-IP Direct Media? to y.
add signaling-group 2 Page 1 of 3
change signaling-group 2
Page 1 of 3
SIGNALING GROUP
Group Number: 2 Group Type: sip
IMS Enabled? n Transport Method: tls
Q-SIP? n
IP Video? y Priority Video? y Enforce SIPS URI for SRTP? y
Peer Detection Enabled? n Peer Server: SM Clustered? n
Prepend '+' to Outgoing Calling/Alerting/Diverting/Connected Public Numbers? y
Remove '+' from Incoming Called/Calling/Alerting/Diverting/Connected Numbers? n
Alert Incoming SIP Crisis Calls? n
Near-end Node Name: procr Far-end Node Name: smsip92
Near-end Listen Port: 5061 Far-end Listen Port: 5061
Far-end Network Region: 1
Far-end Domain: hcm.com
Bypass If IP Threshold Exceeded? n
Incoming Dialog Loopbacks: eliminate RFC 3389 Comfort Noise? n
DTMF over IP: rtp-payload Direct IP-IP Audio Connections? y
Session Establishment Timer(min): 3 IP Audio Hairpinning? y
Enable Layer 3 Test? y Initial IP-IP Direct Media? y
H.323 Station Outgoing Direct Media? y Alternate Route Timer(sec): 6
Use add trunk-group x, where x is the number administered for the signaling group. On Page 1,
set the Group Type to sip. Set the TAC to suitable entry based on the dial plan dac
administered above. Set the Service Type to tie, Signaling Group to the one administered above
and Number of Members to a number satisfactory for call routing required (255 shown is the
max for this type of trunk group).
add trunk-group 2 Page 1 of 5
TRUNK GROUP
Group Number: 2 Group Type: sip CDR Reports: y
Group Name: Aura COR: 1 TN: 1 TAC: #02
Direction: two-way Outgoing Display? n
Dial Access? n Night Service:
Queue Length: 0
Service Type: tie Auth Code? n
Member Assignment Method: auto
Signaling Group: 2
Number of Members: 255
Reviewed: NAQ; Solution & Interoperability Test Lab Application Notes 10 of 55
SPOC 4/22/2021 ©2021 Avaya Inc. All Rights Reserved. BTTrade95ASM81On Page 2 set the Preferred Minimum Session refresh Interval (sec): to 1800 as this is a time
greater than the BT Trading Platform refresh interval.
add trunk-group 2 Page 2 of 5
Group Type: sip
TRUNK PARAMETERS
Unicode Name: auto
Redirect On OPTIM Failure: 5000
SCCAN? n Digital Loss Group: 18
Preferred Minimum Session Refresh Interval(sec): 1800
Disconnect Supervision - In? y Out? y
XOIP Treatment: auto Delay Call Setup When Accessed Via IGAR? n
Caller ID for Service Link Call to H.323 1xC: station-extension
On Page 3 set the Numbering Format. For this test the private numbering table were used to
set the calling party number format.
add trunk-group 2 Page 3 of 5
TRUNK FEATURES
ACA Assignment? n Measured: none
Maintenance Tests? y
Suppress # Outpulsing? n Numbering Format: private
UUI Treatment: shared
Maximum Size of UUI Contents: 128
Replace Restricted Numbers? n
Replace Unavailable Numbers? n
Hold/Unhold Notifications? y
Modify Tandem Calling Number: no
Send UCID? y
Show ANSWERED BY on Display? y
DSN Term? N
Reviewed: NAQ; Solution & Interoperability Test Lab Application Notes 11 of 55
SPOC 4/22/2021 ©2021 Avaya Inc. All Rights Reserved. BTTrade95ASM815.3. Add Route Pattern
A route pattern needs to be added so that call can be routed out of Communication Manager to
Session Manager. use change route-pattern x where x is the number of the SIP trunk created.
Enter the trunk group created above beside the first Grp No and FRL of 0.
change route-pattern 2 Page 1 of 4
Pattern Number: 2 Pattern Name: Aura
SCCAN? n Secure SIP? n Used for SIP stations? n
Grp FRL NPA Pfx Hop Toll No. Inserted DCS/ IXC
No Mrk Lmt List Del Digits QSIG
Dgts Intw
1: 2 0 n user
2: n user
3: n user
4: n user
5: n user
6: n user
BCC VALUE TSC CA-TSC ITC BCIE Service/Feature PARM Sub Numbering LAR
0 1 2 M 4 W Request Dgts Format
1: y y y y y n n rest lev0-pvt none
2: y y y y y n n rest none
3: y y y y y n n rest none
4: y y y y y n n rest none
5: y y y y y n n rest none
6: y y y y y n n rest none
An Automatic Alternate Routing (AAR) entry must be made for dialing the external numbers
that are to be routed via the BT Trading Platform. Use change aar analysis x where x is the first
number in the dialed string. Set Dialed String to x, Total Min/Max to the length of the number
to be dialed, Route Pattern to the one administered above and Call Type to lev0.
change aar analysis 2 Page 1 of 2
AAR DIGIT ANALYSIS TABLE
Location: all Percent Full: 2
Dialed Total Route Call Node ANI
String Min Max Pattern Type Num Reqd
7 5 5 2 lev0 n
Reviewed: NAQ; Solution & Interoperability Test Lab Application Notes 12 of 55
SPOC 4/22/2021 ©2021 Avaya Inc. All Rights Reserved. BTTrade95ASM815.4. Configure IP Codec Set
Enter the change ip-codec-set 1 command, on Page 2 and set Allow Direct-IP Multimedia to y
and update Maximum Call Rate for Direct-IP Multimedia and Maximum Call Rate for
Priority Direct-IP Multimedia to 15360
change ip-codec-set 1 Page 2 of 2
IP MEDIA PARAMETERS
Allow Direct-IP Multimedia? y
Maximum Call Rate for Direct-IP Multimedia: 15360:Kbits
Maximum Call Rate for Priority Direct-IP Multimedia: 15360:Kbits
Redun- Packet
Mode dancy Size(ms)
FAX relay 0
Modem off 0
TDD/TTY US 3
H.323 Clear-channel n 0
SIP 64K Data n 0 20
Media Connection IP Address Type Preferences
1: IPv4
2:
Reviewed: NAQ; Solution & Interoperability Test Lab Application Notes 13 of 55
SPOC 4/22/2021 ©2021 Avaya Inc. All Rights Reserved. BTTrade95ASM816. Configure Avaya Aura® Session Manager
In this section, the configuration steps required to connect BT Trading Platform to Session
Manager as a SIP endpoint is described. It is assumed that an existing Session manager instance
has already been installed and configured as this is out with the scope of this document. All
Configuration steps were carried out using System Manager. Configuration steps will include:
• Adding a BT Trading Turret as a SIP User.
• Adding BT Trading cluster TPO’s to Local Host Name Resolution.
• Adding BT Trading cluster FQDN to SIP Entity with Type Endpoint Concentrator.
6.1. Configure SIP User
A SIP user must be added for each BT Trading Turret required. Navigate to the System Manager
web interface, in this case https:///SMGR and login with the relevant credentials.
Reviewed: NAQ; Solution & Interoperability Test Lab Application Notes 14 of 55
SPOC 4/22/2021 ©2021 Avaya Inc. All Rights Reserved. BTTrade95ASM81From the Dashboard, select Users → User Management → Manage Users. Select New. Reviewed: NAQ; Solution & Interoperability Test Lab Application Notes 15 of 55 SPOC 4/22/2021 ©2021 Avaya Inc. All Rights Reserved. BTTrade95ASM81
On the Identity tab, enter an identifying Last Name and First Name, enter an appropriate Login Name, set Authentication Type to Basic and administer a password in the Password and Confirm Password fields. Click on the Communication Profile tab and enter and confirm a Communication Profile Password, this is used when logging in the SIP endpoint. Reviewed: NAQ; Solution & Interoperability Test Lab Application Notes 16 of 55 SPOC 4/22/2021 ©2021 Avaya Inc. All Rights Reserved. BTTrade95ASM81
Click on the Communication Address, select New. Select Avaya SIP from the Type drop down box and enter the Fully Qualified Address of the new SIP user. Click Ok when done. Reviewed: NAQ; Solution & Interoperability Test Lab Application Notes 17 of 55 SPOC 4/22/2021 ©2021 Avaya Inc. All Rights Reserved. BTTrade95ASM81
Continue to scroll down on the same page. Enable Session Manager Profile and enter the Primary Session Manager, Origination Application Sequence, Termination Application Sequence and Home Location relevant to the implementation. Reviewed: NAQ; Solution & Interoperability Test Lab Application Notes 18 of 55 SPOC 4/22/2021 ©2021 Avaya Inc. All Rights Reserved. BTTrade95ASM81
Scroll down the page and enable CM Endpoint Profile section. Select the Communication Manager system from the System drop down box, select Endpoint as the Profile Type, enter the Extension number you wish to use, select 9641SIP_DEFAULT_CM_8_1 as the Template and ensure IP is configured as the Port, click Commit & Continue (not shown) when finished. Click on Endpoint Editor in the CM Endpoint Profile and on the General options tab set Type of 3PCC Enabled as Avaya. Reviewed: NAQ; Solution & Interoperability Test Lab Application Notes 19 of 55 SPOC 4/22/2021 ©2021 Avaya Inc. All Rights Reserved. BTTrade95ASM81
Click on Feature Options (F) tab, scroll down and check IP SoftPhone and IP Video Softphone. Click on Done to save changes and go back to the User Communication Profile screen. Click on Commit to save the user. The user is now listed. In this compliance testing, eight BT Users were created. Reviewed: NAQ; Solution & Interoperability Test Lab Application Notes 20 of 55 SPOC 4/22/2021 ©2021 Avaya Inc. All Rights Reserved. BTTrade95ASM81
6.2. Adding BT Trading Platform TPO’s to Session Manager Local
Host Name Resolution
The Session Manager Local Host Names Resolution (LHNR) table is a DNS table used locally
by Session Manager. When Session Manager looks at the SIP Entity IP/FQDN field it will
attempt to resolve any DNS name in that field first in the LHNR table prior any attempt to
resolve it with an external DNS server.
Add all three BT Platform Server IP addresses to the LHNR table giving them both the same
Local Host Name. Give the third BT Platform Server IP address a priority of 300, Secondary BT
Platform Server IP address a priority of 200 and the Primary BT Platform Server IP address a
priority of 100. This will allow traffic to route to the primary BT Platform Server in the event of
a WAN link failure between the primary BT Platform Server and two other servers. This will
also allow the proper routing of traffic to the second/third BT Platform Server in the case of a
primary BT Platform Server outage.
From SMGR Dashboard, go to Elements → Session Manager → Network Configuration →
Local Host Name Resolution.
Reviewed: NAQ; Solution & Interoperability Test Lab Application Notes 21 of 55
SPOC 4/22/2021 ©2021 Avaya Inc. All Rights Reserved. BTTrade95ASM81Click on New and enter all BT Servers as below.
Press Commit to save.
6.3. Adding BT Trading Platform Avaya TPO cluster FQDN name to
SIP Entity with Type Endpoint Concentrator
Go to Elements → Routing → SIP Entities. Click New
Reviewed: NAQ; Solution & Interoperability Test Lab Application Notes 22 of 55
SPOC 4/22/2021 ©2021 Avaya Inc. All Rights Reserved. BTTrade95ASM81In SIP Entity Details, Choose Type Endpoint Concentrator. Enter following information for BT System. The SIP Endpoint Concentrator Connection Policy allows up to 1000 connections on a single IP address. This still requires authentication from REGISTER and INVITE requests but does not enforce the lower TCP connection limit. Reviewed: NAQ; Solution & Interoperability Test Lab Application Notes 23 of 55 SPOC 4/22/2021 ©2021 Avaya Inc. All Rights Reserved. BTTrade95ASM81
7. Configure the BT Trading System This section addresses the administrative steps to be performed on the BT Trading Platform solution. The installation of the BT Trading Platform solution software, as well as the initial configuration of the turrets and servers, is beyond the scope of this document. 7.1. Configure the BT Trading Turret Support Server This section describes the procedure for configuring the BT Trading Platform Turret Support Server (TSS). This procedure assumes that the TSS has already been configured with an anonymous profile and that a TFTP server (typically co-resident with the TSS) is being used for downloading certain configuration parameters to the turrets. From a Web browser, navigate to the IP Address of the TSS. Enter the correct password and click on Log In. Reviewed: NAQ; Solution & Interoperability Test Lab Application Notes 24 of 55 SPOC 4/22/2021 ©2021 Avaya Inc. All Rights Reserved. BTTrade95ASM81
From the TSS Versions tab select the Console Link as shown below. Enter the User Identifier and Password for the BT Trading system and select Log In. Reviewed: NAQ; Solution & Interoperability Test Lab Application Notes 25 of 55 SPOC 4/22/2021 ©2021 Avaya Inc. All Rights Reserved. BTTrade95ASM81
Upon successful login, the following screen will be presented. 7.1.1. Configure Avaya Zone: Select Device Management from the top menu bar and then Zones from the resulting drop-down box. Select Add new from the Zone menu bar. Reviewed: NAQ; Solution & Interoperability Test Lab Application Notes 26 of 55 SPOC 4/22/2021 ©2021 Avaya Inc. All Rights Reserved. BTTrade95ASM81
Enter the name of new Avaya Zone here its Avaya Aura Zone and Update. Once Avaya Aura Zone is created the additional tabs will be displayed. Reviewed: NAQ; Solution & Interoperability Test Lab Application Notes 27 of 55 SPOC 4/22/2021 ©2021 Avaya Inc. All Rights Reserved. BTTrade95ASM81
Navigate to the Turret Boot Settings tab in Avaya Aura Zone, then select SIP option Basic Mode and update Avaya Session Manager IP address to 10.30.5.92 and other highlighted parameters below. Navigate to the Turret Boot Settings tab and then select the Advanced Mode tab. Reviewed: NAQ; Solution & Interoperability Test Lab Application Notes 28 of 55 SPOC 4/22/2021 ©2021 Avaya Inc. All Rights Reserved. BTTrade95ASM81
NOTE: If any of the above advanced parameters are already configured, edit them rather than add. This can be done by either clicking the advanced parameter or by selecting either of the two symbols as shown in the picture below. If the advanced parameter is not present, select Add new. Now enter the following statement, the IP Address should mirror the Avaya Session Manager. In this example, the IP Address is 10.30.5.92 When complete, select Update and Go Back. Finally, please ensure that all other advanced parameters are configured as shown below. Add any that are missing by using the same process as above or by using the individual menus. Reviewed: NAQ; Solution & Interoperability Test Lab Application Notes 29 of 55 SPOC 4/22/2021 ©2021 Avaya Inc. All Rights Reserved. BTTrade95ASM81
7.1.2. Configure Avaya TPO cluster: From the top menu, select Device Management and then TPO Clusters. Reviewed: NAQ; Solution & Interoperability Test Lab Application Notes 30 of 55 SPOC 4/22/2021 ©2021 Avaya Inc. All Rights Reserved. BTTrade95ASM81
Select Add new TPO Cluster and assign name. Navigate to Avaya-Aura-Cluster → Boot Settings and configure Session Manager IP and other parameters shown in below picture. Reviewed: NAQ; Solution & Interoperability Test Lab Application Notes 31 of 55 SPOC 4/22/2021 ©2021 Avaya Inc. All Rights Reserved. BTTrade95ASM81
Select the Boot Settings tab and then Advanced Mode, ensure that the configuration matches with the picture below but with the Session Manager details. Select Device Management and navigate to TPOs. Reviewed: NAQ; Solution & Interoperability Test Lab Application Notes 32 of 55 SPOC 4/22/2021 ©2021 Avaya Inc. All Rights Reserved. BTTrade95ASM81
Select Add new from the menu bar. Enter new TPO Device Identifier and select the Avaya Aura Zone created in previous steps. Repeat the same step again to add more TPO’s. Reviewed: NAQ; Solution & Interoperability Test Lab Application Notes 33 of 55 SPOC 4/22/2021 ©2021 Avaya Inc. All Rights Reserved. BTTrade95ASM81
Link newly added TPO’s to Avaya-Aura-Cluster TPO cluster. Navigate to Device Management → TPO Clusters → Avaya-Aura-Cluster → Settings → TPO Cluster → Select AvayaTPO1, AvayaTPO2 and AvayaTPO3, which are added in the previous step, and click on Link Selected to link TPO’s to Cluster. Select the TPO Redundancy mode to ‘Session Persistency’ Reviewed: NAQ; Solution & Interoperability Test Lab Application Notes 34 of 55 SPOC 4/22/2021 ©2021 Avaya Inc. All Rights Reserved. BTTrade95ASM81
7.1.3. Assign Turrets to the Avaya Zone Select Device Management → Zones : Avaya Aura Zone, select the Turrets tab. Click Search as shown in the picture below and look for the turrets needing to be added into the Avaya Zone. Select the Turrets from the left-hand window and select Add to move the Turrets into the Zone. Select Update. Reviewed: NAQ; Solution & Interoperability Test Lab Application Notes 35 of 55 SPOC 4/22/2021 ©2021 Avaya Inc. All Rights Reserved. BTTrade95ASM81
Select the TPO Clusters tab and select Search, select the TPO Cluster created from the left- hand window and select the Add button. Select Update and Go Back. Reviewed: NAQ; Solution & Interoperability Test Lab Application Notes 36 of 55 SPOC 4/22/2021 ©2021 Avaya Inc. All Rights Reserved. BTTrade95ASM81
Select Device Management and the TPO Clusters → Avaya Aura Cluster and configure TPO lines by selecting the TPO Lines tab and select Add new Reviewed: NAQ; Solution & Interoperability Test Lab Application Notes 37 of 55 SPOC 4/22/2021 ©2021 Avaya Inc. All Rights Reserved. BTTrade95ASM81
Enter the data as below. Extension: The Avaya Number defined in Section 6.1 Register: Select the Yes radio button. SIP Display Name: Define the Avaya Number again. SIP Password: The Communication Profile Password that you set on the Avaya Session Manager. SIP Digest: Define the Avaya Number again. SIP Domain: Define the IP Address of the Avaya Session Manager. Access Point Extension: Set the radio button to No. Reviewed: NAQ; Solution & Interoperability Test Lab Application Notes 38 of 55 SPOC 4/22/2021 ©2021 Avaya Inc. All Rights Reserved. BTTrade95ASM81
Once complete, select Save and Go Back(not shown). Select TPO Places and Add new In the first instance, create a Name. Select the Group ID used. Ensure RingdownDynamic is selected as the Place Type. In the VirtualSlot Extensions, 7100901 to 7100903 are specified. This will create three appearances for the 71009 DDI line which are associated with Avaya, 7100901 is Slot 1, 7100902 is Slot 2 and 7100903 and Link the Line to the TPO Place by selecting the grey Defined Lines box. Reviewed: NAQ; Solution & Interoperability Test Lab Application Notes 39 of 55 SPOC 4/22/2021 ©2021 Avaya Inc. All Rights Reserved. BTTrade95ASM81
Select Add Selected to add the local Extensions. Ensure that the extension has linked correctly by looking at the linked extensions below. Next, navigate to the TPO Cluster Tab. Add the TPO Group ID in a format which has a dot in it, in this example ‘btcluster.avaya.com’ is used as TPO DNS Name. This name is registered on the DNS. Again, select the green arrow to commit the changes. Reviewed: NAQ; Solution & Interoperability Test Lab Application Notes 40 of 55 SPOC 4/22/2021 ©2021 Avaya Inc. All Rights Reserved. BTTrade95ASM81
Add the Order of preference (if more than two TPO's are in a TPO Cluster). The Group ID that Lines were added to. Select Active from the TPO Role drop down. Select the green arrow to the right to save the changes. Follow the same step and select the TPO Role to passive to configure passive TPO’s in the cluster. After a couple of seconds, the TPO current role will become active, passive and passive. Now select the TPO Places tab and select the Play button and wait for the line to register. Reviewed: NAQ; Solution & Interoperability Test Lab Application Notes 41 of 55 SPOC 4/22/2021 ©2021 Avaya Inc. All Rights Reserved. BTTrade95ASM81
Once the line registers, it will display a status Alive started. 7.1.4. Add Users: The next task is to add a user, use the top menu and select User Management, and then Users. Select Add new. Enter the information regarding the user below. For this example, the username of aura1 was created. Now create a shared profile, select Account Management and then Shared Profiles. Reviewed: NAQ; Solution & Interoperability Test Lab Application Notes 42 of 55 SPOC 4/22/2021 ©2021 Avaya Inc. All Rights Reserved. BTTrade95ASM81
Select Add new. Configure the shared Profile. Select Update (not shown). Select the Lines tab, then select Add new. Reviewed: NAQ; Solution & Interoperability Test Lab Application Notes 43 of 55 SPOC 4/22/2021 ©2021 Avaya Inc. All Rights Reserved. BTTrade95ASM81
Enter all the Lines associated with the Avaya profile by entering the following information. In this example the shared line 71009 is added. Select Update and Go Back when completed. Ensure all the Lines are present via the shared profile by selecting the Lines tab. Reviewed: NAQ; Solution & Interoperability Test Lab Application Notes 44 of 55 SPOC 4/22/2021 ©2021 Avaya Inc. All Rights Reserved. BTTrade95ASM81
Now that the lines are added, they need to be inserted onto a Keypage. Navigate to Account Management and then Shared Profiles (not shown). Select the Shared Profile and select the Shortcuts tab from the Menu bar select Add New Shortcut page (e.g. Avaya KP1) and configure shortcuts for Avaya DDI Lines. Reviewed: NAQ; Solution & Interoperability Test Lab Application Notes 45 of 55 SPOC 4/22/2021 ©2021 Avaya Inc. All Rights Reserved. BTTrade95ASM81
Configure the example shown below. In this example, the first slot (71009/1) is configured for Shared Appearance 71009. Label: The Shared Appearance followed by the slot number. Type: Select DDI Slot. Slot: The full Shared Appearance. 7100901. Reviewed: NAQ; Solution & Interoperability Test Lab Application Notes 46 of 55 SPOC 4/22/2021 ©2021 Avaya Inc. All Rights Reserved. BTTrade95ASM81
Once complete, select Update and Go Back. Next, select the Screen Layout tab from the top menu bar. Select the Key page to place the shared appearances by checking the tick box and then selecting the spanner symbol next to it as shown in the picture below. Reviewed: NAQ; Solution & Interoperability Test Lab Application Notes 47 of 55 SPOC 4/22/2021 ©2021 Avaya Inc. All Rights Reserved. BTTrade95ASM81
The shortcuts you have just created as Available Shortcuts on the left hand side of the screen. Click each shortcut which will automatically place the shortcut into the Unlinked shortcuts window. Click and drag the shortcut into the Linked shortcuts window. Reviewed: NAQ; Solution & Interoperability Test Lab Application Notes 48 of 55 SPOC 4/22/2021 ©2021 Avaya Inc. All Rights Reserved. BTTrade95ASM81
Select Update and Go Back after linking the shortcuts. Navigate to Shared Profile Setting tab, ensure that all the advanced settings are present as per the picture below. Please refer to earlier in this document for adding new parameters. Reviewed: NAQ; Solution & Interoperability Test Lab Application Notes 49 of 55 SPOC 4/22/2021 ©2021 Avaya Inc. All Rights Reserved. BTTrade95ASM81
Assign Avaya Aura shared profile to the Users. Select the General Tab (not shown) and halfway down the page there is a search box as shown in the picture below. Select Search. All Users configured on the system will appear, select the ones you want to add into this Shared Profile and select Add. Reviewed: NAQ; Solution & Interoperability Test Lab Application Notes 50 of 55 SPOC 4/22/2021 ©2021 Avaya Inc. All Rights Reserved. BTTrade95ASM81
The users have been added into the right-hand window. Select Update and Go Back. To confirm, select the User and check if the user is showing as added into the Shared Profile. Reviewed: NAQ; Solution & Interoperability Test Lab Application Notes 51 of 55 SPOC 4/22/2021 ©2021 Avaya Inc. All Rights Reserved. BTTrade95ASM81
8. Verification Steps This section describes the checks that can be carried out to verify the connection between BT Trading Platform with Avaya Aura® Session Manager and Avaya Aura® Communication Manager. 8.1. Avaya Aura® Session Manager Verification From the main System Manager dashboard select Session Manager from the Elements section (not shown). Select System Status → User Registrations from the left-hand menu (not shown). The BT Trading Turret user is listed and will show a tick in the Prim box under Registered. Reviewed: NAQ; Solution & Interoperability Test Lab Application Notes 52 of 55 SPOC 4/22/2021 ©2021 Avaya Inc. All Rights Reserved. BTTrade95ASM81
8.2. BT Trading Platform Verification In Device Management -> TPOs, ensure that the TPO is reachable appear in the Green Status as shown below. In Device Management -> TPO Clusters -> Avaya Aura TPO Cluster, navigate to the TPO Clusters and Avaya-Aura-Cluster -> TPO Lines tab. The Lines must be linked to the TPO place. In the same area, on the TPO Cluster Tab, the TPO must show a green status and as Active. Reviewed: NAQ; Solution & Interoperability Test Lab Application Notes 53 of 55 SPOC 4/22/2021 ©2021 Avaya Inc. All Rights Reserved. BTTrade95ASM81
Lastly select the TPO Places Tab (not shown). All lines show a status of Started, this indicates
that the TPO has registered the line to the Avaya Session Manager.
9. Conclusion
These Application Notes describe the configuration steps required for BT Trading Platform to
interoperate with Avaya Aura® Session Manager and Avaya Aura® Communication Manager.
All feature functionality and serviceability test cases were completed successfully as outlined in
Section 2.2.
10. Additional References
This section references the Avaya and BT product documentation that are relevant to these
Application Notes.
Product documentation for Avaya products may be found at http://support.avaya.com.
i. Administering Avaya Aura® Communication Manager, Release 8, Issue 2.0, Nov 2018
ii. Administering Avaya Aura® Session Manager, Release 8, Issue 2, August 2018
iii. Administering Avaya Aura® System Manager, Release 8, Issue 4, September 2018
Information regarding Product documentation for BT Trading Platform can be obtained by
contacting the Support email in Section 2.3
Reviewed: NAQ; Solution & Interoperability Test Lab Application Notes 54 of 55
SPOC 4/22/2021 ©2021 Avaya Inc. All Rights Reserved. BTTrade95ASM81©2021 Avaya Inc. All Rights Reserved. Avaya and the Avaya Logo are trademarks of Avaya Inc. All trademarks identified by ® and ™ are registered trademarks or trademarks, respectively, of Avaya Inc. All other trademarks are the property of their respective owners. The information provided in these Application Notes is subject to change without notice. The configurations, technical data, and recommendations provided in these Application Notes are believed to be accurate and dependable, but are presented without express or implied warranty. Users are responsible for their application of any products specified in these Application Notes. Please e-mail any questions or comments pertaining to these Application Notes along with the full title name and filename, located in the lower right corner, directly to the Avaya DevConnect Program at devconnect@avaya.com. Reviewed: NAQ; Solution & Interoperability Test Lab Application Notes 55 of 55 SPOC 4/22/2021 ©2021 Avaya Inc. All Rights Reserved. BTTrade95ASM81
You can also read