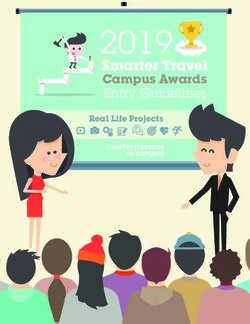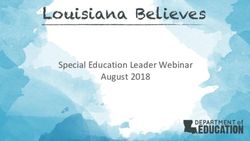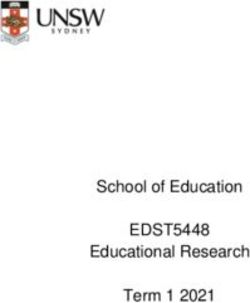2020 "Opportunities for All" Aim High, Embrace Learning Reap Rewards - Rowville Secondary College
←
→
Page content transcription
If your browser does not render page correctly, please read the page content below
THE 2019 IPAD INITIATIVE AT ROWVILLE SECONDARY COLLEGE ................................................................. 2
WHAT ARE THE REQUIREMENTS IN 2019?................................................................................................. 2
TRIDENT IPAD PACKAGE ........................................................................................................................... 3
EDUCATIONAL FEATURES OF IPADS ................................................................................................................... 4
ENSURING SAFE AND APPROPRIATE USE ................................................................................................... 4
LEARNING PROTOCOLS FOR STUDENTS ..................................................................................................... 5
KEY POINTS FOR PARENTS ........................................................................................................................ 5
CARING FOR YOUR IPAD ............................................................................................................................ 6
SETTING UP AN APPLE ID WITH ITUNES ..................................................................................................... 7
1The 2020 IPad initiative at Rowville Secondary College
At Rowville Secondary College we aim to provide a vibrant learning environment that is supportive of
the transition between Primary and Secondary school. We will be exemplary in our passion for
learning, with high expectations for achievement and a dedication to providing for diversity of talent
and interest
Our 1:1 iPad program supports the provision of the highest quality education. We are excited by the
improvements in engagement and student learning that will emerge with this improved access to
technology for students.
1-to-1 devices complement the existing school curriculum by providing digital learning tools that link
with planned classroom activities. Wireless access points at schools will foster collaboration and
teamwork, allowing students to search for information together and share the learning experience.
What are the requirements in 2020?
• An iPad ( 32gb minimum, WIFI* only, 4th Gen)
*We specify a WiFi only model to ensure internet traffic goes
through our network services while at school.
Cellular iPads will not be connected to the network due to our inability
to filter internet access on these devices.
• A sturdy iPad cover to minimize potential damage
• An iPad protective carry case for transporting to and from school and between classes
• $20.00 for App Purchases this can be via an iTunes card or credit card
• An $80.00 Digital Technology Levy, internet and network connections. This fee is included in
Course Confirmation.
You may purchase your iPad from any supplier. Our college has sourced a deal from Trident - details
on page 3. Purchasing your device from this company will also facilitate the support that students
could have for devices.
Apps for your iPad
Please check the college website for a list of apps required.
Insurance
It is the responsibility of the parent to provide insurance cover for the iPad. The college holds no
responsibility for loss or damage of student owned iPads. Our technicians are unable to support the
repair or replacement of damaged iPads.
2Trident iPad package
All new Year 7 students are required to have an iPad in 2020. Trident Computer Services is proud to partner
with Rowville Secondary College to offer a number of technology device options suitable for use at the
College.
Parents will be able to order and pay for devices via an online portal that will be made available later this
year. Options will be provided for both the College iPad Program and BYOD Laptop Program. The portal will
be accessible via the website address below:
Trident link: http://www.trident.com.au/rowvillesc
Code: ROW2020
The year 7 iPad bundle:
Apple iPad Air 2 Wi-Fi only devices will come already bundled
with a 2YR AppleCare Extended hardware warranty, STM
Skinny Pro Tablet Case as well as an STM Blazer Padded
Sleeve Carry Bag. iPad Air 2 Package
Apple iPad Air Wi-Fi 64GB
Please check the website for current pricing. STM Skinny Pro – Red
STM Blazer iPad/10in Carry Case
AppleCare 2YR Extended Warranty
A full insurance product covering Theft, Loss and Accidental
Damage will be offered as an optional extra through our
technology partner Trident Computer Services.
3Educational Features of IPads
• The iPad is a reasonably priced 1 to 1, anywhere, anytime learning device.
• The abundance of apps and access to information on a vast range of topics allows students
to pursue areas they are interested in learning about.
• Apps provide choice for learning and demonstrating understanding.
• Notes can be kept in one spot, commented on and available anywhere.
• The touch interface correlates to the technology that students use in their everyday life and
allows a high level of interactivity.
• A 10 hour battery life means the iPad can be used throughout the entire school day.
• The instant startup of the iPad means greater use of class time for learning.
• There is anywhere, anytime access to current information that contains text, sound, images
and interactivity. Information is represented with rich multimedia and data visualisation
techniques.
• The iPad is light and portable and easily carried in the school bag and to and from class.
• Heavy schoolbooks are largely replaced by virtual eBooks and these can be updated in a
timely fashion.
• Documents and textbooks can be stored in iBooks for easy access.
• Texts and documents can be annotated and commented on by students and teachers.
• The iPad is an intuitive device and minimal technical support is required.
• It will facilitate individualise learning in our classrooms.
• Students will be encouraged to use their iPads to be well organised.
Ensuring safe and appropriate use
Be a safe, responsible and ethical user
To protect students from unsuitable content, website filters will operate at school, content will be
periodically checked and learning activities supervised.
Parents are advised to supervise internet use at home and consider setting screen limits to avoid
overuse.
It is important that students understand the information in this booklet and any other materials
provided by the College relating to acceptable use of information and communications technology.
All students are required to sign an Acceptable Computer Usage Agreement before they can have
access to the college Network. All students are given their own Network Account, Internet Account
and email address.
Students' network and Internet usage is regularly monitored and any breaches of acceptable usage
will result in sanctions being applied as per Acceptable Use Policy. Students can be liable for
damage incurred through inappropriate use.
4Protocols for students
Students will be responsible for ensuring that:
• They use the device in accordance with school rules, policies and procedures as well as
expected standards.
• They have their iPad with them in class.
• There is always space on the iPad for the storage of school-related files.
• They never lend their iPad to another student or share their password.
• Their iPads are password protected. Parents need to know this password.
• They only use their iPad in class when directed by their teachers.
• Their iPad has enough charge to last the standard school day. No charging will be allowed in
class or at school.
• They never photograph, film or record other students without permission.
• IPads are not used at recess and lunch - They need to be safely stored in lockers.
Teachers reserve the right to remove the iPad if used inappropriately during lessons.
Required and recommended applications must be downloaded at home.
Students may be instructed to delete apps used inappropriately while at school.
Parents have the right to take the iPad away at home
Students are permitted to place music, video, apps etc. on the iPad with the expectation that:
• Content inappropriate for school is not accessed or shown to others while at school
• Inappropriate social networking is not engaged in at school
• Adequate space is left for the storage of school-work.
• No games are allowed on iPads, unless the teacher gives specific permission.
Key points for Parents
• The primary purpose of the iPad is to help students personalise their learning, by providing
access to internet sources, and broadening the possibilities for learning through a range of
Apps.
• The device will aid students in organising their time and studies by providing ready access to
email and calendars.
• Students using the device inappropriately during the school day may have the device
withdrawn for the day.
• The device is not the centre of learning, it is a tool that to assist learning.
• Students will be required to purchase apps as listed on the College website. Other apps may
be recommended later in the year but many will be free or of minimal cost.
• Each student is responsible for the use and safety of their device.
• A $20 I-Tunes card will cover the cost of required apps, however an I-Tunes card is not
essential, payment can be made by credit card. Parents will need to set up a password
protected I-Tunes account where they will be responsible for supervising any software
downloads. With the use of an I-Tunes card, credit card details for on-line purchases are not
needed.
5• Parents must monitor the down load of all apps loaded to iPads and ensure that they are
appropriate.
CARING FOR YOUR IPAD
When you have unpacked your iPad keep the packaging in a safe place.
Packing away your iPad
• Always have your iPad in the cover
• Store your iPad in a sturdy case when not in use
• The iPad is the only item to be placed in the case
• Ensure that the case is zipped up when in transit
• Ensure that the protective screen is on the iPad at all times
Handling your iPad
• Be careful when putting the iPad in the car that no other items are on top of it and nothing will roll
onto the iPad
• Don’t place objects on top of your iPad
Operating conditions
• Avoid exposing your iPad to direct sunlight or sources of heat such as desk lamps
• Avoid exposing your iPad to dirt, rain, liquids or moisture
• Avoid exposing your iPad to magnetic sources such as microwave ovens, fridge magnets, etc.
• Avoid exposing your iPad to heavy shock or vibration
To clean your LCD screen
• Switch off your iPad
• Lightly dampen a non-abrasive cloth and gently wipe screen in a circular motion
• Do not directly apply water or cleaner to the screen
AC adaptor
• Connect your adaptor only to your iPad
• Do not step on your power cord or place heavy objects on top of it. Keep your cord away from
heavy traffic areas
• When unplugging the power cord, pull on the plug itself rather than the cord
• Do not wrap your cord tightly around the adaptor box
Case cleaning
• Use a non-abrasive cloth
6• Spray cleaner on to cloth to moisten, but do not spray the iPad directly. Rub gently
How to set up an Apple ID within iTunes
Learn how to create an Apple ID on your computer or iOS device so you can shop on the iTunes
Store.
To purchase and download from the iTunes Store, you'll need to have an Apple ID. If you have used other
Apple services such as iCloud, the Mac App Store, or have purchased from the Apple Online Store, you can
sign in to the iTunes Store using the same Apple ID. If you don't have an Apple ID, you will need to create one
before you can begin using the iTunes Store.
Creating an Apple ID on an iPad
1. From the Home Screen, tap Settings, and then tap iTunes & App Stores.
2. If an Apple ID is already signed in, tap the Apple ID name, and then tap Sign Out.
3. Tap Create New Apple ID.
4. Choose the appropriate store by tapping Store, and select the country in which you are located. Tap
Done to confirm your selection, and then tap Next to proceed to the next screen.
5. The next screen will display the iTunes Store Terms and Conditions. You can opt to have the Terms and
Conditions emailed to you for easier reading by tapping Send by Email. To do this, enter your valid
email address, and then tap Send.
6. To agree to the Terms and Conditions, tap the Agree button which is located on the bottom-right of the
page. Tap Agree again when the confirmation appears.
7. Once you've agreed to the terms and conditions, you'll need to enter an email address, password, and
choose three security questions and provide answers to them.
8. The email address you provide will be your new Apple ID (which is what you will use to log in to the
iTunes Store). Enter your email address, and then tap Next.
9. You can also enter an optional rescue email address. Providing a rescue email address is
recommended.
10. The email address you provide will be your new Apple ID (which is what you will use to log in to the
iTunes Store). Enter your email address, and then tap Next.
Tip: If you are trying to create an account using an existing Apple ID, like your iCloud email address, you
will receive a prompt telling you that your email address is already an Apple ID. Simply tap Continue,
and then tap Use Existing Account on the following screen.
11. Next, you'll be required to enter your billing information. To choose a different Credit Card type, tap
one of the available options, and then tap Done. You will not be charged until you make a purchase.
12. Once you've filled out all of the fields for your billing information, tap Next.
13. You'll then see a screen that says Verify Your Account.
14. Tap Done, and check your email for a verification email from Apple. If you need to set up email on your
iPhone, iPad, or iPod touch, see iOS: Setting up an email account.
15. Open the email, and tap the Verify Now link enclosed in the email to activate your account.
16. You'll be taken to a secure page to enter your Apple ID and password to complete your account
verification.
17. Once you've entered your email address and password, tap Verify Address.
7To modify or change your account information, such as Apple ID, payment information, or billing
address, tap your account name located at the bottom of the page once you are signed in to the iTunes
Store. When prompted, tap View Account.
Notes:
You may be asked to enter your account password again for verification.
To sign out of your iTunes Store account, simply tap your account name at the bottom of the page
in the App Store or iTunes Store.
You can redeem your iTunes card without using a credit card. If you don’t have an account, you can
create a new account without payment information.
Use the following links for additional information:
http://support.apple.com/kb/HT2731
http://support.apple.com/kb/ht1574
http://support.apple.com/kb/HT2534
8You can also read