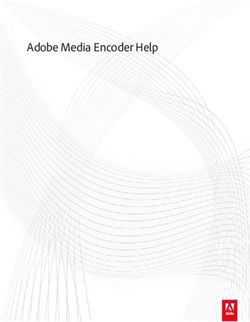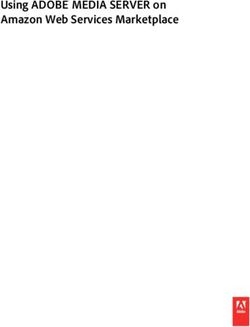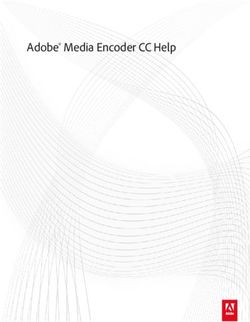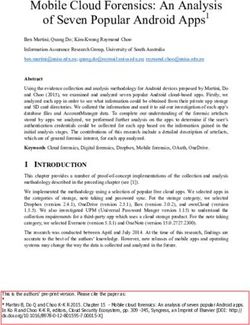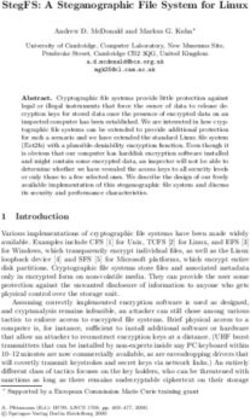WinHex/ X-Ways Forensics - X-Ways Software Technology AG Integrated Computer Forensics Suite.
←
→
Page content transcription
If your browser does not render page correctly, please read the page content below
X-Ways Software Technology AG
WinHex/
X-Ways Forensics
Integrated Computer Forensics Suite.
Data Recovery and IT Security Tool.
Editor Hexadecimal de Archivos, Discos y RAM
Manual
Copyright © 1995-2006 Stefan Fleischmann. All rights reserved.Índice
1 Introducción ........................................................................................................................................ 1
1.1 Acerca de WinHex y X-Ways Forensics ..................................................................................... 1
1.2 Aviso Legal .................................................................................................................................. 1
1.3 Licencias ...................................................................................................................................... 3
1.4 Differences between WinHex and X-Ways Forensics................................................................. 4
2 Información General .......................................................................................................................... 4
2.1 Editores Hexadecimales ............................................................................................................... 4
2.2 Bytes Significativos ..................................................................................................................... 5
2.3 Tipos de Datos Enteros ................................................................................................................ 6
2.4 Tipos de Datos Reales.................................................................................................................. 6
2.5 Tipos de Fecha ............................................................................................................................. 7
2.6 ANSI-/IBM-ASCII ....................................................................................................................... 8
2.7 Checksums ................................................................................................................................... 9
2.8 Digests.......................................................................................................................................... 9
2.9 Consideraciones Técnicas .......................................................................................................... 10
3 Forensic Features.............................................................................................................................. 11
3.1 Case Management ...................................................................................................................... 11
3.2 Evidence Objects........................................................................................................................ 12
3.3 Log & Report Feature ................................................................................................................ 13
3.4 Navegador del Directorio........................................................................................................... 14
3.5 Internal Viewer........................................................................................................................... 16
3.6 Registry Report .......................................................................................................................... 18
3.7 Refined Volume Snapshots ........................................................................................................ 19
3.8 Mode Buttons ............................................................................................................................. 20
3.9 Logical Search............................................................................................................................ 21
3.10 Hash Database............................................................................................................................ 22
3.11 Time Zone Concept.................................................................................................................... 23
4 Trabajando con el Editor Hexadecimal.......................................................................................... 24
4.1 Inicio Rapido.............................................................................................................................. 24
4.2 Introducción de Caracteres......................................................................................................... 25
4.3 Modos de Edición ...................................................................................................................... 25
4.4 Barra de Estado .......................................................................................................................... 26
4.5 Scripts......................................................................................................................................... 26
4.6 WinHex API............................................................................................................................... 27
4.7 Editor de Disco........................................................................................................................... 27
4.8 Editor de RAM........................................................................................................................... 29
4.9 Edición de Plantillas................................................................................................................... 29
4.10 Consejos Útiles .......................................................................................................................... 30
5 Recuperación de Archivos................................................................................................................ 31
5.1 File Recovery with the Directory Browser ................................................................................ 31
5.2 File Recovery by Name .............................................................................................................. 31
5.3 File Recovery by Type................................................................................................................ 32
II5.4 File Type Definitions ................................................................................................................. 34
5.5 Manual Data Recovery............................................................................................................... 35
6 Referencia del Menú......................................................................................................................... 36
6.1 Menú Archivo ............................................................................................................................ 36
6.2 Menú Edición ............................................................................................................................. 37
6.3 Menú Búsqueda.......................................................................................................................... 38
6.4 Menú Posición............................................................................................................................ 39
6.5 Menú Ver ................................................................................................................................... 40
6.6 Menú Herramientas.................................................................................................................... 41
6.7 Herramientas de Archivo ........................................................................................................... 43
6.8 Menú Especialista ...................................................................................................................... 44
6.9 Menú Opciones .......................................................................................................................... 48
6.10 Menú Ventanas .......................................................................................................................... 48
6.11 Menú Ayuda............................................................................................................................... 49
6.12 Menú Contextual de Windows................................................................................................... 49
6.13 Directory Browser Context Menu.............................................................................................. 50
7 Opciones............................................................................................................................................. 53
7.1 Opciones Generales.................................................................................................................... 53
7.2 Directory Browser Options ........................................................................................................ 56
7.3 Opciones Deshacer..................................................................................................................... 58
7.4 Opciones de Seguridad............................................................................................................... 58
7.5 Opciones de Búsqueda ............................................................................................................... 59
7.6 Opciones de Reemplazo ............................................................................................................. 61
8 Miscelánea ......................................................................................................................................... 62
8.1 Bloque ........................................................................................................................................ 62
8.2 Modicar Datos............................................................................................................................ 63
8.3 Conversiones .............................................................................................................................. 64
8.4 Wiping and Initializing .............................................................................................................. 65
8.5 Clonar Disco............................................................................................................................... 66
8.6 Images and Backups................................................................................................................... 67
8.7 Gestor de Backup ....................................................................................................................... 69
8.8 Gestor de Posiciones .................................................................................................................. 69
8.9 Intérprete de Datos ..................................................................................................................... 70
Apéndice A: Definición de Plantillas........................................................................................... 71
1 Cabecera ......................................................................................................................................... 71
2 Cuerpo: Declaración de Variables.................................................................................................. 72
3 Cuerpo: Comandos Avanzados ...................................................................................................... 74
4 Cuerpo: Flexible Integer Variables ................................................................................................ 75
Apéndice B: Script Commands ................................................................................................... 76
Apéndice C: Disk Editor Q&A .................................................................................................... 83
Apéndice D: Registro Maestro de Arranque.............................................................................. 84
Apéndice E: Surplus Sectors........................................................................................................ 85
III1 Introducción
1.1 Acerca de WinHex y X-Ways Forensics
Copyright © 1995-2006 Stefan Fleischmann. All rights reserved.
X-Ways Software Technology AG Web: http://www.x-ways.net
Stefan Fleischmann Product homepage: http://www.x-ways.net/winhex/
Carl-Diem-Str. 32 Ordering: http://www.x-ways.net/winhex/order.html
32257 Bünde Support Forum: http://www.winhex.net
Germany
Fax: +49 721-151 322 561 E-mail address: mail@x-ways.com
Registered in Bad Oeynhausen (HRB 7475). CEO: Stefan Fleischmann. Board of directors (chairwoman): Dr. M.
Horstmeyer.
WinHex apareció por primera vez en 1995. Este manual ha sido compilado a partir de la ayuda en
línea de WinHex v12.85, aparecido 3-2006.
La traducción al español es obra de José María Tagarro Martí.
Se soportan los siguientes sistemas operativos: Windows 2000, Windows XP (recommended);
Windows 2003 Server
Varios Institutos Nacionales de los Estados Unidos (p.e. el Laboratorio Nacional de Oak Ridge en
Tennessee), la Universidad Politécnica de Viena, la Universidad Politécnica de Munich (Instituto
de Ciencias de la Computación, German Aerospace Center), Microsoft Corp., Hewlett Packard,
Toshiba Europa, Siemens Business Services, Siemens VDO AG, Infineon Technologies Flash
GmbH & Co. KG, Ericsson, National Semiconductor, Novell Inc., Ontrack Data International
Inc., KPMG Forensic, Ernst & Young, Lockheed Martin, BAE Systems, TDK Corporation, Seoul
Mobile Telecom, Visa International y muchas otras compañías e institutos científicos son ya
usuarios registrados. Visite la página web de WinHex para obtener más información sobre cómo
registrarse.
1.2 Aviso Legal
Copyright © 1995-2006 Stefan Fleischmann. Todos los derechos reservados. Ninguna parte de
esta publicación puede ser reproducida, almacenada en una base de datos o en sistema alguno de
recuperación sin permiso previo del autor. Todas las compañías y marcas registradas
mencionadas en el programa o en este manual son propiedad de sus respectivos titulares legales y
con carácter general están protegidas por la ley.
1Esta publicación está diseñada para proporcionar información precisa y fidedigna acerca de las
materias objeto de su utilización. En cualquier caso, el autor ni ofrece garantía alguna ni acepta
ninguna responsabilidad con respecto al programa o al manual.
License Agreement
Your use, distribution, or installation of a software product published by X-Ways Software
Technology AG indicates your acceptance of this license agreement. If you do not agree to any of
the terms, then do not install, distribute or use the product.
A trial version may be only used for evaluation purposes. Purchasing one license authorizes you
to install one copy of the full version of the software on a single machine. Additional licenses
authorize you to install and use the full version on additional machines at the same time.
Exception: Forensic licenses for WinHex/X-Ways Forensics do not impose an upper limit on the
number of own computers with installations of the software, only on the number of concurrent
uses on different computers.
This software, and all accompanying files, data, and materials, are distributed “as is” and with no
warranties of any kind, whether express or implied, to the maximum extent permitted by
applicable law. The user must assume the entire risk of using the program, knowing in particular
that this software is not designed or intended for use in hazardous environments requiring fail-
safe performance, where its failure to perform, misuse or inability to use adequately can
reasonably be expected to lead to death, personal injury, or severe physical or environmental
damage. In no event shall X-Ways Software Technology AG, or its officers, directors, employees,
affiliates, contractors, or subsidiaries be liable for any direct, indirect, incidental, consequential,
or punitive damages whatsoever arising out of the use or inability to use the software, to the
maximum extent permitted by applicable law. Any liability will be limited exclusively to refund
of purchase price by X-Ways Software Technology AG.
You may not rent, lease, modify, translate, reverse-engineer, decompile or disassemble the
software or create derivative works based on it without prior explicit permission. All rights of any
kind in the software product which are not expressly granted in this license agreement are entirely
and exclusively reserved to and by X-Ways Software Technology AG.
No component of the software (except the WinHex API) must be accessed by other applications
or processes.
Should any part of this agreement be or become invalid, such invalidity shall not affect the
validity of the remaining provisions of the agreement.
Acknowledgements
Los algoritmos „Pukall Cipher 1“ (PC 1) y „Pukall Stream Cipher Hash Function“ tienen
copyright de Alexandre Pukall. El código fuente está disponible en http://www.
multimania.com/pc1/, http://www.multimania.com/cuisinons/progs/ y en http://www.
freecode.com .
2The MD5 message digest is copyright by RSA Data Security Inc.
La librería de compresión „zlib“ tiene copyright de Jean-loup Gailly y Mark Adler. Página web:
ftp://ftp.cdrom.com/pub/infozip/zlib/zlib.html
X-Ways Forensics contains software by Igor Pavlov, www.7-zip.com.
Outside In® Viewer Technology © 1991-2006 Stellent Chicago, Inc. All rights reserved.
Parts of the registry viewer are copyright by Markus Stephany, dumphive_[at]_mirkes_[dot]_de. All rights reserved.
Redistributions in binary form must reproduce the above copyright notice, this list of conditions and the following
disclaimer in the documentation and/or other materials provided with the distribution. Neither the name of Markus
Stephany nor the names of its contributors may be used to endorse or promote products derived from this software
without specific prior written permission. This software is provided by the copyright holders and contributors “as is”
and any express or implied warranties, including, but not limited to, the implied warranties of merchantability and
fitness for a particular purpose are disclaimed. In no event shall the copyright owner or contributors be liable for any
direct, indirect, incidental, special, exemplary, or consequential damaged (including, but not limited to, procurement
of substitute goods or services; loss of use, data, or profits; or business interruption) however caused and on any
theory of liability, whether in contract, strict liability, or tort (including negligence or otherwise) arising in any way
out of the use of this software, even if advised of the possibility of such damage.
1.3 Licencias
To use WinHex as a full version, you need a base license for personal, professional, or specialist
use. If you are going to use WinHex on multiple machines, you will also need additional licenses.
The full version will save files larger than 200 KB, write disk sectors, edit virtual memory and
show no evaluation version reminders. It will reveal its license status on start-up and in the About
box.
• Personal licenses are available at a reduced price únicamente para fines no comerciales, sin
pertenecer a ninguna compañía, institución o gobierno.
• Professional licenses allow usage of the software in any environment (en su empresa, en una
organización o en una administración pública). Professional licenses provide the ability to
execute scripts and to use the WinHex API.
• Specialist licenses in addition to this allow to use the Specialist Tools menu section, to fully
interpret Ext2, Ext3, CDFS/ISO9660, and UDF 1.0 media, and enable support for RAID and
dynamic disks. Particularly useful for IT security specialists. Plus X-Ways Replica 1.3, a DOS-
based forensically sound disk cloning and imaging software is included.
• Forensic licenses in addition to this allow to use the powerful case managing and report
generating capabilities of WinHex, the internal viewer and additionally a powerful viewer
component, the gallery view and advanced features of the drive contents table, comments in
the directory browser, plus ReiserFS, Reiser4, HFS, HFS+, and UFS support. Furthermore,
3they allow to read and write evidence files (.e01). Particularly useful for computer forensic
examiners. The forensic edition of WinHex is called X-Ways Forensics. Also includes X-
Ways Replica 2.35, with advanced disk cloning and imaging capabilities.
Please see the Order page of the web site (http://www.x-ways.net/winhex/order.html) on how to
order your licenses.
1.4 Differences between WinHex and X-Ways Forensics
A forensic license offers numerous additional features over a specialist license. WinHex and X-
Ways Forensics can be operated with the same forensic license. If so, they are identical, except
for the following:
• WinHex (winhex.exe) always identifies itself as WinHex in the user interface, X-Ways
Forensics (xwforensics.exe) as X-Ways Forensics. The program help and the manual,
however, statically refer to “WinHex” in most cases.
• X-Ways Forensics only allows to open those files in an editable mode that are located on the
drives that contain the current case, the general folder for temporary files, or the installation
folder, for decoding/decryption/conversion purposes, etc. All other files, image files, virtual
memory, and disks in general, are strictly opened in view mode (read-only), to enforce forensic
procedures, where no evidence must be altered in the slightest. Similarly, only the above-
mentioned drives are considered legitimate output folders where files can be saved. This strict
write protection of X-Ways Forensics ensures that no original evidence can possibly be altered
accidentally, which is a crucial aspect in court proceedings.
• Certain files (see http://www.x-ways.net/winhex/setup.html for details) are not part of the
WinHex download, but owners of forensic licenses can copy them from X-Ways Forensics to
enable the full feature set known from X-Ways Forensics in WinHex as well. Using WinHex
instead of X-Ways Forensics can be desirable when not bound by strict forensic procedures
and when in need to work more aggressively on files, disks, or images, e.g. repairing boot
sectors etc., or when working with multiple clones where one clone is declared a working copy
and cleared for write access.
2 Información General
2.1 Editores Hexadecimales
Un editor hexadecimal es capaz de mostrar completamete el contenido de cada tipo de archivo. A
diferencia de un editor de texto, uno hexadecimal incluso muestra los códigos de control (p.e. los
4caracteres de salto de línea y retorno) y el código ejecutable, usando un número de dos dígitos
basado en el sistema de numeración hexadecimal.
Considere un byte como una secuencia de 8 bits. Cada bit puede ser un 0 o un 1, luego toma uno
de dos estados posibles. Por lo tanto un byte puede tener 2•2•2•2•2•2•2•2 = 28 = 256 valores
diferentes. Como 256 es el cuadrado de 16, el valor de un byte puede estar definido por un
número de dos dígitos en sistema hexadecimal, donde cada dígito representa un cuarteto (o
nibble) de un byte, es decir, 4 bits. Los dieciséis dígitos utilizados en el sistema de numeración
hexadecimal son 0-9, A-F.
Se puede cambiar el valor de un byte cambiando los dos dígitos del modo hexadecimal. También
es posible introducir el carácter que tiene asignado un valor de byte dereminado en un juego de
caracteres (véase Introducir Caracteres). Se permiten toda clase de caracteres (letras, signos de
puntuación, etc.). Por ejemplo, un byte cuyo valor decimal es 65 aparece como 41 en notación
hexadecimal (4•16+1=65) y tiene la letra A asignada en el modo de texto. Esto se debe a que el
juego de caracteres ASCII asigna a la letra mayúscula A el valor decimal 65.
Cuando se editan archivos de un tipo determinado (por ejemplo archivos ejecutables), es esencial
no alterar el tamaño del archivo. Modificar las direcciones del código ejecutable y los datos que
están incluidos en ellos causa graves daños en tales archivos. Observe que cambiar el contenido
de un archivo es con carácter general la causa de que la aplicación correspondiente se comporte
de manera anormal. Aunque es bastante seguro editar los extractos de texto de un archivo, en
cualquier caso es recomendable hacer archivos de backup (copias de seguridad) antes de hacerlo.
El comando „Búsqueda Combinada“ fue especialmente diseñado para editar archivos creados por
juegos de ordenador para guardar la situación de las partidas. Si conoce el valor de una misma
variable en dos de esos archivos, es posible encontrar el offset (la posición) en que ese dato ha
sido grabado. Por ejemplo, si un archivo fue grabado cuando tenía 5 vidas y el otro cuando tenía
7, busque simultáneamente el valor hexadecimal 05 en el primero y 07 en el segundo archivo.
2.2 Bytes Significativos
Los microprocesadores difieren en la posición del byte menos significativo. Los procesadores
Intel®, MIPS®, National Semiconductor y VAX lo colocan en primer lugar. Un valor multi-byte
se almacena en la memoria desde el valor de byte más pequeño hasta el mayor. Por ejemplo, el
valor hexadecimal 12345678 se guarda como 78 56 34 12. Este formato se conoce como little-
endian (el pequeño al final).
Sin embargo, los procesadores Motorola et Sparc colocan el byte menos significativo en último
lugar. Un valor multi-byte se almacena desde el valor mayor hasta el más pequeño. Por ejemplo,
el valor hexadecimal 12345678 se guarda como 12 34 56 78. Este formato se conoce como big-
endian (el grande al final).
52.3 Tipos de Datos Enteros
Formato/Tipo Rango Ejemplo
signed 8 bit -128...127 FF = -1
unsigned 8 bit 0...255 FF = 255
signed 16 bit -32,768...32,767 00 80 = -32,768
unsigned 16 bit 0...65,535 00 80 = 32,768
signed 24 bit -8,388,608...8,388,607 00 00 80 = -8,388,608
unsigned 24 bit 0...16,777,215 00 00 80 = 8,388,608
signed 32 bit -2,147,483,648...2,147,483,647 00 00 00 80 = -2,147,483,648
unsigned 32 bit 0...4,294,967,295 00 00 00 80 = 2,147,483,648
signed 64 bit -263 (≈-9·1018)...263-1 (≈9·1018) 00 00 00 00 00 00 00 80 = -263
Mientras no se indique lo contrario, los números multi-byte se almacenan en formato little-
endian, significando por tanto que el primer byte de un número es el menos significativo y el
último el más significativo. Este es el formato común de los ordenadores que ejecutan Microsoft
Windows. De este modo, se da la paradoja de que los valores hexadecimales 10 27 se pueden
interpretar como el número hexadecimal 2710 (decimal: 10.000).
El Intérprete de Datos es capaz de reconocer datos de todos los tipos enteros mencionados
anteriormente.
2.4 Tipos de Datos Reales
Tipo Rango Precisión [Dígitos] Bytes
Float (Single) ± 1.5-45...3.438 7-8 4
Real ± 2.9-39...1.738 11-12 6
Double (Double) ± 5.0-324...1.7308 15-16 8
Long Double (Extended) ± 3.4-4932...1.14932 19-20 10
Los nombres de los tipos proceden del lenguage de programación C. Los nombres
correspondientes en Pascal se especifican entre paréntesis. El tipo Real existe sólo en Pascal. El
Intérprete de Datos es capaz de convertir valores hexadecimales de una ventana del editor en
números reales de estos cuatro tipos y viceversa.
En el ordenador, un número real F se representa con una mantisa M y un exponente E, donde M ×
2E = F. Tanto M como E son valores enteros con signo por si mismos. Los cuatro tipos de datos
difieren en su rango de valores (es decir, el número de vits reservado para el exponente) y en su
precisión (el número de bits reservados para la mantisa).
En los sistemas basados en Intel®, los cálculos con número reales se realizan con un
coprocesador matemático, mientras el procesador principal espera. El Intel® 80x87 utiliza una
6precisión de 80 bits para sus cálculos, mientras que los procesadores RISC a menudo disponen de
64 bits de prescisión.
2.5 Tipos de Fecha
El Intérprete de Datos soporta los siguientes formatos de fecha:
• MS-DOS (4 bytes)
Los dos primeros bytes almacenan la hora y los dos últimos la fecha. Este formato lo utilizan
varias funciones de llamada DOS, el sistema de archivos FAT y muchas utilidades de sistema
como los compresores de archivos, por ejemplo.
Bits Contenido
0-4 Segundo dividido por 2
5-10 Minuto (0-59)
11-15 Hora (0-23 en un reloj de 24 horas)
16-20 Día del mes (1-31)
21-24 Mes (1 = Enero, 2 = Febrero, etc.)
25-31 Offset de año desde 1980
• Win32 FILETIME (8 bytes)
La estructura FILETIME es un entero de 64 bits que representa el número de intervalos de 100
nanosegundos transcurridos desde del 1 de enero de 1601. Este es el sistema usado por el API de
Win32.
• OLE 2.0 (8 bytes)
Un valor real (más exactamente del tipo double) cuya parte entera determina el número de días
transcurridos desde el el 30 de diciembre de 1899. La parte fraccionaria se interpreta como la
duración de un día (luego ¼ serían las 6 de la mañana). Este es el formato de fecha del estándar
OLE 2.0, usado entre otros programas por MS Excel.
• ANSI SQL (8 bytes)
Dos valores enteros consecutivos de 32 bits cada uno. El primero determina el número de días
transcurridos desde el 17 de noviembre de 1858. El segundo es el número de intervalos de 100
microsegundos transcurridos desde medianoche. Este es el estándar ANSI SQL utilizado en
multitud de bases de datos (por ejemplo InterBase 6.0).
• UNIX, C, FORTRAN (4 bytes)
Un valor entero de 32 bits determina el número de segundos transcurridos desde el 1 de enero de
1970. Este tipo de datos se utilizó en UNIX, en los programas C y C++ ("time_t") y en los
7programas FORTRAN. En algunos sistemas se ha definido como el número de minutos
transcurridos desde el 1 de enero de 1970. Las opciones del Intérprete de Datos permiten cambiar
entre estas dos definiciones.
• Macintosh HFS+ Date & Time (4 bytes)
A 32-bit integer value that determines the number of seconds since January 1, 1904 GMT (HFS:
local time). The maximum representable date is February 6, 2040 at 06:28:15 GMT. The date
values do not account for leap seconds. They do include a leap day in every year that is evenly
divisible by 4.
• Java (8 bytes)
A 64-bit integer value that specifies the number of milliseconds since January 1, 1970. Principally
stored in big endian, which is the typical byte order in Java.
2.6 ANSI-/IBM-ASCII
ANSI-ASCII es un estándar del American National Standards Institute utilizado por las
aplicaciones Windows. MS-DOS utiliza el juego de caracteres IBM-ASCII (también conocido
como juego de caracteres OEM). Estos dos juegos de caracteres difieren en su segunda mitad, en
los caracteres con valores ASCII mayores de 127.
Cuando quiera ver o editar un archivo procedente de un programa DOS, desactive la opción
„Usar ANSI-ASCII“ del menú Opciones.
Utilice el comando „Convertir“ del menú Editar para convertir archivos de texto de un juego de
caracteres a otro.
Los primeros 32 valores ASCII no definen caracteres imprimibles, sino códigos de control:
Hex Control Code Hex Control Code
00 Null 10 Data Link Escape
01 Start of Header 11 Device Control 1
02 Start of Text 12 Device Control 2
03 End of Text 13 Device Control 3
04 End of Transmission 14 Device Control 4
05 Enquiry 15 Negative Acknowledge
06 Acknowledge 16 Synchronous Idle
07 Bell 17 End of Transmission Block
08 Backspace 18 Cancel
09 Horizontal Tab 19 End of Medium
0A Line Feed 1A Substitute
0B Vertical Tab 1B Escape
80C Form Feed 1C File Separator
0D Carriage Return 1D Group Separator
0E Shift Out 1E Record Separator
0F Shift In 1F Unit Separator
2.7 Checksums
Una checksum (suma de control) es un número característico utilizado para la verificación de la
autenticidad de los datos. Dos archivos con un mismo checksum son con toda seguridad idénticos
(byte a byte). Calcular y comparar el checksum de un archivo antes y después de una transmisión
puede revelar errores durante el proceso. Un checksum coincidente indica que los archivos son
(con toda probabilidad) idénticos. En cualquier caso, un archivo puede ser manipulado teniendo
en cuenta que su checksum debe permanecer intacto. En estos casos, cuando se necesita detectar
modificaciones malintencionadas (cuando no fruto del azar) se utilizan los llamados digests.
En WinHex, los checksum se calculan al abrir (opcional, véarse Opciones de Seguridad) o
analizar (véase menú Herramientas) un archivo. Después de modificarlo, las sumas pueden ser
recalculadas pulsando ALT+F2.
El checksum es simplemente la suma de todos los bytes de un archivo, calculada en un
acumulador de 8 bits, 16 bits, 32 bits o 64 bits. El CRC (Código de Redundancia Cíclica) se basa
en un algoritmo más sofisticado que es incluso más seguro que el estándar.
Por ejemplo: si una transmisión altera dos bytes de un archivo de tal manera que las
modificaciones se compensan (byte uno +1, byte dos –1), el checksum permanece inalterado, pero
el CRC cambia.
2.8 Digests
Los llamados digests son, al igual que los checksum, un número característico utilizado para la
verificación de la autenticidad de datos. Pero los digest van aún más allá, ya que detectan
cualquier cambio que haya ocurrido en los archivos.
Es factible manipular cualquier dato de manera que el checksum no cambie, y verificar su valor
en tal caso conduciría a pensar que nuestros datos no han cambiado cuando en realidad si lo han
hecho. Por lo tanto, los digest se usan en vez de los checksum cuando se buscan modificaciones
malintencionadas (cuando no fruto del azar) de los datos originales. Es computacionalmente
imposible encontrar dato alguno que corresponda a un digest dado. Incluso también es
computacionalmente imposible encontrar dos fragmentos de datos a los que corresponda el
mismo digest.
Por supuesto, las modificaciones aleatorias (como las causadas por una transmisión defectuosa)
9también pueden ser detectadas cuando se usasn digests, pero los checksum son suficientes y
ofrecen un servicio más eficiente para este propósito, ya que su cálculo es mucho más rápido.
WinHex incorporates the widely known 128-bit MD5 message digest, SHA-1, SHA-256, and
PSCHF (Pukall Stream Cipher Hash Function).
2.9 Consideraciones Técnicas
• Especificaciones técnicas
Cantidad de memoria adicional por cada macro:............................................................. 0.5 KB
Número máximo de ventanas: .......................................1000 (WinNT/2000), 500 (Win9x/Me)
Tamaño máximo de archivo o disco: .......................................................................... ≈2000 GB
Número máximo de instancias simultáneas del programa:......................................................99
Número máximo de posiciones: ............................................................... limited by RAM only
Número máximo de entradas de teclado reversibles:.........................................................65535
Complejidad de encriptación: ...........................................................................................128 bit
Longitud de los digest en los backups: ..................................................................... 128/256 bit
Juegos de caracteres soportados:.................... ANSI-/IBM-ASCII, EBCDIC, Unicode (limited)
Presentación del offset: ..............................................................................hexadecimal/decimal
• En la mayoría de las ocasiones, una barra de progreso muestra el porcentaje completado de una
operación. Sin embargo, durante las operaciones de búsqueda y reemplazo, indica la posición
relativa en el archivo o disco actual.
• La interfaz de usuario tiene mejor aspecto si no se utiliza el tamaño de fuente extra grande en
su sistema Windows.
• WinHex espera que su sistema esté funcionando en modo little-endian.
• Las claves que se especifican para operaciones de encriptación/desencriptación se guardan en
el disco duro. En caso de que la opción de seguridad correspondiente esté activada, la clave se
almacena encriptada en la RAM durante el tiempo que WinHex esté funcionando.
• Las operaciones de búsqueda y reemplazo generalmente funcionan más rápido si está activada
la opción para distinguir mayúsculas de minúsculas y no se utilizan comodines.
• Cuando realice búsquedas con la opción „contar las ocurrencias“ activada o cuando reemplace
sin confirmación, para un algoritmo de búsqueda existen generalmente dos modos de
comportarse cuando encuentra una ocurrencia, lo que en muchos casos puede conducir a
resultados diferentes. El siguiente ejemplo le ayudará a comprender:
Las letras ana se buscan en la palabra „banana“. La primera ocurrencia se ha encontrado en el
segundo carácter.
101ª alternativa: El algoritmo continúa la búsqueda desde el tercer carácter, de manera que ana
se encuentra de nuevo en el cuarto carácter.
2ª alternativa: Las tres letras ana encontradas en la palabra „banana“ son descartadas. Las
restantes letras na no contienen más ocurrencias de ana.
WinHex está programado de la segunda manera, ya que es la que conduce a resultados más
razonables cuando se cuentan o reemplazan ocurrencias. De todas maneras, si continúa una
búsqueda con la tecla F3 o selecciona la opción „confirmar al encontrar“, el algoritmo se
ajusta a la primera alternativa.
3 Forensic Features
3.1 Case Management
The integrated computer forensics environment in WinHex can be used with a forensic license of
WinHex only. It offers complete case management, automated log and report file generation, and
various additional features such as gallery view, category view, filename/file type mismatch
detection, HPA detection, and skin color detection in pictures.
When starting up WinHex for the first time, you are asked whether to run it with the forensic
interface. This means the “Case Data” window is displayed, WinHex is run in read-only mode,
and you are asked to make sure the folders for temporary files and for case data are set correctly,
in order to prevent WinHex from writing files to the wrong drive.
In order to work with a case, make sure the "Case Data" window is visible on the left of the main
window. If not, enable View | Show | Case Data.
From the File menu, you may create a new case (start from scratch), open an existing case, close
the active case, save the active case, back up the case file and the entire case folder in a ZIP
archive, or automatically generate a case report. A case is stored in a .xfc file (xfc stands for X-
Ways Forensics Case) and in a subfolder of the same name, just without the .xfc extension. This
subfolder and its child folders are created automatically when the case is created. You may select
the base folder for your cases in General Options. It is not necessary to explicitly save a case,
unless you need to be sure it is saved at a given time. A case is saved automatically at latest when
you close it or exit the program.
In the case properties window, you may name a case according to your own conventions (e.g. title
or number). The date and time you create a case is recorded and displayed. The internal case
filename is displayed as well. You may enter a description of the case (of arbitrary length) and the
examiner's name, the examiner's organization's name and address. You may enable or disable the
automated log feature for the whole case. Optionally, the evidence object subfolders in the case
11folder are always suggested as default output folders for files recovered/copied off a file system.
You may wish to disable that feature if your preference is to copy files from various evidence
objects into the same output folder.
The most powerful concept in X-Ways Forensics, that allows to systematically and completely
review files on computer media, is the so-called refined volume snapshot. It is possible to refine
the standard volume snapshot for all evidence objects of a case in one step, and to search all
evidence objects with volume snapshots logically with the help of the virtual global case root
window. Note that it is possible to generate a flat overview of all existing and deleted files from
all subdirectories on an partition or image file of a partition by recursively exploring the root
directory. In order to explore a directory recursively (i.e. list its contents plus the contents of all
its subdirectories plus their subdirectories), right-click the directory in the directory tree in the
Case Data window. In order to tag a directory, you can click it with the middle mouse button in
the directory tree.
In order to completely delete a case, you need to delete its .xfc file and the corresponding
directory with the same name and all its subdirectories.
3.2 Evidence Objects
You may add any currently attached computer medium (such as hard disk, memory card, USB
stick, CD-ROM, DVD, ...), any image file, or ordinary file to the active case. It will then be
permanently associated with this case (unless you remove it from the case later), displayed in the
tree-like case structure, and designated as an evidence object. A subfolder is created in the case
folder for each evidence object, where by default files will be saved that you recover from that
evidence object, so it will always be obvious from which object exactly (and from which case)
recovered files originate.
In the evidence object properties window, you may enter a title or number for that evidence object
according to your own conventions. The date and time it was associated with the active case is
recorded and displayed. The internal designation of the evidence object is displayed as well as its
original size in bytes. You may enter comments of arbitrary length that apply to the evidence
objects, and a technical description of it is added by WinHex automatically (as known from the
Medial Details Report command in the Specialist menu). You may have WinHex calculate a hash
(checksum or digest) on the evidence object and verify it later, so that you can be sure that data
authenticity has not been compromised in between. Hashes stored in evidence files are imported
automatically when added to a case. You may disable the automated log feature for a specific
evidence object if the log feature is enabled for the case as a whole.
Ways how to add files or media to a case: The "Add" commands in the case data window's File
menu. The "Add" command in the edit window's tab's context menu. The "Add" command of a
directory browser's item's context menu.
Sub-elements
12All evidence objects in turn have further elements associated with them. There is a list of
annotations/bookmarks, initially blank, where you may specially mark and comment an unlimited
number of positions of interest, specifically for the evidence object. See Position Manager. Up to
32 contents tables can be associated with an evidence object. They are created by the Specialist
menu commands Create Drive Contents Table and Create Directory Contents Table. They show
the files of a volume including those in subdirectories in a single flat view, optionally grouped by
file categories. From an evidence object's context menu you can also create special report
contents tables, which are initially blank and to which you can add notable files via the directory
browser's context menu (Position section). There is an item in the report table's context menu that
allows you to toggle inclusion in the report.
Finally, if you extract free space, slack space, or text from a volume (using Specialist menu
commands), the resulting files will show up in the case tree below the corresponding evidence
object as well.
3.3 Log & Report Feature
Logs
When enabled in the case and the evidence properties window, WinHex obstinately logs all
activities performed when the case is open. That allows you to easily track, reproduce, and
document the steps you have followed to reach a certain result, for your own information and for
the court room.
The following is recorded:
• when you a select a menu item, the command title (or at least an ID), and the name of the
active edit window, if not an evidence object, preceded by the keyword "Menu",
• when a message box is displayed, the message text and what button you pressed (OK,
Yes, No, or Cancel), preceded by the keyword "MsgBox",
• when a small progress indicator window is displayed, its title (like "Recovering files...")
and whether the operation was completed or aborted, preceded by the keyword
"Operation",
• a screenshot of each displayed dialog window with all selected options, e.g. for a complex
operation that follows, preceded by the window's title,
• original source path of each recovered file,
• destination path of each recovered file when recovered with the directory browser or the
Access button menu,
• the extensive log produced by Clone Disk and File Recovery by Type,
• your own entries (free text) that you add with the Add Log Entry command, either to the
case as a whole or to a certain evidence object.
All actitivities are logged with their exact date and time, internally in FILETIME format with
100-nanosecond interval precision. Logs are by default associated with the case as a whole.
However, logs of activities that apply to a certain evidence object are directly associated with that
evidence object. This determines where they appear in a report. Screenshots are saved as .png
13files in the "log" subfolder of a case folder. They can optionally be converted to black & white
images, which allows to print them in a cost-effective way along with the report.
Reports
You may create a report from the File menu of the Case Data window. The report is saved as an
HTML file and can thus be displayed and opened in a variety of applications. For example, you
may view it in your favorite Internet browser and open and further process it in MS Word.
The report starts with the general case title and details, followed by a list of hyperlinks to the
individual evidence object sections. For each evidence object, the report specifies its title, details,
and description, your comments, your annotations, and the evidence object related log. The report
ends with the general log.
3.4 Navegador del Directorio
On logical drives and partitions formatted with FAT12, FAT16, FAT32, NTFS, Ext2, Ext3,
ReiserFS, Reiser4, HFS, HFS+, UFS, CDFS/ISO 9660/Joliet, or UDF, WinHex offers a directory
browser, which resembles the Windows Explorer's right-hand list. It can be disabled or enabled
by clicking the checkbox next to the Access button. The directory browser lists existing files and
directories first, then deleted files and directories. Compressed files are displayed in blue,
encrypted files in green (NTFS only). Right-clicking any item in the directory browser brings up a
context menu with commands for opening a file or directory, exploring a directory, locating the
beginning of a file or directory on the disk, locating the corresponding directory entry (FAT) or
file record (NTFS), listing the allocated clusters in a separate window, and for easily recovering a
lost or existing file or directory. The latter can recreate entire directory structures. Double-
clicking executes the default action (locating the data in the Sectors view, listing clusters, and
exploring in the case of a directory).
Deleted files and directories are represented in the directory browser with lighter icons. Question
mark icons indicate that the original file or directory contents may be still available. Deleted
objects that WinHex knows are no longer accessible (either because their first cluster has been
reallocated or because they have a size of 0 bytes) have icons crossed out in red.
The directory browser can sort files and directories in ascending or descending order, and still
reveals the previous sort criterion with a lighter arrow. For example, if you first click the filename
column and then the filename extension column, files with the same extension will internally still
be sorted by name.
When orphaned objects are found, e.g. files that have been deleted and whose original path is
unknown, they are listed in a special fictitious directory “Path unknown”. With a specialist or
forensic license, there are fictitious files in the root directory that allow you to conveniently
address free space (unallocated clusters), volume slack, and file system areas (if applicable).
Columns
14Filename Name of the listed file or directory. Allows to filter based on file masks. The filter
expression may consist of several file masks, delimited by semicolons, like
*.jpg;*.gif. Up to two asterisks allowed per mask if they are located at the beginning
and the end of a filename mask. You may exclude files using file masks that start
with a colon (:). For example, you may include all files except NTFS system files by
providing the following masks: *;:$* (or simply :$*). Another example: All files
with names that start with the letter "A", but do not contain the word "garden":
A*;:*garden*.
Ext. Filename extension. The part of the filename that follows the last dot, if any.
Type If the header signature of a file was not specifically checked (see Refine Volume
Snaphot), this is merely a repetition of the filename extension and displayed in gray.
Otherwise, if the file signature verification revealed the true nature of the file, a
typical extension of that type will be output. That extension will be displayed in
black if it is still the same as the actual extension of the file, or in blue if the actual
extension does not match the type of the file. (forensic license only)
Status The status of the preceding Type column. Initially “not verified”. After verifying file
types based on signatures or after previewing files: If a file is very small, the status
is “don't care”. If neither the extension nor the signature is known to the file type
signature database, the status is “not in list”. If the signature matches the extension
according to the database, the status is “confirmed”. If the extension is referenced in
the database, yet the signature is unknown, the status is “not confirmed”. If the
signature matches a certain file type in the database, however the extension matches
a different file type or there is no extension at all, the status is “newly identified”.
(forensic license only)
Category File type category corresponding to the file type, according to the definition in “File
Type Categories.txt”. (forensic license only)
Path Path of the file or directory, starting with a backward slash if the path is known,
based on a volume's root, or starting with a question mark if the exact path is
unknown.
Size Size of the file or directory, without slack.
Created* The date and time the file or directory was created on the volume it resides on. Not
available on Linux filesystems.
Modified* The date and time the file or directory was last modified on the volume it resides on.
On FAT, time precision is 2-second intervals only. On CDFS, the only available
date and time stamp is listed in this column altough it does not necessarily indicate
last modification.
Accessed* The date and time the file or directory was last read or otherwise accessed on the
volume it resides on. On FAT, only the date is recorded.
Record The date and time the file's or directory's FILE record (on NTFS) or inode (Linux
update* filesystems) was last modified. These are filesystem data structures that contain the
file's meta data.
15Deletion* The date and time the file or directory was deleted. Available on Linux filesystems
only.
Attr. DOS/Windows attributes on FAT/NTFS filesystems, Unix/Linux permissions on
Ext2/Ext3/Reiser/HFS+ filesystems, plus some proprietary symbols. See below.
1st cluster The number of the cluster that contains the beginning file the file's or directory's
data. Sorting by 1st cluster means to sort by physical location on the disk.
ID The identifier assigned to the file or directory by the file system or by WinHex. Not
necessarily unique.
Int. ID The internal identifier of a file or directory in the volume snapshot. Items added to a
volume snapshot last have the highest identifiers.
SC% Skin color percentage. Optionally available for contents tables. Indicates the degree
pictures are composed of skin tones. Sorting by this column is the most efficient
way to discover traces of e.g. child pornography.
Hash The file's hash value, if computed.
Hash set In the internal hash database, the name of the hash set that the file's hash value, if
available, belongs to.
Category The category of the hash set that the file's hash value, if available, belongs to. Either
"irrelevant", "notable", or blank.
*Please note that for FAT volumes, all timestamps are displayed unmodified, for all other
volumes the time zone concept applies.
Attributes
A = to be archived
R = read-only
H = hidden
S = system
P = junction point
C = compressed at file system level
c = compressed in an archive (ZIP, RAR, ...)
E = encrypted at file system level
e = encrypted in an archive (ZIP, RAR)
e? = possibly encrypted or compressed, according to the entropy test
The built-in priority when sorting by the Attr. column in descending order is as follows:
1) Document-level encryption
2) User-level encryption (e.g. in a ZIP archive)
3) NTFS filesystem encryption
4) User-level encryption supposed (flagged by the entropy test)
5) Unix/Linux SUID
6) Unix/Linux SGID
167) NTFS reparse/junction points
8) NTFS alternate data streams
9) File slack (listed separately only in evidence file containers)
10) User-level compression (e.g. in a ZIP archive)
11) NTFS filesystem compression
12) NTFS $EFS attributes
13) NTFS INDX/BTM attributes
14) HFS/HFS+ resource forks
15) Unix/Linux symlink
16) Unix/Linux other special file
17) ordinary DOS/Windows attributes and Linux permissions
3.5 Internal Viewer
The internal viewer can be invoked with the “View” command in the Tools menu and in the
directory browser's context menu. It shows picture files of various file formats (see Gallery View)
and the internal structure of Windows registry files. If you try to view a file that is not supported
by the internal viewer, the first defined external viewer is invoked instead.
There is an additional viewer component that integrates seamlessly and allows to conveniently
view more than 200 (!) file formats (such as MS Word/Excel/PowerPoint/Access/Works/Outlook,
HTML, PDF, CorelDraw, StarOffice, OpenOffice, ...) directly in WinHex and X-Ways Forensics.
This component is provided to all owners of forensic licenses issued for v12.05 and later. More
information online.
Registry Viewer
MS Windows maintains an internal database called registry which contains all important settings
for the local system and installed software in a tree-like structure. The data is persistently stored
in files called registry hives. You can open and view hives without importing them into your own
active registry. Supported formats are Win9x/Me/NT/2k/XP hives. Win9x and WinMe hives are
located in the files "user.dat", "system.dat", and their backups. WinNT, Win2k, and WinXP hives
are located in the file "ntuser.dat" in a user profile and in the directory \system32\config.
Up to 16 hives can be opened in the registry viewer at the same time. Since Win9x/Me and
WinNT/2k/XP registries have different internal structures, their hives cannot be opened and
viewed at the same time. If a different format is encountered, only the hive that was opened last
will be displayed in the window.
With a right-click a popup menu can be opened anywhere in the window, which lets you invoke
the commands "Search" and "Continue Search". Clicking "Search" pops up a dialog that lets you
specify a search expression and where you want to search. You can browse either keys or names
or values or all of them. The search starts at the topmost root and spans all opened hives.
"Continue Search" finds the next match after at least one match has been found. (The currently
selected element is not relevant for where the search continues). In the right-hand window the
17You can also read