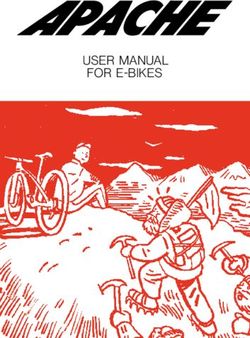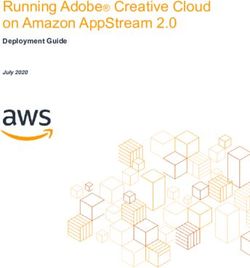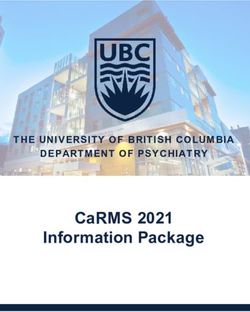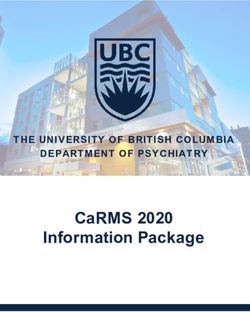WHAT'S NEW IN EUCONTROL 2021.6 - FOR AVID EUCONTROL CONTROL SURFACES
←
→
Page content transcription
If your browser does not render page correctly, please read the page content below
Legal Notices © 2021 Avid Technology, Inc., (“Avid”), all rights reserved. This guide may not be duplicated in whole or in part without the written consent of Avid. For a current and complete list of Avid trademarks visit: http://www.avid.com/legal/trademarks-and-other-notices Bonjour, the Bonjour logo, and the Bonjour symbol are trademarks of Apple Computer, Inc. Thunderbolt and the Thunderbolt logo are trademarks of Intel Corporation in the U.S. and/or other countries. This product may be protected by one or more U.S. and non-U.S. patents. Details are available at www.avid.com/patents. Product features, specifications, system requirements, and availability are subject to change without notice. Guide Part Number 9329-66257-00 REV A 06/21
Contents
Introduction . . . . . . . . . . . . . . . . . . . . . . . . . . . . . . . . . . . . . . . . . . . . . . . . . . . . . . . . . . . . . . . . . . . . . . . . . . . . . . . . . . . . . . 1
System Requirements and Compatibility . . . . . . . . . . . . . . . . . . . . . . . . . . . . . . . . . . . . . . . . . . . . . . . . . . . . . . . . . 1
Software Installation . . . . . . . . . . . . . . . . . . . . . . . . . . . . . . . . . . . . . . . . . . . . . . . . . . . . . . . . . . . . . . . . . . . . . . . . . 2
About This Guide . . . . . . . . . . . . . . . . . . . . . . . . . . . . . . . . . . . . . . . . . . . . . . . . . . . . . . . . . . . . . . . . . . . . . . . . . . . . 2
How to Use this PDF Guide . . . . . . . . . . . . . . . . . . . . . . . . . . . . . . . . . . . . . . . . . . . . . . . . . . . . . . . . . . . . . . . . . . . . 3
Resources . . . . . . . . . . . . . . . . . . . . . . . . . . . . . . . . . . . . . . . . . . . . . . . . . . . . . . . . . . . . . . . . . . . . . . . . . . . . . . . . . . 3
New Features in EuControl 2021.6 . . . . . . . . . . . . . . . . . . . . . . . . . . . . . . . . . . . . . . . . . . . . . . . . . . . . . . . . . . . . . . . . . 4
Import Appset for Soft Keys Management . . . . . . . . . . . . . . . . . . . . . . . . . . . . . . . . . . . . . . . . . . . . . . . . . . . . . . . . 4
Custom Knobs in Avid Control App for Dock, S1, and S3 . . . . . . . . . . . . . . . . . . . . . . . . . . . . . . . . . . . . . . . . . . . . 5
Meters Strip Designer for Avid Control and Avid Control Desktop . . . . . . . . . . . . . . . . . . . . . . . . . . . . . . . . . . . . . 8
Lock Spilled Master to Dock . . . . . . . . . . . . . . . . . . . . . . . . . . . . . . . . . . . . . . . . . . . . . . . . . . . . . . . . . . . . . . . . . . . 9
Dock Monitor Knob Pop-Up . . . . . . . . . . . . . . . . . . . . . . . . . . . . . . . . . . . . . . . . . . . . . . . . . . . . . . . . . . . . . . . . . . . . 9
Spill and Unspill from the Control App . . . . . . . . . . . . . . . . . . . . . . . . . . . . . . . . . . . . . . . . . . . . . . . . . . . . . . . . . . 10
Avid Control AutoMatch Indicators . . . . . . . . . . . . . . . . . . . . . . . . . . . . . . . . . . . . . . . . . . . . . . . . . . . . . . . . . . . . . 10
Custom Names for Speakers in the Control App Monitoring View . . . . . . . . . . . . . . . . . . . . . . . . . . . . . . . . . . . . 10
Improved Source and Speaker Management in Avid Control . . . . . . . . . . . . . . . . . . . . . . . . . . . . . . . . . . . . . . . . 11
Soft Keys Enhancements . . . . . . . . . . . . . . . . . . . . . . . . . . . . . . . . . . . . . . . . . . . . . . . . . . . . . . . . . . . . . . . . . . . . . 12
Multi-Select in Control App Layout Assign . . . . . . . . . . . . . . . . . . . . . . . . . . . . . . . . . . . . . . . . . . . . . . . . . . . . . . . 12
Avid Control Scroll Into View . . . . . . . . . . . . . . . . . . . . . . . . . . . . . . . . . . . . . . . . . . . . . . . . . . . . . . . . . . . . . . . . . . 12
Flip Mode LED Indication . . . . . . . . . . . . . . . . . . . . . . . . . . . . . . . . . . . . . . . . . . . . . . . . . . . . . . . . . . . . . . . . . . . . . 12
Bank S1 from Linked Meters Tablet . . . . . . . . . . . . . . . . . . . . . . . . . . . . . . . . . . . . . . . . . . . . . . . . . . . . . . . . . . . . 13
Footswitch Improvements . . . . . . . . . . . . . . . . . . . . . . . . . . . . . . . . . . . . . . . . . . . . . . . . . . . . . . . . . . . . . . . . . . . . 13
Avid Control: Remember Previous App State on Startup . . . . . . . . . . . . . . . . . . . . . . . . . . . . . . . . . . . . . . . . . . . 13
EuControl 2021.6 Release Notes . . . . . . . . . . . . . . . . . . . . . . . . . . . . . . . . . . . . . . . . . . . . . . . . . . . . . . . . . . . . . . . . . . 14
What’s Fixed in EuControl 2021.6 . . . . . . . . . . . . . . . . . . . . . . . . . . . . . . . . . . . . . . . . . . . . . . . . . . . . . . . . . . . . . . 14
What Was Fixed in Previous Versions of EuControl . . . . . . . . . . . . . . . . . . . . . . . . . . . . . . . . . . . . . . . . . . . . . . . 15
Known Issues . . . . . . . . . . . . . . . . . . . . . . . . . . . . . . . . . . . . . . . . . . . . . . . . . . . . . . . . . . . . . . . . . . . . . . . . . . . . . . 17
Updating Firmware on EuControl Surfaces . . . . . . . . . . . . . . . . . . . . . . . . . . . . . . . . . . . . . . . . . . . . . . . . . . . . . . 17
What’s New in EuControl 1Chapter 1: Introduction This document describes the new and changed features in EuControl software version 2021.6 for Avid S1, S3, Dock, Control app, and Artist Series media controllers for Avid Pro Tools® and other EUCON™-aware applications. For information about fixed and known issues, see EuControl 2021.6 Release Notes. To get the latest version of EuControl soft- ware for the Control app, S1, S3, Dock, and Artist Series, download it from your Avid Account. System Requirements and Compatibility Avid can only assure compatibility and provide support for hardware and software it has tested and approved. For the latest infor- mation about operating system requirements, compatible DAWs and other applications, and links to additional resources, visit EuControl Compatibility. DAW Compatibility At the time of this writing, EuControl Software v2021.6 is compatible with the following (or later versions): • Avid Pro Tools and Pro Tools | Ultimate 2020.11 or later (2021.6 is required for some included features and fixes) • Adobe Audition and Premiere • Steinberg Nuendo 11 and Cubase 11 and later • Apple Logic 10 • Magix Sequoia 14 • Merging Pyramix 8.x (Native only), Pyramix 9.x and later • Avid XMON S6 • Pro Tools | MTRX, and ProMon (DADman) for Pro Tools | MTRX, MTRX Studio, and NTP Technology AX32 Avid Control and EuControl Compatibility Avid Control and EuControl versions do not need to be identical. For example, EuCo- ntrol software v20.5.0 will work with Avid Control app version 20.5.1, but not with Avid Control app 20.6. EUCON Development Partners For setup and configuration instructions for several applications from EUCON Development Part- ners, see the EUCON Application Setup Guide.pdf, available for download from your Avid account. Please note that while these applications are EUCON-enabled, the extent of integration with Avid control surfaces and supported software versions are at the sole direction of the respective manufacturer. For details, please contact the manufacturer. macOS Privacy Settings On macOS 10.14/”Mojave” and later (including “Catalina”) you will be prompted to add applications such as EuControl and Pro Tools to the Privacy list in System Preferences. If so, follow the on-screen instructions. Chapter 1: Introduction 1
Software Installation
To install your controller as well as EuControl software, follow the instructions in the most recent editions of the following guides:
Guide Description
Comprehensive operations guide for all controllers that explains track and session basics,
Using EuControl Surfaces.pdf recording, plug-ins and sends, mixing, and more including explanations of all EuControl Set-
tings and examples of how to use and customize Soft Keys
Avid Control Guide.pdf Installation instructions, overview of controls and features, and hardware specifications
Avid Dock Guide.pdf Installation instructions, overview of controls and features, and hardware specifications
Avid S1 Guide.pdf Installation instructions, overview of controls and features, and hardware specifications
Installation instructions, overview of controls and features, AVB audio capabilities, and hard-
Avid S3 Guide.pdf
ware specifications
EUCON Application Setup Guide.pdf Setup and configuration instructions for applications from EUCON Development Partners
You can download all EuControl documentation from this article on our Knowledge Base: EuControl Product Guides
About This Guide
All of our guides use the following conventions to indicate menu choices and key commands:
:
Convention Action
File > Save Choose Save from the File menu
Control+N Hold down the Control key and press the N key
Control-click Hold down the Control key and click the mouse button
Right-click Click with the right mouse button
The names of Commands, Options, and Settings that appear on-screen are in a different font.
The names of switches and keys on the control surface are shown in bold (such as Select). In addition, the SHIFT switch on S1, S3,
and Dock is always shown in bold to distinguish it from the Shift switch on the computer keyboard.
The following symbols are used to highlight important information:
User Tips are helpful hints for getting the most from your system.
Important Notices include information that could affect your data or the performance of your system.
Shortcuts show you useful keyboard or mouse shortcuts.
Cross References point to related sections in this guide and other Avid guides.
Chapter 1: Introduction 2How to Use this PDF Guide These are some useful features of this PDF: • The Bookmarks on the left serve as a continuously visible table of contents. Click on a subject heading to jump to that page. • Click a + symbol to expand that heading to show subheadings. Click the – symbol to collapse a subheading. • The Table of Contents provides active links to their pages. Select the hand cursor, allow it to hover over the heading until it turns into a finger, then click to locate to that subject and page. • All cross references in blue are active links. Click to follow the reference. • Select Find from the Edit menu to search for a subject. Resources The Avid website (www.avid.com) is your best online source for information to help you get the most out of your Avid system. The following are just a few of the services and features available. Account Activation, Product Registration, and License Activation Activate your product to access downloads in your Avid account (or create an account if you don’t have one). Activate your soft- ware license here: https://my.avid.com/products/redemption Get Started Fast Video Tutorials Watch video tutorials for the Control app, Dock, S1, S3, and other EuControl products on YouTube: Get Started Fast with Pro Tools | Control, S3, and Dock Avid S1 Playlist For S6, check out the new Avid Pro Tools | S6 Workflows and original Get Started Fast with S6 video tutorials. You can find more videos, including the latest workflow tutorials, on the Avid website. Go to www.avid.com, view Products and select Pro Mixing. Follow the links for your controller and check the Learn and Support listings for video resources. Support and Downloads Contact Avid Customer Care (technical support); download software updates and the latest online manuals; browse the Compati- bility documents for system requirements; search the online Knowledge Base or join the worldwide Avid user community on the User Conference. For example, for Pro Tools | Control resources visit: https://www.avid.com/learn-and-support For user guides for Avid Control, S1, S3, Dock, and Artist Series media controllers, visit: EuControl Product Guides For setup and configuration instructions for several applications from EUCON Development Partners, see the EUCON Application Setup Guide.pdf, available for download from your Avid account. For S6 support, trouble-shooting, and downloads, visit: http://avid.force.com/pkb/articles/faq/Avid-S6-Support Products and Developers Learn about Avid products; download demo software or learn about our Development Partners and their plug-ins, applications, and hardware. https://www.avid.com/Products/index.html News and Events Get the latest news from Avid or sign up for a demo. Chapter 1: Introduction 3
Chapter 2: New Features in EuControl 2021.6 • Import Appset for Soft Keys Management • Custom Knobs in Avid Control App for Dock, S1, and S3 • Meters Strip Designer for Avid Control and Avid Control Desktop • Lock Spilled Master to Dock • Dock Monitor Knob Pop-Up • Avid Control AutoMatch Indicators • Custom Names for Speakers in the Control App Monitoring View • Improved Source and Speaker Management in Avid Control • Soft Keys Enhancements • Multi-Select in Control App Layout Assign • Avid Control Scroll Into View • Flip Mode LED Indication • Bank S1 from Linked Meters Tablet • Footswitch Improvements • Avid Control: Remember Previous App State on Startup Import Appset for Soft Keys Management When you first launch or focus Pro Tools or another EUCON-compatible application, EuControl checks for any previously created Soft Key appsets (factory and custom). If any are found, the Import Appset dialog is displayed. Use the pop-up menu to select which appset you want to use. Choose any custom appset to have it imported and converted to the current DAW version, or choose Factory to use the default factory appset. Import Appset dialog Chapter 2: New Features in EuControl 2021.6 4
Custom Knobs in Avid Control App for Dock, S1, and S3
Use Custom Knobs to arrange and save custom mappings of plug-in parameters to knobs on supported EUCON control surfaces.
You can also use Custom Knob maps as the default EQ/Dyn layout. Custom Knob maps are compatible with both EuControl and
S4/S6 maps of the same size and can be transferred between systems.
Creating Custom Knob Maps
To create a Custom Knob set:
1 Attention a track on which you have inserted the desired plug-in.
2 In the Control app Channel view, do either of the following:
• Select the Inserts function and then select the desired plug-in.
• To create a new default EQ or Dyn map, select the EQ or Dynamics function and then select the desired plug-in.
3 Press the Custom button so it lights purple to enter Custom Knob Assign mode.
Available parameters are listed in the center area. Knobs with multiple parameters (“peer knobs”) list both parameters, such as
band Frequency and Q. Any previously saved knob assignments are shown in each knob slot down the left and right sides.
2
Pages and Commands
3 4
Form Factor
Accessing Custom Knob Assign mode in Channel view
4 Tap the Form Factor display (showing either 1x8 or 4x2). Choose 4x2 for the Dock, or 1x8 for S1 or S3.
You can define separate layouts for the Dock (4x2) and S1/S3 (1x8). Select a Form Factor (such as 4x2) and assign parameters
to its knobs, then select 1x8 and create assign its parameters. To create a single layout for both form factors, use 1x8. Parameters
will be displayed on all surfaces.
5 Drag a parameter from the center area to the desired knob slot. Or tap to select a parameter in the center area then tap the desired
on-screen knob slot in the Control app.
When working in the Inserts function, selected parameters and knobs are highlighted blue-green. When working in the EQ
function, they light purple. When working in the Dynamics function they are highlighted bright green. Parameters that are al-
ready assigned to a knob are shown dimmed in the center area, and are listed in each page in the Pages and Commands area.
5
Selecting a parameter and assigning to a knob (Inserts function shown)
Chapter 2: New Features in EuControl 2021.6 56 Repeat steps 4 and 5 to assign additional parameters.
7 To revert back to the manufacturer default map, use the Delete or Clear commands to remove assignments or whole pages.
Accessing Primary and Secondary Parameters (Knob, Sel, In)
Many plug-ins provide control of secondary (“peer”) parameters using the knob Sel and/or In switches. For example, in EQ3 when
Low-Band Frequency is on a knob, its Sel switch toggles control to Q. You can assign secondary parameters to their own knobs
for direct access to both or either parameter, or assign the same toggle functionality to multi-function knobs.
To assign primary, secondary, or toggle:
1 If the chosen parameter displays two plug-in parameters associated with it, a pop-up appears when you assign it to a knob.
Primary
6 Secondary
Peer knob pop-up (shown at left)
2 Tap to specify which parameter you want assigned to the destination knob, or select the toggle choice (knob function can be tog-
gled using the knob Sel switch).
3 Repeat to assign additional parameters. You can assign the same plug-in parameter to multiple knobs to have direct access to
both the primary and secondary parameters, and/or toggle function.
Plug-in Parameter Mapping for Inserts, EQ/DYN, and Custom
Plug-in parameter mapping depends on the selected knobset (function), and whether you have created any custom maps, as follows:
Inserts In the default Inserts knobset parameters are mapped according to the manufacturer’s specifications. Parameter mapping
can vary between plug-ins, even of the same type. Custom Knob maps created through Inserts will be displayed when accessing
plug-ins through Inserts.
EQ/DYN In the default EQ and DYN knobsets, parameter mappings are standardized across types of plug-ins. For example, the
Threshold controls for two compressor plug-ins from different manufacturers appear on the same encoder. Custom Knob maps cre-
ated through EQ or DYN will be displayed when accessing any/all EQ or DYN plug-ins through the EQ or DYN functions.
Custom Knobs You can create Custom Knob maps for both Inserts and EQ/DYN.
• If you have not created custom maps using EQ or DYN, the default EUCON maps are used.
Show EQ and DYN Plug-Ins on Surface as Inserts...
(Pro Tools 2021.6 and later): If you want to use Custom Knob maps created in the Inserts function when clicking on an EQ or Dy-
namics plug-in in Pro Tools, enable the Show EQ and DYN plug-ins on surface as inserts if there’s an Inserts Custom Map set-
ting in the Attention section of EuControl Settings > General. You must also enable Plug-Ins under Attention Most Recently
Clicked DAW Area in the in the General tab EuControl Settings. When enabled, clicking an EQ or Dynamics plug-in on-screen
displays its Custom Knob map on the surface as determined by the Open Windows on Workstation When Knobs Assigned.
Show EQ/DYN plug-ins on surface as Inserts setting in EuControl Settings > General tab
Chapter 2: New Features in EuControl 2021.6 6Additional Information for EQ and Dyn Custom Knob Maps
Only parameters in the current plug-in are available to add to a Custom Knob map. For example, if you create an EQ map using
Channel Strip and then focus EQ3 7-band, the 5th band in EQ3 will not be mapped since it does not exist in Channel Strip (and
therefore could not have been mapped while creating the Custom Knob map). To add a missing parameter, focus on the desired
plug-in, re-enable Custom Assign mode, and add the parameter.
Similarly, when a parameter has been assigned using one EQ or DYN plug-in that is not available in the current plug-in, that knob
is shown as N/A. For example, if you instead created a map using EQ3 7-band that included its 5th band, then focus Channel Strip,
the knob for the 5th band in EQ3 will appear as N/A.
Pages
Your Custom Knob maps can utilize multiple pages, just like standard plug-in maps. You can create, clear and delete pages.
Custom Knob map with two pages
To replace an assignment:
1 Select (highlight) a new parameter.
2 Touch a knob to assign the new parameter.
To create an additional Page for custom assignments:
1 In the Pages and Commands area, tap “+” (plus sign).
2 Repeat the previous steps to select and assign parameters to the new page(s). On your control surfaces, use the same commands to access the different plug-in pages.
To delete or clear an assignment or page:
1 Tap to enable DELETE or CLEAR.
2 Touch an assigned knob to delete or clear its assignment, or tap a page to delete or clear it.
Note also that any blank pages are automatically deleted when exiting Custom mode.
To reorder pages:
Drag a page to a new position.
Location of Custom Knob Map Files
Custom Knob map XML files are stored in the following locations:
• macOS: Go > (Option key) Library > Preferences > Avid > Consoles > KnobMaps
• Windows: C:\Users\\AppData\Roaming\Avid\Consoles\KnobMaps
Chapter 2: New Features in EuControl 2021.6 7Meters Strip Designer for Avid Control and Avid Control Desktop
Meters view can be customized to show some or all track data, arranged in any order top-to-bottom. The Meters Strip Designer is
available in the Control app and, separately, in Avid Control Desktop.
To use the Meter Strip Designer:
1 In the Control app, go to Settings (gear icon) and select Meter Strip Designer. In Avid Control Desktop, choose Avid Control
Desktop > Meter Strip Designer.
Available Strip Preview
Meter Strip Designer (Control app shown)
The Available Items column at left is where you put elements that you want to hide. The Strip Preview column is where you
design your meter strip display. Along the right are the commands Save, Cancel, and Default.
2 Drag unwanted strip elements from Strip Preview to Available Items. Leave desired elements in the left-hand column. The Me-
ter element is always present in the strip and cannot be hidden.
3 The Multi Graph can be configured to show one, two, or all three function graphs for Pan, EQ, and Dynamics. First, include the
Multi Graph and each desired function in your strip, then drag the desired individual functions onto the Multi Graph.
4 Arrange the included strip elements by dragging them to their desired location between other elements.
5 In Avid Control Desktop for macOS and Windows, the Meter Height slider is shown in the Meter Strip Designer so you can
check your design at different Meter Height settings.
6 Tap or click Save to apply and save your design. Choose Cancel to ignore any changes. To reset strips to their original (factory)
arrangement, choose Default. Choose Undo to revert your most recent change.
Meter Height in Avid Control Desktop (shown at left), and an example Meter Strip design (shown at right)
Chapter 2: New Features in EuControl 2021.6 8Lock Spilled Master to Dock
This setting in EuControl Settings > Preferences lets you lock VCA Master and Folder Tracks to the Dock fader when spilling.
• When enabled, spilling a VCA Master or Folder Track keeps the spilled master/folder on the Dock fader strip. Attentioning
a spilled member or any other track does not change Dock fader focus. To unspill, double-press the Dock fader Sel switch.
• When not enabled, attentioning a spilled member or any other track focuses the Dock fader strip on that attentioned track.
Lock Spilled Master to Dock in EuControl Settings > Preferences
This setting is available as a Surface Soft Key.
Command Level 1 Level 2 Level 3
Lock Spill Master to Dock Options > Preferences > Lock Spill Master to Dock
Dock Monitor Knob Pop-Up
The Mains knob set is displayed on-screen in the lower-right corner of Avid Control while the Monitor knob is being used to adjust
or cut (mute) a EUCON Monitor path.
Dock Monitor Knob pop-up
Chapter 2: New Features in EuControl 2021.6 9Spill and Unspill from the Control App
In previous versions of EuControl you could spill and unspill VCAs and Folders from the Tracks view of the Control app. Begin-
ning in EUCON 2021.6 you can still spill by tapping a track block but to unspill you must tap the flashing green dot in the lower
left corner, or use any other unspill gestures on the Dock or other control surface.
Spill indicator
Fader button
Spill indicator in the Control app and the Fader button on the Dock
Avid Control AutoMatch Indicators
AutoMatch indicators are now visible in the Mixer and Meters view of the Control app, and on the Meters strips in Avid Control
Desktop.
AutoMatch indicators in Mixer view
Custom Names for Speakers in the Control App Monitoring View
To enter custom speaker name:
1 In the Monitoring view, double-tap a Speaker Selects label.
The tapped tile becomes highlighted, and the on-screen keyboard appears.
2 Enter a name, then tap Enter to hide the keyboard.
3 Repeat to enter custom names for other speakers.
Chapter 2: New Features in EuControl 2021.6 10Improved Source and Speaker Management in Avid Control
The Monitoring view in the Control app for iOS and Android now provides solo and mute mode selection, letting you set Source
and Speaker Select to Sum, Intercancel, All On, or All Off directly from the Monitoring view. In previous versions of the Control
app, Sum and Intercancel were available in the Control app Settings. These settings are available for any supported EUCON mon-
itoring application including DADman (for Pro Tools | MTRX and MTRX Studio), XMON, Nuendo, and others.
To configure Source and Speaker select modes:
1 In the Control app, go to Monitoring view.
2 Tap the Mode select for Source or Speaker Select and choose the desired mode.
Source and Speaker Select Mode selector
Monitoring Mode Settings
Mode Description
Selected Sources or Speaker cuts are added to those currently
Sum
selected
Selecting a Source or Speaker cut deselects any currently selected
Intercancel
sources or speakers.
All On Selecting All On also switches to Sum
All Off Stays in current mode (Sum or Intercancel)
When switching between Sum and Intercancel, on/off states for each Source or Speaker Select are maintained.
Chapter 2: New Features in EuControl 2021.6 11Soft Keys Enhancements
Beginning in EuControl 2021.6, Avid Control view (tab) selection, Settings, and all EuControl General and Preference settings are
available in the Surface commands menus in EuControl Settings > Soft Keys, Soft Key Command Editor.
To access Avid Control View commands and settings, create or edit a Soft Key, add a new Surface command, then choose a com-
mand from the Avid Control menus. EuControl settings are available from the Options menus.
Soft Key Command Editor showing Avid Control commands
Cycle Selection Pressing a Cycle Selection Soft Key cycles to the next available selection and will wrap around to the beginning
when you cycle at the end.
Multi-Select in Control App Layout Assign
You can multi-select tracks in Tracks view to assign them to a Layout.
To select multiple tracks:
1 In Tracks view, tap Assign to enter Assign mode.
2 Press and hold on the tile for the first track you want to select, then drag across other tiles to select those tracks. To select ad-
ditional tracks, press and hold on the next desired “first” track tile and drag across additional tiles.
3 To assign the selected tracks to the Layout, tap in the lower strip scroller.
Avid Control Scroll Into View
The Avid Control setting Mixer Scroll into View lets you scroll the Pro Tools Mix and Edit windows from the Control app. To en-
able, go to the Control app Settings (gear icon) > General, and enable Mixer Scroll into View.
When enabled, Control + Shift (Mac)/Win + Shift (Windows) tapping on a track name in the Control app Mixer view or a track tile
in Tracks view scrolls the Pro Tools Mix and Edit windows so that the selected track is at the top of the Edit window and far left
in the Mix window. In the Control app, other views follow if the Views Bank Independently option is Off.
Flip Mode LED Indication
(Avid S1 and S3)
The Flip switch flashes whenever Flip mode is engaged (including when Chan mode is active).
Chapter 2: New Features in EuControl 2021.6 12Bank S1 from Linked Meters Tablet
The user guides for EuControl 2020.11 failed to include the following feature to nudge or bank from a linked Meters tablet.
To nudge or bank S1 from its linked Control app in Meters mode:
1 Make sure the Control app is linked to an S1 and operating in Meters mode.
2 To nudge left or right, tap with one finger on the far left or far right meter in the linked Control app.
3 To bank left or right, tap with two fingers on the far left or far right meter in the linked Control app.
Nudge/bank zones (highlighted in red in the image, above)
Footswitch Improvements
The Footswitch Status in the Footswitch section of EuControl Settings > Preferences now shows the On/Off state after the po-
larity of the footswitch has been detected.
If you move a footswitch to a different surfaces (such as disconnecting it from the Dock and connecting it to an S1) be sure to power
cycle the new control surface (such as S1) so EuControl can determine the switch polarity.
Avid Control: Remember Previous App State on Startup
The Remember previous app state on startup setting in Settings > General lets you optimize how you want the Control app to
appear when launched.
• When enabled, the Control app will restore the following to their state when the app was last quit:
• View tab
• Soft Keys page
• Track filters, if any were enabled
• Transport or Softkeys display along the bottom of the screen
• When disabled, the Control app opens to its default views and states (Mixer tab, Soft Keys page 1, and Transport display).
Chapter 2: New Features in EuControl 2021.6 13Chapter 3: EuControl 2021.6 Release Notes for Avid S1, S3, Dock, Control app, and Artist Series Control Surfaces This document describes the fixed and known issues in EuControl 2021.6 for Avid S1, S3, Dock, Avid Control app, and Artist Se- ries control surfaces. What’s Fixed in EuControl 2021.6 EuControl • It was possible for the My Surfaces list to incorrectly indicate tablet mode after dragging multiple units in at once (GWSW-14092) • It was possible for EuControl to fail to trim unnecessary logs (GWSW-14747) • It was possible to be unable to focus XMON EUCON after unlocking Pro Tools in the Assign tab (GWSW-15011) • It was possible for EuControl Settings to indicate a footswitch as Normal Closed for Normally Opened switches after a restart (GWSW-15053) • Multiple plug-in windows could open when using Shift in Pro Tools (GWSW-15080) Avid Control • It was possible for the Brightness or Meter Height sliders to fail to adjust correctly (GWSW-14622) • It was possible to activate Functions or Automation modes while scrolling in Mixer view (GWSW-14668) • It was possible for Pan display to become unstable after changing track output to a bus after “no bus” (GWSW-14700) • In Channel view, it was possible for the Automation mode indicator to show OFF after switching focus to Finder or another ap- plication, if the surfaces was not locked in the Assign tab (GWSW-14947) • Fire HD: It was possible for connectivity to become unreliable (to resolve, on the Fire HD go to Settings > Battery > Automation Smart Suspend and disable Automatic Smart Suspend). Avid Control Desktop • It was possible for meter segments (Mac) or incorrect characters (Win) to be displayed (GWSW-14654) • It was possible for Avid Control Desktop on Windows to fail to connect when connected to EuControl remotely if the host Win- dows computer was also connected via Ethernet to the same network as the primary EuControl workstation (GWSW-14471) • It was possible for meters to fail under certain conditions (GWSW-14805) Avid S1 • It was possible for S1 OLEDs to fail to update after changing Automation mode while the Enable Automation in Record pref- erence was enabled in Pro Tools (GWSW-14025) Avid S3 • It was possible for Shift layer Soft Key LEDs to get out of sync (GWSW-14701) • It was possible for the lower OLEDs to exit Channel mode when a plug-in window was opened in Pro Tools (GWSW-14703) • It was possible for S3 OLEDS and knobs to respond slowly when attentioned (GWSW-14926) Chapter 3: EuControl 2021.6 Release Notes 14
What Was Fixed in Previous Versions of EuControl What Was Fixed in EuControl 2020.11.1 Avid Control • While focused on EQ Function, adding an EQ while ChannelStrip was the default EQ could switch the app to Dyn function (GWSW-14645) • It was possible for Pro Tools to incorrectly show Avid Control visible tracks after reconnecting Avid Control (GWSW-14609) • After bypassing EQ and then re-attentioning a track, it was possible for the In key LED for Channel Strip plug-in to remain lit (GWSW-14671) Avid S1 and Artist Mix • Steinberg Nuendo and Cubase can now access Quick Controls and Filter from the S1 or Artist Mix surface: Accessing Quick Controls and Filer Function Quick Controls Press and hold Aux/Group Filter Press and hold Pan/Mix Avid S3 After using changing the selection in Pro Tools, such as using the “;” shortcut, it was possible for the S3 In key LED to become unlit (GWSW-14670)t What Was Fixed in EuControl 2020.11 Avid Control • In Channel view, tapping IN to bypass a plug-in could bypass all plug-ins on a newly attentioned track instead of bypassing only the currently focused plug-in (GWSW-14261) • After moving surfaces in the My Surfaces list of EuControl Settings, it was possible for Layouts to be missing (GWSW-14213) • GWSW-14212 • Focusing away and then back to Pro Tools while the Layouts Recall window was displayed could leave Tracks view dimmed (GWSW-14212) • It was possible for Layouts to be offset after assigning from the Control app (GWSW-14171) • It was possible for EuControl to incorrectly display “Avid Control Unit Limit Exceeded” after adding a Control app tablet as an S1 Meters tablet (GWSW-14020) • In Channel View, it was possible for knobs to incorrectly light purple when in Inserts mode (GWSW-14047) • In Channel view, double-tapping a Send Pan knob (to reset to default) could unintentionally switch the function to Pan (GWSW-13689) • In Channel View, it was possible for the function graph to fail to update after adding an EQ or Dynamics insert (GWSW-13569) Avid Dock • It was possible for both switch LEDs to be lit after opening a session that had closed Folder tracks (GWSW-14087) • GWSW-14016 • It was possible for the Bank switch LEDs to fail to correctly indicate banking position (GWSW-14016) Avid S1 • When a VCA was spilled on a system with multiple S1 units, the LED for the spilled VCA could flash (GWSW-14187) • It was possible to be unable to spill a VCA on a system that had only a single S1 (GWSW-14186) Chapter 3: EuControl 2021.6 Release Notes 15
All Surfaces and Artist Series • While using Config mode to assign a Send it was possible for the last selected output name to be displayed instead of categories such as output and bus (GWSW-14162) • It was possible for VCA Spill to revert back to the originally banked track while Select by Touch was enabled (GWSW-14096) EuControl Software • Devices could remain in the All Surfaces list after being powered off, or minimized (GWSW-14208) • It was possible for a workstation to not appear in the All list after being attached (GWSW-14163) • Text for the Footswitch section in Preferences tab was not consistent between macOS and Windows (GWSW-14194) EUCON Development Partner Applications • In some applications (such as Logic Pro and Cubase) version numbering could prevent Appsets from saving and loading cor- rectly (GWSW-14466) • Digital Performer: It was possible for tracks to appear in incorrect order on Avid Control in Master mode (GWSW-14069) • Logic Pro: It was possible for the Avid Control app Channel view to become stuck at top level Functions after inserting plug-ins (GWSW-13980) What Was Fixed in 20.6.1 • When assigning tracks to Layouts from the Avid Control app while the Pro Tools session included hidden tracks or tracks within closed Folder Tracks, it was possible for incorrect tracks to appear in the Layout (GWSW-14182) • Avid Control: Layouts could appear blank after focusing another application and then back to Pro Tools (GWSW-14211) What Was Fixed in 20.6 • It was possible for tracks in Pro Tools software to be unable to be taken out of Latch mode using S1 or Artist Mix (GWSW-14147) • It was possible for automation writing to be delayed after pressing Play (GWSW-14123) Avid Control • Opening a Folder Track that contained a large amount of tracks could take several seconds to open on slower tablets (GWSW-14109) • The Display Break on Track Color setting for Tracks view could fail when using track view filters (GWSW-14121) • Performance improvements were applied to Soft Keys View to prevent Soft Key buttons from drawing slowly or incorrectly • Meter performance has been improved • The (redundant) Store button has been removed from the Layout Store procedure S3 • When S3 was configured for Multi-Master mode, LED indicators could become unreliable What Was Fixed in EuControl 20.5 • It could take up to four seconds for automation to start being written or transport commands to be executed EuControl Software • While all surfaces were locked to Pro Tools in the Assign tab, any change to the My Surfaces list could cause transport button LEDs to stop working (GWSW-13995) Avid Control • When Channel view was set to show Tracks in upper section of portrait mode, the Display Breaks on Track Color setting could fail to be applied (GWSW-13802) • After editing parameters on page 2 of Channel view and then attentioning another track with the same plug-in, Channel view could switch to page 1 (GWSW-13740) Chapter 3: EuControl 2021.6 Release Notes 16
• Channel View function graphs could fail to display after inserting EQ or Dyn plug-ins (GWSW-13570, GWSW-13556))
• In a session with a large number of tracks it was possible for a track to disappear from Mixer view after moving tracks
(GWSW-13892)
• After renaming a track in Pro Tools it was possible for Channel view to fail to display the new name (GWSW-13829)
• It was possible for the wrong track to be displayed as attentioned after being moved in Pro Tools (GWSW-13777)
• Meters on tablets in Meters mode could fail to switch to green from blue (GWSW-13748)
• It was possible for meters to fail to operate while meter type was set to RMS (GWSW-13752)
• Abbreviations for Group and Track names needed improvement (GWSW-13694)
• Nuendo: It was possible for Functions 9-16 to fail to be displayed (GWSW-13773)
S1, S3, Dock, Avid Control, and Artist Series with EuControl Software
• S1: It was possible for Layouts to not always get recalled correctly after spilling a VCA (GWSW-13779)
• S1: When connected via Link Local the S1 could require an additional reboot at before being recognized in EuControl
(GWSW-13714)
• S1: Spilling and unspilling a VCA by double-pressing the Sel switch could respond inconsistently (GWSW-13498)
• S3: Simultaneously pressing Save + Cancel (the “Eye” command) would fail to fully engage “Eye” mode (GWSW-13442)
• S3: It was possible for the User button to fail to show its assignment in the Soft Key Editor (GWSW-13819)
• Cycling through automation modes from a surface such as S1 could incorrectly disable Trim and reset the track Automation
mode to off (GWSW-13755)
Known Issues
The following issues are not addressed in EuControl 20.11. Where applicable, a workaround is provided.
General Issues
• Microsoft Windows 10 Creators Update
If your system is running Microsoft Windows 10 Creators Update do not enable the Enable External Workstations in EuControl
to avoid problems with mouse clicks.
Updating Firmware on EuControl Surfaces
To update firmware:
1 After updating EuControl software, click (Mac) or double-click (Windows) the EuControl icon and select EuControl Settings.
2 If necessary, click Surfaces to display the Surfaces tab.
3 Click a surface in the My Surfaces list so it is highlighted. If multiple surfaces are listed in the My Surfaces list, make sure only
one surface is highlighted.
Firmware must be updated on each surface separately. Updating firmware on multiple devices at the same time is not supported.
4 Click Update Firmware.
5 Follow the instructions in the Update Firmware dialog box to proceed, and make sure to observe the following guidelines when
updating firmware:
• Ensure that all surfaces are connected to a trustworthy power source.
• Do not power off the surface during the update or attempt to interrupt the update.
• The status of the firmware update is shown in the EuControl dialog, and on the surface displays.
6 Click Done when the firmware update is complete. Repeat this procedure for each surface in your system.
Chapter 3: EuControl 2021.6 Release Notes 17Technical Support (USA) Product Information Visit the Online Support Center For company and product information, visit at www.avid.com/support us on the web at www.avid.com
You can also read