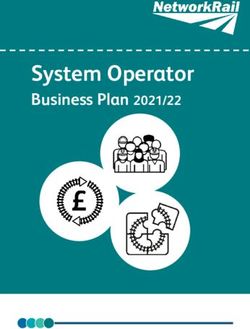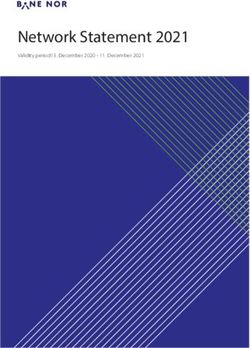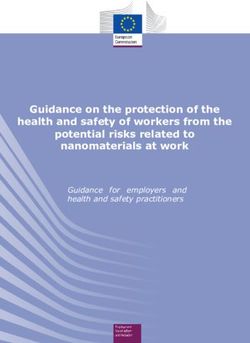Verizon Wireless Network Extender for Business - User Manual Please read this manual before operating your
←
→
Page content transcription
If your browser does not render page correctly, please read the page content below
Verizon Wireless
Network Extender for Business
User Manual
Please read this manual before operating your
device, and keep it for future reference.Intellectual Property
All Intellectual Property, as defined below, owned by or which is otherwise the property of Samsung or its respective suppliers relating to the SAMSUNG Device, including but not limited to, accessories,
parts, or software relating there to (the “Network Extender for Business”), is proprietary to Samsung and protected under federal laws, state laws, and international treaty provisions. Intellectual Property
includes, but is not limited to, inventions (patentable or unpatentable), patents, trade secrets, copyrights, software, computer programs, and related documentation and other works of authorship. You may
not infringe or otherwise violate the rights secured by the Intellectual Property. Moreover, you agree that you will not (and will not attempt to) modify, prepare derivative works of, reverse engineer,
decompile, disassemble, or otherwise attempt to create source code from the software. No title to or ownership in the Intellectual Property is transferred to you. All applicable rights of the Intellectual
Property shall remain with SAMSUNG and its suppliers.
Samsung Telecommunications America (STA), LLC
Headquarters: Customer Care Center:
1301 E. Lookout Drive 1000 Klein Rd.
Richardson, TX 75082 Plano, TX 75074
Toll Free Tel: 1.888.987.HELP (4357)
Internet Address: http://www.samsungusa.com
©
2011 Samsung Telecommunications America, Samsung LLC.
Do you have questions about your Samsung Device?
For 24 hour information and assistance, we offer a new FAQ/ARS System (Automated Response System) at:
www.samsungtelecom.com/support
Disclaimer of Warranties; Exclusion of Liability
For more information, refer to "Warranty Information" on page 27.
Verizon Network Extender for Business_WB_110311_Final 7Table of Contents
Section 1: Getting Started .............................................................................................................................................................................................................................................. 2
Introduction . . . . . . . . . . . . . . . . . . . . . . . . . . . . . . . . . . . . . . . . . . . . . . . . . . . . . . . . . . . . . . . . . . . . . . . . . . . . . . . . . . . . . . . . . . . . . . . . . . . . . . . . . . . . . . . . . . . . . . . . . . . . . . . . . . . . . . . . . . . . . . . . . . . . . 2
Features . . . . . . . . . . . . . . . . . . . . . . . . . . . . . . . . . . . . . . . . . . . . . . . . . . . . . . . . . . . . . . . . . . . . . . . . . . . . . . . . . . . . . . . . . . . . . . . . . . . . . . . . . . . . . . . . . . . . . . . . . . . . . . . . . . . . . . . . . . . . . . . . . . . . . . . 2
What’s In the Box? . . . . . . . . . . . . . . . . . . . . . . . . . . . . . . . . . . . . . . . . . . . . . . . . . . . . . . . . . . . . . . . . . . . . . . . . . . . . . . . . . . . . . . . . . . . . . . . . . . . . . . . . . . . . . . . . . . . . . . . . . . . . . . . . . . . . . . . . . . . . . . . . 2
Optional Accessories . . . . . . . . . . . . . . . . . . . . . . . . . . . . . . . . . . . . . . . . . . . . . . . . . . . . . . . . . . . . . . . . . . . . . . . . . . . . . . . . . . . . . . . . . . . . . . . . . . . . . . . . . . . . . . . . . . . . . . . . . . . . . . . . . . . . . . . . . . . . . . 2
System Requirements . . . . . . . . . . . . . . . . . . . . . . . . . . . . . . . . . . . . . . . . . . . . . . . . . . . . . . . . . . . . . . . . . . . . . . . . . . . . . . . . . . . . . . . . . . . . . . . . . . . . . . . . . . . . . . . . . . . . . . . . . . . . . . . . . . . . . . . . . . . . . 2
Components - Front View . . . . . . . . . . . . . . . . . . . . . . . . . . . . . . . . . . . . . . . . . . . . . . . . . . . . . . . . . . . . . . . . . . . . . . . . . . . . . . . . . . . . . . . . . . . . . . . . . . . . . . . . . . . . . . . . . . . . . . . . . . . . . . . . . . . . . . . . . . . 2
Components - Rear View . . . . . . . . . . . . . . . . . . . . . . . . . . . . . . . . . . . . . . . . . . . . . . . . . . . . . . . . . . . . . . . . . . . . . . . . . . . . . . . . . . . . . . . . . . . . . . . . . . . . . . . . . . . . . . . . . . . . . . . . . . . . . . . . . . . . . . . . . . . 2
Network Extender for Business Setup . . . . . . . . . . . . . . . . . . . . . . . . . . . . . . . . . . . . . . . . . . . . . . . . . . . . . . . . . . . . . . . . . . . . . . . . . . . . . . . . . . . . . . . . . . . . . . . . . . . . . . . . . . . . . . . . . . . . . . . . . . . . . . . . . . 3
Section 2: Using Your Device ......................................................................................................................................................................................................................................... 5
Additional Setup Information . . . . . . . . . . . . . . . . . . . . . . . . . . . . . . . . . . . . . . . . . . . . . . . . . . . . . . . . . . . . . . . . . . . . . . . . . . . . . . . . . . . . . . . . . . . . . . . . . . . . . . . . . . . . . . . . . . . . . . . . . . . . . . . . . . . . . . . . 5
Firewall Rules for the Network Extender for Business . . . . . . . . . . . . . . . . . . . . . . . . . . . . . . . . . . . . . . . . . . . . . . . . . . . . . . . . . . . . . . . . . . . . . . . . . . . . . . . . . . . . . . . . . . . . . . . . . . . . . . . . . . . . . . . . . . . . . . 5
Clustering Guidelines . . . . . . . . . . . . . . . . . . . . . . . . . . . . . . . . . . . . . . . . . . . . . . . . . . . . . . . . . . . . . . . . . . . . . . . . . . . . . . . . . . . . . . . . . . . . . . . . . . . . . . . . . . . . . . . . . . . . . . . . . . . . . . . . . . . . . . . . . . . . . . 6
Clustering Setup . . . . . . . . . . . . . . . . . . . . . . . . . . . . . . . . . . . . . . . . . . . . . . . . . . . . . . . . . . . . . . . . . . . . . . . . . . . . . . . . . . . . . . . . . . . . . . . . . . . . . . . . . . . . . . . . . . . . . . . . . . . . . . . . . . . . . . . . . . . . . . . . . 7
Web Server and IP Configuration . . . . . . . . . . . . . . . . . . . . . . . . . . . . . . . . . . . . . . . . . . . . . . . . . . . . . . . . . . . . . . . . . . . . . . . . . . . . . . . . . . . . . . . . . . . . . . . . . . . . . . . . . . . . . . . . . . . . . . . . . . . . . . . . . . . . . 7
Accessing the Web Server with the well known IP Address . . . . . . . . . . . . . . . . . . . . . . . . . . . . . . . . . . . . . . . . . . . . . . . . . . . . . . . . . . . . . . . . . . . . . . . . . . . . . . . . . . . . . . . . . . . . . . . . . . . . . . . . . . . . . . . . . 7
Accessing the Web Server Interface with the Default IP Address . . . . . . . . . . . . . . . . . . . . . . . . . . . . . . . . . . . . . . . . . . . . . . . . . . . . . . . . . . . . . . . . . . . . . . . . . . . . . . . . . . . . . . . . . . . . . . . . . . . . . . . . . . . . . 8
Web Server Configuration Guide . . . . . . . . . . . . . . . . . . . . . . . . . . . . . . . . . . . . . . . . . . . . . . . . . . . . . . . . . . . . . . . . . . . . . . . . . . . . . . . . . . . . . . . . . . . . . . . . . . . . . . . . . . . . . . . . . . . . . . . . . . . . . . . . . . . . . . 8
Changing the User Name and Password . . . . . . . . . . . . . . . . . . . . . . . . . . . . . . . . . . . . . . . . . . . . . . . . . . . . . . . . . . . . . . . . . . . . . . . . . . . . . . . . . . . . . . . . . . . . . . . . . . . . . . . . . . . . . . . . . . . . . . . . . . . . . . . . 9
DHCP Configuration . . . . . . . . . . . . . . . . . . . . . . . . . . . . . . . . . . . . . . . . . . . . . . . . . . . . . . . . . . . . . . . . . . . . . . . . . . . . . . . . . . . . . . . . . . . . . . . . . . . . . . . . . . . . . . . . . . . . . . . . . . . . . . . . . . . . . . . . . . . . . . . 9
DHCP Lease Display . . . . . . . . . . . . . . . . . . . . . . . . . . . . . . . . . . . . . . . . . . . . . . . . . . . . . . . . . . . . . . . . . . . . . . . . . . . . . . . . . . . . . . . . . . . . . . . . . . . . . . . . . . . . . . . . . . . . . . . . . . . . . . . . . . . . . . . . . . . . . . . 9
IP Parameters . . . . . . . . . . . . . . . . . . . . . . . . . . . . . . . . . . . . . . . . . . . . . . . . . . . . . . . . . . . . . . . . . . . . . . . . . . . . . . . . . . . . . . . . . . . . . . . . . . . . . . . . . . . . . . . . . . . . . . . . . . . . . . . . . . . . . . . . . . . . . . . . . . 10
IP Address . . . . . . . . . . . . . . . . . . . . . . . . . . . . . . . . . . . . . . . . . . . . . . . . . . . . . . . . . . . . . . . . . . . . . . . . . . . . . . . . . . . . . . . . . . . . . . . . . . . . . . . . . . . . . . . . . . . . . . . . . . . . . . . . . . . . . . . . . . . . . . . . . . . . . 10
. . . . . . . . . . . . . . . . . . . . . . . . . . . . . . . . . . . . . . . . . . . . . . . . . . . . . . . . . . . . . . . . . . . . . . . . . . . . . . . . . . . . . . . . . . . . . . . . . . . . . . . . . . . . . . . . . . . . . . . . . . . . . . . . . . . . . . . . . . . . . . . . . . . . . . . . . . . . . 10
Subnet Mask . . . . . . . . . . . . . . . . . . . . . . . . . . . . . . . . . . . . . . . . . . . . . . . . . . . . . . . . . . . . . . . . . . . . . . . . . . . . . . . . . . . . . . . . . . . . . . . . . . . . . . . . . . . . . . . . . . . . . . . . . . . . . . . . . . . . . . . . . . . . . . . . . . . 10
Default Gateway . . . . . . . . . . . . . . . . . . . . . . . . . . . . . . . . . . . . . . . . . . . . . . . . . . . . . . . . . . . . . . . . . . . . . . . . . . . . . . . . . . . . . . . . . . . . . . . . . . . . . . . . . . . . . . . . . . . . . . . . . . . . . . . . . . . . . . . . . . . . . . . . . 11
DNS 1, DNS 2, DNS3 . . . . . . . . . . . . . . . . . . . . . . . . . . . . . . . . . . . . . . . . . . . . . . . . . . . . . . . . . . . . . . . . . . . . . . . . . . . . . . . . . . . . . . . . . . . . . . . . . . . . . . . . . . . . . . . . . . . . . . . . . . . . . . . . . . . . . . . . . . . . . 11
DSCP Use . . . . . . . . . . . . . . . . . . . . . . . . . . . . . . . . . . . . . . . . . . . . . . . . . . . . . . . . . . . . . . . . . . . . . . . . . . . . . . . . . . . . . . . . . . . . . . . . . . . . . . . . . . . . . . . . . . . . . . . . . . . . . . . . . . . . . . . . . . . . . . . . . . . . . 12
DSCP . . . . . . . . . . . . . . . . . . . . . . . . . . . . . . . . . . . . . . . . . . . . . . . . . . . . . . . . . . . . . . . . . . . . . . . . . . . . . . . . . . . . . . . . . . . . . . . . . . . . . . . . . . . . . . . . . . . . . . . . . . . . . . . . . . . . . . . . . . . . . . . . . . . . . . . . . 12
Throttling Page . . . . . . . . . . . . . . . . . . . . . . . . . . . . . . . . . . . . . . . . . . . . . . . . . . . . . . . . . . . . . . . . . . . . . . . . . . . . . . . . . . . . . . . . . . . . . . . . . . . . . . . . . . . . . . . . . . . . . . . . . . . . . . . . . . . . . . . . . . . . . . . . . 12
Accessing Cluster Configuration Pages . . . . . . . . . . . . . . . . . . . . . . . . . . . . . . . . . . . . . . . . . . . . . . . . . . . . . . . . . . . . . . . . . . . . . . . . . . . . . . . . . . . . . . . . . . . . . . . . . . . . . . . . . . . . . . . . . . . . . . . . . . . . . . . . 12
Cluster Mode Page . . . . . . . . . . . . . . . . . . . . . . . . . . . . . . . . . . . . . . . . . . . . . . . . . . . . . . . . . . . . . . . . . . . . . . . . . . . . . . . . . . . . . . . . . . . . . . . . . . . . . . . . . . . . . . . . . . . . . . . . . . . . . . . . . . . . . . . . . . . . . . . 13
Changing the Ingress Member of the Cluster . . . . . . . . . . . . . . . . . . . . . . . . . . . . . . . . . . . . . . . . . . . . . . . . . . . . . . . . . . . . . . . . . . . . . . . . . . . . . . . . . . . . . . . . . . . . . . . . . . . . . . . . . . . . . . . . . . . . . . . . . . . 14
Cluster Members Page . . . . . . . . . . . . . . . . . . . . . . . . . . . . . . . . . . . . . . . . . . . . . . . . . . . . . . . . . . . . . . . . . . . . . . . . . . . . . . . . . . . . . . . . . . . . . . . . . . . . . . . . . . . . . . . . . . . . . . . . . . . . . . . . . . . . . . . . . . . . 14
Power Cycle . . . . . . . . . . . . . . . . . . . . . . . . . . . . . . . . . . . . . . . . . . . . . . . . . . . . . . . . . . . . . . . . . . . . . . . . . . . . . . . . . . . . . . . . . . . . . . . . . . . . . . . . . . . . . . . . . . . . . . . . . . . . . . . . . . . . . . . . . . . . . . . . . . . . 14
Reset Tool . . . . . . . . . . . . . . . . . . . . . . . . . . . . . . . . . . . . . . . . . . . . . . . . . . . . . . . . . . . . . . . . . . . . . . . . . . . . . . . . . . . . . . . . . . . . . . . . . . . . . . . . . . . . . . . . . . . . . . . . . . . . . . . . . . . . . . . . . . . . . . . . . . . . . 16
Downloading and Launching the Tool . . . . . . . . . . . . . . . . . . . . . . . . . . . . . . . . . . . . . . . . . . . . . . . . . . . . . . . . . . . . . . . . . . . . . . . . . . . . . . . . . . . . . . . . . . . . . . . . . . . . . . . . . . . . . . . . . . . . . . . . . . . . . . . . . 16
Resetting a Network Extender for Business . . . . . . . . . . . . . . . . . . . . . . . . . . . . . . . . . . . . . . . . . . . . . . . . . . . . . . . . . . . . . . . . . . . . . . . . . . . . . . . . . . . . . . . . . . . . . . . . . . . . . . . . . . . . . . . . . . . . . . . . . . . . 16
Factory Default Values . . . . . . . . . . . . . . . . . . . . . . . . . . . . . . . . . . . . . . . . . . . . . . . . . . . . . . . . . . . . . . . . . . . . . . . . . . . . . . . . . . . . . . . . . . . . . . . . . . . . . . . . . . . . . . . . . . . . . . . . . . . . . . . . . . . . . . . . . . . . 16
Section 3: External GPS Antenna ................................................................................................................................................................................................................................. 18
Antenna Installation . . . . . . . . . . . . . . . . . . . . . . . . . . . . . . . . . . . . . . . . . . . . . . . . . . . . . . . . . . . . . . . . . . . . . . . . . . . . . . . . . . . . . . . . . . . . . . . . . . . . . . . . . . . . . . . . . . . . . . . . . . . . . . . . . . . . . . . . . . . . . . 18
Section 4: Troubleshooting .......................................................................................................................................................................................................................................... 19
Section 5: LED Guide .................................................................................................................................................................................................................................................... 21
Purpose of Each LED . . . . . . . . . . . . . . . . . . . . . . . . . . . . . . . . . . . . . . . . . . . . . . . . . . . . . . . . . . . . . . . . . . . . . . . . . . . . . . . . . . . . . . . . . . . . . . . . . . . . . . . . . . . . . . . . . . . . . . . . . . . . . . . . . . . . . . . . . . . . . 21
LED Status Indicators . . . . . . . . . . . . . . . . . . . . . . . . . . . . . . . . . . . . . . . . . . . . . . . . . . . . . . . . . . . . . . . . . . . . . . . . . . . . . . . . . . . . . . . . . . . . . . . . . . . . . . . . . . . . . . . . . . . . . . . . . . . . . . . . . . . . . . . . . . . . . 21
LED Combinations - Possible Failure Reason - Recommended Action . . . . . . . . . . . . . . . . . . . . . . . . . . . . . . . . . . . . . . . . . . . . . . . . . . . . . . . . . . . . . . . . . . . . . . . . . . . . . . . . . . . . . . . . . . . . . . . . . . . . . . . . . 22
Section 6: Network Extender for Business Acronym Table ........................................................................................................................................................................................ 24
Acronym Table for Verizon Wireless Network Extender for Business . . . . . . . . . . . . . . . . . . . . . . . . . . . . . . . . . . . . . . . . . . . . . . . . . . . . . . . . . . . . . . . . . . . . . . . . . . . . . . . . . . . . . . . . . . . . . . . . . . . . . . . . . . 24
Section 7: Important Safety Information ..................................................................................................................................................................................................................... 25
General Precautions . . . . . . . . . . . . . . . . . . . . . . . . . . . . . . . . . . . . . . . . . . . . . . . . . . . . . . . . . . . . . . . . . . . . . . . . . . . . . . . . . . . . . . . . . . . . . . . . . . . . . . . . . . . . . . . . . . . . . . . . . . . . . . . . . . . . . . . . . . . . . . 25
Using Your Network Extender for Business Near Other Electronic Devices . . . . . . . . . . . . . . . . . . . . . . . . . . . . . . . . . . . . . . . . . . . . . . . . . . . . . . . . . . . . . . . . . . . . . . . . . . . . . . . . . . . . . . . . . . . . . . . . . . . . . 25
Radio Frequency (RF) Energy . . . . . . . . . . . . . . . . . . . . . . . . . . . . . . . . . . . . . . . . . . . . . . . . . . . . . . . . . . . . . . . . . . . . . . . . . . . . . . . . . . . . . . . . . . . . . . . . . . . . . . . . . . . . . . . . . . . . . . . . . . . . . . . . . . . . . . . 25
Knowing Radio Frequency Safety . . . . . . . . . . . . . . . . . . . . . . . . . . . . . . . . . . . . . . . . . . . . . . . . . . . . . . . . . . . . . . . . . . . . . . . . . . . . . . . . . . . . . . . . . . . . . . . . . . . . . . . . . . . . . . . . . . . . . . . . . . . . . . . . . . . . 25
FCC Radio Frequency Emission . . . . . . . . . . . . . . . . . . . . . . . . . . . . . . . . . . . . . . . . . . . . . . . . . . . . . . . . . . . . . . . . . . . . . . . . . . . . . . . . . . . . . . . . . . . . . . . . . . . . . . . . . . . . . . . . . . . . . . . . . . . . . . . . . . . . . 25
Section 8: Warranty Information ................................................................................................................................................................................................................................. 27
Standard Limited Warranty . . . . . . . . . . . . . . . . . . . . . . . . . . . . . . . . . . . . . . . . . . . . . . . . . . . . . . . . . . . . . . . . . . . . . . . . . . . . . . . . . . . . . . . . . . . . . . . . . . . . . . . . . . . . . . . . . . . . . . . . . . . . . . . . . . . . . . . . . 27
End User License Agreement for Software . . . . . . . . . . . . . . . . . . . . . . . . . . . . . . . . . . . . . . . . . . . . . . . . . . . . . . . . . . . . . . . . . . . . . . . . . . . . . . . . . . . . . . . . . . . . . . . . . . . . . . . . . . . . . . . . . . . . . . . . . . . . . 27
Open Source Announcement . . . . . . . . . . . . . . . . . . . . . . . . . . . . . . . . . . . . . . . . . . . . . . . . . . . . . . . . . . . . . . . . . . . . . . . . . . . . . . . . . . . . . . . . . . . . . . . . . . . . . . . . . . . . . . . . . . . . . . . . . . . . . . . . . . . . . . . 28
GNU LESSER GENERAL PUBLIC LICENSE . . . . . . . . . . . . . . . . . . . . . . . . . . . . . . . . . . . . . . . . . . . . . . . . . . . . . . . . . . . . . . . . . . . . . . . . . . . . . . . . . . . . . . . . . . . . . . . . . . . . . . . . . . . . . . . . . . . . . . . . . . . . . . 30
NO WARRANTY . . . . . . . . . . . . . . . . . . . . . . . . . . . . . . . . . . . . . . . . . . . . . . . . . . . . . . . . . . . . . . . . . . . . . . . . . . . . . . . . . . . . . . . . . . . . . . . . . . . . . . . . . . . . . . . . . . . . . . . . . . . . . . . . . . . . . . . . . . . . . . . . . 31
GNU LESSER GENERAL PUBLIC LICENSE ("LGPL") . . . . . . . . . . . . . . . . . . . . . . . . . . . . . . . . . . . . . . . . . . . . . . . . . . . . . . . . . . . . . . . . . . . . . . . . . . . . . . . . . . . . . . . . . . . . . . . . . . . . . . . . . . . . . . . . . . . . . . . 32
TERMS AND CONDITIONS FOR COPYING, DISTRIBUTION AND MODIFICATION . . . . . . . . . . . . . . . . . . . . . . . . . . . . . . . . . . . . . . . . . . . . . . . . . . . . . . . . . . . . . . . . . . . . . . . . . . . . . . . . . . . . . . . . . . . . . . . . . . . 32
NO WARRANTY . . . . . . . . . . . . . . . . . . . . . . . . . . . . . . . . . . . . . . . . . . . . . . . . . . . . . . . . . . . . . . . . . . . . . . . . . . . . . . . . . . . . . . . . . . . . . . . . . . . . . . . . . . . . . . . . . . . . . . . . . . . . . . . . . . . . . . . . . . . . . . . . . 34
Apache License . . . . . . . . . . . . . . . . . . . . . . . . . . . . . . . . . . . . . . . . . . . . . . . . . . . . . . . . . . . . . . . . . . . . . . . . . . . . . . . . . . . . . . . . . . . . . . . . . . . . . . . . . . . . . . . . . . . . . . . . . . . . . . . . . . . . . . . . . . . . . . . . . 34
BSD 2.0 License . . . . . . . . . . . . . . . . . . . . . . . . . . . . . . . . . . . . . . . . . . . . . . . . . . . . . . . . . . . . . . . . . . . . . . . . . . . . . . . . . . . . . . . . . . . . . . . . . . . . . . . . . . . . . . . . . . . . . . . . . . . . . . . . . . . . . . . . . . . . . . . . 35
APPLE PUBLIC SOURCE LICENSE . . . . . . . . . . . . . . . . . . . . . . . . . . . . . . . . . . . . . . . . . . . . . . . . . . . . . . . . . . . . . . . . . . . . . . . . . . . . . . . . . . . . . . . . . . . . . . . . . . . . . . . . . . . . . . . . . . . . . . . . . . . . . . . . . . . . 35
IBM Public License Version 1.0 . . . . . . . . . . . . . . . . . . . . . . . . . . . . . . . . . . . . . . . . . . . . . . . . . . . . . . . . . . . . . . . . . . . . . . . . . . . . . . . . . . . . . . . . . . . . . . . . . . . . . . . . . . . . . . . . . . . . . . . . . . . . . . . . . . . . . 37
The MIT License . . . . . . . . . . . . . . . . . . . . . . . . . . . . . . . . . . . . . . . . . . . . . . . . . . . . . . . . . . . . . . . . . . . . . . . . . . . . . . . . . . . . . . . . . . . . . . . . . . . . . . . . . . . . . . . . . . . . . . . . . . . . . . . . . . . . . . . . . . . . . . . . . 38
The Clarified Artistic License . . . . . . . . . . . . . . . . . . . . . . . . . . . . . . . . . . . . . . . . . . . . . . . . . . . . . . . . . . . . . . . . . . . . . . . . . . . . . . . . . . . . . . . . . . . . . . . . . . . . . . . . . . . . . . . . . . . . . . . . . . . . . . . . . . . . . . . 39
SNMP++ License . . . . . . . . . . . . . . . . . . . . . . . . . . . . . . . . . . . . . . . . . . . . . . . . . . . . . . . . . . . . . . . . . . . . . . . . . . . . . . . . . . . . . . . . . . . . . . . . . . . . . . . . . . . . . . . . . . . . . . . . . . . . . . . . . . . . . . . . . . . . . . . . 39
Eric Young Implementation License . . . . . . . . . . . . . . . . . . . . . . . . . . . . . . . . . . . . . . . . . . . . . . . . . . . . . . . . . . . . . . . . . . . . . . . . . . . . . . . . . . . . . . . . . . . . . . . . . . . . . . . . . . . . . . . . . . . . . . . . . . . . . . . . . . 40
Index ............................................................................................................................................................................................................................................................................... 41
1Section 1: Getting Started
Introduction
The Network Extender for Business enhances the in-building Verizon Wireless Network experience.
This User Guide introduces the Verizon Wireless Network Extender for Business device.
The following sections are included in this guide:
• Getting Started
• Using Your Device
• External GPS Antenna
• Troubleshooting
• Important Safety Information
• Manufacturer’s Warranty
Important!: Before installing the Network Extender for Business, it is essential to read the entire manual to ensure proper operation of the system.
Features
The following list highlights some of the Network Extender for Business's features:
• The Network Extender for Business is a Plug & Play device that can be installed to automatically provide enhanced in-building wireless service in an enterprise or small office without having to change your existing mobile
phone.
• The Network Extender for Business enables users to easily install and configure the system by connecting to an existing broadband network.
• The Network Extender for Business supports a clustering feature which enables seamless mobility between units within a coverage area. For more details, see “Clustering Guidelines” on page 6.
• The Network Extender for Business supports an embedded web server which enables customization of IP settings. For more information see “Web Server and IP Configuration” on page 7.
Note: For a descripton of acronyms, see “Network Extender for Business Acronym Table” on page 24.
What’s In the Box?
• Network Extender for Business
• Ethernet Cable
• Power Supply and Power Cord
• 21’ GPS extension cable
• Quick Start Guide
• Product Safety and Warranty
Optional Accessories
• An Auxiliary Hanging Bracket is available to allow for the unit to be conveniently mounted on the wall or ceiling
• A 60’ optional GPS extension cable
System Requirements
• An always-on broadband Internet connection with a recommended bandwidth of 3.5 Mbps per unit is required to support optimal data connection.
Note: Wireless connections are not supported.
• An available Ethernet (LAN) port on either your broadband modem or a router connected to the modem.
Components - Front View
In addition to a wireless antenna, the Network Extender for Business has four LED lights that are used to indicate the device connectivity status.
• Wireless Antenna provides omnidirectional transmission and reception of signals between the Network Extender for Business and communicating Verizon Wireless mobile phones. The wireless antenna rotates 360 degrees.
• Power LED (PWR) indicates the power status.
• System LED (SYS) indicates the status of Network Extender for Business connectivity to the Verizon Wireless network.
• GPS LED indicates the GPS connection status.
Note: GPS antenna receives signals from Global Positioning System satellites and uses them to obtain time and location information.
• WAN LED indicates the status of the Ethernet connection and traffic activity on the Network Extender for Business.
Wireless Antenna
Power
LED
System
LED
GPS LED
WAN LED
Components - Rear View
The rear of the Network Extender for Business provides access to the WAN port, power port, and external GPS antenna.
1. GPS Antenna Port slides to provide access to the external GPS antenna for removal and relocation.
22. Heat Vents provide passive ventilation for the Network Extender for Business and allow for dissipation of internally generated heat.
Note: The Network Extender for Business needs to remain vertical and in a well-ventilated location. The vertical position allows proper air flow to the internal components.
3. DC 12V Power Port provides power to the Network Extender for Business when connected to the AC power supply and cord (included).
Warning!: Only use the provided power cord and supply. Using any other power source may damage the Network Extender for Business.
GPS Antenna Port
Heat
Vents
DC 12V Power Port
WAN
Port
4. WAN Port allows you to connect the Ethernet cable provided to establish secure communication with the Verizon Wireless network.
• The WAN port provides Ethernet connectivity at 10/100 Mbps.
Network Extender for Business Setup
This section outlines the procedures needed to set up the Network Extender for Business.
Note: You may also visit www.verizonwireless.com/b2c/store/accessory?action=gotoSetup to view the online setup and usage tutorial. Follow the on screen prompts.
• Confirm your package contains all components.
• Review the "Important Safety Information" on page 25 before installing the Network Extender for Business.
• Place the unit near a window to acquire a GPS signal. If this is not convenient, See “External GPS Antenna” on page 18.
– A GPS signal is required to maintain continuous timing for proper operation and E911 service.
Note: For a single Network Extender for Business deployment refer to the following Stand Alone Setup diagram. If you are planning on deploying more than one Network Extender for Business at your site, please see “Clustering
Guidelines” on page 6.
Stand Alone Setup
ISP Internet
5RXWHU 1HWZRUN([WHQGHUIRU%XVLQHVV
1. Connect one end of the included Ethernet cable to an open LAN port on the Router (1) and connect the other end to the WAN port located at the rear of the Network Extender for Business. (2)
Getting Started 31HWZRUN([WHQGHU
IRU%XVLQHVV
SO\ UG
6 XS &R
Z HU ZH
U
3R 3R
(WKHUQHW&DEOH
5RXWHU
2. Plug the power supply connector into the DC 12V power port located at the rear of the Network Extender for Business (3).
3. Insert one end of the power cord into the power supply and then plug the other end into an available power outlet (4).
4. Confirm that the front LEDs are illuminated as indicated below:
Note: Allow 3 - 5 minutes for the Network Extender for Business to complete the startup sequence and detect both its connections and available communications. The Network Extender for Business may take as long as one hour for the
initial GPS acquisition. If the GPS LED is still red after one hour, relocate the GPS antenna to receive a stronger signal. See “Antenna Installation” on page 18.
• Power LED: should be a continuous blue light, indicating that the Network Extender for Business is receiving power. No illumination or magenta color indicates there is an issue with the power supply or power connector.
• WAN LED: should be a steady blue light, indicating that the Network Extender for Business has detected a valid Ethernet connection. A blinking blue LED indicates data communication.
• GPS LED: should be a continuous blue light, indicating that the Network Extender for Business has locked onto a valid GPS signal. If the GPS LED is solid red, the internal antenna may not be able to detect a GPS signal and installation
of the external GPS antenna might be necessary. If the GPS LED is persistent magenta while the System LED is slow-blinking red, this indicates a failure condition.
• System LED: should be a continuous blue light, indicating that the Network Extender for Business is properly communicating with the Verizon Wireless network. Blinks red while establishing an initial network connection. Persistent
solid magenta indicates a failure condition. Persistent solid red or slow-or fast-blinking red indicates an abnormal condition.
Power
LED
System
LED
GPS LED
WAN LED
5. To confirm the setup was successful, verify all the LEDs are blue.
Note: For more details, see “Clustering Guidelines” on page 6.
4Section 2: Using Your Device
Additional Setup Information
This section provides an overview of the product, activation, and how to contact Verizon Wireless for assistance with service and the Network Extender for Business.
Figure 1 : Network with NAT/PAT
The Network Extender for Business facilitates the delivery of secure cellular traffic through the Internet to the Verizon Wireless network, which then routes the signal to the desired party.
• Number of Users: A maximum of six (6) voice calls, or eight (8) data sessions (EV-DO), or a combination of seven (7) voice calls and data sessions are supported simultaneously.
– An additional channel, open to all callers, is always reserved for emergency (E911) calls.
– Additional non-E911 users who attempt to make or receive a call/session while all channels are in use may be redirected to the nearest compatible cell tower (if available).
• Verify service on Network Extender for Business: Users can verify that they are on the Verizon Wireless Network Extender for Business by dialing #48 (and receiving an audio announcement). You will also hear a short double
tone on your wireless phone when making or receiving a call while on the Network Extender for Business. The tone is played at the beginning of the call.
• Connect to the Network Extender for Business: In order to establish an initial connection to the Network Extender for Business network, your Verizon Wireless mobile phone needs to move within approximately 45 feet of the
Network Extender for Business unit.
• Calling on Network Extender for Business: After registering on the Network Extender for Business, the user can move within a broader perimeter while remaining under coverage.
• Ranges Will Vary: Both the coverage area required to register and use the Network Extender for Business cannot be guaranteed and may vary due to environmental factors, such as physical structures.
Warning!: You may not be able to make 911 calls in the event of an electrical power outage, broadband connection failure, or other service disruption outside of the Verizon Wireless network coverage area. 911 services may be limited in
areas outside of the Verizon Wireless network coverage area. Not all public safety answering points have location-based E911 technology. Always be prepared to report your location to the 911 operator when placing an
emergency call. Mobile phones operate using radio signals which cannot guarantee connection in all conditions.
Firewall Rules for the Network Extender for Business
Business networks protect their data and clients using a firewall. Depending on the firewall configuration, certain ports may need to be opened on the firewall to allow the Network Extender for Business to
come into service. The Network Extender for Business communicates to the Verizon Wireless Gateway over an IPSEC (Internet Protocol Security Protocol) encrypted tunnel. The use of NAT (Network
Address Translation)/PAT (Port Address Translation) within the network will determine which firewall rules need to be opened.
The Network Extender for Business will also access a DNS Server to obtain the IP Address of Verizon's Security Gateways and may access a DHCP Server for its IP Addresses. Since this communication is
generally done within the same subnet/network, these settings are not included in the firewall table below. If they are required for some reason, they use the standard DNS and DHCP ports, DNS-UDP 53/
DHCP-BOOTP 67.
The table below shows the protocols/ports that may be required to be opened on a firewall.
Source Destination Protocol DST InbounD (I) Description
Port Outbound (O)
Protocols/Ports below are required for all instances.
Network Extender for Business GPS Assistance Server UDP 52428 O Network Extender for Business' GPS assistance data
requests to the GPS assistance server. This server is
located on the Internet.
Network Extender for Business Verizon Wireless Gateway UDP 500, O IKE and IPSec over UDP(IKE) from the Network
4500 Extender for Business to the Verizon Wireless Gateway
Protocols below are only required when NAT/PAT not present
Network Extender for Business Verizon Wireless Gateway NA ESP/50 O Native on IP Encapsulating Security Payload (Contact
Verizon Customer Support for Verizon Wireless
Gateway IP addresses)
Verizon Wireless Gateway N/A ESP/50 I Native on IP Encapsulating Security Payload (Contact
Verizon Customer Support for SGW IP addresses)
Using Your Device 5In addition to the ports specified above, the table below details the FQDNs (Fully Qualified Domain Names) and the associated IP Address of the Domain Name. The Network Extender for Business solution
requires access to each of the items listed below in order to deliver service.
IP Address FQDN
209.210.15.73 GPS Server
(gps.vzwfemto.com)
69.78.95.193 Security Gateway
66.174.71.40 (sg.vzwfemto.com)
Figure 2 below shows an example of a network that performs NAT/PAT on traffic leaving the LAN. When the encrypted IPSec packets go through a NAT/PAT, the Network Extender for Business will
encapsulate the packets in a UDP packet.
Figure 2: Network with NAT/PAT
Figure 3 below shows a Network Extender for Business behind a firewall without NAT/PAT. In this architecture, the Network Extender for Business is protected by a firewall that is blocking many inbound
ports. Port 50 to support ESP via TCP must be opened bidirectionally.
Figure 3: Network without NAT/PAT
Figure 4, the Network Extender for Business is outside the firewall and on the DMZ. Some protection might be in place and the rules stated above must be followed. For the most reliable and secure
performance, it is recommended that the Network Extender for Business be placed behind a firewall.
The Network Extender for Business enables the IT administrator to deploy the solution in almost any scenario. The embedded web server allows for flexible configurations. Sections below detail the
configuration options that are supported.
Figure 4: Network with DMZ
Clustering Guidelines
The Network Extender for Business provides CDMA2000 1x and EVDO service to handsets and other user devices throughout a target coverage of 7500 square feet. When the desired coverage area
exceeds that, an additional unit can be added as follows:
6• In a typical cubicle office environment, the units need to be placed 85 feet apart.
• In a typical open warehouse, the units need to be placed 120 feet apart.
• In a heavily obstructed environment, the units need to be placed 60 feet apart.
Unit 1 Unit 2
Spacing
Note: The first unit powered up needs to be placed at the entrance of the building.
Clustering Setup
To set up clustering, the following steps must be taken.
Note: Follow the power-up guidelines as previously noted.
1. Determine the locations for the Network Extender for Business units to be deployed. Look for locations that are within range of a window, have an ethernet jack and a power outlet. Follow power-up
guidelines as noted above.
2. Install the first unit close to the main entry way of the site. The first unit is also known as the “ingress” unit. All other units are known as “non-ingress”.
3. Once the first unit is operational, install the next unit, within the range as previously noted.
Once all units are operational, the embedded web server can be used to validate that the units are operating as a system. Follow the guidelines below to validate the cluster deployment using the web
server. If the cluster is not operating as expected, where either the web server is not displaying the members correctly or calls are being dropped when users are moving within the desired coverage area,
check the following:
1. When units were purchased, they must be assigned to the same account.
2. Redeploy the units closer to each other. If they are not spaced correctly, active voice and data handoff may not operate correctly.
Note: When installing the Network Extender for Business in locations where a power outlet is not conveniently located Power Over Ethernet products are available. CDW is a distributor who has Network Extender for Business compatible
PoE products. All purchases, returns, and exchanges of PoE products must be handled directly with CDW. Call CDW at 888-653-2394 between 7:00AM and 7:30PM CST.
Web Server and IP Configuration
Introduction
The Network Extender for Business is designed to be plug-and-play on most networks. Should you have the need to configure specific settings for your network, the web interface allows for custom
functionality:
• By default the device is set up to use DHCP (Dynamic Host Configuration Protocol) to assign its IP (Internet Protocol) address and obtain DNS (Domain Name Service) information. If DHCP is turned off you can assign static IP
addressing information including: IP address, sub net mask, default gateway and DNS server.
• Mark all packets at the IP layer using a configurable DSCP marking value to allow for QoS treatment on your IP network
• User name and Password for controlled access to the web server configuration interface
• Rate limit (throttle) the data usage of foreign users on your network when the device is in managed mode.
• Assign a particular device in a cluster to be the ingress unit beacon for a cluster of Network Extenders for Business.
In addition, the web interface allows you to:
• Display the configured information
• Display the DHCP lease expiry timer when DHCP is enabled
• Reboot the device to make your changes go into effect
It may be helpful to plan for and track configuration information in a deployment of Network Extender for Business.
Accessing the Web Server with the well known IP Address
In the event that the unit is placed in a network without DHCP, DHCP fails or the device is not configured correctly, the Network Extender for Business defaults to a well known IP address of 192.168.1.10.
Browser Support
The Network Extender for Business has been tested for compatibility with the following browsers.
Note: Internet Explorer 6, 7, 8, 9, FireFox and Mosaic (Internet Explorer 6 TLS 1.0 support must be enabled).
Using Your Device 7Accessing the Web Server Interface with the Default IP Address
In the event that DHCP is not enabled, the following IP address is assigned to the Network Extender for Business.
192.168.1.10
Each Network Extender for Business is configured at the factory with the same user name and password, which are case sensitive:
User Name: administrator
Password: enterpriseFemt0 (zero at end)
Web Server Configuration Guide
IP Networks Configuration
This screen shows the current IP configuration of the device. If DHCP is enabled, the IP information is not shown.
The screen shows the following attributes:
1. Firmware Version: The version of the software loaded onto the Network Extender for Business
2. Current time: The system GMT time.
3. Starting Time: The last time the system was started
4. MAC Address: The MAC ID of the unit - also found on the bottom of the Network Extender for Business
5. DHCP Use: Indicates if DHCP is on or off
6. IP Address: The IP Address of the unit, when assigned a static IP. When assigned a DHCP address, an address won't be displayed.
7. Subnet Mask: The Subnet Mask of the unit, when assigned a Subnet Mask. When assigned a DHCP address, a Subnet Mask won't be displayed.
8. Default Gateway: The Default Gateway of the unit, when assigned a Default Gateway. When assigned a DHCP address, a Default Gateway won't be displayed.
9. DNS1/DNS2/DNS3: This option displays the DNS server address settings. The entry must contain an IPv4 address. DNS1 is required when not operating in DHCP mode.
10. DSCP Use: This attribute displays the DSCP bit setting. When set to yes, the DSCP might have been customized. When set to No, the DSCP bits are assigned the default value of 46.
11. DSCP: This attribute displays the DSCP bit setting, when using the customer DSCP option (when DSCP Use is set to yes as noted above).
8Changing the User Name and Password
Click on the user name/password option of “NE Management” tab to change the user name and password for access to the web server.
This default user name and password can easily be determined by anyone who can access the Internet and look at this manual. In order to prevent disruption of service you should assign a different user
name and password for the devices you plan to deploy at your business site.
Note: Usage of a strong password is recommended.
DHCP Configuration
To use static IP addressing DHCP must be turned off. The DHCP menu allows the ability to turn DHCP on or off. When DHCP is turned off, the following IP Parameters MUST be configured.
• IP Address
• Netmask
• Default Gateway
• DNS1
If they are not, the Network Extender for Business will not come into service and revert to its well known default IP Address, 192.168.1.10.
DHCP Lease Display
The DHCP Lease submenu is accessible from the DHCP Menu and displays the DHCP lease period.
Using Your Device 9IP Parameters The IP Parameters drop-down menu allows you to configure the static IP configuration as well as DSCP tagging. Note: Before configuring your IP Parameters, you must disable DHCP. IP Address The IP address menu allows configuration of the IPv4 address. Note: This parameter is REQUIRED for static IP Address assignment. Subnet Mask The subnet Mask Menu allows configuration of the sub net mask. Note: This parameter is REQUIRED for static IP Address assignment. 10
Default Gateway
The Default Gateway allows configuration of the Default Gateway (router).
Note: This parameter is REQUIRED for static IP Address assignment.
DNS 1, DNS 2, DNS3
The DNS 1-3 interfaces allow the ability to statically configure up to 3 DNS servers.
Note: DNS1 is REQUIRED for static IP Address assignment.
Using Your Device 11DSCP Use The DSCP Use Interface allows configuration if DSCP tagging should be enabled or not. DSCP allows the IT Administrator to set the outbound packets from the Network Extender for Business with a particular diffserv setting. Once set, LAN infrastructure downstream can react appropriately. Note that all voice and data traffic is tagged with the same setting. DSCP The DSCP page allows configuration of the DSCP value to tag outbound packets that are sent from the Network Extender for Business. When the DSCP Flag is turned off, the Network Extender for Business will send a default value of 46 for the DSCP value. Throttling Page The Throttling Page allows throttling on or off for foreign users (people not in your access control list). Your device must be configured in Managed Access Mode for this feature to have effect. For more information, see “For customer with Employee Liable accounts, to manage enabling Managed Access to my Network Extender for Business” on page 19. When throttling is “On”, foreign users will be restricted to 150 kbps DL and 50 kbps UL. Accessing Cluster Configuration Pages The cluster configuration pages can be accessed via the “NE Management” Submenu. 12
Cluster Mode Page
The Network Extender for Business solution is a self install and self configuring system. However, there might be a situation in which the configuration should be modified. The Cluster Mode Page allows
you to configure the cluster configuration. There are three choices (Standalone, Ingress and Non-Ingress). Standalone is used for a single unit at a physical site. The Cluster Mode Page allows you to
configure the cluster configuration by selecting the Ingress Unit. In general configure the unit as Ingress when the unit is providing coverage for the entrance of a site (e.g. a lobby). Non-Ingress is used for
the remaining units in the cluster. There are three modes.
Note: Use caution when modifying the Cluster Mode parameter. When changing the mode from Ingress to Non-Ingress impacts all units in the cluster.
If a single unit is deployed at a site, the system will automatically select Standalone mode.
Note: Standalone units cannot have their modes modified.
If there is more than one unit at the site then the system will automatically assign the first unit that comes in service to be the Ingress cluster member as shown above.
The other units of the cluster will be automatically assigned to be Non-Ingress members of the cluster.
Using Your Device 13Changing the Ingress Member of the Cluster To choose another member of the cluster to take on the Ingress role, log into the selected member's web server and simply change from Non-Ingress to Ingress. The Verizon Network will automatically update the original Ingress member to Non-Ingress. Cluster Members Page The Cluster Members Page displays the roles of the other units of the Cluster. Note: For more information regarding clustering, see “Clustering Guidelines” on page 6. The example above was taken from a Ingress member of the cluster. The display is showing the other Non-Ingress members of the cluster. Power Cycle The power cycle submenu, allows the Network Extender for Business to be power cycled. A power cycle causes services interruption. To reduce impact to subscribers, there are two power cycle options available: • Seamless: The Network Extender for Business will wait for all active voice and data sessions to terminate before rebooting • Immediate: The Network Extender for Business immediately reboots forcefully terminating all voice and data sessions Once a Power Cycle Behavior is chosen, select the “System & GPS” as the targeted module. Click on submit to begin the power cycle process. Note: Clicking on Submit causes the unit to immediately react to the chosen power cycle behavior. 14
If the Network Extender for Business has been configured for a static IP Address, a check will be performed prior to rebooting the device to verify all the required IP Parameters have been provided. If any
are missing, an error message will be displayed and the reboot aborted. The following IP Parameters are required for static IP assignment:
• IP Address
• Sub net Mask
• Default Gateway
• DNS 1
Using Your Device 15Reset Tool A Java-based reset tool is available to reset the device to factory settings.The reset tool might be needed in the event that the customized username and/or password is misplaced or forgotten. The reset tool acts as a 'reset button', but can be used remotely without handling the unit. Reset Tool Network Configuration The tool must be run from a host (PC, workstation, laptop) with an IP address is contained within the same subnet range as configured in the Network Extender for Business. Downloading and Launching the Tool Since the tool is a Java Application the latest version of Java must be installed on your PC. Download and install the latest Java version from the following web URL: http://java.com/ The reset tool Java application is available for download from the following web URL: http://www.vzam.net/networkextenderforbusiness/resettool-1.3b1.jar Download the file from the previous link and save it locally. Double click on the icon to launch the tool. This will bring up an application similar to what is described below. The MSN, MAC-ID and SKU can all be obtained from the label on the bottom of the Network Extender for Business. To obtain the IP address of the Network Extender for Business, contact your IT Administrator. Resetting a Network Extender for Business After you fill in each of the fields for the Network Extender for Business hit the start button to reset the device. The tool works by sending a reset packet to the Network Extender for Business every 10 seconds until a reset acknowledgement is received. To stop the reset packets from being sent click the button. The tool also comes with a Trace Facility that can be used to capture the reset packets and the response from the Network Extender for Business to help with customer support. This trace tool can be accessed by selecting the trace submenu from the drop down menu shown below. Selecting the submenu brings up another screen which details the name and directory of the trace file and command actions: Activate, Append and Flush • Selecting the Activate Check box will activate message trace logging to the file specified. • Selecting the Append Option will set the tool to append the existing trace log file with additional messages received or sent. (Note the trace still has to be activated via the activated check box) • Selecting the Flush Option and hitting OK will erase the existing log file. If Activate is also selected the file will be populated with new reset messages. Factory Default Values The following table shows what the Network Extender has configured for configuration settings from the Factory. The reset tool will reset these values accordingly. • DHCP_FLAG=ON, • STATIC_IP=NULL • STATIC_MASK= NULL • STATIC_GW= NULL • STATIC_DNS1= NULL 16
• STATIC_DNS2= NULL
• STATIC_DNS= NULL
• STATIC_WINS= NULL
• DSCP_USE=ON
• DSCP_VALUE= 46
• FOREIGN_USER_THROTTLING=OFF
• Web Access Admin=administrator
• Web Access Passwd=enterpriseFemt0
Maintenance Notes
These notes should be carefully reviewed before using the Network Extender for Business:
• See “General Precautions” on page 25.
• Only connect the Network Extender for Business’s power plug to a 110–125 VAC outlet.
Note: The use of a surge protector is recommended.
• When cleaning the Network Extender for Business, first unplug the connector from the power outlet. Do not clean the Network Extender for Business using chemical solvents or detergents, but with an anti-static cleaning pad.
• If the Verizon Wireless Network Extender for Business is connected to a Wi-Fi router, ensure that the unit is placed at least 2 feet away from the router (to avoid interference).
• Do not obstruct the heat vents by blocking the openings or covering the Network Extender for Business.
• Remove the Network Extender for Business’s power connector from the power outlet if the device will not be used for an extended period of time.
Using Your Device 17Section 3: External GPS Antenna
If the Verizon Wireless Network Extender for Business cannot receive a Global Positioning System (GPS) signal, it may be necessary to improve the reception by installing and then positioning the external
GPS antenna. This section outlines the installation and relocation of this GPS antenna.
Antenna Installation
In some cases, because of its current location, the Network Extender for Business’s GPS antenna may not receive an active GPS signal. If a stable GPS signal is not detected, as indicated by the red GPS
LED, install the GPS antenna cable as explained in this section.
Important!: Without a valid GPS signal, the Network Extender for Business cannot function properly.
When positioning the GPS antenna, ensure that it is:
• Installed in a horizontal position.
• Adjacent to a window and in an open area. This ensures clear reception of the GPS signal.
Note: GPS signal strength is greatly reduced when passing through walls or other hard surfaces.
To connect the GPS antenna to the Network Extender for Business, follow these steps:
1. Turn off the Network Extender for Business.
2. Rotate the wireless antenna down to provide access to the GPS antenna’s protective cover.
Note: The GPS antenna receives signals from Global Positioning System to support 911 location.
GPS antenna
cover
3. Slide the protective cover back to expose the rectangular GPS antenna.
4. Slide out the GPS antenna away from the Network Extender for Business.
5. Remove the GPS antenna from its compartment.
6. Connect and secure the GPS antenna to the end of the provided GPS cable labeled “Connect to GPS Antenna.”
7. Connect and secure the terminal end of the same mini-coax cable to the port on the Network Extender for Business (within the GPS antenna compartment).
Note: For Wall and Ceiling Mount Installation, refer to the Installation Guide for the Wall and Ceiling Mount Bracket.
Mini-coax connector
GPS antenna
compartment
CO
NN
EC
T TO
GP
S
*36$QWHQQD
Warning!: Do not force the connector into the GPS antenna port as this can damage the connector.
8. Replace the cover on the station. Verify the cable is threaded through the opening on the cover.
9. Rotate the wireless antenna back up to its original position.
Tip: Use double-sided tape to secure the bottom of the GPS antenna to its new location.
10. Power on the Network Extender for Business.
Note: If necessary please contact Verizon Wireless to obtain a longer GPS cable.
18Section 4: Troubleshooting
This section provides troubleshooting tips and techniques.
For more information, please visit us online at www.verizonwireless.com/support.
• Power LED is not Illuminating
– Ensure that one end of the power cord is securely connected to an active outlet and that the other end is properly connected to the power supply.
– Ensure the power connector is securely inserted into the rear DC 12V port on the back of the Network Extender for Business.
• Power LED is magenta
– Power cycle (disconnect and re-connect the power cord) the Network Extender for Business and wait for 10 seconds. If the Power LED is still magenta, call the toll free number (800) 922-0204 and visit the support pages at
www.verizonwireless.com/networkextenderforbusiness.
• GPS LED is magenta
– Power cycle (disconnect and re-connect the power cord) the Network Extender for Business and wait for 5 minutes. If the GPS LED is still magenta, call the toll free number (800) 922-0204 and visit the support pages at
www.verizonwireless.com/networkextenderforbusiness.
• GPS LED is not illuminating blue even after a few minutes
Note: The first time the Network Extender for Business is used after installation or after relocation, it can take up to one hour to acquire a GPS connection.
– The GPS antenna cannot obtain a signal.
– If possible, move the Network Extender for Business to a location with fewer surrounding obstructions. The new location should be in an open area and closer to a window, if possible.
• WAN LED is red
– A local IP address cannot be obtained. Investigate your DHCP Server, a function usually provided by your router.
• WAN LED is not illuminating
– The Ethernet cable connection has not been detected. Verify your connection.
• System LED is magenta
– Power cycle (disconnect and re-connect the power cord) the Network Extender for Business and wait for 3 minutes. If the System LED is still magenta, call the toll free number (800) 922-0204 and visit the support pages at
www.verizonwireless.com/networkextenderforbusiness.
• System LED is solid red or blinking red for more than a minute
– A red System LED indicates a system error was detected and is symptomatic of a communication problem with the Verizon Wireless network. Call Verizon Wireless Customer Service at (800) 922-0204 or *611 from your Verizon
Wireless mobile phone and select the option for technical support.
– Before contacting the Verizon Wireless Customer Service Center, confirm the following:
• Is the WAN LED illuminating blue?
– If it is not, then there may be a communication problem between your Network Extender for Business and the router.
– If the WAN LED is illuminating blue, then check that the router is communicating properly with your ISP. The Internet activity LED on the router should be blinking. For further router troubleshooting tips, please review either the router manufacturer's printed
or online documentation.
• Is the GPS LED illuminating blue? If it is not, the Network Extender for Business might not be receiving a GPS signal. Inability to receive a GPS signal can result in the Network Extender for Business failing to validate your account
information and network timing, which then prevents usage and reroutes you back to the nearest compatible cell tower. If this is the problem, install the external GPS antenna. See “External GPS Antenna” on page 18.
Note: For further information regarding LED behavior see “LED Guide” on page 21.
– You can reach Verizon Wireless Customer Service in a number of ways:
• Call us toll free at (800) 922-0204 or *611 from your Verizon Wireless mobile phone.
• Visit the support pages at www.verizonwireless.com/networkextender/business.
• The Network Extender for Business seems to be getting too hot
– Ensure there is nothing blocking either side of the heat vents located along the side of the Network Extender for Business.
– It is recommended that the Network Extender for Business be located in a well-ventilated open area at least 12 inches from any surrounding surfaces; the ambient temperature should not be above 104 F. It is not recommended that
the Network Extender for Business be installed in a cabinet or other enclosed locations.
• For customer with Employee Liable accounts, to manage enabling Managed Access to my Network Extender for Business
– For customer with corporate liable accounts, please call into Care to help manage access for the solution.
– To manage priority access settings of the Network Extender for Business for specific numbers log into My Verizon at www.verizonwireless.com. A maximum of 50 authorized Verizon Wireless callers can be registered.
– When the Network Extender for Business is set to open access, the first six callers detected within the device’s area are given access to place or receive calls through the Network Extender for Business. The Verizon Wireless Network
Extender for Business is set to open access by default.
– Anyone else who then initiates a call while all Network Extender for Business channels are occupied is redirected to the nearest compatible cell tower when available.
– When unauthorized callers (callers not on the managed access list) within range of the Network Extender for Business attempt to place a call, they are automatically redirected to the nearest compatible cell tower.
– If a handoff to the nearest compatible cell tower is not possible and all channels are not in use, one channel may be available for an unauthorized user to access. Callers on the managed access list are always given priority access to
the Network Extender for Business.
Note: Both authorized and unauthorized callers may see more service bars on their Verizon Wireless handset due to their proximity to the Verizon Wireless Network Extender for Business.
Note: A seventh channel is always reserved for emergency (E911) calls to any user within range of the Network Extender for Business.
• Home Phone Connect and Network Extender for Business
– The “Verizon Wireless Home Phone Connect” product can be used in conjunction with your Network Extender for Business. In order to achieve the maximum benefit, the Home Phone Connect product needs to be placed within 15-feet
to 46 feet of the Network Extender for Business.
– Verify that the Home Phone Connect is registered on the Network Extender for Business by dialing #48 from a landline phone connected to the Home Phone Connect. An audio announcement will be played indicating you are registered
on the Network Extender for Business. A short double tone is heard when making or receiving calls.
– While using the Network Extender for Business in Managed Access (Prioritized) Mode you will need to add the phone number assigned to the Home Phone Connect product to the access list.
• Automatic Reboots of the Network Extender for Business
If there is no response from the DHCP service the device will reboot every 10 minutes until it receives a response.
The Network Extender for Business will assign itself the default IP address of 192.168.1.10 under any one of the following conditions:
• DHCP Timeout
• Static IP invalid or Null
• Subnet Mask invalid or Null
• IP Default Gateway Address invalid or Null (e.g. not part of the subnet)
• DNS1, DNS2, DNS3 invalid or Null
Troubleshooting 19If the Network Extender for Business is configured to use DHCP and does not receive a response from the DHCP server after several retries, the device will assign itself the default IP address and then try to
auto-reboot every 10 minutes. This 10 minute period allows a network administrator time to configure the device.
If the Network Extender for Business is configured to use static addressing (DHCP off) but some of the IP Address configuration is missing, the Network Extender for Business will assign itself the default IP
address and it will reboot every 10 minutes. This allows the network administrator to resolve the configuration issue via the web server or reset the device.
• Issues with the IP Configuration
– What is the default IP address?
• The default IP address is 192.168.1.10
– What if the reset tool doesn't work?
• Check all the fields on the label of the NE. Also make sure you know the IP address.
– What is the default user name and password?
• User Name: administrator
Password: enterpriseFemt0 (zero on end)
– How come I can’t see the Network Extender for Business address showing up in the arp output on my computer that is directly attached to the Network Extender for Business?
• The device is likely configured to use DHCP or has an invalid static addressing configuration. In these cases the device will resort to its default IP address 192.168.1.10. When the Network Extender for Business goes into this mode of
operation it stops sending out packets to the router/switch and your PC as it has no usable IP address to populate the ARP table with. You should be able to access the web server using https://192.168.1.10 for reconfiguration.
– What happens if my Internet Connection goes down?
• A properly configured unit will continue to try to contact the Verizon Wireless Network until the network issue is resolved. If your DHCP server goes down or is not available and the Network Extender for Business is configured to use
DHCP it will try every 10 minutes.
20You can also read