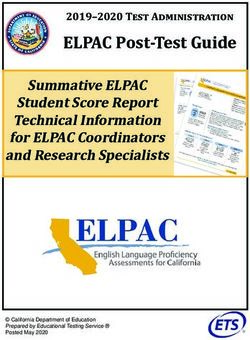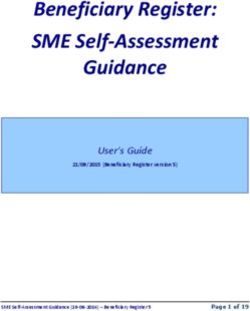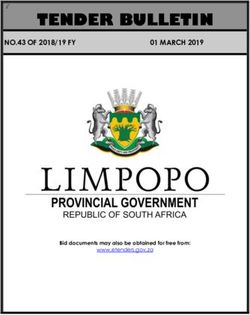V6.5 Guide - Submitters - Banque de France
←
→
Page content transcription
If your browser does not render page correctly, please read the page content below
CONTENTS
I. INTRODUCTION .......................................................................................................... 3
I.1. ABOUT ONEGATE .......................................................................................................... 3
I.2. SUMMARY OF ONEGATE TERMS ................................................................................. 3
II. SUBMISSION CHANNELS ............................................................................................ 4
II.1. CHANNEL FOR LOGGING IN TO A UI (U2A) ................................................................ 4
II.2. REMOTE DATA TRANSMISSION SUBMISSION CHANNEL (A2A) .................................... 4
III. ONEGATE LOGIN PAGE ............................................................................................. 5
IV. PAGE FOR REQUESTING NEW ACCESS DETAILS IN V6.5 .......................................... 6
IV.1. REQUESTING ACCESS WITH A USERNAME AND PASSWORD..................................... 6
IV.2. REQUESTING ACCESS WITH A CERTIFICATE ............................................................... 7
V. CHANGING YOUR PASSWORD ................................................................................. 8
VI. GENERAL ERGONOMICS ......................................................................................... 11
VII. HOMEPAGE .............................................................................................................. 12
VII.1. “SUIVI DES REMISES” (TRACK SUBMISSIONS) – HOMEPAGE TOPIC ......................... 13
VII.2. “CHARGEMENT DE FICHIERS” (UPLOAD FILES) – HOMEPAGE TOPIC..................... 13
VII.3. “FIL D'ACTUALITÉ” (NEWS FEED) TOPIC ................................................................... 14
VII.4. “NOTES INFORMATIVES” (INFORMATION BULLETINS) TOPIC ................................... 15
VIII. “PROFIL” (USER PROFILE) PAGE ............................................................................... 17
IX. “RAPPORT” (REPORT) TAB ........................................................................................ 19
IX.1. POSSIBLE ACTIONS .................................................................................................... 20
IX.2. “RAPPORT” (REPORT) TAB – IMPORTING CSV FILES ................................................. 20
IX.3. “RAPPORT” (REPORT) TAB – ACCESSING THE FORM ............................................... 21
IX.4. “RAPPORT” (REPORT) TAB – CLOSING AND SENDING THE FORM ........................... 21
IX.5. “RAPPORT” (REPORT) TAB – CONSULTING THE IMPORT HISTORY ............................ 22
X. “SUIVI REMISES” (TRACK SUBMISSIONS) TAB – FILES EXCHANGED....................... 24
X.1. “SUIVI REMISES” (TRACK SUBMISSIONS) TAB – PAGE LAYOUT .................................. 24
X.2. “SUIVI REMISES” (TRACK SUBMISSIONS) TAB – SUBMISSION DETAILS......................... 25
X.3. “SUIVI REMISES” (TRACK SUBMISSIONS) TAB – TOOLBAR .......................................... 26
XI. “GESTION DOCUMENTAIRE” (DOCUMENT MANAGEMENT) TAB .......................... 27
XII. GLOSSARY ................................................................................................................ 28I.INTRODUCTION
This guide, which is intended for submitters, presents the new version of the ONEGATE
portal (V6.5).
I.1. About ONEGATE
The ONEGATE portal provides a “new organisation for exchanges via a
window for uploading data and transferring data outwards” (in French, Organisation
Nouvelle des Échanges via un Guichet d’Alimentation et de Transferts vers
l’Extérieur).
ONEGATE allows the use of suitable formats and data collection methods for
each declarant and for the information required while also reducing the overall
workload, thereby benefiting the declarants as well as the Banque de France.
I.2. Summary of ONEGATE terms
Declarant/Reporting company: Company invited to send a set of predefined
information.
Submitter: Stakeholder (Banking, Insurance or Corporate organisation) allowed to
input or integrate data via the ONEGATE UI for itself or for others.
Submission: Expected data sent by a declarant to the Banque de France.
Submission channel: Transmission method:
- UI access (user-to-application, or U2A) for making a submission or accessing
information.
- Application-to-application (A2A) remote data transmission for making a
submission without logging in to the UI.
ONEGATE V6.6 User Guide – Submitters V2.5 3/30II.Submission channels
II.1. Channel for logging in to a UI (U2A)
Two types of authentication are proposed, depending on the type of submissions
involved:
- “Weak” access: entering a username + password.
- “Strong” access: using an authentication certificate.
Access URL:
Weak Production: https://onegate.banque-france.fr/onegate
Strong Production: https://onegate-strong.banque-france.fr/onegate
Weak Approval: https://onegate-test.banque-france.fr/onegate/
Strong Approval: https://onegate-strong-test.banque-france.fr/onegate/
To obtain a username and password or access via a certificate, please request a
user account via the ONEGATE login page (see §V).
The documents needed in order to request a certificate or the renewal of your
existing one are provided by your business mentor or via ONEGATE Support.
II.2. Remote data transmission submission channel (A2A)
Data can be transmitted remotely to ONEGATE using either of the following
transmission protocols:
- Via an EAI connection, requiring the creation of an EAI connection between
the Banque de France system and the customer’s system;
- Via a web service, requiring a machine connection certificate and a call to a
dedicated URL.
Details of each remote data transmission are available in French on the Banque de
France website (https://www.banque-france.fr/statistiques/portail-onegate in the
“Notice technique modalité de remise par télétransmission” (Technical procedure for
making submissions via remote data transmission) section). For further information,
please contact your business mentors or ONEGATE Support.
ONEGATE support is available from 8 a.m. to 7 p.m. by phone at +33 (0)1 42 92 60 05
or sending an e-mail to Support-OneGate@banque-france.fr
ONEGATE V6.6 User Guide – Submitters V2.5 4/30III.ONEGATE login page
The login page of the ONEGATE application has been redesigned.
1
2
2
3
4
Username input field
1
Enter your e-mail address as your username.
2 Password input field
Access request link
3
This link is used to request the creation of a ONEGATE account (see § V).
Password reset link
4
This link can be used to reset your password (see § VI).
ONEGATE V6.6 User Guide – Submitters V2.5 5/30IV.Page for requesting new access details in V6.5
IV.1. Requesting access with a username and password
1
2
2
2
3
2
4
2
5
2
ONEGATE V6.6 User Guide – Submitters V2.5 6/30IV.2. Requesting access with a certificate
Certain ONEGATE investigations (OSCAMPS, DATAGAPS and DATABRI) require you to
request portal access with an authentication certificate (see § II.1).
In this case, as the submitter you will be asked to import your authentication
certificate. This is a file in CER format encoded in base 64 (see Appendix for the
certificate export procedure).
E-mail address input field
This personal, business e-mail address will be used as your unique
1 username.
A generic e-mail address or shared mailbox cannot be used as a
username.
Identity input field
2
Title, first name and surname
Have you received an accreditation code?
If you select “Oui” (Yes), you are asked to enter the code provided by a
3 business mentor. Certain data can only be collected using a code.
If you select “Non” (No), you are asked to select the data collections
and declarants for which you are requesting access.
ONEGATE V6.6 User Guide – Submitters V2.5 7/30Captcha check
4
For security reasons, you must enter a security code (captcha).
Confirmation button
After you click the confirmation button, a delivery receipt e-mail
5
summarising your request will be sent to the valid e-mail address you
specified.
Certificate
6
Import the certificate already saved in CER format in base 64.
If your request has been approved by a business manager:
- You receive an initial e-mail containing a temporary password sent to the
valid e-mail address specified.
- You receive an approval confirmation e-mail for each Collection/Declarant
pair.
If your request has been rejected by a business manager:
- You receive an e-mail containing the reason for the request being rejected for
the Collection/Declarant pair concerned.
Renewing your certificate:
- Whenever you renew your certificate, you should send your new certificate to
ONEGATE Support for your account to be updated with this new certificate.
V.Changing your password
Every 63 calendar days, you will be asked to change your user password.
Depending on the sensitivity of the data collected, the passwords concerned may
not expire.
If your password will expire soon, a warning message will be displayed when you log
in.
ONEGATE V6.6 User Guide – Submitters V2.5 8/30You can change your password at any time by clicking the “J’ai oublié mon mot de passe” (I have forgotten my password) link displayed on the login page. An e-mail will then be sent to the e-mail address that you specified when you requested access. The link allowing you enter your new password is valid for an hour, after which time a message saying that the link is no longer valid is displayed. If this happens, you must click the “J’ai oublié mon mot de passe” (I have forgotten my password) link again. The guidelines for creating a new password are shown (in mauve) on the input screen. After your new password has been entered and validated, a confirmation message is displayed. ONEGATE V6.6 User Guide – Submitters V2.5 9/30
Clicking the link it contains sends you to the ONEGATE login page. ONEGATE V6.6 User Guide – Submitters V2.5 10/30
VI.General ergonomics
The application’s general ergonomics have been improved in order to provide a
better user experience.
Navigation using the browser arrows is now fully integrated.
Online help has been set up and will be supplemented over time.
1 2 3
2 1
7
1
4
5 6
3
ONEGATE logo
1
To return to the homepage, click the ONEGATE logo (see § VIII).
Accessing your profile
2 To access your profile, click the gearwheel displayed next to your name
(see § IX).
Online help
3 To consult a popup window containing help information on the page,
click the question mark icon.
FAQs
4 To consult Frequently Asked Questions on the application, click the
“FAQ” link displayed at the bottom of the page.
Documentation
5 To consult the application’s full user guide, click the “Documentation”
link.
Support contact details
6 The contact details of ONEGATE Support are displayed at the bottom of
the page.
Logout
7 To display the logout link, click the arrow icon in the top right-hand corner
of the page.
ONEGATE V6.6 User Guide – Submitters V2.5 11/30VII.Homepage
1
2
2
1
3
Configuration toolbar
You can:
1
- Change the page setup and the position of topics
- Add or delete topics
Default topics
The following topics are displayed by default:
- Fil d’actualité (News Feed): displays information related to the
Domain/Declarant pair for the scope that you are authorised to access
2 - Notes informatives (Information Bulletins): displays one-off information
related to the ONEGATE application (maintenance, etc.)
- Chargement de fichiers (Upload Files): for uploading one or more files
- Suivi des remises (Track Submissions): for tracking the processing of the
five most recent files
Customising topics
You can customise the topics according to their use, by:
- Changing the title
3
- Changing the events displayed
- Filtering to display a specific declarant
You can display the same topic several times with different filters
ONEGATE V6.6 User Guide – Submitters V2.5 12/30VII.1. “Suivi des remises” (Track Submissions) – Homepage
topic
The “Suivi des remises” (Track Submissions) topic provides a summary of the status of
the five most recent submissions. You can change the name of the Track Submissions
topic.
You can select a submission in order to consult its details.
To consult the details of a submission, click the related line (see § X.II).
VII.2. “Chargement de fichiers” (Upload Files) –
Homepage topic
The “Chargement de fichiers” (Upload Files) topic displayed on the homepage can
be used to upload signed or unsigned .xml/.xbrl files.
You can upload files via either of the following methods:
- Select, drag and drop one or more files into the topic.
- Use the “Sélectionner un fichier” (Select a File) button to retrieve a file stored
on the workstation or in a shared folder.
Once the file(s) has/have been placed in the box, the “Envoyer” (Send) button is
enabled.
After you click this button, the file(s) enter(s) the integration process and a ticket
number is displayed:
ONEGATE V6.6 User Guide – Submitters V2.5 13/30You can change the title of the “Chargement de fichiers” (Upload Files) topic. VII.3. “Fil d'actualité” (News Feed) topic A news feed is provided to display information on account- and activity-related events. ONEGATE V6.6 User Guide – Submitters V2.5 14/30
Depending on your selection, the following events may be displayed in the news
feed:
You can customise the Fil d'actualité” (News Feed) topic by doing the following:
Changing the title
Filtering by the declarant type
Changing the number of lines per page
Changing the table refresh time
Selecting the type of news to be displayed
Glossary of abbreviations:
DCD DeclarantDomain Documents related to a specific declarant and
domain
FDT Formdata Documents related to a report and a closing
date
SUB Submission Document relating to a submission
VII.4. “Notes informatives” (Information Bulletins) topic
A topic containing information bulletins is available. These bulletins provide
information on various application events or events related specifically to your data
collections.
ONEGATE V6.6 User Guide – Submitters V2.5 15/30ONEGATE V6.6 User Guide – Submitters V2.5 16/30
VIII.“Profil” (User Profile) page
You can display your “Profil” (Profile) page by clicking the gearwheel in the top right-
hand corner of the ONEGATE page.
2
1 2
2
3
2
4
2
5
2
Informations personnelles (Personal Information)
You can change your personal information (title, first name, surname,
1
postal address, telephone number and e-mail address)
Préférences (Preferences)
2
You can select the language in which the application is displayed
Contact (Contact Details)
The “Contact” (Contact Details) box is provided to enable you to
manage the notification e-mail recipients.
You can edit the configuration information in this box.
You can assign one or more notification types to each e-mail.
Three notification types are available:
- Notification de remise (Notification of Submissions): receive messages
related to a submission and file processing.
- Notification de retard (Notification of Delays): receive messages related
3
to delay follow-ups.
- Notification métier (Notification of Business): receive messages relating
to business data collection feedback.
For example: The submitter has chosen to tick the Notification of
Submissions and Notification of Delays boxes for the e-mail address
“Martin.Smith@XXX.co.uk”. Martin Smith will be notified of all submissions
by the submitter and all messages sent by the collection manager.
ONEGATE V6.6 User Guide – Submitters V2.5 17/30Extension de droits (Rights Extension Request)
This box is used to request rights for a new Declarant/Domain pair.
4
It functions similarly to the access request (see § V).
Habilitations (Access Rights)
5 This box summarises all validated accreditations (Declarants and
Reports) and related Roles.
ONEGATE V6.6 User Guide – Submitters V2.5 18/30IX.“Rapport” (Report) tab
The online input fields have been modified to provide simpler and quicker access to
the forms.
Accessing the forms is a three-step process:
1) Select the report
Click the desired report to advance to the next step.
2) Select the declarant
Click the desired declarant to advance to the next step.
3) Select the period
Click the desired period to advance to the form selection screen.
The period is defined by its life cycle: “Ouvert” (Open), “Fermé” (Closed) or “Initial”),
and its status: “OK”, “Alerte” (Warning) or “Erreur” (Error).
If only one option is available, you automatically advance to the next step.
ONEGATE V6.6 User Guide – Submitters V2.5 19/30IX.1. Possible actions Three icons are displayed in the toolbar: To display a tooltip containing information on an icon, position the mouse over the icon concerned. IX.2. “Rapport” (Report) tab – Importing CSV files You can only perform this action for certain investigations. Tick the desired form and then click the “Import au format CSV” (Import CSV) button. The page displayed imports the file in CSV format. ONEGATE V6.6 User Guide – Submitters V2.5 20/30
IX.3. “Rapport” (Report) tab – Accessing the form Click the “Formulaire” (Form) link displayed to access the form. IX.4. “Rapport” (Report) tab – Closing and sending the form Click the checkbox in the first column and then click the padlock icon (green button) to close and send the form. ONEGATE V6.6 User Guide – Submitters V2.5 21/30
IX.5. “Rapport” (Report) tab – Consulting the import history
The online input fields have been supplemented by a new screen that lists the
CSV files imported: “Historique des imports” (Import History).
After you have imported a CSV file, you can consult the history by clicking the
icon on the toolbar.
The “Historique des imports” (Import History) screen is displayed, listing the files
imported:
The “Etat” (Status) column displays different icons depending on the
processing status of the files imported. To display feedback on the XML file
import, click the icon.
ONEGATE V6.6 User Guide – Submitters V2.5 22/30To download the contents of the report in XML format, click the icon in the “Compte rendu” (Feedback) column. ONEGATE V6.6 User Guide – Submitters V2.5 23/30
X.“Suivi remises” (Track Submissions) tab – Files exchanged
X.1. “Suivi remises” (Track Submissions) tab – Page layout
1 2 3 4 5
2 2 1 2 2
6
2
Search input field
1 You can perform a search by entering the desired term in the column
header
Declarant selection drop-down list
2
You can perform a search by selecting the desired declarant type
Submission date selection box
3 You can perform a search by selecting the desired date in the column
header
Step date selection box
4
You can perform a search by selecting the desired step date
Status selection box
5
You can perform a search by selecting the desired file processing status
File progress step
To consult a line’s file processing steps, click the desired line:
For XML submissions:
For XBRL submissions:
6
To open or save the feedback on the submission, click the link in the
“Intégration de la remise” (Integrate the Submission) box. This link is also
available in the submission details form’s “Résultat de l’étape” (Step
Results) column.
To access the submission details page, click the “Plus de détails” (More
Details) button.
ONEGATE V6.6 User Guide – Submitters V2.5 24/30X.2. “Suivi remises” (Track Submissions) tab – Submission
details
The Détail de la remise (Submission Details) page displays a set of technical and
application information on the selected submission.
To display a submission’s details page, click its ticket number.
1
2
2
2
3 4 5
2 2 2
Example of an XBRL submission screen
“Etape” (File progress step) column
Displays the details of each submission step. If a value other than “0” is
1
displayed in the “Messages” column, you can obtain the details of a
message by clicking the corresponding line
“Résultat de l’étape” (Step Results) column
2
For certain steps, you can download the related processing feedback
“Informations” (Information) box
3
Displays a summary of the submission file information
“Relations de la remise” (Submission Relationships) box
4 Every XBRL submission has a related ticket number. This can be used to
easily check the status of every such submission
“Détail du fichier” (File Details) box
5 Displays the details of the submission file.
To download the submission file, click its name
ONEGATE V6.6 User Guide – Submitters V2.5 25/30X.3. “Suivi remises” (Track Submissions) tab – Toolbar
To refresh the list provided, click the “Recharger” (Reload) button.
To export a list, click the “Export CSV” button.
o You will be asked to select the number of lines to be exported. To
export the entire table, the total number of lines is indicated at the end
of the table.
o Once you have specified the desired number of lines, click the
“Télécharger” (Download) button and wait while the file is generated.
o Depending on the browser, a window may be displayed to enable you
to open or save the file.
The file generated summarises the information displayed on the screen.
ONEGATE V6.6 User Guide – Submitters V2.5 26/30XI.“Gestion documentaire” (Document Management) tab The ONEGATE messaging system has been replaced by a document management system listing all documents received by domain and by declarant. Access to this information is governed by your user rights for the Declarant/Domain pairs concerned. All documents that previously appeared in the ONEGATE messaging system have been migrated to this screen. To consult the details of a submission and download the submission file, click its line. ONEGATE V6.6 User Guide – Submitters V2.5 27/30
XII.Glossary
Acronyms Definitions
A2A Application to Application
U2A User to Application
UI User Interface
URL Uniform Resource Locator
Captcha code Code used to distinguish between humans and computers
XIII.Appendices
XIII.1. Appendix 1: Procedure for exporting the electronic
certificate in base 64 format (certificat.cer)
Exporting the electronic certificate in base 64 format (certificat.cer)
1- Run the certification manager by typing certmgr.msc as follows in the Start menu (in the
“Search programs and files” box), and then press the Enter key
Alternatively, press the Windows+R keys:
2- Go to “Personnel/Certificats” (Personal/Certificates) and check that your electronic certificate
is present
ONEGATE V6.6 User Guide – Submitters V2.5 28/303- Extract your public key as follows:
a. Right-click your personal certificate. In the contextual menu, select “Toutes les
taches” (All tasks) then “Exporter…” (Export…)
b. Click “Suivant” (Next)
c. Select the “Non, ne pas exporter la clé privée” (No, do not export the private key)
option, and then click “Suivant” (Next)
d. Select the “X.509 encodé en base 64 (.cer)” (X.509 encoded in base 64 (.cer)) format
option, and then click “Suivant” (Next)
ONEGATE V6.6 User Guide – Submitters V2.5 29/30e. Fill in the name of the file — for example, Public_Key_Surname_Forename — and
then click “Suivant” (Next). Check the location of the file by clicking “Parcourir…”
(Browse…) so that you can find it again.
f. Click “Terminer” (Finish)
4- The Public_Key_Surname_Forename.cer file is created in base 64 format
ONEGATE V6.6 User Guide – Submitters V2.5 30/30You can also read